Как поставить арку: Как смонтировать межкомнатную арку своими руками
Как смонтировать межкомнатную арку своими руками
Арка — это элемент декора в современном интерьере. Она стильно украшает любое помещение дома или квартиры, делает интерьер изысканным и по-особенному уютным. Декоративное украшение межкомнатных проемов арками очень популярно среди желающих сделать у себя дома ремонт.
Сборка межкомнатных арок — недешевое удовольствие, если нанять человека для этой работы, но и не настолько дорого, чтобы не сделать такой декор у себя дома. Однако есть возможность установить арку самому. Это не так уж и сложно, как может показаться на первый взгляд. Главное — понять принцип и последовательность, а также вооружиться необходимым инструментом.
Межкомнатная арка в стиле «модерн»
В этой статье будет рассмотрена поэтапная схема монтажа арки для межкомнатных проемов.
Из какого материала делать арку?
Желая приступить к сборке межкомнатных арок, для начала нужно определиться, что будет материалом, из которого будет смонтирована арка.
- дерева,
- металлопрофиля,
- камня,
- кирпича,
- гипсокартона,
- полиуретановые составлющие.
Из первых трех материалов установка арки самим — сложная задача. Без надлежащего опыта и знаний это практически невозможно. А вот арку из гипсокартона (или гипрока, как его иногда называют в России), сможет сделать любой, кто хоть немного будет подготовлен информационно. Поэтому гипсокартонные арки оптимальный вариант. Именно изготовление арки из него будет обсуждаться в данной статье.
Изготовление арки из гипсокартона имеет преимущества:
- гипсокартон доступен;
- сравнительно дешевый;
- его быстро монтировать, буквально за день;
- его легко и дешево ремонтировать.
Важно:
Благодаря свойствам гипсокартона арку из него можно сделать любой конфигурации и изгиба. Это возможно благодаря увлажнению гипсокартона и обработке его специальным валиком-ежиком.В этом случае лист гипсокартона становиться податлив на изгиб.
[vimeoyoutubepopup_video displaytype=»image» videoplayer=»youtube» videoid=»VKfHzn3k3-4″ text=»Как правильно согнуть гипсокартон» autoplay=»true»]
Какой нужен инструмент?
Непосредственный монтаж арки из гипсокартона начинается с подбора необходимого инструмента:
- нож по гипсокартону;
- ножовка по гипсокартону;
- два вида рубанка по гипсокартону — прямой и арочный;
- рулетка;
- карандаш;
- уровень;
- перфоратор;
- шуруповерт;
- болгарка;
- ножницы для резки металлического профиля;
- угольник;
- ватерпас (уровень минимум 50 см).
Какой стиль арки выбрать?
Когда арка проектируется, нужно определить, в каком стиле она будет. Есть классический вариант, модерн и портал.
Классический вариант — это когда радиус арки равен радиусу вписанного круга в межкомнатный проем, где собирается арка.
Поэтому сделаем акцент на первые два стиля арок.
Технология монтажа арки
Установка межкомнатной арки своими руками — дело несложное. Сначала нужно оценить, какой ширины проем. Это тоже играет роль при выборе стиля арки. Если проем слишком широк, то при низких потолках подойдет стиль модерн. Если проем обычный для большинства домов, до метра при высоте два метра, то пойдет и классический вариант.
Для монтажа арки понадобится металлический профиль UD и CD, гипсокартон и саморезы по металлу длиной 25 мм, дюбеля капроновые с шурупами забивными 6×60 мм.
Монтаж каркаса
Если ширина проема 90 см или 100 см, то это значит, что правильный радиус арки будет 45 или 50 см. Это поможет понять, где начинается арка. Делаются отметки на обеих сторонах проема. Уровнем проверяется, чтобы эти две точки были в одной горизонтали. Далее, по образовавшемуся периметру, утопив на 1 см вглубь проема, прибивается UD-профиль.
Это поможет понять, где начинается арка. Делаются отметки на обеих сторонах проема. Уровнем проверяется, чтобы эти две точки были в одной горизонтали. Далее, по образовавшемуся периметру, утопив на 1 см вглубь проема, прибивается UD-профиль.
Рулеткой делается замер, какой длины должны быть отрезки UD-профиля. Ножницами по металлу отрезаем нужные размеры и, при помощи перфоратора, прибиваем куски профиля к проему. Нужно не забывать, что профиль бьется почти по краю откоса, и поэтому есть опасность скола части откоса. Чтобы этого не произошло, лучше перфоратор при сверлении держать под небольшим углом. Тогда отверстие будет сверлиться слегка внутрь проема. В том месте, где арка будет начинаться, профиль лучше обрезать под острым углом болгаркой.
Это нужно сделать по обе стороны дверного проема. На этом пока монтаж каркаса арки останавливается.
[vimeoyoutubepopup_video displaytype=»image» videoplayer=»youtube» videoid=»E22wM1pJnkE» text=»Монтаж арки из гипсокартона» autoplay=»true»]
Работа с гипсокартоном
Далее, нужно отрезать прямоугольный кусок гипсокартона, ширина которого должна соответствовать ширине проема, а высота — на 10-15 см больше радиуса арки. Таких кусков нужно два, по одному на каждую сторону.
Таких кусков нужно два, по одному на каждую сторону.
На одном нужно точно по размерам нарисовать тот радиус, который будет у арки. На втором куске должно быть то же самое. Они должны быть зеркальными.
Потом саморезами по металлу прикручиваем один кусок гипсокартона к прибитому UD-профилю, так, чтобы нарисованная линия арки была внутри. Замерив длину радиуса арки или длину линии на гипсокартонном листе, отрезаем ножницами нужной длины UD-профиль. Болгаркой прорезаем две стенки: одну стенку и ту часть профиля, которую при монтаже соприкасается со стеной, с основой. Болгаркой прорезать профиль на сегменты по 4 см, не меньше.
Работа с гипсокартоном при монтаже проема
После прорезки получилась «змейка». Их нужно сделать две, по одной на каждый лист. Ее нужно, прикладывая к линии внутри проема, прикрутить с внешней стороны саморезами. В каждый сегмент вкручивается один саморез. То же самое делается и на другом листе. Ватерпасом нужно проконтролировать, чтобы обе линии на листах были в уровне, в горизонтали.
После монтажа «змеек», два листа нужно скрепить между собой по линии змеек. Это делается отрезками CD-профиля. По всему радиусу их нужно поставить в достаточном количестве, чтобы конструкция была жесткой.
Теперь можно отрезать лишние части листа гипсокартона. В этом поможет ножовка по гипсокартону. Движения ножовки не будет расшатывать конструкцию, так как она жестко связана CD-профилем. Арочным рубанком можно сгладить срез, чтобы он был плавным.
Осталось «зашить» гипсокартоном внутренний радиус арки. Для этого нужно отрезать полосу гипсокартона по ширине арки. Ее нужно выгнуть, чтобы прикрутить к имеющемуся каркасу. Есть два способа, как это сделать.
- Первый — это на задней части полосы гипсокартона по ее ширине с шагом в 3-4 см сделать резы ножом по гипсокартону. Это позволит листу по этим резам отломиться, но с лицевой стороны оставаться целым, потому что картон лицевой стороны не надрезан и его держит гипс. Благодаря этому есть возможность выгибать лист, придавая ему любой радиус.

- Второй способ — увлажнить отрезанную полосу гипсокартона, а затем пройти по нему валиком-ежиком. Он, не нарушая картонного покрытия, делает гипс листа более податливым для сгибания. Какой бы ни был применен способ, отрезанный лист нужно согнуть и прикрутить к имеющемуся жесткому каркасу саморезами длиной 25 мм. Ту часть полосы, которая не может быть прикрученной к каркасу (обычно это края полосы, соприкасающиеся с откосами проема), приклеить клеем пёрлфикс или другой шпаклевкой.
Валик-ежик для равномерного смачивания гипсокартона
После монтажа каркаса арки и ее «зашивки» гипсокартоном, можно устанавливать малярные уголки и заниматься отделкой шпатлевкой и краской.
Итак, установить межкомнатную арку своими руками не просто, но и не так сложно, как может показаться. Ознакомившись с тем, как поэтапно смонтировать арку в дверной проем, не стоит бояться взяться за это дело самому. Главное — не торопиться и действовать размеренно. Это поможет избежать перерасхода материала и не навредить качеству.
дверной проем как собрать из МДФ, дома монтаж межкомнатный самостоятельно
Среди декоративных элементов современного интерьера арки занимают особое место
Арка – один из популярных интерьерных элементов, востребованность которых вспыхивает примерно раз в десять лет. Наверное, наибольшей популярности арки в межкомнатных проемах достигли в девяностые, когда по ТВ транслировали долгоиграющую «Санта-Барбару». Из западных сериалов в отечественные интерьеры перекочевали и другие интересные элементы, но количество арок, появившихся в те годы в квартирах, потрясало. Сегодня можно самостоятельно установить арку любого вида, типа и сложности. А арки дома могут быть разными.Содержание материала:
Какие арки бывают
Арки отличаются и формой, и габаритами. Опираться следует на тот интерьерный стиль, который отмечается в квартире или дома. Чаще всего эта классика, но варианты могут быть разными.
Чаще всего эта классика, но варианты могут быть разными.
В переводе с латинского слово «арка» означает изгиб, и именно таким мы представляем классический вариант этого сооружения
Виды арок:
- Классическая – полукруг без углов;
- Модерн – что-то среднее между порталом и классикой, неплавный переход, обычно используют в комнатах с низкими потолками;
- Портал – уже не совсем арка, а альтернативное обрамление прямоугольных межкомнатных проемов;
- Трапеция – название говорящее, для узких проемов не подходит;
- Романтика – В таких арках есть только закругленные углы, используют этот вид в широких проемах.
Элипс-арка очень похожа на вид модерн, только с плавными переходами. А полуарка с одной стороны сделана по типу портала, а с другой произвольной формы. Осталось только выбрать подходящий вариант, который будет гармонировать с интерьером.
Своими руками установка арки в дверной проем
Состоит конструкция, которую предстоит установить, из нескольких частей. Это боковая стойка, свод и некоторые декоративные элементы, к примеру, молдинги. Монтаж обычно осуществляется в направлении сверху вниз. Но все зависит от типа арки и материала, из которого она изготовлена. Рассмотреть установку арки можно на одном из самых популярных типов арочных конструкций – классическая дуга из гипсокартона.
Это боковая стойка, свод и некоторые декоративные элементы, к примеру, молдинги. Монтаж обычно осуществляется в направлении сверху вниз. Но все зависит от типа арки и материала, из которого она изготовлена. Рассмотреть установку арки можно на одном из самых популярных типов арочных конструкций – классическая дуга из гипсокартона.
Проем в стене в виде арки визуально расширяет пространство
Для работы вам понадобятся следующие материалы:
- ГКЛ толщиной в 12,5 мм;
- Специальный арочный гипсокартон повышенной гибкости с толщиной в 7 мм;
- Металлические профили;
- Стоечные усиленные профили;
- Арочные штукатурные углы;
- Дюбели;
- Саморезы по металлу;
- Большой циркуль или хотя бы обычная веревка;
- Грунтовка;
- Шпаклевка;
- Армированная сетка.
Чтобы самому собирать арку, потребуются такие инструменты – перфоратор, сверла, шуруповерт, лобзик, молоток, канцелярский нож, строительный циркуль, пузырьковый уровень. Не обязателен, но хорошо если он есть – обдирочный рубанок, которым весьма удобно обрабатывать торцы. Собственно, когда все это имеется, сборка арки начинается.
Не обязателен, но хорошо если он есть – обдирочный рубанок, которым весьма удобно обрабатывать торцы. Собственно, когда все это имеется, сборка арки начинается.
По шагам: как собрать арку
Прежде чем арку вставить в дверной проем, его нужно подготовить. Нужно снять дверь, если она стоит, убрать дверную коробку и наличники. Важно, чтобы по краям проема не оставалось декоративной отделки, ни обоев, ни пластики, ни деревянной составляющей и т.д.
Рисование контура арки – очень важный и ответственный этап
Затем делаются замеры, без которых правильно арку точно не поставить. Рулеткой нужно тщательно замерить ширину и, соответственно, высоту проема. Хорошо бы обозначить на стенах начало радиуса арки. И дистанция от половой части и до начала радиуса на одной и другойой стороне проема должно совпасть, чтобы изгиб не получился кривым.
Далее идет раскрой и монтаж арочного фасада:
- Ширина гипсокартонного листа = ширина дверного проема. Верхний же край гипсокартонного листа пусть остается ровным, а на нижнем циркулем или веревкой с карандашом можно разметить радиус арки.

- Можно зафиксировать шило или гвоздь по центру будущего полукруга, а натянутой ниткой с карандашиком на конце провести нужных размеров дугу.
- Точно так же нужно разметить арочный изгиб на двух листах, одинаковых по размеру.
Затем осуществляется раскрой гипсокартонных листов по кривой линии. Довольно сложно резать первый лист с нарисованной дугой. Очень важно, чтобы линия была ровной, а материал остался неповрежденным. Потому правильнее для этой цели использовать лобзик. Проще потренироваться на остатках ГКЛ, чтобы увереннее резать лист с дугой. Второй же лист кроить проще: раскроенный материал накладывается на целый лист, дуга прорезается как по лекалу.
Вторая часть работ: как собрать межкомнатную арку
Затем профиль монтируется к верхней и боковым частям проема. На профиль по периметру впоследствии будут крепиться лицевые арочные листы. Перфоратором высверливаются отверстия для дюбелей. Крепить профиль нужно на качественную фурнитуру.
Вы можете сделать несколько попыток, пока не получите форму, соответствующую вашему вкусу
Дальнейший план работ:
- Фиксация фасада арки к профилю – не забудьте утопить шляпки фурнитуры в материал;
- Монтируется радиусный профиль – чтобы он был гибким, через каждые 3-3,5 см на нем делаются надрезы;
- Монтируется арочный торцевой лист гипсокартона, сгибать его нужно очень аккуратно;
- Крепление под шпаклевку арочного уголка, для этой работы пригодится степлер, чтобы фурнитура монтировалась к изогнутым краям арки;
- Финишная отделка – используется грунтовка, сохнет которая примерно сутки;
- Затем выравнивается поверхность всех арочных элементов – используются шпатель и шпаклевка, а также армирующая сетка.

Остается только покрасить арку. Сначала сухая поверхность обеспыливается, потом все элементы арки снова покрываются грунтовкой. А красить арку проще всего водоэмульсионной краской. Сохнет быстро, запаха не имеет, не блекнет. Вот и готова арка!
Можно ли устанавливать готовые арки в дверной проем
Не такая уж и малая часть арок – готовые конструкции. Это могут быть арочные системы из МДФ или массива, пластиковые арки, арки из ДСП. Так как конструкция уж собрана, монтаж ее будет совсем не сложен. Главное приобрести арочную систему, которая по размерам полностью подойдет данному дверному проему.
Гостиную, столовую, кухню – все чаще разделяют (или объединяют) межкомнатные арки
Обычно приобретается комплект, стандартный состав которого таков:
- 4 шт. наличников;
- Своды;
- Соответственно сводорасширители;
- Банкетки;
- Промежуточные пластины;
- Верхние и боковые квадраты;
- Стыковочные и торцевые планки;
- Шканты;
- Самоклеящиеся заглушки.

Если решено арку монтировать не клеевым способом, а механическим, то в сводах и наличниках нужно сделать отверстия под крепеж. На обратной стороне таких наличников – монтажные пазы, чтобы их вставить в промежуточные пластины, нужно так установить наличники, чтобы края пазов не скрывались за угловой гранью проема. Когда смонтированы пластины внутреннего заполнения, на них надеваются стыковочные панели, и это соединяет боковины со сводчатой частью. Не забудьте заглушками закрыть места креплений.
Как установить арку своими руками (видео)
Арки – элемент, не утративший своей актуальности. Это не только способ оформления дверного проема, но интерьерный, а иногда и стилеобразующий акцент.
Удачного ремонта!
Как установить арку в дверной проем своими руками
Если трудно подобрать подходящую межкомнатную дверь, задумайтесь об установки арки. Это прекрасная альтернатива, которая имеет множество плюсов. Арки выглядят эстетично, визуально делают помещение просторнее, могут быть оригинально оформлены, подчеркивая стилистику интерьера. Обо всех нюансах выбора, изготовления и установки арки расскажем в этой статье.
Арки выглядят эстетично, визуально делают помещение просторнее, могут быть оригинально оформлены, подчеркивая стилистику интерьера. Обо всех нюансах выбора, изготовления и установки арки расскажем в этой статье.
Межкомнатная арка в дверном проеме квартиры
Какие бывают межкомнатные арки
Арочные конструкции разнообразны по своей конфигурации, оформлению и форме. Они изготавливаются из различных материалов, поэтому каждая модель имеет особенные характеристики. Например, гипсокартон позволяет создавать оригинальные проемы, украшенные колоннами. Такие арки отлично дополнят классический интерьер, но в лофте будут смотреться неуместно. Поэтому при выборе арочной конструкции в первую очередь стоит учитывать стилистику помещения, а после уже выбирать подходящий материал.
Белые межкомнатные арки установлены в дверных проемах между комнатами
Самые распространенные виды арок:
Дугообразные. Это классическая форма, которая гармонично впишется в любой интерьер.

С вытянутым вверх сводом. Такие арки лучше всего подходят для интерьера в стиле модерн. Они идеальны для оформления широких дверных проемов в комнатах с невысокими потолками – приподнятый свод зрительно «поднимает» потолок и вытягивает стены.
Дугообразная арка установлена между двумя комнатами
С закругленными краями. Подобная форма выглядит нежно и романтично, прекрасно оформит интерьер в стиле прованс или классика.
В форме эллипса. Для оформления эллипсовидных арок используют овалы разных размеров, что позволяет устанавливать их в дверных проемах любой ширины. Удачнее всего выглядят в стилях лофт, кантри, модерн и прованс.
Необычные формы. Дверной проем можно оформить оригинальным способом. Дизайнерские арки всегда смотрятся стильно и подчеркивают вкус хозяина.
Межкомнатная арка необычной формы
Кроме стиля интерьера, также обращайте внимание на ширину и высоту дверного проема. Для некоторых параметров лучше выбирать определенные формы арок. Например, в широких проемах лучше всего смотрятся эллипсоидные арки.
Для некоторых параметров лучше выбирать определенные формы арок. Например, в широких проемах лучше всего смотрятся эллипсоидные арки.
Какой материал выбрать для установки арки в дверном проеме
К выбору отделочного материала для арочной конструкции стоит подойти серьезно. Он не только играет важную роль при оформлении арки и придании ей красивой формы, но и влияет на срок службы, особенности ухода. Для отделки арок чаще всего выбирают:
Дерево. Оно придает интерьеру солидность, так как выглядит дорого и сохраняет презентабельный внешний вид на протяжении десятилетий. Однако деревянные арки требуют особого ухода – они плохо переносят влагу и не подходят для установки в саунах и банях.
МДФ. Дешевая альтернатива дереву. МДФ-панели быстро и легко устанавливаются, устойчивы к перепадам температур и влаге, но служат меньше древесины.
Деревянные арки установлены в проемах двери и окна
Гипсокартон.
 Арки из этого материала – отличная замена межкомнатным дверям. Они позволят разнообразить интерьер, так как гипсокартонные листы могут иметь затейливые формы, а вместе с тем недорого стоят.
Арки из этого материала – отличная замена межкомнатным дверям. Они позволят разнообразить интерьер, так как гипсокартонные листы могут иметь затейливые формы, а вместе с тем недорого стоят.
Арки ПВХ. Пластик – один из самых доступных материалов, который при правильном обращении может прослужить более 20 лет.
Межкомнатная арка из гипсокартона установлена в дверном проеме гостиной
Мы подробно рассмотрим способ установки арки из гипсокартона, так как это один из самых популярных материалов.
Что понадобится для монтажа арки в дверной проем
Конечно, арочную конструкцию может установить мастер. Обращение к профессионалу сэкономит вам время, однако потребует финансовых затрат. Самостоятельный монтаж арки не вызовет затруднений, если соблюдать правила безопасности, использовать правильные материалы и следовать согласно порядку работ. Из инструментов понадобятся:
ножницы, которые хорошо режут металл;
отвертки;
заточенный нож;
электрический лобзик;
строительный уровень;
отвес;
шило;
рулетка;
стираемый маркер;
шуруповерт;
перфоратор.

Арка из гипсокартона установлена в дверном проеме прихожей
Как установить арку в дверном проеме
В первую очередь стоит подготовить дверной проем к установке арки. Для этого нужно снять старую дверь, если она имелась, и коробку. Затем измеряется ширина, высота и глубина проема. После этого можно приступать к установке арки. Монтаж производится в несколько этапов:
Сборка и установка каркаса арки
Несущая конструкция, или каркас, собирается из направляющих профилей. Их располагают параллельно, по бокам и сверху проема. Отметьте маркером отверстия на равном расстоянии друг от друга и просверлите их перфоратором, затем установите дюбеля. Чтобы профили имели дугообразную форму, необходимо ножницами сделать надрезы по их бокам на расстоянии 0,5 см. После этого профили нужно зафиксировать саморезами на уже установленные несущие детали.
Межкомнатная арка в гостиной
Каркас – это основа всей арки, поэтому он должен быть прочным и надежным. Чтобы это обеспечить, нужно установить поперечные металлические перемычки.
Чтобы это обеспечить, нужно установить поперечные металлические перемычки.
Изготовление и монтаж боковых частей арки
Когда каркас готов, можно приступать к установке гипсокартонных листов. Начинают с изготовления боковин. Сначала на гипсокартоне намечают заготовку, учитывая ширину проема. В ее центре нужно провести вертикальную линию – это будет середина боковины. Чтобы отметить радиус свода арки, ширину дверного проема делят пополам.
Затем к радиусу полукруга арки добавляется расстояние от верха проема до вершины дуги. Это значение нужно отступить от верха заготовки – так мы найдем точку центра окружности. После этого необходимо очертить дугу арки. Для этого можно применить специальный разметочный циркуль или воспользоваться гвоздем и строительным шнуром. Когда заготовка готова, ее вырезают электрическим лобзиком.
Арка из гипсокартона установлена в дверном проеме спальни
Приложите заготовку к дверному проему и проверьте, подходит ли она. Если размеры совпадают, вырежьте по ее шаблону вторую часть. Боковины фиксируются на каркасе саморезами, которые располагают на расстоянии около 20 см.
Если размеры совпадают, вырежьте по ее шаблону вторую часть. Боковины фиксируются на каркасе саморезами, которые располагают на расстоянии около 20 см.
Установка дуги арки
На этом этапе часто возникает проблема со сгибом листа гипсокартона. Чтобы придать ему дугообразную форму, можно воспользоваться одним из двух способов:
С увлажнением. Здесь потребуется игольчатый валик. С помощью него обрабатывается бумажная основа – на нее наносится много отверстий, после чего полосу гипсокартона смачивают водой. Когда она высохнет, можно аккуратно сгибать ее, придавая нужную форму.
Без увлажнения. Такой метод сложнее первого, однако в результате дуга будет прочнее. Принцип заключается в следующем: с помощью малярного ножа на одной из сторон полоски гипсокартона наносится несколько поперечных надрезов, вторую сторону оставляют целой.
Когда все гипсокартонные заготовки установлены, арку нужно зашпаклевать. Это поможет скрыть все неровности и придать конструкции презентабельный внешний вид. Состав наносится на стыки листов и шляпки креплений. На заключительном этапе при желании арку можно оклеить или окрасить.
Это поможет скрыть все неровности и придать конструкции презентабельный внешний вид. Состав наносится на стыки листов и шляпки креплений. На заключительном этапе при желании арку можно оклеить или окрасить.
Арка из гипсокартона в широком дверном проеме
Установка арки – процесс несложный, если соблюдать алгоритм действий и использовать качественные материалы. В итоге вы получите уникальное оформление дверного проема, которое точно подчеркнет стиль интерьера и придаст ему шарма.
Инструкция по монтажу арки «Палермо» и «Валенсия»
Данная технология установки позволит быстро и качественно установить арку в дверной проём.
Арки «Палермо» и «Валенсия» изготовлены с использованием широкого резного наличника 90 мм. Технология монтажа этих моделей арок отличается незначительно с той лишь разницей, что арка «Валенсия» предназначена для установки в проёмы с радиусными сводами, а арка «Палермо» подходит как для радиусных, так и для прямоугольных проёмов.
Установка арки «Палермо» несколько проще, чем установка арки «Валенсия», однако особой сложности не представляет для мастеров с определенным опытом и при наличии необходимого инструмента.
Для начала рассмотрим конструктив и стандартную комплектацию арки:
Стандартная комплектация арки:
1. Арочный элемент — 4 сегмента
2. Стойка — 4 шт.
3. Импост — 4 шт.
4. Межстоевая пластина (ДВП 3 мм):
3*1900 мм или 4*1700 мм
5. Стыковочные планки для пластин
6. Сводорасширитель — 2 шт.
(входит в комплект универсального размера)
7. Замки каплевидные (только для арок ПВХ)
2 шт. или 4 шт. для арок со сводорасширителем
Полезным будет уточнить назначение и использование декоративных замков к аркам «Валенсия» и «Палермо»:
а) Замок каплевидный (только для арок с покрытием ПВХ, входит в стандартную комплектацию). Устанавливается на соединении арочного элемента или при вставке сводорасширителя (по обеим сторонам).
Устанавливается на соединении арочного элемента или при вставке сводорасширителя (по обеим сторонам).
б) Замок декоративный (внешний вид замка для арок с покрытием ПВХ и в шпоне различается, при заказе щпонированной арки замок имеет плоскую, а не ступенчатую форму; в стандартную комплектацию не входит). Замок устанавливается накладным способом, т.е. крепится после установки арки непосредственно на наличник.
в) Замок-расширитель 100*100 мм (в стандартную комплектацию не входит). Замок устанавливается на этапе сборки арочного элемента, используется в качестве сводорасширителя 10 см.
Схема монтажа арок входит в стандартную комплектацию, однако при утере инструкции или возникновении сложностей вы можете воспользоваться данным материалом.
Перед началом установки внимательно прочтите инструкцию, проверьте комплектацию.
!!! При установке внимательно следите за направлением текстуры на арке. Направление рисунка на данных моделях должно быть вертикальным.
Направление рисунка на данных моделях должно быть вертикальным.
1. Подготовка к установке.
Для качественного монтажа необходимо подготовить инструменты: строительный уровень, пила по дереву или лобзик, молоток, линейка, струбцины, жидкие гвозди, угольник, клей, шуруповёрт, может также потребоваться монтажная пена.
Перед началом монтажа арки необходимо подготовить дверной проём (Рис.1), осуществив демонтаж старой дверной коробки.
Измерьте высоту, ширину проёма и толщину стены (Рис.2).
Для монтажа арки «Валенсия» необходимо осуществить угловую (радиусную) зашивку проёма на одной плоскости со стеной. Для зашивки можно использовать фанеру, плиту МДФ или ДСП, гипсокартон (Рис.3).
2. Монтаж арки.
А. Соберите одну сторону арочного элемента, используя шканты. Помните, что ширина арки должна быть меньше, чем ширина дверного проёма на 40 мм (или более) — т. е. минимальный допуск 20 мм с каждой стороны для соединения межстоевой пластины и стойки (Рис.4).
е. минимальный допуск 20 мм с каждой стороны для соединения межстоевой пластины и стойки (Рис.4).
Если вы используете в установке декоративный замок (б.), то сегменты арочного элемента склеиваются на шканты без использования каплевидного замка (а.).
При использовании замка-расширителя 100*100 мм (в.) необходимо заменить каплевидный замок (а.) замком-расширителем 100*100 мм.
Б. Закрепите собранную сторону арочного элемента к проёму на саморезы или жидкие гвозди (Рис.5). Предпочтительнее использовать последний вариант, т.к. полностью сохраняется целостность арочного элемента, без дополнительных отверстий.
В. Отпилите межстоевые пластины ДВП по ширине до нужного размера +10 мм на пазы. При укорачивании по длине необходимо оставить дополнительно 3-5 мм для захода в паз импоста (Рис. 6).
6).
Вставьте межстоевую пластину в паз арочного элемента, предварительно промазав его клеем (Рис.7). С помощью уровня убедитесь, что торцы всех четырёх элементов лежат в одной плоскости.
!!! Важно, чтобы горизонтальная плоскость нижних краёв арочного элемента совпала со всех четырех сторон.
Г. Крепление импостов. Вбейте насквозь шканты в боковинки импостов. С помощью клея прикрепите импосты к арочному элементу с обеих сторон (Рис.8).
Д. Крепление стоек. Замерьте высоту от пола до импоста (Рис.9). Отпилите стойки по длине, согласно сделанным измерениям (Рис.10). При применении банкеток необходимо стойки укоротить на их высоту. Вставьте стойки с одной стороны по уровню и закрепите саморезами или жидкими гвоздями.
Е. Отпилите межстоевые пластины ДВП по длине и ширине, согласно размерам проёма (Рис. 11). Необходимо помнить, что пластины должны входить в пазы стоек, а по длине пластина должна входить на 3-5 мм в паз импоста. Вставьте межстоевые пластины в пазы стоек, предварительно промазав их клеем (Рис.12, 13).
11). Необходимо помнить, что пластины должны входить в пазы стоек, а по длине пластина должна входить на 3-5 мм в паз импоста. Вставьте межстоевые пластины в пазы стоек, предварительно промазав их клеем (Рис.12, 13).
Ж. Смазать пазы оставшихся стоек клеем и убедившись, что межстоевая пластина вошла в паз, прижать стойки к стене. Стойки закрепить саморезами или жидкими гвоздями (Рис.14).
З. Вставьте стыковочную планку, входящую в комплект импоста, в пазы импоста. Она должна плотно войти и скрывать стык между пластинами (Рис.15). Если вы приобрели декоративные замки, то их необходимо приклеить на верх арочного элемента, чтобы они скрыли стык (Рис.16).
Арка готова и несомненно долгие годы будет создавать уют в вашем доме!
Напомним, что для качественного монтажа необходим определенный опыт. Если данная работа оказалась сложной, вы всегда можете воспользоваться услугами наших мастеров. В случае порчи или утери элементов из комплектации арки вы всегда можете заказать в нашем магазине необходимые детали для наших арок.
В случае порчи или утери элементов из комплектации арки вы всегда можете заказать в нашем магазине необходимые детали для наших арок.
С полным ассортиментом арок вы можете ознакомиться
на нашем сайте: www.кухни-двери.рфЕсли у вас появились впросы — звоните 8 (812) 925 — 51 — 32
Как установить арку, портал в проход, а не в дверной проем | Твой интерьер
Приветствую!
На сегодняшний день многие жильцы в своих квартирах продолжают, как и раньше вместо дверей в некоторых комнатах (обычно это или зал или кухня), устанавливать арки. А в последнее время популярность набирают прямоугольные арки, а правильнее сказать — порталы.
В принципе, собрать и установить арку или портал в дверной проем при наличии небольшого опыта, не так уж и сложно. Но в этой статье я расскажу вам о ситуации, когда портал мне пришлось устанавливать в проходе. В чем разница, многие спросят. А разница в том, что при установке арки, портала в дверной проем, их элементы монтируются вокруг стен и легко к ним фиксируются даже на простую монтажную пену. Для облегчения понимания, о чем я пишу можете посмотреть на канале видео по сборке арки Палермо.
А разница в том, что при установке арки, портала в дверной проем, их элементы монтируются вокруг стен и легко к ним фиксируются даже на простую монтажную пену. Для облегчения понимания, о чем я пишу можете посмотреть на канале видео по сборке арки Палермо.
При установке же арки или портала в проходе с прямыми параллельными стенами, ни наличники, ни их откосы просто так на стенах не закрепишь. Итак, рассказываю, как я вышел из этой ситуации. И если у вас есть какие-либо другие варианты, то пишите о них в комментариях, мне и думаю, что другим читателям будет интересно о них узнать.
Сборка портала в проходе
Для начала я подготовил по высоте наличники портала. Затем по лазерному уровню на стенах сделал отметки, где они будут располагаться. По одной из линий отметок на обоих стенах я закрепил кусочки подвесов, согнутые под углом 90 градусов (можно и готовые уголки использовать). И к ним на короткие саморезы закрепил пару наличников портала (подробнее-в галерее ниже).
Разметка и крепление первого ряда наличников к стене
Так же установил и закрепил и верхний наличник.
Крепление первого верхнего наличникаКрепление первого верхнего наличника
Крепление первого верхнего наличникаКрепление первого верхнего наличника
Затем, для надежности я пропенил примыкание наличников к стене.
Дополнительная фиксация наличников к стене монтажной пенойДополнительная фиксация наличников к стене монтажной пенойДополнительная фиксация наличников к стене монтажной пенойДополнительная фиксация наличников к стене монтажной пеной
Затем — немного жидких гвоздей в пазы наличников (не обязательно), установка в них откосов портала, и склейка изнутри монтажной пеной примыканий откосов к наличникам.
Установка откосовУстановка откосовУстановка откосовУстановка откосов
Далее есть два варианта крепления остальных наличников.
Первый вариант. По второй линии отметки закрепить на стене уголки (или согнутые подвесы) для второй партии наличников. Нанести на стену вдоль уголков по линии отметки полосу монтажной пены, нанести полосу пены на самый край внутри откоса портала, нанести в пазы наличников клей, установить наличники на место, зафиксировав их и на стене и на откосе малярным скотчем. При этом уголки на стене будут играть роль только опоры для наличников, зафиксироваться наличники должны будут на пену.
Второй вариант, который использовал я. Заполнил пространство между стенами и откосами обрезками пеноплэкса, склив там все между собой той же монтажной пеной.
Заполнение пространства между стенами и откосами порталаЗаполнение пространства между стенами и откосами портала
Заполнение пространства между стенами и откосами порталаЗаполнение пространства между стенами и откосами портала
И когда все застыло, нанес монтажной пены по паре полос у стен и краев откосов. Нанес так, чтобы она выступала за плоскость наличников на пару-тройку сантиметров.
Нанес так, чтобы она выступала за плоскость наличников на пару-тройку сантиметров.
Нанесение пены для склейки остальных наличников с откосами и стенами
Нанесение пены для склейки остальных наличников с откосами и стенамиНанесение пены для склейки остальных наличников с откосами и стенами
Потом установил на место второй ряд стоек-наличников и закрепил их временно, пока пена не застынет, бумажным скотчем.
Важно: перед тем, как наносить пену и устанавливать второй ряд наличников, установите их без нее, убедитесь, что ничего не мешает поставить их ровно, что они свободно входят пазом на доски откоса.
После застывания пены на соответствующие места были приклеены остальные декоративные элементы портала.
Установка остальных наличников и декоративных элементовУстановка остальных наличников и декоративных элементовУстановка остальных наличников и декоративных элементовУстановка остальных наличников и декоративных элементов
Вот как-то так. Надеюсь, что мой опыт по установке портала а проход будет кому-нибудь полезен.
Надеюсь, что мой опыт по установке портала а проход будет кому-нибудь полезен.
Пожалуйста, оцените данный материал! Чтобы я знал, какие темы на канале можно раскрывать более подробно, ну и конечно, чтобы капризные алгоритмы Дзена обратили больше внимания на эту статью. Как я уже писал выше, поделитесь опытом по этой теме! Делитесь информацией в своих социальных сетях, подписывайтесь на канал и всего вам наилучшего!
P.S.: Ламинат, на котором собран данный портал имеет свою, красивую схему укладки. О том, как я его заводил под дверные коробки, материал находится здесь. Также рекомендую видео по сборке арки Палермо.
Установка и монтаж межкомнатной арки. Часть IV
Как собрать и установить межкомнатную арку самостоятельно
Периодически от наших покупателей поступают вопросы о том, можно ли собрать и установить межкомнатную арку самостоятельно, без помощи обученных профессионалов и, если можно, то, как это сделать.
В этой статье мы решили наглядно показать основные этапы сборки и установки. В общем, сам процесс не сложный и, при условии наличия у Вас необходимых инструментов, не займет много времени. Нижеизложенная инструкция подходит для межкомнатных арок, представленных в нашем онлайн-магазине, в других случаях схема сборки может отличаться от предложенной. Данное руководство носит ознакомительный характер, поскольку подробная инструкция прилагается вместе с купленной аркой.
Перед самым монтажом внимательно ознакомьтесь с основными деталями, составляющими конструкцию самой арки.
Начнем с комплектации. Все межкомнатные арки, которые продаются в нашем магазине, имеют стандартную комплектацию, указанную на фото ниже.
Если Вы приобрели арку МДФ без отделки, то прежде, чем осуществлять установку, ее следует покрасить.
Важно! Существует две комплектации арок — с карнизом или карнизным соединением, и два способа крепления к стеновому проему — на саморезы или на монтажный клей.
При креплении на саморезы Вам понадобятся следующие инструменты:
При использовании техники сбора на клей, обратите внимание на инструменты ниже:
Приступаем непосредственно к сборке и установке арки. Все этапы на фото последовательно пронумерованы. Расшифровка и рекомендации по каждому из этапов представлены ниже советующей иллюстрации.
1. Подготовьте проем. Снимите наличники, в зависимости от желаемых размеров арки необходимо монтировать или демонтировать дверную коробку.
2. Соедините между собой детали свода арки. При большой ширине проема используйте сводорасширитель (входит в комплект). Ширина свода с внешней стороны должна быть больше ширины проема на 100 – 160 мм.
3. Соедините между собой карниз (или карнизное соединение для ламинированных арок) и свод арки.
4. Закрепите конструкцию свода в проем. Для надежного крепления рекомендуется оставлять отступ 50 – 80 мм с каждой стороны от края проема.
5. С помощью уровня сделайте отметки на обратной стороне проема. Установите ответную часть свода арки.
6. Замерьте толщину стены. Внутренняя промежуточная пластина (ВПП) заводится в пазы деталей свода арки, пазы имеют глубину 5 мм. Поэтому для определения ширины ВПП необходимо к толщине стены прибавить 10 мм.
7. Для вычисления длины ВПП для свода необходимо учесть необходимый припуск 15 мм с двух сторон свода арки. То есть длина ВПП должна быть на 30 мм больше длины дуги свода.
8. Заведите ВПП в свод арки.
9. Соедините банкетки с наличниками.
10. Замерьте расстояние между полом и установленным на свод арки карнизом. Отрежьте наличник (уже соединенный с банкеткой) нужной длины
Замерьте расстояние между полом и установленным на свод арки карнизом. Отрежьте наличник (уже соединенный с банкеткой) нужной длины
11. Приложите наличник (соединенный с банкеткой) к проему. Выровняйте наличники по уровню. Закрепите наличники с помощью саморезов или клея.
12. ВНИМАНИЕ: Для ламинированных арок — укоротите стыковую планку до длины, равной толщине стены, и установите ее.
13-14. Отмерьте расстояние от ВПП (или от паза стыковой планки для ламинированных арок, паз имеет глубину 5 мм), установленной в свод арки, до пола. Отрежьте боковые ВПП длиной равной полученному расстоянию. Ширина боковых ВПП вычисляется аналогично ширине ВПП, установленной в свод. Заведите боковые ВПП в пазы наличников.
15. Закрепите наличники (соединенные с банкетками) с обратной стороны проема на саморезы или монтажный клей.
16. Для арок с карнизом: замерьте расстояние между установленными деталями карниза и согласно полученному размеру отрежьте карнизную вставку.
Для арок с карнизом: замерьте расстояние между установленными деталями карниза и согласно полученному размеру отрежьте карнизную вставку.
17. Установите нагеля в карниз, используя столярный клей.
18. Установите карнизную вставку.
Рассмотрим подробнее зашивку углов проема. Данное руководство актуально для всех типов межкомнатных арок, кроме арок «Рено» и «Квадро». Для установки арки в прямоугольный проем необходимо зашить углы проема плитным материалом. Например, гипсокартоном, ДСП, МДФ и др. (приобретается отдельно).
- На материал, из которого будут вырезаны детали, необходимые для зашивки прямых углов проема, выложите в качестве шаблона элементы свода арки. Элементы обведите по внешнему радиусу.
- Недостающие грани детали дочертите по линейке. С помощью лобзика выпилите детали.
- В углах проема установите каркас — закрепите бруски, металлический профиль для гипсокартона на глубине равной толщине материала, из которого были выпилены детали для зашивки углов.

- Закрепите детали на каркас. Так как свод арки необходимо устанавливать с отступом от края проема на 50 – 80 мм, то свод будет установлен внахлест на зашивки углов.
Легкой установки и приятных покупок с «Двери Возим»!. Вы можете выбрать и купить межкомнатные арки в нашем каталоге. Тел. 8 (495) 972-59-09 и 8 (925) 917-17-13
Photo credit: pinterest.com, материалы производителя, www.dveri-vozim.ru
Другие полезные статьи:
Межкомнатные арки: виды, отделка. Часть I
Межкомнатные арки: типы сводов по каталогу. Часть II
Арки межкомнатные ламинированные: недорого, практично и презентабельно. Часть III
Арка на кухню вместо двери – виды, установка, методы изгиба, оформление
Мнений о том, стоит ли вместо двери на кухне устанавливать арку, достаточно много. Одни утверждают, что в небольшой кухне освобождается дополнительное пространство, которое занимает открывающаяся дверь. Другие доказывают, что арка на кухне будет уместна лишь в просторном доме с высокими потолками, а в хрущевке она станет смотреться убого и неуместно. Третьи говорят о том, что в квартире появятся посторонние запахи, не всегда приятные, и распространится влажность, постоянно присутствующая во время приготовления пищи. Любая точка зрения имеет право на существование, подтверждается фактами и опытом пользователей. Поэтому принимать решение – ставить арку вместо двери на кухню или нет, а также как ее оформить, вправе только владелец жилого помещения.
Другие доказывают, что арка на кухне будет уместна лишь в просторном доме с высокими потолками, а в хрущевке она станет смотреться убого и неуместно. Третьи говорят о том, что в квартире появятся посторонние запахи, не всегда приятные, и распространится влажность, постоянно присутствующая во время приготовления пищи. Любая точка зрения имеет право на существование, подтверждается фактами и опытом пользователей. Поэтому принимать решение – ставить арку вместо двери на кухню или нет, а также как ее оформить, вправе только владелец жилого помещения.
Виды арок
Вместо двери устанавливают арки в том случае, если кухня соединяется с коридором, гостиной или проходным помещением, но ни в коем случае – со спальней или детской комнатой. Приготовление ранних завтраков или ночные посиделки с разговорами о прошлом или будущем не дадут спокойно отдохнуть и выспаться домочадцам, не участвующим в процессе. В комнаты, требующие изоляции, необходимо устанавливать двери, не пропускающие шум.
Специалисты утверждают, что современные арки можно вписать в стилевое оформление любой кухни, оригинально обозначив ими вход в помещение. Но находятся и те, кто советует устанавливать конструкции только в классических интерьерах с повторением форм в арочных оконных проемах или в элементах округлой мебели с различными завитушками.
Арки, установленные вместо двери, могут быть:
- роскошными или простыми;
- стандартными или эксклюзивными;
- гипсокартонными или фанерными;
- широкими или узкими;
- симметричными или асимметричными;
- с различными радиусами изгиба и формами.
Чаще хозяева выбирают дизайн кухни с аркой простой формы, выполненной из недорогих материалов. Богатое резное оформление проема в помещении, считающемся одним из наиболее загрязняющихся в доме, будет не слишком разумным решением. Ведь обрамление, в этом случае, придется чистить более тщательно, вымывая грязь, брызги и копоть из ажурных элементов. Для кухни больше подойдет оформление арки материалами с гладкой защищенной поверхностью, ухаживать за которой не составит труда.
Решившись вместо двери на кухню соорудить арку, следует позаботиться о вентиляции и мощной вытяжке, способной избавить большее пространство от запахов, а также от продуктов сгорания и нежелательных примесей, появляющихся при тепловой обработке различных продуктов питания.
Оформление проемов арками используют не одно столетие. Сегодня мода на них вернулась вместе с востребованностью открытых планировок. Арочные проемы объединяют кухни с гостиными или коридорами, зонируя пространство, расширяя полезную площадь за счет избавления от распахивающейся двери и преображая интерьер в лучшую сторону.
Установка арки
Для владельцев домов большой площади вопрос о том, как вместо двери поставить арку не стоит так остро, как для хозяина небольшой кухни в хрущевке. Но именно в стесненных условиях открытая дверь постоянно во что-то упирается, а полотно не полностью открывается и постоянно мешает передвижению, что раздражает и приносит неудобства. Во многих квартирах кухонную дверь просто не закрывают, но в этом случае она занимает полезную площадь стены, возле которой можно что-нибудь поставить.
Во многих квартирах кухонную дверь просто не закрывают, но в этом случае она занимает полезную площадь стены, возле которой можно что-нибудь поставить.
Перепланировка дверного проема начинается с демонтажа коробки. При возможности его расширяют по высоте и ширине. Но если вход на кухню располагается в несущей стене, то ограждение лучше не трогать, во избежание появления существенных трещин и ослабления конструкции. Далее потребуется замерить высоту и ширину получившегося проема и выполнить чертеж будущей арки, четко вписывая ее в полученные габариты.
КаркасНе следует изгиб арки делать слишком крутым, так как при креплении направляющего дугового профиля наверняка возникнут определенные сложности.
Наиболее сложным моментом при монтаже конструкции является установка арочного каркаса в дверном проеме. Для его изготовления используют алюминиевые направляющие профили, предназначенные для гипсокартона. Их длина состоит из двойной высоты арки и ширины проема. На металлических отрезках делаются соответствующие отметки, которые подрезают специальными ножницами, после чего профили:
Их длина состоит из двойной высоты арки и ширины проема. На металлических отрезках делаются соответствующие отметки, которые подрезают специальными ножницами, после чего профили:
- сгибают буквой «П»;
- вставляют с двух сторон в проем, утапливая их на толщину гипсокартонного листа, чтобы после окончательной отделки арка со стенами смотрелась как единое целое;
- надежно фиксируют к откосам, выбирая крепеж в зависимости от материала ограждающих конструкций.
На следующем этапе на гипсокартонные листы накладывают арочный трафарет, обрисовывают требуемый контур и по разметке вырезают необходимые детали в количестве двух штук при помощи электролобзика с мелкой пилкой. После этого их крепят саморезами к установленному ранее каркасу таким образом, чтобы шляпки оказались немного утопленными. Для большей точности, при раскрое второго элемента зачастую используют ранее изготовленный фрагмент арки.
Далее рулеткой замеряют длину дуги арки, после чего от алюминиевого профиля отрезают две одинаковые по размеру части. На их боковых полках ножницами по металлу делают надрезы через 10-15см, в зависимости от радиуса арочной конструкции. Направляющие изгибаются по форме свода, после чего устанавливаются по краю дуги арки с внутренней стороны гипсокартона и крепятся к нему саморезами.
На их боковых полках ножницами по металлу делают надрезы через 10-15см, в зависимости от радиуса арочной конструкции. Направляющие изгибаются по форме свода, после чего устанавливаются по краю дуги арки с внутренней стороны гипсокартона и крепятся к нему саморезами.
Важно, чтобы металлические профили максимально прилегали к срезам листов, иначе нижний элемент арки ляжет неправильно, испортив внешний вид готовой конструкции.
Для того, чтобы каркас был прочным и надежным, каркасные дуги требуется скрепить между собой перемычками из стоечного профиля.
Низ арочного проема закрывают изогнутым гипсокартонным фрагментом прямоугольной формы, длина которого соответствует размеру изгиба, а ширина – расстоянию между внешними поверхностями ранее установленных вертикальных элементов арки.
Методы изгиба гипсокартонных листов
Если гнуть неподготовленный должным образом кусок гипсокартона, то он попросту поломается и рассыплется. Придать ему необходимую форму дуги можно двумя способами – сухим или мокрым.
В первом случае, на одной из сторон гипсокартонного листа нужного размера делаются поперечные надрезы через каждые 10см таким образом, чтобы они не затронули лицевой картон. После этого полосу сгибают под нужный радиус, укладывая на шаблон, а образовавшиеся пустоты заполняют гипсовой смесью или шпаклевкой, оставляя фрагмент до полного высыхания состава.
Мокрый метод является более эффективным при небольших радиусах арки. Он представляет собой предварительную обработку тыльной стороны гипсокартонного листа игольчатым валиком с последующим смачиванием поверхности водой при помощи уже обычного валика или кисти.
Обильно пропитывать влагой гипсокартон не следует, иначе его внутренний слой станет пластичным, в результате чего расплывется и потеряет форму.
После того, как гипс станет чуть влажным, а лист – податливым, ему придают требуемый изгиб с помощью приготовленного ранее шаблона и ждут полного высыхания материала. Скругленный нижний фрагмент крепят к металлическим дугам саморезами, начиная от середины проема. Важно, чтобы шляпки были несколько утоплены в гипсокартон.
Важно, чтобы шляпки были несколько утоплены в гипсокартон.
Оформление арки
Отделочные работы начинаются со шпаклевки, которая идеально сравнивает поверхность гипсокартона с прилегающими стенами. Далее арку можно оформить по своему вкусу:
- наклеить обои;
- покрасить;
- отделать искусственным камнем или плиткой;
- выполнить декоративную штукатурку.
Как установить Arch Linux в 2020 году [Пошаговое руководство]
Краткое описание: В этом руководстве показано, как установить Arch Linux, выполнив простые шаги.
Arch Linux — это дистрибутив Linux общего назначения, который очень популярен среди энтузиастов-любителей и хардкорных пользователей Linux.
Установка по умолчанию охватывает только минимальную базовую систему и предполагает, что конечный пользователь самостоятельно настроит систему.
Вот почему установка Arch Linux сама по себе является сложной задачей, но в то же время это возможность обучения для опытных пользователей Linux.
Я покажу вам, как установить Arch Linux. Пожалуйста, внимательно следуйте инструкциям и внимательно прочитайте инструкции.
Как установить Arch Linux
Шаги установки могут в некоторых моментах различаться в зависимости от того, используете ли вы систему UEFI или устаревшую систему BIOS. В наши дни большинство новых систем поставляются с UEFI.
Я написал это здесь с упором на систему UEFI, но я также упомяну шаги, которые отличаются для устаревших систем BIOS.
Хотя вы можете выполнить следующие шаги для настройки виртуальной машины, у нас есть специальное руководство по установке Arch Linux в VirtualBox.
Обсуждаемый здесь метод стирает существующую операционную систему (-ы) с вашего компьютера и устанавливает на него Arch Linux. Поэтому, если вы собираетесь следовать этому руководству, убедитесь, что вы сделали резервную копию своих файлов, иначе вы все потеряете. Вы были предупреждены.
Но прежде чем вы увидите, как установить Arch Linux с USB-накопителя, убедитесь, что у вас есть следующие требования:
Требования для установки Arch Linux:
— Машина, совместимая с x86_64 (т. е. 64-разрядная)
е. 64-разрядная)
— Минимум 512 МБ ОЗУ (рекомендуется 2 ГБ)
— Не менее 2 ГБ свободного места на диске (рекомендуется 20 ГБ для базового использования с среда рабочего стола)
— Активное подключение к Интернету
— USB-накопитель с объемом памяти не менее 2 ГБ
— Знакомство с командной строкой Linux
После того, как вы убедитесь, что у вас есть все требования, давайте приступим к установке Arch Linux.
Шаг 1. Загрузите Arch Linux ISO
Вы можете скачать ISO с официального сайта. Доступны как прямые ссылки для скачивания, так и торрент-ссылки.
Шаг 2. Создайте активный USB-накопитель Arch Linux
Вам нужно будет создать живой USB-накопитель Arch Linux из только что загруженного ISO-образа.
Вы можете использовать инструмент Etcher GUI для создания live USB. Он доступен как для Windows, так и для Linux.
Использование Etcher для создания живого USB-накопителя Arch Linux В качестве альтернативы, если вы работаете в Linux, вы можете использовать команду dd для создания живого USB. Замените /path/to/archlinux.iso на путь, по которому вы загрузили файл ISO, и /dev/sdx на ваш USB-накопитель в приведенном ниже примере. Вы можете получить информацию о вашем диске с помощью команды lsblk .
Замените /path/to/archlinux.iso на путь, по которому вы загрузили файл ISO, и /dev/sdx на ваш USB-накопитель в приведенном ниже примере. Вы можете получить информацию о вашем диске с помощью команды lsblk .
dd bs=4M if=/path/to/archlinux.iso of=/dev/sdx status=progress && sync Шаг 3. Загрузитесь с работающего USB-накопителя
Обратите внимание, что в некоторых случаях вы не сможете загрузиться с живого USB с включенной безопасной загрузкой.Если это так, сначала отключите безопасную загрузку.
После создания живого USB-накопителя для Arch Linux выключите компьютер. Подключите USB и загрузите систему. Во время загрузки продолжайте нажимать клавишу F2, F10 или F12 (в зависимости от вашей системы), чтобы перейти к настройкам загрузки.
Здесь выберите загрузку с USB или съемного диска. Как только вы это сделаете и система загрузится, вы должны увидеть такую опцию:
Выберите Boot Arch Linux (x86_64). После различных проверок Arch Linux загрузится с запросом на вход в систему с пользователем root.
После различных проверок Arch Linux загрузится с запросом на вход в систему с пользователем root.
Не используете американскую клавиатуру? Прочтите это
Раскладка клавиатуры по умолчанию в интерактивном сеансе — американская. Хотя большинство англоязычных клавиатур будут работать нормально, этого нельзя сказать о французских, немецких и других клавиатурах.
Если вы столкнулись с трудностями, вы можете перечислить все поддерживаемые раскладки клавиатуры:
лс /usr/share/kbd/keymaps/**/*.map.gz Затем измените раскладку на соответствующую с помощью команды loadkeys .Например, если вам нужна немецкая клавиатура, вы будете использовать это:
. loadkeys de-latin1 Следующие шаги включают разбиение диска на разделы, создание файловой системы и ее монтирование.
Еще раз внимательно прочитайте все инструкции и внимательно следуйте каждому шагу. Вы пропустите один шаг или что-то проигнорируете, и вам будет сложно установить Arch.
Вы пропустите один шаг или что-то проигнорируете, и вам будет сложно установить Arch.
Шаг 4. Разделите диски
Для разбиения дисков мы будем использовать менеджер разделов командной строки fdisk.
Используйте эту команду, чтобы вывести список всех дисков и разделов в вашей системе:
фдиск -л Ваш жесткий диск должен иметь маркировку /dev/sda или /dev/nvme0n1. Пожалуйста, используйте соответствующую маркировку диска для вашей системы. Я использую /dev/sda, потому что это более распространено.
Сначала выберите диск, который вы собираетесь форматировать, и раздел:
фдиск /dev/sda Я предлагаю вам удалить все существующие разделы на диске с помощью команды d .Как только у вас освободится все место на диске, пришло время создать новые разделы с помощью команды n .
Проверьте, включен ли у вас режим UEFI
Некоторые шаги различаются для систем с UEFI и без UEFI. Вам следует проверить, есть ли у вас система с поддержкой UEFI или нет. Используйте эту команду:
Вам следует проверить, есть ли у вас система с поддержкой UEFI или нет. Используйте эту команду:
лс /sys/прошивка/efi/efivars Если этот каталог существует, у вас есть система с поддержкой UEFI. Вы должны выполнить шаги для системы UEFI. Шаги, которые различаются, четко указаны.
Создать раздел ESP (только для систем UEFI)
Если у вас есть система UEFI , вы должны создать раздел EFI в начале вашего диска. В противном случае пропустите этот шаг.
Когда вы вводите n, вам будет предложено выбрать номер диска, введите 1. Оставьте размер блока по умолчанию, когда он запросит размер раздела, введите +512M.
Создание системного раздела EFI | Изображение кредита СашаОдним из важных шагов является изменение типа раздела EFI на систему EFI (вместо системы Linux).
Введите t , чтобы изменить тип. Введите L, чтобы увидеть все доступные типы разделов, а затем введите соответствующий номер в систему EFI.
Создать корневой раздел
Вам необходимо создать корневой раздел как для UEFI, так и для устаревших систем .
Обычная практика создания разделов заключалась в создании разделов root, swap и home по отдельности. Вы можете просто создать один корневой раздел и создать файл подкачки и домашний каталог в самом корневом каталоге.
Таким образом, при таком подходе у нас будет один корневой раздел, без свопа и дома.
Во время выполнения команды fdisk нажмите n, чтобы создать новый раздел. Он автоматически присвоит ему номер раздела 2. На этот раз продолжайте нажимать клавишу ввода, чтобы выделить все оставшееся дисковое пространство для корневого раздела.
Изображение только для репрезентативных целейКогда вы закончите разбиение диска, введите команду w , чтобы записать изменения на диск и выйти из команды fdisk.
Шаг 4: Создайте файловую систему
Теперь, когда у вас есть готовые разделы диска, пришло время создать на нем файловую систему. Следуйте инструкциям для вашей системы
Следуйте инструкциям для вашей системы
Создание файловой системы для системы UEFI
Итак, у вас есть два раздела диска, первый из которых имеет тип EFI. Создайте на нем файловую систему FAT32 с помощью команды mkfs:
mkfs.fat -F32 /dev/sda1 Теперь создайте файловую систему Ext4 в корневом разделе:
мкфс.ext4 /dev/sda2 Создание файловой системы для системы без UEFI
Для системы без UEFI у вас есть только один корневой раздел. Так что просто сделайте его ext4:
mkfs.ext4 /dev/sda1 Шаг 5. Подключитесь к WiFi
Вы можете подключиться к WiFi в интерактивном режиме, используя эту полезную утилиту под названием wifi-menu. Просто введите эту команду и выполните следующие действия:
wifi-меню Вы должны иметь возможность видеть активные подключения и подключаться к ним с помощью пароля.После подключения проверьте, можете ли вы использовать Интернет, используя команду ping:
.
ping google.com Если вы получаете байты в ответ, вы подключены. Используйте Ctrl+C, чтобы остановить ответ ping.
Шаг 6. Выберите подходящее зеркало
Это большая проблема с установкой Arch Linux. Если вы просто продолжите установку, вы можете обнаружить, что загрузка идет слишком медленно. В некоторых случаях это происходит настолько медленно, что загрузка невозможна.
Это потому, что список зеркал (расположенный в /etc/pacman.d/mirrorlist) имеет огромное количество зеркал, но не в хорошем порядке. Верхнее зеркало выбирается автоматически и не всегда может быть хорошим выбором.
К счастью, для этого есть решение. Сначала синхронизируйте репозиторий pacman, чтобы вы могли загружать и устанавливать программное обеспечение:
. пакман-Сый Теперь также установите отражатель, который вы можете использовать для получения списка свежих и быстрых зеркал, расположенных в вашей стране:
Отражатель pacman-S Сделать резервную копию списка зеркал (на всякий случай):
cp /etc/pacman. d/mirrorlist /etc/pacman.d/mirrorlist.bak
d/mirrorlist /etc/pacman.d/mirrorlist.bak Теперь получите хороший список зеркал с отражателем и сохраните его в список зеркал. Вы можете изменить страну с США на свою страну.
отражатель -c "US" -f 12 -l 10 -n 12 --save /etc/pacman.d/mirrorlist Теперь все готово.
Шаг 7: Установите Arch Linux
Поскольку у вас все готово, пришло время, наконец, установить Arch Linux. Вы будете устанавливать его в корневой каталог, поэтому сначала смонтируйте его.
Вы помните имя корневого раздела ? Используйте его, чтобы установить:
крепление /dev/sda2 /mnt При подключении root пришло время использовать замечательный скрипт pacstrap для установки всех необходимых пакетов:
pacstrap /mnt base linux linux-прошивка vim nano Загрузка и установка этих пакетов займет некоторое время. Если загрузка прерывается, не нужно паниковать. Вы можете запустить указанную выше команду еще раз, и загрузка возобновится.
Я добавил в список текстовые редакторы Vim и Nano, потому что вам нужно будет отредактировать некоторые файлы после установки.
Шаг 8: Настройте установленную систему Arch
Создайте файл fstab, чтобы определить, как разделы диска, блочные устройства или удаленные файловые системы монтируются в файловую систему.
genfstab -U /mnt >> /mnt/etc/fstab Теперь используйте arch-chroot и введите смонтированный диск как root. Собственно, сейчас вы используете только что установленную на диск систему Arch Linux.Вам нужно будет внести некоторые изменения в конфигурацию установленной системы, чтобы вы могли правильно запускать ее при загрузке с диска.
арк-chroot/mnt Установка часового пояса
Чтобы настроить часовой пояс в Linux, вы можете использовать команду timedatectl. Сначала найдите свой часовой пояс:
. timedatectl список часовых поясов А затем настройте его следующим образом (замените Европу/Париж на желаемый часовой пояс):
timedatectl установка часового пояса Европа/Париж Настройка локали
Это то, что устанавливает язык, форматы нумерации, даты и валюты для вашей системы.
Файл /etc/locale.gen содержит все локальные настройки и системный язык в закомментированном формате.
Откройте файл с помощью редактора Vim или Nano и раскомментируйте (удалите # в начале строки) нужный язык. Я использовал en_GB.UTF-8 (английский с Великобританией).
Теперь сгенерируйте конфигурацию локали в файле каталога /etc, используя одну за другой следующие команды:
локаль-ген
эхо LANG=en_GB.UTF-8 > /etc/locale.конф
экспорт LANG=en_GB.UTF-8 Настройки локали и часового пояса можно изменить позже, когда вы используете систему Arch Linux.
Конфигурация сети
Создайте файл /etc/hostname и добавьте запись имени хоста в этот файл. Имя хоста — это, по сути, имя вашего компьютера в сети.
В моем случае я установлю имя хоста как myarch . Вы можете выбрать все, что хотите:
эхо myarch > /etc/hostname Следующая часть — создать файл hosts:
сенсорный /etc/hosts И отредактируйте этот файл /etc/hosts с помощью редактора Vim или Nano, чтобы добавить в него следующие строки (замените myarch на имя хоста, которое вы выбрали ранее):
127. 0.0.1 локальный хост
::1 локальный хост
127.0.1.1 майарх
0.0.1 локальный хост
::1 локальный хост
127.0.1.1 майарх Установить пароль root
Вы также должны установить пароль для учетной записи root с помощью команды passwd:
пароль Шаг 9: Установите загрузчик Grub
Это один из важнейших шагов, и он отличается для систем с UEFI и без UEFI. Позвольте мне сначала показать это для систем UEFI.
Убедитесь, что вы все еще используете arch-chroot. Установите необходимые пакеты:
pacman -S grub efibootmgr Создайте каталог, в который будет смонтирован раздел EFI:
мкдир /загрузочный/efi Теперь смонтируйте созданный вами раздел ESP
крепление /dev/sda1 /boot/efi Установите grub следующим образом:
grub-install --target=x86_64-efi --bootloader-id=GRUB --efi-directory=/boot/efi Последний шаг:
grub-mkconfig -o /boot/grub/grub. Конфигурация
Конфигурация Установите grub в системах без UEFI
Сначала установите пакет grub:
пакман-S личинка Затем установите grub следующим образом (не указывайте номер диска sda1, просто имя диска sda):
grub-установить /dev/sda Последний шаг:
grub-mkconfig -o /boot/grub/grub.cfg Шаг 10. Установите среду рабочего стола (в данном случае GNOME)
Первый шаг — установить среду X.Введите приведенную ниже команду, чтобы установить Xorg в качестве сервера отображения.
пакман -S xorg Теперь вы можете установить среду рабочего стола GNOME в Arch Linux, используя:
пакман-С гном Последний шаг включает в себя включение диспетчера отображения GDM для Arch. Я также предлагаю включить Network Manager
запуск systemctl gdm.service
systemctl включить gdm.service
systemctl включить NetworkManager. service
service Теперь выйдите из chroot с помощью команды выхода:
выход А затем выключите систему
выключить сейчас Не забудьте вынуть USB-накопитель перед повторным включением системы.Если все пойдет хорошо, вы должны увидеть экран Grub, а затем экран входа в GNOME.
Если вам нужен рабочий стол KDE, следуйте этому руководству по установке KDE в Arch Linux.
Заключительные слова об установке Arch Linux
Аналогичный подход был продемонстрирован в этом видео (смотрите в полноэкранном режиме, чтобы увидеть команды) читателем It’s FOSS Gonzalo Tormo:
Возможно, вы уже поняли, что установить Arch Linux не так просто, как установить Ubuntu. Однако, проявив немного терпения, вы, безусловно, сможете это сделать, а затем рассказать миру, что используете Arch Linux.
Однако, проявив немного терпения, вы, безусловно, сможете это сделать, а затем рассказать миру, что используете Arch Linux.
Arch Linux сама по себе дает много знаний. Я рекомендую сделать несколько важных вещей после установки Arch Linux, где вы найдете шаги по установке различных других сред рабочего стола и узнаете больше об ОС. Вы можете продолжить играть с ним и посмотреть, насколько мощным является Arch.
Сообщите нам в комментариях, если у вас возникнут трудности при установке Arch Linux.
Нравится то, что вы читаете? Пожалуйста, поделитесь им с другими.
Как установить Arch Linux {Полное пошаговое руководство}
Введение
Arch Linux в настоящее время является одним из самых популярных дистрибутивов Linux благодаря своей универсальности и минимальным системным требованиям.
Arch Linux имеет скользящий выпуск и всегда поставляется с последним ядром и функциями Linux.
Эта статья представляет собой пошаговое руководство по установке и настройке Arch Linux на вашем компьютере.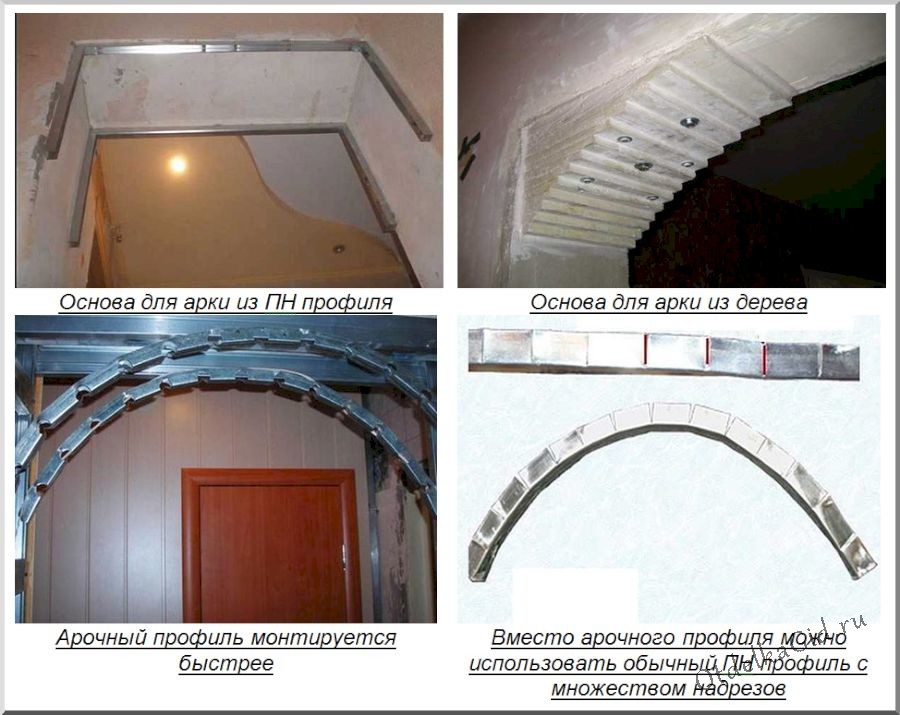
Предпосылки
- Не менее 1 ГБ оперативной памяти и 20 ГБ свободного места на жестком диске
- Подключение к Интернету
- Чистый DVD-диск и аппаратное и программное обеспечение, необходимое для его записи
- В качестве альтернативы, USB-накопитель с не менее 2 ГБ свободного места
Примечание: Для установки требуется форматирование жесткого диска. При этом удаляются все сохраненные данные. Обязательно сделайте резервную копию соответствующих данных перед началом процесса установки.
Руководство по установке Arch Linux
Установите Arch Linux на свой компьютер, выполнив шаги, описанные ниже.
Шаг 1. Загрузите Arch Linux ISO
Загрузите ISO-образ со страницы загрузки Arch Linux. Есть два способа сделать это:
- через BitTorrent
- в виде прямой загрузки
Чтобы загрузить ISO через торрент, выберите между добавлением магнитной ссылки в приложение BitTorrent или загрузкой торрент-файла.
Либо прокручивайте страницу, пока не найдете зеркало, ближайшее к вашему текущему местоположению.
Шаг 2. Создайте Live USB или запишите ISO-образ Arch Linux на DVD
Если у вас есть ISO-образ Arch Linux, вы можете создать живой USB-накопитель или записать его на DVD-диск.
Создать Live USB Arch Linux
Самый простой способ создать активный USB-накопитель Arch Linux — использовать приложение, такое как Etcher GUI. Это приложение доступно как в системах Linux, так и в Windows.
Если вы используете Linux, создайте активный USB с помощью следующей команды:
dd bs=4M if=/path/to/archlinux.iso of=/dev/sdx status=progress && sync Запишите ISO-образ Arch Linux на DVD
Вы также можете установить Arch Linux с DVD. Используйте такой инструмент, как Brasero или AnyBurn, чтобы записать загруженный ISO-образ на чистый DVD-диск.
Шаг 3: Загрузите Arch Linux
1. С ISO-образом Arch Linux, записанным на DVD или сохраненным на USB-накопителе, вставьте установочный носитель в компьютер и перезагрузите компьютер.
С ISO-образом Arch Linux, записанным на DVD или сохраненным на USB-накопителе, вставьте установочный носитель в компьютер и перезагрузите компьютер.
2. В зависимости от вашей системы нажатие F2 , F10 или F12 позволяет выбрать устройство, с которого будет загружаться система.
3. Открыв параметры загрузки, выберите предпочитаемый установочный носитель (живой USB или DVD). Следующий экран появляется после загрузки Arch Linux:
4. Выберите Boot Arch Linux (x86_64) и нажмите . Введите , чтобы начать процесс установки.
Шаг 4. Установите раскладку клавиатуры
Во время установки Arch Linux раскладкой по умолчанию является US.Чтобы получить список других доступных раскладок, введите:
лс /usr/share/kbd/keymaps/**/*.map.gz Чтобы изменить макет, используйте соответствующее имя файла макета с командой loadkeys . Например, выполните следующую команду, чтобы выбрать немецкую раскладку клавиатуры:
Например, выполните следующую команду, чтобы выбрать немецкую раскладку клавиатуры:
loadkeys de-latin1 Шаг 5. Проверьте подключение к Интернету
Проверьте подключение к Интернету с помощью команды ping:
пинг -с 3 гугл.ком Если вы хотите установить Arch Linux с помощью беспроводного подключения к Интернету, обратитесь к разделу конфигурации беспроводной сети на вики-странице Arch Linux.
Шаг 6. Включите сетевые протоколы времени (NTP)
Затем включите протоколы сетевого времени (NTP) и разрешите системе обновлять время через Интернет:
timedatectl set-ntp true Чтобы проверить статус службы NTP, используйте:
статус timedatectl Шаг 7. Разметка дисков
1.Используйте команду fdisk , чтобы получить список всех доступных дисков:
фдиск -л 2. Найдите имя диска, который вы хотите разбить. Имя отображается в формате
Найдите имя диска, который вы хотите разбить. Имя отображается в формате /dev/sdX , где X — буква диска.
Примечание: При просмотре списка доступных дисков игнорируйте те, которые заканчиваются на rom , loop или airoot .
2. Разметить диск с помощью команды cfdisk :
cfdisk/dev/SDX Где X — это буква диска, который вы хотите разбить.
3. С помощью клавиш со стрелками выберите dos в качестве типа этикетки и нажмите Enter.
4. Следующий экран показывает, сколько свободного места у вас есть на выбранном диске, и позволяет выделить его. Выберите Новый в нижней части экрана и нажмите Введите , чтобы начать создание нового раздела диска.
5. Выберите размер раздела, указанный в гигабайтах. Как только вы введете предпочтительный размер, нажмите Введите для подтверждения.
Примечание: Не забудьте оставить достаточно свободного места для раздела подкачки . Для этого раздела требуется как минимум в два раза больше оперативной памяти на диске.
6. При появлении запроса установите раздел как Первичный и нажмите Введите для подтверждения.
Теперь отображается новый раздел вместе с доступным свободным пространством на диске.
7. Выберите опцию Bootable в нижней части экрана и нажмите . Введите для подтверждения. Таким образом вы убедитесь, что Arch Linux загружается с основного установленного раздела.
8. Повторяя описанный выше процесс, вам нужно создать еще один раздел, используя оставшееся место на диске. Вместо того, чтобы делать новый раздел загрузочным, выберите опцию Type в нижней части экрана и нажмите Enter .
9.Прокрутите список вниз, пока не найдете 82 Linux swap/Solaris . Нажмите . Введите для подтверждения. Это создает раздел пространства подкачки.
10. Подтвердите изменения диска, выбрав Записать внизу экрана. Введите да и нажмите Введите .
11. Выберите Quit и нажмите Введите для выхода из экрана cfdisk .
Шаг 8. Создание файловой системы
Вам необходимо отформатировать новые разделы для установки Arch Linux.Для этого создайте файловую систему для каждого из разделов.
1. Используйте команду mkfs для создания файловой системы ext4 для загрузочного раздела:
mkfs.ext4 /dev/sdX1 Где X — это буква диска, которому принадлежит раздел.
2. Затем создайте файловую систему для раздела подкачки с помощью команды mkswap :
мксвап /dev/sdX2 Снова замените X на букву диска, которому принадлежит раздел.
Шаг 9. Смонтируйте файловую систему
Теперь смонтируйте созданные вами файловые системы, выполнив следующие команды:
монтирование /dev/sdX1 /mnt
свопон /dev/sdX2 Где:
-
mount— монтирует файловую систему на загрузочный раздел. -
swapon— активирует файловую систему подкачки. -
X— буква диска, которому принадлежит раздел.
Шаг 10. Найдите в списке зеркал подходящее зеркало
Установка Arch Linux загружает необходимые файлы через зеркало. Загрузка файлов с зеркала, находящегося далеко от вас, замедляет процесс, что в конечном итоге приводит к сбою установки.
Для ускорения загрузки нужно настроить список зеркал так, чтобы самые быстрые зеркала были вверху.
1. Начните с синхронизации репозитория pacman :
пакман-Сый 2.Установка рефлектора позволяет обновлять зеркало и сортировать его по скорости загрузки. Добавьте отражатель, набрав:
Отражатель pacman-S 3. При необходимости создать резервную копию списка зеркал:
cp /etc/pacman.d/mirrorlist /etc/pacman.d/mirrorlist.bak 4. Используйте отражатель для обновления списка зеркал:
отражатель -c "XX" -f 12 -l 10 -n 12 --save /etc/pacman.d/mirrorlist Где "XX" — это код вашей страны (например, введите "US" , если вы находитесь в США).
Примечание: Список зеркал находится в /etc/pacman. . d/mirrorlist
d/mirrorlist
Шаг 11. Установите Arch Linux
Используйте сценарий pacstrap для установки Arch Linux в загрузочный раздел:
pacstrap /mnt base linux linux-прошивка В зависимости от скорости загрузки процесс установки может занять некоторое время.
Шаг 12. Настройка Arch Linux
После завершения установки Arch Linux вам необходимо настроить параметры.
Создать файл fstab
Файл fstab определяет порядок, в котором монтируются разделы диска, блочные устройства, удаленные устройства и другие источники данных.
Создайте файл fstab , выполнив:
genfstab -U /mnt >> /mnt/etc/fstab Используйте Arch-Chroot и введите подключенный диск как root
Измените корень на только что установленную систему Arch Linux с помощью команды arch-chroot :
арк-chroot/mnt Установка часового пояса
1. Сначала перечислите все доступные часовые пояса:
Сначала перечислите все доступные часовые пояса:
timedatectl список часовых поясов 2. Найдите свой часовой пояс и запишите его название.
3. Запустите команду:
timedatectl set-timezone Время/зона Замените Время/зона на соответствующее имя.
Установить языковой стандарт
Настройка локали определяет язык, дату, нумерацию и формат валюты для вашей системы.
1. Файл locale.gen содержит список всех доступных локалей. Откройте его и найдите название предпочитаемой вами локали:
судо нано /etc/locale.gen 2. Раскомментируйте название предпочитаемой вами локали и любые другие, которые вы хотели бы использовать.
3. Нажмите Ctrl + X , чтобы выйти, и введите Y , чтобы сохранить изменения.
4. Создайте файл конфигурации локали, введя:
Создайте файл конфигурации локали, введя:
локаль-ген
эхо [имя_локали] > /etc/locale.конф Где [locale_name] — это название вашего предпочтительного региона.
Примечание: Вы также можете изменить часовой пояс и локаль позже при использовании системы Arch Linux.
Установить файл имени хоста
1. Создайте файл hostname и добавьте в него свое имя хоста, выполнив следующую команду hostname:
эхо [your_hostname] > /etc/hostname 2.Затем создайте файл hosts с помощью сенсорной команды:
сенсорный /etc/hosts 3. Добавьте в новый файл hosts следующее содержимое:
127.0.0.1 локальный хост
::1 локальный хост
127.0.1.1 [ваше_имя_хоста] 4. Чтобы включить протокол динамической конфигурации хоста (DHCP), введите:
systemctl включить dhcpcd Установите корневой пароль
Установите новый пароль root с помощью команды passwd:
пароль При выполнении этой команды вам будет предложено ввести, а затем повторно ввести новый пароль.
Шаг 13. Установите загрузчик Grub
Затем установите загрузчик GRUB. Есть два способа установить GRUB, в зависимости от того, используете ли вы систему без UEFI или UEFI.
Установите загрузчик GRUB в системе без UEFI
1. Добавьте пакеты загрузчика GRUB с помощью менеджера pacman :
pacman-S grub os-prober 2. Установите загрузчик GRUB:
grub-установить /dev/sdX Где X — это буква диска, на который вы хотите установить GRUB.
3. Создайте файл конфигурации GRUB, используя:
grub-mkconfig -o /boot/grub/grub.cfg Установите загрузчик GRUB в системе UEFI
1. Добавьте пакеты загрузчика GRUB с помощью менеджера pacman :
pacman -S grub efibootmgr 2. Создайте каталог для раздела EFI:
мкдир /загрузочный/efi 3. Смонтируйте загрузочный раздел в созданный вами каталог:
Смонтируйте загрузочный раздел в созданный вами каталог:
крепление /dev/sdX1 /boot/efi Где X — это буква диска, которому принадлежит раздел.
4. Установите GRUB, используя:
grub-install --target=x86_64-efi --bootloader-id=GRUB --efi-directory=/boot/efi 5. Наконец, создайте файл конфигурации GRUB:
grub-mkconfig -o /boot/grub/grub.cfg Шаг 14. Выйдите из среды Arch-Chroot и перезагрузите компьютер
1. Выйдите из среды arch-chroot :
выход 2. Затем перезагрузите систему:
перезагрузка судо Шаг 15: Вход в Arch Linux
После перезагрузки системы загрузится GRUB и предложит вам загрузить Arch Linux.Нажмите Введите , чтобы загрузить систему. Используйте пароль, который вы установили для входа в систему.
Заключение
Следуя этому руководству, вы должны были успешно установить и настроить Arch Linux на своем компьютере. Если вам нужна среда рабочего стола Arch Linux, обратитесь к нашему руководству Как установить GNOME в Arch Linux.
Получайте удовольствие от работы с этим универсальным и легким дистрибутивом Linux!
Справочник по Arch Linux
Если вы спросите группу разработчиков, что такое Linux, большинство из них, вероятно, ответит, что это операционная система с открытым исходным кодом.Те, у кого больше технических знаний, вероятно, назовут это ядром.
Однако для меня Linux — это не просто операционная система или ядро. Для меня это свобода. Свобода компоновки операционной системы в соответствии с моими потребностями, и здесь на помощь приходит Arch Linux. предоставлять последние стабильные версии большинства программ, следуя модели непрерывного выпуска.
Установка по умолчанию представляет собой минимальную базовую систему, настроенную пользователем для добавления только того, что требуется намеренно.
Другими словами, Arch Linux — это дистрибутив, оптимизированный для архитектуры x86-64 и предназначенный для опытных пользователей Linux. Это позволяет вам нести полную ответственность и контроль над вашей системой.
Вы сможете выбрать, какие пакеты вам нужны, ядро (да, их несколько), загрузчик, среду рабочего стола и так далее.
Вы когда-нибудь слышали, чтобы кто-то сказал:
О, кстати, я использую Arch Linux!
Это связано с тем, что установка Arch Linux на компьютер требует от вас надлежащих знаний о том, как работают различные части дистрибутива Linux.Таким образом, запуск Arch Linux в вашей системе является своего рода свидетельством вашего понимания Linux.
Судя по опыту, установка Arch Linux не сильно отличается от установки чего-то вроде Fedora или Ubuntu. Просто вам нужно выполнить отдельные шаги вручную, вместо того, чтобы установщик делал все за вас. Но как только вы пройдете через этот процесс, вы начнете понимать, как в целом работают другие дистрибутивы.
В этой статье я проведу вас через весь процесс установки и настройки Arch Linux на вашем компьютере.В конце я также рассмотрю некоторые распространенные задачи и советы по устранению неполадок.
Так что пойдем со мной, и я покажу тебе, как глубока кроличья нора.
Содержание
Некоторые предположения, которые я делаю
Прежде чем перейти к сути руководства, я хочу прояснить несколько моментов. Чтобы сделать всю эту статью доступной, я делаю следующие предположения о вас и вашей системе:
- Вы знакомы с Arch Linux на базовом уровне.
- Ваш компьютер использует UEFI, а не BIOS
- У вас достаточно большой USB-накопитель (4 ГБ) для загрузки Linux с
- У вас есть опыт установки Linux (Ubuntu/Fedora)
- У вас достаточно места для установки Linux на жесткий диск или твердотельный накопитель
Вот и все.Если у вас есть все вышеперечисленное, вы можете идти.
Как создать загрузочный USB-накопитель Arch Linux
Чтобы загрузить Arch Linux, перейдите по ссылке https://archlinux. org/download/ и загрузите последнюю версию (2022.01.01 на момент написания этой статьи). Размер ISO должен быть около 870 мегабайт.
org/download/ и загрузите последнюю версию (2022.01.01 на момент написания этой статьи). Размер ISO должен быть около 870 мегабайт.
После загрузки вам необходимо поместить его на USB-накопитель. Для этого вы можете использовать программу Fedora Media Writer. Загрузите и установите приложение в своей системе. Теперь подключите USB-накопитель и откройте приложение:
Нажмите «Пользовательский образ» и используйте файловый браузер, чтобы выбрать загруженный ISO-файл Arch Linux.
Теперь приложение позволит вам выбрать один из подключенных USB-накопителей. Будьте очень осторожны при выборе правильного, если к вашему компьютеру подключено несколько USB-накопителей. Теперь нажмите кнопку «Записать на диск» и дождитесь завершения процесса.
Как подготовить компьютер к установке Arch Linux
На этом этапе вам придется внести несколько изменений в систему, иначе Arch Linux может не загрузиться или работать неправильно.
Первое изменение, которое вам необходимо сделать, — это отключить безопасную загрузку в вашей конфигурации UEFI. Эта функция помогает предотвратить атаки вредоносных программ во время загрузки, но также предотвращает загрузку установщика Arch Linux.
Эта функция помогает предотвратить атаки вредоносных программ во время загрузки, но также предотвращает загрузку установщика Arch Linux.
Подробные инструкции по отключению этой функции зависят от марки материнской платы или ноутбука. На этот раз вам придется самостоятельно поискать в Интернете, чтобы найти правильный путь.
Второе, что вы должны отключить, актуально только в том случае, если вы устанавливаете Arch Linux вместе с Windows. Существует функция Windows, называемая быстрым запуском, которая сокращает время загрузки вашего компьютера, частично переводя его в спящий режим.
Как правило, это полезная функция, но она предотвращает доступ любой другой операционной системы в конфигурации с двойной загрузкой к жесткому диску в процессе.
Чтобы отключить эту функцию, откройте меню «Пуск» и выполните поиск «Выберите план питания» следующим образом:
Затем в следующем окне нажмите «Выберите, что делают кнопки питания» на левой боковой панели:
Затем нажмите В следующем окне вы увидите список «Параметры завершения работы», а параметр «Включить быстрый запуск (рекомендуется)» должен отображаться только для чтения.
Нажмите «Изменить настройки, которые в данный момент недоступны» вверху, после чего вы сможете изменить настройки.
Снимите флажок «Включить быстрый запуск (рекомендуется)» и нажмите кнопку «Сохранить изменения» внизу. С этого момента процесс загрузки может занять несколько дополнительных минут, но оно того стоит.
В этой статье я установлю Arch Linux в качестве операционной системы по умолчанию. Поэтому я выделю ему все свое дисковое пространство.
Однако, если вы пытаетесь установить его вместе с Windows, у меня есть специальная статья на эту тему.И в этой статье есть раздел, в котором очень подробно обсуждается процесс разбиения.
Как установить Arch Linux
Если у вас есть загрузочный USB-накопитель и ваш компьютер настроен правильно, вам придется загружаться с USB-накопителя. Процесс загрузки с USB-накопителя отличается от машины к машине.
На моей машине нажатие клавиши F12 во время загрузки открывает список загрузочных устройств. Оттуда я могу выбрать загрузочный USB-накопитель. Возможно, вы уже знаете подходящую технику для своего компьютера или вам придется немного изучить ее.
Оттуда я могу выбрать загрузочный USB-накопитель. Возможно, вы уже знаете подходящую технику для своего компьютера или вам придется немного изучить ее.
После того, как вам удалось попасть в список подключенных загрузочных устройств, выберите USB-накопитель для загрузки, и должно появиться следующее меню:
Выберите первое из списка и подождите, пока установщик Arch завершит загрузку. . После полной загрузки вы увидите что-то вроде этого:
Вот и все. Это все, что вы получите. В отличие от других операционных систем, с которыми вы, возможно, знакомы, установщик Arch не имеет графического пользовательского интерфейса для автоматизации установки.
Это скорее требует от вас затрат времени и усилий на настройку каждой части дистрибутива по частям. Это может звучать устрашающе, но, если честно, если вы понимаете, что делаете, установка Arch Linux довольно забавна.
Как настроить раскладку и шрифт клавиатуры консоли
Как я уже сказал, установщик Arch не имеет графического пользовательского интерфейса, поэтому придется много печатать. Настройка раскладки клавиатуры и красивого шрифта может сделать процесс установки менее утомительным.
Настройка раскладки клавиатуры и красивого шрифта может сделать процесс установки менее утомительным.
По умолчанию консоль предполагает, что у вас стандартная раскладка клавиатуры США. Это должно подойти для большинства людей, но на всякий случай, если у вас есть другой, вы можете изменить его.
Все доступные раскладки обычно хранятся в каталоге /usr/share/kbd/keymaps в виде файлов map.gz . Вы можете просмотреть их список с помощью команды ls :
ls /usr/share/kbd/keymaps/**/*.map.gz
Здесь будут перечислены все доступные раскладки клавиш:
Теперь, например, если у вас раскладка клавиатуры Mac-US, найдите соответствующую раскладку .gz из этого списка, который является файлом mac-us.map.gz .
Вы можете использовать команду loadkeys для загрузки нужной раскладки. Чтобы установить mac-us.map.gz по умолчанию, выполните следующую команду:
loadkeys mac-us Вы также можете изменить шрифт консоли, если он вам не нравится по умолчанию. Как и раскладки клавиш, консольные шрифты хранятся внутри
Как и раскладки клавиш, консольные шрифты хранятся внутри /usr/share/kbd/consolefonts , список которых можно вывести с помощью команды ls :
ls /usr/share/kbd/consolefonts выведет список всех доступных шрифтов:
Теперь вы можете использовать команду setfont для установки одного из них.Например, если вы хотите установить drdos8x16 по умолчанию, выполните следующую команду:
setfont drdos8x16 Обе команды loadkeys и setfont , содержащие необходимые команды клавиатуры Linux kd 100960 0 инструменты. У них отличная документация, поэтому, если вы хотите узнать больше, не стесняйтесь проверить ее.
Как проверить режим загрузки
Теперь, когда вы настроили консоль, следующим шагом будет убедиться, что вы загрузились в режиме UEFI, а не в режиме BIOS.
Честно говоря, этот шаг кажется мне ненужным, так как он буквально говорит x86_64 UEFI в меню живой загрузки. Но давайте сделаем это ради официального руководства по установке Arch.
Но давайте сделаем это ради официального руководства по установке Arch.
Чтобы проверить режим загрузки, выполните следующую команду:
ls /sys/firmware/efi/efivars Если вы находитесь в режиме UEFI, на экране появится список файлов:
В случае загрузки BIOS каталог efi даже не будет существовать внутри каталога /sys/firmware .Если вы находитесь в режиме UEFI (что и должно быть, если вы все сделали правильно), перейдите к следующему шагу.
Как подключиться к Интернету
В отличие от многих других живых дистрибутивов, живая среда Arch не поставляется со всеми необходимыми встроенными пакетами. Он содержит несколько минимальных пакетов, которые вы можете использовать для установки остальной части системы. Таким образом, работающее подключение к Интернету является обязательным.
Если вы используете проводную сеть, у вас должно быть рабочее интернет-соединение с самого начала.Чтобы проверить это, пропингуйте любой из общедоступных адресов:
Я делаю эти скриншоты с помощью VirtualBox, поэтому подключение к Интернету отлично работает с проводным подключением. Но если у вас есть беспроводное соединение, все может стать немного сложнее.
Но если у вас есть беспроводное соединение, все может стать немного сложнее.
Живая среда поставляется с пакетом iwd или беспроводного демона iNet. Вы можете использовать этот пакет для подключения к ближайшей беспроводной сети.
Для начала выполните следующую команду:
iwctl Это запустит интерактивную подсказку следующего вида:
Теперь выполните следующую команду, чтобы увидеть список доступных беспроводных устройств:
список устройств0Это выдаст список доступных беспроводных устройств.Под беспроводными устройствами я подразумеваю любой беспроводной адаптер, подключенный к вашему компьютеру. Предположим, что
wlan0— это имя устройства.Для сканирования ближайших беспроводных сетей с помощью найденного устройства выполните следующую команду:
# stationscan station wlan0 scan Вы можете подумать, что эта команда распечатает список всех ближайших сетей, но это не так.
Чтобы просмотреть список сетей, выполните следующую команду:
# станция <устройство> get-networks station wlan0 get-networksТеперь предположим, что имя вашей домашней сети называется
Skynet, вы можете подключиться к ней, выполнив следующую команду:# stationconnect station wlan0 connect Skynet Программа
iwctlзапросит у вас пароль wi-fi.Аккуратно вставьте его и, подключившись к сети, выйдите из программы, написавexitи нажав Enter. Попробуйте пропинговать публичный адрес еще раз и убедитесь, что интернет работает нормально.Как обновить системные часы
В Linux протокол NTP или Network Time Protocol используется для синхронизации системных часов компьютера по сети. Вы можете использовать команду
timedatectl, чтобы включить NTP в среде Arch live:timedatectl set-ntp trueЭта команда начнет выводить некоторый вывод через несколько секунд.
Если вы не видите, что командный курсор снова появляется, попробуйте нажать Enter. Я сталкивался с этим неудобством несколько раз в прошлом.
Как разбить диски на разделы
Это, вероятно, самый деликатный этап всего процесса установки, потому что, если вы испортите свои разделы, вы потеряете свои ценные данные. Поэтому мой совет — не сразу следовать этому разделу. Вместо этого сначала прочитайте весь раздел, а затем следуйте ему.
Чтобы начать процесс создания разделов, вы должны сначала узнать о различных дисках, подключенных к вашему компьютеру.Вы можете использовать
fdisk, которая представляет собой диалоговую программу для создания и управления таблицами разделов.fdisk -lЭта команда выведет список таблиц разделов для всех доступных устройств на вашем компьютере.
Как видите, к моему компьютеру подключено два устройства (фактически виртуальная машина). В зависимости от количества имеющихся у вас устройств этот список может быть длиннее, поэтому при просмотре списка игнорируйте устройства, оканчивающиеся на
rom,loopилиairoot.Вы не можете использовать эти устройства для установки.
Итак, у нас осталось устройство
/dev/sda. Имейте в виду, что это может быть совершенно иначе на вашей машине. Например, если у вас есть диск NVME, вместо него вы можете увидеть/dev/nvme0n1.После того, как вы решили, какое устройство использовать, рекомендуется проверить, есть ли какие-либо существующие разделы внутри этого устройства. Для этого вы можете использовать следующий вариант той же команды
fdisk:fdisk /dev/sda -lНе забудьте заменить
/dev/sdaтем, что у вас есть.Эта команда выведет список всех разделов внутри данного устройства.Несмотря на то, что в этом устройстве нет разделов, в реальной жизни у вас могут быть ранее созданные разделы. Эти разделы будут отображаться как
/dev/sda1,/dev/sda2или в случае диска NVME/dev/nvme0n1p1,/dev/nvme0n1p2и так далее.Программа
fdiskможет делать намного больше, чем просто перечисление разделов. Обратитесь к соответствующей странице ArchWiki, чтобы узнать о задачах, которые вы можете выполнять с помощью этой программы.Существует еще одна программа
cfdisk, которая представляет собой манипулятор таблицы разделов диска на основе curses (программной библиотеки) для Linux. По функциональности он похож наfdisk, но поскольку он основан на curses, это означает, что он имеет интерфейс, облегчающий работу.Выполните следующую команду, чтобы запустить
cfdiskна предпочитаемом вами устройстве:cfdisk /dev/sdaНе забудьте заменить
/dev/sdaтем, что у вас есть.Если на устройстве есть ранее созданная таблица разделов, тоcfdiskсразу покажет список разделов. В противном случае вам нужно будет выбрать тип таблицы разделов для начала:Выберите
gptдля вашей системы на основе UEFI.Далее вы попадете на список разделов и свободного места на устройстве:
Вы можете перемещаться по списку устройств вертикально с помощью клавиш со стрелками вверх/вниз и перемещаться по горизонтали по различным действиям с помощью клавиш со стрелками влево/вправо .
Для установки Arch или любого другого дистрибутива Linux вам понадобятся три отдельных раздела. Они следующие:
- Системный раздел EFI — для хранения файлов, необходимых для прошивки UEFI.
- ROOT — для установки самого дистрибутива.
- SWAP — для использования в качестве дополнительного пространства для вашей оперативной памяти.
Убедитесь, что в списке выделен нужный раздел/свободное пространство, и выберите действие
[ New ].Поставьте нужный размер раздела.Вы можете использовать M для обозначения мегабайтов, G для гигабайтов и T для терабайтов.
Для системного раздела EFI необходимо выделить не менее 500 МБ. После того, как вы указали желаемый размер, нажмите Enter для завершения.
Обновленный список разделов может выглядеть следующим образом:
Системный раздел EFI — это особый тип раздела. Он должен быть определенного типа и формата. Чтобы изменить тип по умолчанию, оставьте только что созданный раздел выделенным и выберите
[ Тип ]из списка действий.В этом длинном списке типов выделите
EFI Systemи нажмите Enter. Тип раздела в списке должен измениться соответствующим образом:Далее следует корневой раздел. Выделите оставшееся свободное место и еще раз выберите
[ New ]. На этот раз назначьте этому разделу 10 ГБ. Идеальный размер корневого раздела зависит от ваших потребностей. Лично я выделяю не менее 100 ГБ для корневого раздела всех моих установок Linux.Тип этого раздела менять не нужно.Подойдет стандартная файловая система Linux
.Создайте последний раздел с оставшимся пространством и измените его тип на
Linux swapиз меню:Идеальный размер раздела подкачки является предметом споров.
Лично у меня нет разделов подкачки на моих машинах. Объема физической оперативной памяти у меня более чем достаточно. Но если я когда-нибудь почувствую необходимость в нем позже, я использую вместо него файл подкачки
. В любом случае, окончательное состояние вашего устройства должно быть следующим:Если вы довольны настройкой, выделите
[ Write ]из списка действий и нажмите Enter.Программа спросит, хотите ли вы сохранить эти изменения или нет. Вам нужно будет написатьyesи нажать Enter, если вы согласны. После изменения таблицы разделов выберите[Выход], чтобы выйти из программы.Одна вещь, которую я хотел бы упомянуть для тех, кто пытается установить Arch Linux вместе с Windows, заключается в том, что в этом случае системный раздел EFI уже должен существовать на вашем устройстве. Так что не трогай это. Просто создайте другие разделы и двигайтесь дальше.
Как отформатировать разделы
Теперь, когда вы создали необходимые разделы, вам нужно отформатировать их соответствующим образом.
Для этого можно использовать программы
mkfsиmkswap. Перед форматированием окончательно просмотрите список разделов, выполнив следующую команду:fdisk /dev/sda -lНа этот раз вы увидите три вновь созданных раздела с их подробностями:
Обратите внимание имен устройств, например
/dev/sda1,/dev/sda2,/dev/sda3и так далее. Системный раздел EFI должен быть в формате FAT32.Выполните следующую команду, чтобы отформатировать раздел в формате FAT32:mkfs.fat -F32 /dev/sda1Следующий раздел является корневым. Он может быть в нескольких форматах, но я предпочитаю использовать EXT4 для всех моих файловых систем Linux. Используйте следующую команду для форматирования раздела в EXT4:
mkfs.ext4 /dev/sda2Эта операция может занять некоторое время в зависимости от размера вашего раздела. Наконец, раздел подкачки.
Используйте следующую команду для форматирования:
mkswap /dev/sda3На этом вы завершили процесс подготовки разделов к установке.
Как смонтировать файловые системы
Теперь, когда вы создали и отформатировали разделы, вы готовы их смонтировать. Вы можете использовать команду
mountс соответствующими точками монтирования для монтирования любого раздела:# mount <устройство> <точка монтирования> mount /dev/sda2 /mntНадеюсь, вы помните, что раздел
/dev/sda2был создан как корневой раздел. Точка монтирования/mntв Linux предназначена для временного монтирования устройства хранения.Поскольку нам нужно смонтировать только раздел для установки на него Arch Linux, точка монтирования/mntидеально подходит.В случае с разделом подкачки вы не будете монтировать его, как другие. Вам нужно будет явно указать Linux использовать этот раздел в качестве свопа.
Для этого выполните следующую команду:
swapon /dev/sda3Как вы уже, наверное, догадались, команда
swaponсообщает системе о переключении на этом устройстве. Мы будем работать с системным разделом EFI в следующем разделе.На данный момент достаточно установить эти два раздела.Как настроить зеркала
Перед тем, как вы сможете установить Arch Linux на свой компьютер, вам нужно выполнить последний шаг — настроить зеркала. Зеркала — это серверы, расположенные в разных точках мира для обслуживания близлежащего населения.
Программа установки поставляется с Reflector, скриптом Python, написанным для получения последнего списка зеркал на странице состояния зеркал Arch Linux. Чтобы распечатать последний список зеркал, просто выполните следующую команду:
ReflectorЕсли у вас медленное интернет-соединение, вы можете столкнуться со следующим сообщением об ошибке:
не удалось оценить загрузку http(s) ( https://арх.jensgutermuth.de/community/os/x86_64/community.db): Время загрузки истекло через 5 секунд.
Это происходит, когда время ожидания по умолчанию (5 секунд) меньше фактического времени, необходимого для загрузки информации.
Вы можете решить эту проблему, используя опцию
--download-timeout:рефлектор --download-timeout 60Теперь рефлектор будет ждать целую минуту, прежде чем начать кричать. На вашем экране должен появиться длинный список зеркал:
Просмотр всего списка в поисках ближайших зеркал может вызвать затруднения.Вот почему рефлектор может сделать это за вас.
Reflector может генерировать список зеркал на основе множества заданных ограничений. Например, мне нужен список зеркал, которые были синхронизированы за последние 12 часов и которые расположены либо в Индии, либо в Сингапуре (эти два находятся ближе всего к моему местонахождению), и отсортировать зеркала по скорости загрузки.
Оказывается, Reflector может это сделать:
Reflector --download-timeout 60 --country India,Singapore --age 12 --protocol https --sort rateНайденные серверы будут перечислены, как и раньше:
Недостаточно распечатать такой список зеркал.
Вам придется сохранить список в папке
/etc/pacman.d/mirrorlist. Pacman, менеджер пакетов по умолчанию для Arch Linux, использует этот файл, чтобы узнать о зеркалах.Перед перезаписью списка зеркал по умолчанию сделайте его копию:
cp /etc/pacman.d/mirrorlist /etc/pacman.d/mirrorlist.bakТеперь выполните команду Reflector с помощью
-- сохраните параметрследующим образом:рефлектор --download-timeout 60 --страна Индия, Сингапур --возраст 12 --протокол https --скорость сортировки --save /etc/pacman.d/mirrorlistЭта команда создаст список зеркал и перезапишет список по умолчанию. Теперь вы готовы установить базовую систему Arch Linux.
Как установить базовую систему Arch Linux
Перед установкой базовой системы рекомендуется обновить кэш пакетов в соответствии с новым списком зеркал. Для этого выполните следующую команду:
pacman -SyПрограмма
pacmanдля Arch Linux — это то же самое, чтоaptдля Ubuntu илиdnfдля Fedora.Параметр
-Sозначает синхронизацию, которая эквивалентнаinstallв менеджерах пакетовaptилиdnf.После завершения процесса обновления вы можете использовать сценарий
pacstrapдля установки системы Arch Linux. Выполните следующую команду, чтобы начать процесс установки:pacstrap /mnt base-devel linux linux-firmware sudo nano ntfs-3g networkmanagerСценарий
pacstrapможет устанавливать пакеты в указанный новый корневой каталог.Как вы помните, корневой раздел был смонтирован в точке монтирования/mnt, поэтому вы будете использовать ее в этом скрипте. Затем вы передадите имена пакетов, которые хотите установить:
base— минимальный набор пакетов для определения базовой установки Arch Linux.base-devel— Группа пакетов, необходимых для сборки программного обеспечения из исходного кода.linux— Само ядро.linux-firmware— Драйверы для обычного оборудования.sudo— Вы хотите запускать команды с правами root?nano— клон пико-редактора с некоторыми улучшениями.ntfs-3g— драйвер файловой системы NTFS и утилиты, необходимые для работы с дисками NTFS.networkmanager— обеспечивает обнаружение и настройку систем для автоматического подключения к сетям.Хочу уточнить, что этот список из семи пакетов не является чем-то обязательным.Чтобы иметь функциональную установку Arch Linux, вам просто нужны пакеты
base,linuxиlinux-firmware. Но, учитывая, что вам все равно понадобятся другие, почему бы не поймать их всех за один раз.В зависимости от вашего интернет-соединения процесс установки может занять некоторое время. Устройтесь поудобнее и расслабьтесь, пока
pacstrapне сделает свое дело.Когда это будет сделано, вы увидите следующее:
Поздравляем, вы успешно установили Arch Linux на свой компьютер.Осталось только настроить систему.
Как настроить Arch Linux
Установка Arch Linux не была такой сложной, верно? На самом деле, на мой взгляд, установить его намного проще, чем настроить. Здесь есть чем заняться. Итак, приступим.
Как сгенерировать файл Fstab
Согласно ArchWiki,
Файлfstabможно использовать для определения того, как разделы диска, различные другие блочные устройства или удаленные файловые системы должны монтироваться в файловую систему.В других дистрибутивах, таких как Ubuntu или Fedora, он создается автоматически во время установки. Однако в Arch вам придется делать это вручную. Для этого выполните следующую команду:
genfstab -U /mnt >> /mnt/etc/fstabПрограмма
genfstabможет обнаружить все текущие монтирования ниже заданной точки монтирования и распечатать их в fstab- совместимый формат для стандартного вывода.Таким образом,
genfstab -U /mntвыведет все текущие монтирования в точке монтирования/mnt.Мы можем сохранить этот вывод в файле/mnt/etc/fstab, используя оператор>>.Как войти в только что установленную систему с помощью Arch-Chroot
Прямо сейчас вы вошли в живую среду, а не в только что установленную систему.
Чтобы продолжить настройку только что установленной системы, сначала необходимо войти в нее. Для этого выполните следующую команду:
arch-chroot /mntСценарий bash
arch-chrootявляется частью пакетаarch-install-scriptsи позволяет перейти натолько что установленной системы. пользователь rootбез перезагрузки.Как это круто!Как настроить часовой пояс
После того, как вы переключили root, первое, что нужно настроить, это часовой пояс. Чтобы просмотреть список всех доступных зон, выполните следующую команду:
ls /usr/share/zoneinfoВсе основные зоны должны находиться в каталоге.
Я живу в Дакке, Бангладеш, которая находится в азиатской зоне. Если я перечислю содержимое Азии, я должен увидеть там Дакку:
Чтобы установить Азию/Дакку в качестве часового пояса по умолчанию, мне нужно будет сделать символическую ссылку на файл по адресу
/etc/localtime:ln -sf /usr/share/zoneinfo/Asia/Dhaka /etc/localtimeКоманда
lnиспользуется для создания символических ссылок.Опции-sfобозначают soft и force соответственно.Как настроить локализацию
Теперь вам нужно настроить языки. В Arch Linux также есть простой способ настроить это.
Сначала вам нужно отредактировать файл
etc/locale.genв соответствии с вашей локализацией. Откройте файл в текстовом редакторе nano:nano /etc/locale.genВы увидите длинный список языков:
. Вам нужно будет раскомментировать языки, которые вы хотите включить.Обычно мне нужен только английский и бенгальский.
Итак, я найду языки
en_US.UTF-8 UTF-8,bn_BD UTF-8иbn_IN UTF-8. Сохраните файл, нажав Ctrl + O, и выйдите из nano, нажав комбинацию клавиш Ctrl + X.Теперь вам нужно выполнить следующую команду:
locale-genКоманда
locale-genпрочитает ваш файл/etc/locale.genи создаст локали соответственно.Теперь, когда вы включили несколько языков, вам нужно указать Arch Linux, какой из них использовать по умолчанию.Для этого откройте файл
/etc/locale.confи добавьте в него следующую строку:LANG=en_US.UTF-8Это все, что вам нужно сделать, чтобы настроить локаль. Вы всегда можете вернуться к файлу
/etc/locale.genи добавить или удалить из него языки. Просто не забывайте запускатьlocale-genвсякий раз, когда вы это делаете.Помимо локалей, если вы внесли какие-либо изменения в раскладки клавиатуры на первом этапе установки, вы можете сохранить их сейчас.
Для этого откройте файл
/etc/vconsole.confи добавьте туда нужные раскладки клавиш.Например, если вы изменили раскладки по умолчанию на
mac-usна первом этапе, вы можете добавить следующую строку в файлvconsole.conf:KEYMAP=mac-usТеперь каждый раз, когда вы используете виртуальную консоль, она будет иметь правильную раскладку клавиш, и вам не придется каждый раз настраивать ее.
Как настроить сеть
Настройка сети вручную в любом дистрибутиве Linux может оказаться непростой задачей.Именно поэтому я посоветовал вам установить пакет
networkmanagerво время установки системы. Если вы сделали, как я сказал, вы можете идти. В противном случае используйтеpacmanдля установки пакета сейчас:pacman -S networkmanagerPacman — это менеджер пакетов. Вы узнаете об этом позже. Теперь давайте установим имя хоста для вашего компьютера.
Имя хоста — это уникальное имя, созданное для идентификации машины в сети и записанное в файле
/etc/hostname.Откройте файл с помощью nano и напишите в нем имя вашего хоста. Вы можете использовать что угодно, чтобы идентифицировать вашу машину. Обычно я использую марку или модель своего устройства в качестве имени хоста, и, поскольку я работаю на ноутбуке Legion, я просто напишу следующее:
legionРазрешение имени локального хоста обеспечивается модуль NSS, предоставленный systemd), без необходимости редактирования файла
/etc/hosts. Он включен по умолчанию.Но некоторые программы могут по-прежнему читать файл
/etc/hostsнапрямую.Откройте файл в nano и добавьте в него следующие строки:127.0.0.1 localhost ::1 локальный хост 127.0.1.1 legionОбязательно замените
legionименем вашего хоста. Теперь вы можете установить вышеупомянутый пакет:Pacman -s NetworkManagerВключить
NetworkManagerСервис, выполнив следующую команду:Systemctl Enable Enternate NetworkManagerОбязательно написать
Networkmanager, а неNetworkManagerв качестве имени службы.Если команда выполнена успешно, сетевой менеджер с этого момента будет запускаться автоматически при загрузке и делать свое дело.
Как установить пароль root
Вы можете установить пароль для пользователя root, почему бы и нет? Для этого выполните следующую команду:
passwdКоманда
passwdпозволяет изменить пароль пользователя. По умолчанию это влияет на пароль текущего пользователя, которым сейчас являетсяroot.Он запросит новый пароль и пароль подтверждения.Введите их внимательно и убедитесь, что вы не забыли пароль.
Как создать пользователя без полномочий root
Использование системы Linux в качестве пользователя root в течение длительного времени не является хорошей идеей. Поэтому важно создать пользователя без полномочий root. Чтобы создать нового пользователя, выполните следующую команду:
useradd -m -G wheel farhanКоманда
useraddпозволяет создать нового пользователя.Не забудьте заменить мое имя на то, которое вы хотите использовать. Параметр
-mуказывает, что вы также хотите создать соответствующий домашний каталог.Опция-Gдобавит нового пользователя в группуwheel, которая является группой администраторов в Arch Linux.Теперь вы можете снова использовать команду
passwdдля установки пароля для вновь созданного пользователя:passwd farhanПрограмма запросит у вас новый пароль и подтверждение пароля. Опять же, не забудьте заменить мое имя на то, которое вы использовали.
Наконец, вам нужно включить привилегию
sudoдля этого нового пользователя.Для этого откройте файл/etc/sudoersс помощью nano. После открытия найдите следующую строку и раскомментируйте ее:# %wheel ALL=(ALL) ALLЭтот файл означает, что все пользователи в группе
wheelмогут использоватьsudo, указав свой пароль.Сохраните файл, нажав Ctrl + O, и выйдите из nano, нажав Ctrl + X. Теперь новый пользователь сможет использовать
sudoпри необходимости.Как установить микрокод
Согласно PCMag,
Набор элементарных инструкций в компьютере со сложным набором команд (CISC).Микрокод находится в отдельной высокоскоростной памяти и функционирует как слой перевода между машинными инструкциями и уровнем схемы компьютера. Микрокод позволяет разработчику компьютеров создавать машинные инструкции без необходимости проектирования электронных схем.Производители процессоров, такие как Intel и AMD, часто выпускают обновления стабильности и безопасности для процессора. Эти обновления имеют решающее значение для стабильности системы.
В Arch Linux обновления микрокода доступны через официальные пакеты, которые каждый пользователь должен установить в своей системе.
# для процессоров amd pacman -S amd-ucode # для процессоров Intel pacman -S intel-ucodeПросто установить эти пакеты недостаточно.
Вы должны убедиться, что ваш загрузчик загружает их. Вы узнаете об этом в следующем разделе.
Как установить и настроить загрузчик
Согласно Википедии,
Загрузчик, также называемый загрузчиком или менеджером загрузки и загрузчиком начальной загрузки, представляет собой компьютерную программу, отвечающую за загрузку компьютера.Внутреннее устройство загрузчика выходит за рамки этой статьи, поэтому я просто продолжу процесс установки. Если вы использовали любой другой дистрибутив Linux в прошлом, вы могли столкнуться с меню GRUB.
GRUB — один из самых популярных загрузчиков. Хотя есть ряд доступных вариантов, я продемонстрирую установку GRUB, потому что это то, что, вероятно, будет использовать большинство людей.
Чтобы установить GRUB, вам нужно сначала установить два пакета.
pacman -S grub efibootmgrЕсли вы устанавливаете вместе с другими операционными системами, вам также понадобится пакет
os-prober:pacman -S os-prober2 9 для уже установленных операционных систем в вашей системе и сделает их частью файла конфигурации GRUB.

Теперь вам нужно смонтировать системный раздел EFI, который вы создали несколько разделов назад. Для этого вам нужно сначала создать каталог
efi:mkdir /boot/efiСогласно Википедии,
В Linux и других Unix-подобных операционных системах/boot/ Каталогсодержит файлы, используемые при загрузке операционной системы.Этот каталог присутствует во всех Unix-подобных операционных системах. Вышеупомянутая команда создает каталог с именем
efiвнутри каталога/boot.После создания каталога вам нужно будет смонтировать системный раздел EFI в этом каталоге.mount /dev/sda1 /boot/efiНадеюсь, вы помните, что мы отформатировали устройство
/dev/sda1как системный раздел EFI на этапе разбиения. Убедитесь, что вы используете правильный для вашего устройства.Теперь воспользуемся командой
grub-installдля установки GRUB во вновь смонтированный системный раздел EFI: может более или менее использовать эту команду дословно.Вы можете изменить
--bootloader-idна что-то более выразительное, например,archили что-то другое. Если установка завершится без каких-либо ошибок, вам нужно будет сгенерировать файл конфигурации GRUB.Если вы устанавливаете вместе с другими операционными системами, вам необходимо включить
os-proberперед созданием файла конфигурации. Для этого откройте файл/etc/default/grubв текстовом редакторе nano. Найдите следующую строку и раскомментируйте ее:#GRUB_DISABLE_OS_PROBER=falseЭто должна быть последняя строка в вышеупомянутом файле, поэтому просто прокрутите вниз и раскомментируйте ее.
Теперь выполните следующую команду для создания файла конфигурации:
grub-mkconfig -o /boot/grub/grub.cfgКоманда
grub-mkconfigсоздает файл конфигурации GRUB и сохраняет его в указанном целевое местоположение. В этом случае/boot/grub/grub.является целевым местоположением.cfg
Команда также примет во внимание микрокод, который вы установили ранее, и любую другую существующую операционную систему на вашем компьютере.
Поздравляем, теперь у вас есть работающая установка Arch Linux.На этом этапе вы можете выйти из среды Arch-Chroot, размонтировать раздел и перезагрузиться. Но я бы посоветовал вам задержаться еще немного и настроить графический интерфейс пользователя.
Как установить Xorg
Чтобы запускать программы с графическим пользовательским интерфейсом в вашей системе, вам необходимо установить реализацию системы X Window. Наиболее распространенным является Xorg.
Чтобы установить Xorg, выполните следующую команду:
pacman -S xorg-serverДождитесь завершения установки, а затем перейдите к установке необходимых графических драйверов.
Как установить графические драйверы
Установка графических драйверов в Arch Linux очень проста.
Вы просто устанавливаете пакеты, необходимые для вашего графического процессора, и заканчиваете работу.
# для графического процессора nvidia pacman -S nvidia nvidia-utils # для дискретного и встроенного графического процессора amd pacman -S xf86-видео-amdgpu # для встроенного графического процессора Intel pacman -S xf86-video-intelЕсли вам нужна дополнительная помощь, не стесняйтесь проверить страницу ArchWiki.
Как установить среду рабочего стола
Теперь, когда вы установили Xorg и необходимые графические драйверы, вы готовы установить среду рабочего стола, такую как GNOME, Plasma или XFCE.
Arch Linux поддерживает длинный список сред рабочего стола, но я пробовал только GNOME и Plasma. Я покажу, как вы можете установить любой из этих двух.
Как установить GNOME
Чтобы установить GNOME, вам необходимо установить пакет
gnome. Для этого выполните следующую команду:pacman -S gnomeВо время установки вам будет предложено несколько вариантов пакетов
pipwire-session-managerиemoji-font.Примите значения по умолчанию, нажав Enter в обоих приглашениях. Установка может занять некоторое время.
Пакет
gnomeпоставляется с GDM или Gnome Display Manager. Вы можете включить службу, выполнив следующую команду:systemctl enable gdmЭто все, что вам нужно сделать, чтобы запустить GNOME в вашей системе Arch.
Как установить Plasma
Установка KDE Plasma ничем не отличается от GNOME. Вам нужно будет установить пакеты, связанные с Plasma, вместо GNOME.
pacman -S плазменная плазма-wayland-sessionЕсли у вас видеокарта NVIDIA, то не устанавливайте
плазменная-wayland-сессияи используйте старый добрый X11. У меня есть два устройства с графическими процессорами NVIDIA, и оба они показали нестабильность при использовании Wayland.Во время установки вы получите несколько вариантов для пакетов
ttf-font,pipwire-session-managerиphonon-qt5-backend.Обязательно выберите
noto-fontsв качествеttf-шрифтаи примите значения по умолчанию для двух других.Как и
gdmв GNOME, Plasma поставляется сsddmв качестве диспетчера отображения по умолчанию. Выполните следующую команду, чтобы включить службу:systemctl enable sddmИ это все, что вам нужно сделать, чтобы Plasma заработала в вашей системе Arch Linux.
Как завершить установку
Теперь, когда вы установили Arch Linux и выполнили все необходимые шаги по настройке, вы можете перезагрузить только что установленную систему.Для этого сначала выйдите из среды Arch-Chroot:
exitЗатем размонтируйте корневой раздел, чтобы убедиться, что нет незавершенных операций:
umount -R /mntТеперь перезагрузите компьютер. машина:
перезагрузкаПодождите, пока не появится меню GRUB.
Выберите Arch Linux из списка и подождите, пока система завершит загрузку.
Войдите под своими учетными данными и вуаля!
Ваша новая блестящая система Arch Linux готова творить чудеса.
Как переключаться между средами рабочего стола
В отличие от других дистрибутивов, тесно связанных со средой рабочего стола по умолчанию, Arch является гибким. Вы можете переключиться на другую среду рабочего стола, когда захотите.
Для этого сначала выйдите из текущего сеанса.
Как видите, сейчас я использую Plasma. Теперь переключитесь на TTY2, нажав комбинацию клавиш Ctrl + Alt + F2. Вы увидите приглашение для входа в консоль:
Войдите в систему с учетными данными root и отключите диспетчер отображения
sddm.systemctl отключить sddmЗатем удалите ранее установленные пакеты, связанные с Plasma:
sudo pacman -Rns Plasma Plasma-wayland-sessionПосле удаления пакетов установите пакеты, необходимые для GNOME.
pacman -S gnomeЗатем выполните установку в соответствии с разделом, который вы прочитали ранее. После установки пакета
gnomeвключите диспетчер дисплеяgdm:systemctl enable gdmПерезагрузите компьютер.
перезагрузкаДождитесь завершения загрузки системы Arch Linux.
Великолепный Диспетчер отображения Gnome. Войдите под своими учетными данными.
Вы можете сколько угодно переключаться между средами рабочего стола, но я бы посоветовал остановиться на одной из них. Кроме того, я бы не рекомендовал устанавливать несколько из них одновременно.
Как управлять пакетами с помощью Pacman
Вы уже установили ряд пакетов с помощью pacman.Это эквивалентно менеджерам пакетов, таким как apt в Ubuntu и dnf в Fedora.
В этом разделе я познакомлю вас с некоторыми общими командами pacman, которые могут вам понадобиться ежедневно.
Как установить пакеты с помощью Pacman
Чтобы установить пакет с помощью pacman, вы можете использовать следующий синтаксис команды:
# sudo pacman -S <имя пакета> sudo pacman -S rustВы можете установить несколько пакетов следующим образом:
# sudo pacman -S <имя пакета> <имя пакета> sudo pacman -S rust golangВы также можете указать репозиторий, из которого хотите установить пакет, например:
# sudo pacman -S <репозиторий пакетов>/<имя пакета> sudo pacman -S extra/rustВ этой команде параметр
-Sозначает синхронизацию, что эквивалентно установке в случае менеджеров пакетов apt или dnf.Как удалить пакеты с помощью Pacman
Чтобы удалить пакет с помощью pacman, вы можете использовать следующий синтаксис:
# sudo pacman -R <имя пакета> sudo pacman -R rustЭто удалит пакет, но оставит зависимости. Вы можете удалить пакет с зависимостями, если они не требуются никакому другому пакету, выполнив следующую команду:
# sudo pacman -Rs <имя пакета> sudo pacman -Rs rustPacman часто сохраняет важные файлы конфигурации при удалении определенных приложений.Вы можете переопределить это поведение, используя следующий синтаксис:
# sudo pacman -Rn <имя пакета> sudo pacman -Rn rustЯ обычно использую
sudo pacman -Rnsвсякий раз, когда хочу что-то удалить. И последнее, что я хочу показать, это как удалить бесхозные пакеты.В Ubuntu команда
sudo apt autoremoveудаляет все ненужные пакеты. Эквивалентная команда в Arch:sudo pacman -Qdtq | pacman -Rs -Это удалит любой оставшийся пакет из ранее установленных пакетов.
Как обновить пакеты с помощью Pacman
Чтобы обновить все пакеты в вашей системе, вы можете использовать следующий синтаксис:
sudo pacman -SyuВ этой команде параметр
Sсинхронизирует пакеты,yобновляет локальный кэш пакетов, аuобновляет систему. Это как окончательная команда обновления, и я запускаю ее по крайней мере один раз в день.Как искать пакеты с помощью Pacman
Для поиска пакета в базе данных можно использовать следующий синтаксис:
# sudo pacman -Ss <имя пакета> sudo pacman -Ss rustЭто распечатает все пакеты, найденные в базе данных с этим поисковым запросом, а также укажет, установлены ли какие-либо из них.
Если вы хотите проверить, установлен ли пакет уже или нет, вы можете использовать следующую команду:
# sudo pacman -Qs <имя пакета> sudo pacman -Qs rustЭто полезно, когда вы хотите удалить пакет, но не знаете его точное имя.
Как использовать AUR в Arch Linux
Согласно FOSS,
AUR означает пользовательский репозиторий Arch. Это управляемый сообществом репозиторий для пользователей дистрибутивов Linux на базе Arch.Он содержит описания пакетов с именем PKGBUILDs, которые позволяют вам скомпилировать пакет из исходного кода с помощью makepkg, а затем установить его через pacman (менеджер пакетов в Arch Linux).AUR — одна из самых привлекательных функций Arch Linux. Благодаря AUR количество пакетов в Arch Linux почти равно количеству пакетов Debian. Вы уже использовали
pacmanдля установки различных пакетов. К сожалению, вы не можете использовать это для установки пакетов из AUR.Вместо этого вам придется установить один из помощников AUR.Arch Linux не поддерживает ни один из этих помощников и советует вам научиться собирать пакеты вручную. Я объясню обе техники здесь. Если вы понимаете, как работает помощник, вы сможете сделать это и вручную.
Как установить пакеты с помощью помощника
Среди доступных и поддерживаемых в настоящее время помощников AUR мне нравится
yayили еще один пакет yogurt. Он написан на Go и вполне надежен.Вы не можете установить
yayкак другие пакеты.Вам нужно будет получить исходный код и скомпилировать программу. Для этого вам понадобитсяgitи пакетbase-devel. Предположим, вы уже установилиbase-develво время установки Arch Linux:pacman -S gitКлонируйте репозиторий yay с GitHub и
cdв него:git clone https://aur. archlinux.org/yay.git && cd yayЧтобы собрать и установить yay из исходного кода, выполните следующую команду:
makepkg -siСценарий makepkg автоматизирует процесс сборки пакетов.Параметры
-siозначают зависимости синхронизации и установки. Первый вариант установит необходимые зависимости (в данном случае Golang), а второй вариант установит собранный пакет.После завершения процесса сборки makepkg запросит подтверждение установки и ваш пароль. Внимательно введите пароль и дождитесь завершения установки.
Проверить правильность установки yay:
yay --version # yay v11.1.0 - libalpm v13.0.1Теперь давайте установим что-нибудь с помощью yay. Одним из распространенных пакетов, которые вы, возможно, захотите установить, является пакет visual-studio-code-bin. Для этого выполните следующую команду:
yay -S visual-studio-code-binВ отличие от pacman, вы не должны запускать yay с помощью sudo. Yay будет искать данный пакет и спросит, хотите ли вы увидеть diff или нет:
Все репозитории в AUR поставляются с файлом PKGBUILD, который содержит инструкции по сборке этого пакета.У Yay есть замечательная функция, которая показывает, что изменилось в файле PKGBUILD с момента последнего раза.
Сейчас я выберу
Nи нажму Enter. Теперь Yay будет искать зависимости и запрашивать пароль для их установки.Подтвердите установку и введите свой пароль. Затем Yay установит зависимости и начнет сборку пакета. После сборки yay установит пакет и при необходимости запросит ваш пароль.
После завершения установки найдите код Visual Studio в средстве запуска приложений:
Поздравляем с установкой вашего первого пакета из AUR.Команды Yay почти идентичны pacman, поэтому, если вы можете что-то сделать с pacman, вы сможете сделать это и с yay.
Фактически, yay также может устанавливать пакеты из официальных репозиториев Arch Linux, таких как pacman. Но я бы посоветовал вам использовать yay только для установки пакетов из AUR, когда это необходимо, и pacman для всего остального.
Как устанавливать пакеты вручную
Как я уже говорил в предыдущем разделе, ArchWiki предлагает избегать любых помощников AUR и устанавливать пакеты из AUR вручную.Сейчас я покажу вам, как это сделать.
Убедитесь, что у вас установлены пакеты
gitиbase-devel. Если нет, используйтеpacmanдля их установки.На этот раз для демонстрации установим Spotify. Сначала посетите страницу AUR для пакета Spotify — https://aur.archlinux.org/packages/spotify/ и скопируйте оттуда «Git Clone URL».
На странице даже перечислены все зависимости, которые вам понадобятся. Клонируйте репозиторий на свой компьютер:
Каждый репозиторий AUR поставляется с файлом PKGBUILD, содержащим инструкции по сборке пакета.Всякий раз, когда вы устанавливаете пакет из AUR, рекомендуется проверить файл PKGBUILD, используя что-то вроде команды
cat:Убедитесь, что в файле нет ничего вредоносного. Когда вы будете удовлетворены, используйте
makepkgдля установки любых зависимостей, сборки пакета и его установки. В идеале не должно быть никаких проблем, но иногда все может принять неожиданный оборот.В этих случаях вернитесь на соответствующую страницу AUR и проверьте комментарии пользователей.Как и в этом случае, я нашел следующий закрепленный комментарий:
Оказывается, пакет требует, чтобы вы добавили ключ gpg Spotify для Linux в пользовательский kyechain. Эта команда загружает ключ gpg, используя
curl, и направляет его в качестве ввода командыgpg --import:Попробуйте выполнить
makepkg -siеще раз, и на этот раз все должно работать нормально:Смотрите, сказал я! Установка пакетов вручную часто связана с устранением неполадок, но помощь почти всегда находится за углом комментариев.Давайте сейчас насладимся музыкой.
Как устранять распространенные проблемы
Послушайте, я использую Arch в качестве основного на всех своих устройствах уже несколько лет, но все еще сталкиваюсь с проблемами. К счастью, есть несколько замечательных мест, куда можно обратиться за помощью, когда вы застряли:
По большей части в вики должна быть информация, которую вы ищете. На самом деле, если вы работаете на ноутбуке и вам трудно заставить что-то работать, существует целая вики-категория, посвященная различным ноутбукам.Так что поищите в вики.
Если вики не может решить вашу проблему, спросите других пользователей на форуме, а также в сабреддите. Но всякий раз, когда вы это делаете, обязательно сначала проведите исследование и включите в пост как можно больше описаний. Это действительно раздражает, если другие пользователи постоянно спрашивают вас о дополнительной информации, и это также снижает вероятность того, что вы получите ответ.
Кто бы что ни говорил, Arch Linux очень стабилен, пока вы знаете, что делаете.Если вы будете устанавливать каждый странный пакет, который встретите в AUR, или продолжите переключать разные ядра, не зная, для чего они нужны, ваша система может не загрузиться.
В этих случаях вы можете использовать живой USB-накопитель в качестве аварийного носителя. Для этого повторно подключите загрузочный USB-накопитель к компьютеру и загрузитесь в живую среду. Оказавшись там, настройте время, раскладки клавиш и шрифты, если хотите.
Затем используйте
fdisk, чтобы вывести список всех ваших разделов и найти тот, на котором установлена ваша установка Arch Linux.В моем случае это раздел/dev/sda2. Смонтируйте раздел, как вы это делали раньше:mount /dev/sda2 /mntТеперь используйте Arch-Chroot для входа в систему как пользователь root.
arch-chroot /mntТеперь удалите установленный плохой пакет или вернитесь к версии ядра, которая работала в прошлом, и так далее. После этого выйдите из среды Arch-Chroot, размонтируйте раздел и перезагрузитесь:
выход размонтировать -R /mnt rebootЕсли компьютер загружается нормально, поздравляю.В противном случае попробуйте вики, форум или сабреддит. Если ничего не работает, возможно, вам придется выполнить новую установку.
Дополнительная литература
Если вы зашли так далеко, значит, вы уже много читали, но это еще не все. Весь этот справочник был написан путем объединения информации из вики, форума и сабреддита. Я перечисляю некоторые вики-страницы, которые, по моему мнению, вам следует прочитать.
Больше ничего не придумал, но я буду обновлять этот список.
Заключение
Хочу от всего сердца поблагодарить вас за время, потраченное на чтение этой статьи.Я надеюсь, что вы хорошо провели время и узнали много нового не только об Arch, но и о Linux в целом.
Эти справочники являются частью моей миссии по упрощению трудных для понимания технологий для всех. Написание каждого из этих справочников требует много времени и усилий.
Если вам понравилось то, что я пишу, и вы хотите поддерживать мою мотивацию, рассмотрите возможность оставить старты на GitHub и поддержите меня за соответствующие навыки в LinkedIn.
Я всегда открыт для предложений и обсуждений. Подписывайтесь на меня в Twitter или LinkedIn и пишите мне прямые сообщения.
В конце концов, подумайте о том, чтобы поделиться ресурсами с другими, потому что
Мы твердо убеждены в том, что для того, чтобы сделать что-то действительно хорошо, в open source нужно привлечь много людей. — Линус ТорвальдсДо следующего, оставайтесь в безопасности и продолжайте учиться.
Как установить Arch Linux: пошаговое руководство по установке
Установка Arch была и остается обрядом в сообществе Linux.Хотя существует множество руководств, в которых обсуждаются шаги, необходимые для установки Arch Linux, я не мог удержаться от написания своего собственного руководства. Это руководство обещает быть другим, поскольку представляет собой повествовательный подход к теме. Цель этого руководства — быть образовательной, информативной, а также сделать его простым (в духе философии Arch). Руководство предполагает, что у вас есть опыт работы с командной строкой и базовое понимание Linux. Я надеюсь, что это руководство поможет вам преуспеть в этом обряде и даст вам контроль над системой, которую вы построили с нуля.
Как пользователь Arch, Arch Wiki будет для вас чрезвычайно ценным ресурсом. Этот ресурс настолько хорошо составлен и поддерживается, что даже пользователи, не являющиеся пользователями Arch, ежедневно черпают из него знания, мудрость и решения.
А теперь приключение начинается…
Загрузите Arch ISO
Первое, что нам нужно сделать, это получить образ Arch Linux. Для этого давайте посетим страницу загрузки Arch Linux, чтобы загрузить файл образа ISO.
Загрузите систему в Arch ISO
В зависимости от типа системы, на которой будет установлен Arch, существуют различные способы загрузки Arch ISO.
Физическая машина
Для физических машин загрузочный носитель можно создать из ISO-файла Arch.
Подготовка Live Bootable USB
Хотя для создания загрузочного физического носителя можно было использовать оптический диск, USB был выбран из-за его актуальности. Есть много способов подготовить live USB, один из них — с помощью команды
dd. Стоит отметить, что вы должны быть очень осторожны при использовании команды dd, так как она может перезаписать работающие диски.Существуют и другие варианты, такие как SUSE Image Writer, Fedora Image Writer, Mint Stick и другие. Объем этого руководства не может предоставить руководство для каждого инструмента записи, поэтому мы будем придерживаться dd для этого руководства. Помните, будьте осторожны с dd, так как он не зря получил прозвище «разрушитель диска».# dd if=/location/of/iso/file of=/device/entry/of/usb/driveЗагрузка с USB
Вставьте USB-накопитель в физическую машину и загрузитесь с USB-накопителя.Возможно, потребуется изменить настройки BIOS/порядок загрузки, чтобы физическая машина загружалась с USB-накопителя.
Подтвердите, что вы в
После правильной загрузки Arch ISO появится приглашение, подобное приведенному ниже.
root@archiso ~ #Виртуальная машина
Виртуальные машины не требуют создания физического носителя. Файл Arch ISO можно смонтировать как виртуализированный оптический диск внутри виртуализированного оптического привода.
Подтвердите, что вы в
После правильной загрузки Arch ISO появится приглашение, подобное приведенному ниже.
root@archiso ~ #Проверка подключения к Интернету
Во время установки я предпочитаю проводное подключение к Интернету. Это руководство было написано для компьютера, подключенного к Интернету с помощью проводного соединения.
Чтобы проверить подключение к Интернету, просто пропингуйте веб-сайт, как показано в примере ниже.
root@archiso ~ # ping -c 4 archlinux.org PING archlinux.org (95.217.163.246) 56 (84) байт данных. 64 байта с сайта archlinux.org (95.217.163.246): icmp_seq=1 ttl=47 время=206 мс 64 байта с сайта archlinux.org (95.217.163.246): icmp_seq=2 ttl=47 время=181 мс 64 байта с сайта archlinux.org (95.217.163.246): icmp_seq=3 ttl=47 время=181 мс 64 байта с сайта archlinux.org (95.217.163.246): icmp_seq=4 ttl=47 время=181 мс --- статистика пинга archlinux.org --- 4 пакета передано, 4 получено, 0% потери пакетов, время 3003 мс rtt мин/средн/макс/mdev = 180.629/187,159/205,907/10,828 мсОбновление системных часов
Теперь, когда мы подтвердили подключение к Интернету, мы можем использовать NTP. Используйте команду
timedatectl, чтобы убедиться, что системные часы точны, включив NTP.root@archiso ~ # timedatectl set-ntp true Запуск синхронизации сетевого времени... [ OK ] Запущена синхронизация сетевого времени. [ OK ] Достигнут целевой набор системного времени. [ OK ] Достигнута цель Синхронизация системного времени.Разделение диска
Чтобы у нас был работающий дистрибутив, мы должны создать несколько разделов на целевом жестком диске, чтобы мы могли правильно установить и запустить Arch Linux. Существует множество инструментов и команд, которые можно использовать для разметки диска. В этом руководстве для создания разделов используется
fdisk.Рекомендуемые схемы разделов зависят от того, включен ли в системе режим UEFI.
Итак, давайте проверим, включен ли режим UEFI, проверив наличие этого каталога:
root@archiso ~ # ls /sys/firmware/efi/efivars ls: невозможно получить доступ к «/sys/firmware/efi/efivars»: нет такого файла или каталогаОсновываясь на выводе приведенной выше команды, мы можем определить, что система, используемая в этом руководстве, имеет UEFI , а не .
Теперь мы можем перечислить все существующие диски и их разделы. Для целей этого руководства и для упрощения установки была создана виртуальная машина с пустым жестким диском емкостью 20 ГБ, обозначенным как
/dev/sda.root@archiso ~ # fdisk -l Диск /dev/sda: 20 ГиБ, 21474836480 байт, 41943040 секторов Единицы: секторы 1 * 512 = 512 байт Размер сектора (логический/физический): 512 байт / 512 байт Размер ввода/вывода (минимальный/оптимальный): 512 байт / 512 байт Диск /dev/loop0: 566.52 МБ, 5
688 байт, 1160224 сектора Единицы: секторы 1 * 512 = 512 байт Размер сектора (логический/физический): 512 байт / 512 байт Размер ввода/вывода (минимальный/оптимальный): 512 байт / 512 байтНачнем процесс создания разделов на жестком диске
/dev/sda.root@archiso ~ # fdisk /dev/sda Добро пожаловать в fdisk (util-linux 2.36.1). Изменения останутся только в памяти, пока вы не решите их записать. Будьте осторожны перед использованием команды записи. Устройство не содержит распознанной таблицы разделов.Создал новую метку диска DOS с идентификатором диска 0xa1936afe. Команда (м для справки):Если вы хотите увидеть все
команд fdisk, это идеальная возможность нажать клавишуmиВведитедля отображения списка всех команд. Вы могли бы сделать это для вашей информации (FYI). Тем не менее, это руководство познакомит вас с командами, необходимыми для разбиения диска.Прежде чем создавать какие-либо разделы, давайте рассмотрим рекомендуемые схемы разделов.
Рекомендуемые схемы разделов
Приведенные ниже схемы являются лишь рекомендациями и могут быть изменены по вашему желанию. Примечательно, что существует множество точек зрения на размер раздела подкачки, поэтому примите эти рекомендации с долей скептицизма и делайте то, что вам больше подходит. В конце концов, в этом вся прелесть создания собственной системы с нуля.
НЕ UEFI
Mount Point Перегородка Тип раздела Размер раздела File System / мнт / DEV / sda1 Linux , относящиеся к устройству ext4 [SWAP] /dev/sda2 Linux swap Более 512 МБ ext4 UEFI
fat32 ext4
Mount Point Перегородка Тип раздела Размер раздела System Файл / мнт / загрузки или мнт / EFI / DEV / sda1 EFI System Partition 260MB - 512 / мнт / DEV / sda2 Linux x86-64 корневой (/) , относящиеся к устройству [SWAP] / DEV / sda3 Подкачка Linux Более 512 МБ ext4 Создание разделов
Поскольку у нас система без UEFI, имеет смысл следовать приведенной выше схеме разделов без UEFI.Это значит, что мы создадим 2 раздела: раздел подкачки (Linux swap) и раздел, куда будет смонтирован root (Linux).
У нас есть жесткий диск размером примерно 20 ГБ, поэтому мы можем легко выделить примерно половину гигабайта (512 МБ) для раздела подкачки Linux (
/dev/sda2). У нас осталось примерно 19,5 ГБ для раздела Linux (/dev/sda1).Раздел Linux
Сначала создадим раздел Linux (
/dev/sda1/).Команда (m для справки): n Тип раздела p основной (0 основной, 0 расширенный, 4 свободных) e расширенный (контейнер для логических разделов) Выберите (по умолчанию p): p Номер раздела (1-4, по умолчанию 1): 1 Первый сектор (2048-41943039, по умолчанию 2048): 2048 Последний сектор, +/-секторы или +/-размер{K,M,G,T,P} (2048-41943049, по умолчанию 41943039): +19,5G Создан новый раздел типа «Linux» размером 19,5 ГБ.Поменять раздел
Теперь давайте создадим раздел подкачки Linux (
/dev/sda2/).Команда (m для справки): n Тип раздела p основной (1 основной, 0 расширенный, 3 бесплатных) e расширенный (контейнер для логических разделов) Выберите (по умолчанию p): p Номер раздела (2-4, по умолчанию 2): 2 Первый сектор (40896512-41943039, по умолчанию 40896512): 40896512 Последний сектор, +/-секторы или +/-размер{K,M,G,T,P} (40896512-41943039, по умолчанию 41943039): 41943039 Создан новый раздел 2 типа «Linux» размером 511 МБ.Для раздела подкачки Linux нам нужно изменить тип раздела, чтобы он стал настоящим разделом подкачки.
Если вы хотите увидеть все типы разделов, это идеальная возможность нажать клавишу
lи. Введите, чтобы отобразить список всех типов разделов. Вы могли бы сделать это для вашей информации (FYI). Тем не менее, это руководство познакомит вас с командами, необходимыми для разбиения диска.Теперь нам нужно изменить тип раздела нашего предполагаемого раздела подкачки Linux (
/dev/sda2).Команда (м для справки): т Номер раздела (1,2, по умолчанию 2): 2 Шестнадцатеричный код или псевдоним (нажмите L, чтобы перечислить все): 82 Изменен тип раздела «Linux» на «Linux swap/Solaris».Проверка предлагаемой таблицы разделов
Прежде чем мы сохраним наши изменения и зафиксируем их на диске, давайте на минутку проверим, что все было сделано правильно.
Команда (m для справки): p Диск /dev/sda: 20 ГиБ, 21474836480 байт, 41943040 секторов Единицы: секторы 1 * 512 = 512 байт Размер сектора (логический/физический): 512 байт / 512 байт Размер ввода/вывода (минимальный/оптимальный): 512 байт / 512 байт Тип метки диска: dos Идентификатор диска: 0xc12ff6e9 Размер начальных и конечных секторов загрузки устройства Идентификатор типа /dev/sda1 2048 40896511 40894464 19.5G 83 Линукс /dev/sda2 40896512 41943039 1046528 511M 82 Подкачка Linux / SolarisЗапись таблицы разделов на диск
Наконец, давайте запишем только что созданную таблицу разделов на диск и выйдем из утилиты
fdisk.Команда (м для справки): w Таблица разделов была изменена. Вызов ioctl() для повторного чтения таблицы разделов. Синхронизация дисков. root@archiso ~ #Создать файловую систему
Создание разделов на предыдущих шагах просто определяло границы пространства для хранения, предлагаемого жестким диском, и указывало тип пространства между каждой линией границы.Для того чтобы эти разделы можно было использовать, они должны быть инициализированы файловой системой и иметь раздел подкачки.
Опять же, в зависимости от типа системы (UEFI, не-UEFI) процесс будет различаться.
НЕ UEFI
Для нашей системы без UEFI давайте создадим файловую систему ext4 в корневом разделе (вы можете выбрать любую другую подходящую файловую систему).
root@archiso ~ # mkfs.ext4 /dev/sda1 mke2fs 1.45.6 (20 марта 2020 г.) Создание файловой системы с 5 111 808 блоками по 4 КБ и 1 277 952 индексными дескрипторами UUID файловой системы: ca970c3e-5a47-468c-8ff7-6ba9dda277af Резервные копии суперблоков, хранящиеся в блоках: 32768, 98304, 163840, 229376, 294912, 819200, 884736, 1605632, 2654208, 4096000 Размещение групповых столов: сделано Написание таблиц inode: сделано Создание журнала (32768 блоков): сделано Запись суперблоков и учетной информации файловой системы: выполненоТакже подготовим раздел подкачки.
root@archiso ~ # mkswap /dev/sda2 Настройка пространства подкачки версии 1, размер = 511 МБ (535818240 байт) без метки, UUID=12e273d1-4dc4-4151-9ffe-6a09ae78be38 root@archiso ~ # swapon /dev/sda2UEFI
Для типа раздела EFI создайте файловую систему FAT32.
# mkfs.fat -F32 /dev/sda1Для корневого раздела создайте файловую систему ext4 (или любую другую подходящую файловую систему по вашему выбору).
#мкфс.ext4 /dev/sda2Подготовить раздел подкачки:
# mkswap/dev/sda3 # swapon /dev/sda3Оптимизация зеркал
Как и любой другой дистрибутив, Arch Linux использует зеркала для получения обновлений. Существует множество зеркал, размещенных на сотнях серверов по всему миру. Как правило, зеркала, географически расположенные ближе друг к другу, должны обеспечивать наибольшую скорость соединения.
Arch Linux поставляется с файлом, известным как «mirrorlist», который содержит все известные зеркала.Однако этот файл не оптимизирован, так как содержит все зеркала. Мы могли бы вручную просмотреть этот файл и отредактировать его, но это заняло бы довольно много времени. К счастью, есть инструмент (скрипт Python) под названием
Reflector, который автоматически оптимизирует файл для нас. Нам просто нужно внести некоторую информацию.Синхронизировать репозиторий pacman
Прежде чем мы начнем загружать какие-либо приложения/инструменты, мы должны обновить репозиторий и убедиться, что у нас есть самые последние и самые лучшие из доступных нам.
root@archiso ~ # pacman -Syy :: Синхронизация баз данных пакетов... ядро 132,8 КиБ 5,64 МБ/с 00:00 [#################################] 100% дополнительно 1633,0 КиБ 10,4 МБ/с 00:00 [#################################] 100% сообщество 5,3 МБ 8,91 МБ/с 00:00 [##################################] 100%Установить отражатель
С полностью обновленным репозиторием мы можем установить инструмент
Reflector, чтобы мы могли оптимизировать файл/etc/pacman.d/mirrorlistдля локальных зеркал.root@archiso ~ # pacman -S отражатель устранение зависимостей... поиск конфликтующих пакетов... Пакеты (1) рефлектор-2021-1 Общий размер загрузки: 0,03 МБ Общий установленный размер: 0,10 МБ Чистый размер обновления: 0,01 МБ :: Продолжить установку? [Д/н] Д :: Получение пакетов... рефлектор-2021-1-любой 25,9 КиБ 0,00 Б/с 00:00 [################################### ] 100% (1/1) проверка ключей в связке ключей [##################################] 100% (1/1) проверка целостности пакета [#################################] 100% (1/1) загрузка файлов пакетов [#################################] 100% (1/1) проверка на конфликты файлов [#################################] 100% (1/1) проверка свободного места на диске [#################################] 100% :: Обработка изменений пакета... (1/1) обновление отражателя [##################################] 100% :: Запуск хуков после транзакции... (1/2) Перезагрузка конфигурации системного администратора... (2/2) Постановка на охрану ConditionNeedsUpdate...Резервное копирование существующего файла Mirrorlist
Не помешает сделать резервную копию файла, который будет изменен. Давайте сделаем резервную копию файла
/etc/pacman.d/mirrorlist.root@archiso ~ # cp /etc/pacman.d/mirrorlist /etc/pacman.d/mirrorlist.bakЗапустить рефлектор против файла Mirrorlist
Выполните команду
Reflectorдля оптимизации файла/etc/pacman.d/mirrorlist. Конечным результатом будет более компактный файл, содержащий наиболее оптимальные записи. Поскольку я нахожусь в Соединенных Штатах, я использовал «США» в качестве кода страны в команде.root@archiso ~ # Reflector -c "US" -f 12 -l 10 -n 12 --save /etc/pacman.d/mirrorlistУстановить Arch Linux
Теперь наша система подготовлена и оптимизирована для установки Arch Linux.Этот этап включает в себя монтирование раздела Linux и установку нужных пакетов с помощью команды
pacstrapна смонтированный раздел Linux.Смонтировать раздел Linux
Мы должны смонтировать корневой каталог, прежде чем мы сможем выполнить какую-либо установку.
НЕ UEFI
root@archiso ~ # смонтировать /dev/sda1 /mntUEFI
root@archiso ~ # смонтировать /dev/sda2 /mntВыполните установку
Используйте команду
pacstrapдля установки Arch Linux, необходимых пакетов и любых дополнительных пакетов (в данном случае текстового редактора nano) на смонтированный раздел Linux.Дополнительные пакеты всегда можно установить позже; установкаnanoв качестве дополнительного пакета была включена для демонстрации возможностей командыpacstrap(и для продвижения nano в качестве моего любимого текстового редактора, который пригодится позже в этом руководстве).root@archiso ~ # pacstrap /mnt base linux linux-firmware nanoПосле выполнения приведенной выше команды экран будет занят установкой нескольких пакетов, составляющих дистрибутив Arch Linux.После завершения мы можем сказать, что установили Arch Linux! Но еще многое предстоит сделать: настроить, установить загрузчик и выбрать среду рабочего стола.
Настройка установленной системы Arch
На этапе настройки мы начнем с настройки автоматического монтирования корневого раздела. Затем мы установим часовой пояс так, чтобы он отражал текущий/местный часовой пояс. Далее мы установим локаль, чтобы даты, время, числа и т. д.правильно отформатированы в зависимости от географического положения машины. Кроме того, мы можем воспользоваться этой возможностью, чтобы выполнить некоторые незначительные настройки сети, чтобы эта машина имела правильную и точную идентификацию в сети. Наконец, мы можем повысить безопасность машины, установив пароль для пользователя root.
Автоматизация креплений
Давайте создадим
/etc/fstab, чтобы корневой раздел монтировался автоматически при загрузке системы. Файл/etc/fstabможно редактировать вручную, но наша цель — упростить установку Arch Linux.Подобно тому, что мы сделали с инструментомReflectorдля автоматизации процесса выбора оптимального зеркала, мы представим и будем использовать еще один инструмент для создания файла/etc/fstab.Мы можем автоматически сгенерировать файл fstab с помощью команды
genfstab.root@archiso ~ # genfstab -U /mnt >> /mnt/etc/fstabИзменить корень
Вспомним, что изначально мы загружались на эту машину с помощью файла образа.Мы все еще находимся в корневом каталоге файла изображения, а наша сессия находится в оперативной памяти. Теперь, когда мы установили Arch Linux, нам нужно переключиться на физически установленный корневой раздел с помощью команды
arch-chroot.Измените root на корневой каталог по адресу
/mnt.root@archiso ~ # arch-chroot /mntУстановка часового пояса
В начале этого руководства мы смогли установить для NTP значение true. Это гарантировало, что у нас было правильное время, но не гарантировало, что у нас был правильный часовой пояс.На этом этапе мы применим правильный часовой пояс (смещение UTC), чтобы время, представленное в нашей установке, соответствовало географическому местоположению.
Используйте команду
timedatectl, чтобы найти свой часовой пояс. Вы можете использовать клавиши со стрелкамии клавишиPgUpиPgDnдля навигации по списку. После завершения нажмитеq, чтобы выйти из списка.[root@archiso /]# timedatectl список часовых поясовСоздайте символическую ссылку для установки часового пояса (замените «America/Los_Angeles» своим часовым поясом).
[root@archiso /]# ln -sf /usr/share/zoneinfo/America/Los_Angeles /etc/localtimeЗапустите
hwclock, чтобы сгенерировать/etc/adjtime.[root@archiso /]# hwclock --systohcНастройка локали
Термин «локаль» относится к формату языка, числа, даты и валюты. Файл
/etc/locale.genсодержит настройки локали и системные языки и по умолчанию закомментирован. Мы должны открыть этот файл с помощью текстового редактора и раскомментировать строку, содержащую желаемую локаль.Вот почемуnanoранее устанавливался с помощью командыpacstrap.Откройте файл
/etc/locale.genи удалите «#» в начале строки, содержащей ваш язык. Затем сохраните файл.[root@archiso /]# нано /etc/locale.genПоскольку я нахожусь в Соединенных Штатах, следующая запись была раскомментирована перед сохранением файла, и для остальных шагов будет использоваться языковой стандарт
en_US.UTF-8.# /etc/locale.gen en_US.UTF-8 UTF-8Создайте файл
/etc/locale.conf.[root@archiso /]# locale-gen Генерация локалей... en_US.UTF-8... готово Генерация завершена.Создайте и установите переменную
LANG.[root@archiso /]# echo LANG=en_US.UTF-8 > /etc/locale.conf [root@archiso /]# экспорт LANG=en_US.UTF-8Конфигурация сети
Давайте воспользуемся этим текстовым редактором еще раз, чтобы присвоить нашей машине имя хоста и правильную идентификацию в сети.
Создайте файл
/etc/hostnameи добавьте запись имени хоста. Затем сохраните файл.[root@archiso /]# nano /etc/hostnameЭта запись добавлена:
# /etc/имя хоста ArchLinuxPCСоздайте файл /etc/hosts и добавьте соответствующие записи. Затем сохраните файл.
[root@archiso /]# нано /etc/hostsЭти записи были добавлены:
# /etc/хост 127.0.0.1 локальный хост ::1 локальный хост 127.0.1.1 ArchLinuxPCКорневой пароль
Наконец, давайте для безопасности дадим пользователю root пароль.
Используйте команду
passwd, чтобы установить пароль для root.[root@archiso /]# пароль Новый пароль: Введите повторно новый пароль: passwd: пароль успешно обновленУстановка загрузчика Grand Unified (GRUB)
На данный момент мы создали функциональную систему Arch Linux.Он был установлен в корневом разделе, но для правильной и автоматической загрузки нашей недавно установленной системы необходим загрузчик. Есть несколько вариантов, когда дело доходит до загрузчиков. Я решил использовать GRUB в качестве загрузчика для этого руководства.
Опять же, у нас есть два основных метода установки загрузчика: UEFI и не UEFI.
НЕ UEFI
Для нашей системы без UEFI процесс показан ниже.
Установите пакет
grub.[root@archiso /]# pacman -S grub устранение зависимостей... поиск конфликтующих пакетов... Пакеты (1) grub-2:2.04-8 Общий размер загрузки: 6,74 МБ Общий установленный размер: 32,91 МБ :: Продолжить установку? [Д/н] Д :: Получение пакетов... grub-2:2.04-8-x86_64 6,7 МБ 6,97 МБ/с 00:01 [################################ ##] 100% (1/1) проверка ключей в связке ключей [##################################] 100% (1/1) проверка целостности пакета [#################################] 100% (1/1) загрузка файлов пакетов [#################################] 100% (1/1) проверка на конфликты файлов [#################################] 100% (1/1) проверка свободного места на диске [#################################] 100% :: Обработка изменений пакета... (1/1) установка grub [#################################] 100% Создайте конфигурацию загрузчика с помощью: grub-mkconfig -o /boot/grub/grub.cfg Необязательные зависимости для grub freetype2: для использования grub-mkfont fuse2: для использования на личинке dosfstools: для поддержки grub-mkrescue FAT FS и EFI. efibootmgr: для поддержки EFI при установке grub. libisoburn: Предоставляет xorriso для создания iso-образа спасения grub с помощью grub-mkrescue. os-prober: для обнаружения других ОС при создании grub.cfg в системе BIOS mtools: для поддержки grub-mkrescue FAT FS. :: Запуск хуков после транзакции... (1/1) Постановка на охрану ConditionNeedsUpdate...Установите GRUB на жесткий диск.
[root@archiso /]# grub-install /dev/sda Установка для платформы i386-pc. Установка завершена. Об ошибках не сообщается.Наконец, создайте файл
/boot/grub/grub.cfg.[root@archiso /]# grub-mkconfig -o /boot/grub/grub.cfg Создание файла конфигурации grub... Найден образ Linux: /boot/vmlinuz-linux Найден образ initrd: /boot/initramfs-linux.img Обнаружены резервные образы initrd в /boot: initramfs-linux-fallback.img сделаноUEFI
Установите пакет
grub.[root@archiso /]# pacman -S grub efibootmgrСоздайте каталог, в который будет смонтирован раздел EFI.
[root@archiso /]# mkdir /boot/efiСмонтируйте раздел ESP.
[root@archiso /]# монтирование /dev/sda1 /boot/efiУстановите GRUB на жесткий диск.
[root@archiso /]# grub-install --target=x86_64-efi --bootloader-id=GRUB --efi-directory=/boot/efiНаконец, создайте файл
/boot/grub/grub.cfg.[root@archiso /]# grub-mkconfig -o /boot/grub/grub.cfgСоздать учетную запись пользователя
Это отличная возможность создать учетную запись пользователя.Учетная запись без полномочий root является предпочтительным методом входа в графическую среду рабочего стола, установка которой будет описана в следующем разделе. Метод создания учетной записи пользователя также автоматически создает домашний каталог для пользователя. Кроме того, мы можем дать этой учетной записи привилегии sudo. Для этого нам также потребуется установить саму команду
sudo.Добавить пользователя и домашний каталог
Используйте команду
useraddс параметром-m, чтобы создать нового пользователя и сгенерировать домашний каталог для нового пользователя.[root@archiso /]# useradd -m deepПароль пользователя
Установить пароль пользователя.
[root@archiso /]# глубокий пароль Новый пароль: Введите повторно новый пароль: passwd: пароль успешно обновленУстановить судо
Установите команду
sudo.[root@archiso /]# pacman -S sudo устранение зависимостей... поиск конфликтующих пакетов... Пакеты (1) sudo-1.9.5.п2-1 Общий размер загрузки: 1,09 МБ Общий установленный размер: 4,45 МБ :: Продолжить установку? [Д/н] Д :: Получение пакетов... sudo-1.9.5.p2-1-x86_64 1116,4 КиБ 15,6 МиБ/с 00:01 [################################ ####] 100% (1/1) проверка ключей в связке ключей [##################################] 100% (1/1) проверка целостности пакета [#################################] 100% (1/1) загрузка файлов пакетов [#################################] 100% (1/1) проверка на конфликты файлов [#################################] 100% (1/1) проверка свободного места на диске [#################################] 100% :: Обработка изменений пакета... (1/1) установка sudo [#################################] 100% :: Запуск хуков после транзакции... (1/3) Перезагрузка конфигурации системного администратора... Запуск в chroot, игнорируя команду «daemon-reload» (2/3) Создание временных файлов... (3/3) Постановка на охрану ConditionNeedsUpdate...Предоставить пользователю привилегии sudo
ПРИМЕЧАНИЕ. Файл конфигурации для
sudo—/etc/sudoers. Этот файл всегда следует редактировать с помощью командыvisudo.Командаvisudoблокирует файл «sudoers», сохраняет изменения во временном файле, а затем проверяет синтаксис файла перед копированием в/etc/sudoers.)Установите редактор для использования при запуске
visudo.[root@archiso /]# РЕДАКТОР=nano visudoДобавьте следующую строку для вновь созданного пользователя. Затем сохраните файл.
# /etc/sudoers глубокий ВСЕ=(ВСЕ) ВСЕУстановка среды рабочего стола
Если вы считаете, что размеры разделов подкачки и текстовые редакторы вызывают споры, то они не идут ни в какое сравнение с трайбализмом, существующим для среды рабочего стола.Но это то, что делает Linux удивительным: свобода выбора. Существует множество сред рабочего стола, которые можно использовать с Arch Linux. Ниже перечислены мои любимые среды рабочего стола (в произвольном порядке).
Выберите среду рабочего стола, выполните установку и завершите настройку. Если вы не уверены в параметрах, представленных во время установки выбранной вами среды рабочего стола, выберите параметры по умолчанию. Затем давайте снова подключимся в разделе «Сводка» этого руководства.
ПРИМЕЧАНИЕ. KDE не позволяет пользователю root входить в систему напрямую. Вы должны сначала войти в систему с учетной записью пользователя, созданной в предыдущем разделе.
ГНОМ
Установите сервер отображения Xorg.
[root@archiso /]# pacman -S xorgУстановите среду рабочего стола GNOME.
[root@archiso /]# pacman -S гномВключить диспетчер отображения GDM и диспетчер сети.
[root@archiso /]# systemctl включить gdm.service [root@archiso /]# systemctl включить NetworkManager.serviceВыход из chroot.
[root@archiso /]# выходВыключение.
root@archiso ~ # выключение сейчасИзвлеките активный USB/носитель и снова включите питание.
КОРИЦА
Установите сервер отображения Xorg.
[root@archiso /]# pacman -S xorgУстановите терминал Xorg.
[root@archiso /]# pacman -S xtermУстановите среду рабочего стола Cinnamon.
[root@archiso /]# pacman -S корицаУстановите диспетчер дисплея GDM.
[root@archiso /]# pacman -S gdmВключить диспетчер отображения GDM и диспетчер сети.
ПРИМЕЧАНИЕ. Во время входа в систему найдите значок настроек (шестеренка). Этот значок позволит вам выбрать среду рабочего стола Cinammon.
[root@archiso /]# systemctl включить gdm.service [root@archiso /]# systemctl включить NetworkManager.serviceВыход из chroot.
[root@archiso /]# выходВыключение.
root@archiso ~ # выключение сейчасИзвлеките активный USB/носитель и снова включите питание.
КДЕ
Установите сервер отображения Xorg.
[root@archiso /]# pacman -S xorgУстановите
плазма,плазма-wayland-sessionиkde-приложения.[root@archiso /]# pacman -S плазма плазма-wayland-сессия kde-приложенияВключить диспетчер отображения SDDM и диспетчер сети.
[root@archiso /]# systemctl включить sddm.service [root@archiso /]# systemctl включить NetworkManager.serviceВыход из chroot.
[root@archiso /]# выходВыключение.
root@archiso ~ # выключение сейчасИзвлеките активный USB/носитель и снова включите питание.
Резюме
Поздравляем! Теперь у вас есть работающая система Arch Linux, которую вы разработали на основе вашего выбора и предпочтений. Arch по умолчанию является дистрибутивом с скользящим выпуском. Это означает, что вам не нужно устанавливать его более одного раза для любой системы. Одно из преимуществ (и недостатков) непрерывного выпуска, такого как Arch, заключается в том, что вы всегда находитесь на переднем крае (а иногда и на переднем крае) обновлений системы и программного обеспечения, которые иногда могут быть нестабильными.Arch — отличный дистрибутив для персональной рабочей станции или машины для разработки. Однако вам следует избегать развертывания Arch на критически важных машинах, предназначенных для работы в производственной среде. Если (или когда) вы столкнетесь с проблемами, Arch Wiki станет отличным источником любой дальнейшей настройки, устранения неполадок или общих/специфических знаний по заданной теме.
Это было только начало; есть еще много всего, что нужно установить, настроить, настроить и изучить. Я надеюсь, что вам понравилось это руководство, и вы получили некоторое представление об установке Arch Linux.Теперь вы можете похвастаться перед друзьями и коллегами выбранным вами дистрибутивом. Не стесняйтесь время от времени добавлять: «Кстати, я использую Arch» в непринужденной беседе.
Здесь, на FrontPageLinux, есть еще много руководств, и если вам нужно больше от меня, посетите мой авторский архив, чтобы найти все мои предыдущие статьи/руководства.
Полное руководство по установке Arch Linux
Что такое Arch Linux?
Arch Linux — это дистрибутив Linux, предназначенный для компьютеров с процессорами X86-64.Он был создан Джаддом Винетом в 2002 году. Основная идея этого дистрибутива — скорость, гибкость и простота. Arch Linux ориентирован на централизованную настройку, аналогичную Gentoo Linux.
Arch Linux использует модель непрерывного выпуска, что означает, что пакеты доступны в течение короткого времени после их выпуска. Менеджер пакетов pacman — самая важная функция, отличающая Arch Linux. Он предлагает управление пакетами в своем репозитории, а также собственными сборками пользователей.
Цель Arch Linux — упростить настройку. Хотя простота является философией, процесс настройки не для новичков. К счастью, у вас есть это руководство по установке Arch Linux. Он также включает в себя некоторые дополнительные конфигурации, с которых можно начать.
Как установить Arch Linux
В этом руководстве вы увидите, как успешно установить Arch Linux. Установка может стать проблемой для новичков и некоторых энтузиастов Linux, но выполнение этих подробных шагов облегчит задачу.
Шаг 1. Загрузка и загрузка Arch Linux
- Существует несколько инструментов для создания живого USB. Ниже приведен список жизнеспособных инструментов, хотя существуют и другие:
- Вставьте выбранный USB-накопитель и загрузите систему с установленного носителя. После загрузки системы появится приглашение терминала.
Шаг 2. Подготовка к установке
- В появившемся окне терминала задайте раскладку клавиатуры. В приведенном ниже примере US означает раскладку клавиатуры для США.
localectl list-keymaps | grep US
- Установите раскладку клавиатуры.
- Если у вас есть адаптер Wi-Fi, включите его с помощью следующей команды.
- Имя сетевого адаптера можно найти с помощью команды список устройств .
- Следующая команда позволяет сканировать сети Wi-Fi. Замените name_of_your_wifi_adapter на имя вашего устройства.
имя_станции_вашего_wifi_адаптера сканирование
- Используйте следующее, чтобы просмотреть список доступных сетей.Снова замените name_of_your_wifi_adapter на имя вашего устройства.
имя_станции_вашего_wifi_адаптера get-networks
- Подключитесь к вашей сети. Замените name_of_your_wifi_adapter на имя вашего устройства и name_of_your_network на имя вашей сети.
имя станции_вашего_адаптера Wi-Fi подключение имя_вашей_сети
- Чтобы вернуться к корневому .iso Arch, введите exit .
- Теперь, когда у вас есть подключение к Интернету, вы можете синхронизировать протокол сетевого времени с помощью следующей команды.
- Пакеты должны быть установлены из списка официальных серверов Arch Linux, называемых зеркальными серверами. Используйте следующую команду, чтобы установить самый быстрый доступный вам список зеркал.
отражатель -c 'США' -a 12 - -скорость сортировки - -save etc/pacman.d/mirrorlist-c означает страну.Если название вашей страны состоит из двух слов, вы должны заключить его в одинарные кавычки, как в нашем примере выше для Соединенных Штатов.
-a обозначает возраст серверов. В нашем примере 12 обозначает серверы, которые были обновлены за последние 12 часов.
Часть --sort предназначена для сортировки серверов по скорости.
--save позволит вам сохранить эту информацию под etc/pacman.d/mirrorlist .
- Синхронизируйте зеркальные серверы с помощью следующей команды.
- Используйте команду lsblk , чтобы получить список ваших дисков, чтобы вы могли разбить их на разделы и установить Arch Linux.
Шаг 3. Разметка диска (только для систем UEFI)
Примечание.
Этот шаг можно пропустить, если у вас есть система с основной загрузочной записью (MBR).
На этом шаге вы создадите два обязательных раздела: интерфейс расширяемого встроенного ПО (EFI) и корневой раздел. Домашний раздел является необязательным.
Несмотря на то, что система с унифицированным расширяемым интерфейсом встроенного ПО (UEFI) поддерживает как основную загрузочную запись (MBR), так и таблицу разделов GUID (GPT), вы разметите диск с меткой GPT, используя gdisk , из-за ограничений размера раздела MBR. и количество разделов.
- Создайте новые записи GPT в памяти с помощью следующей команды.
- Введите n , чтобы создать новую запись.
- По умолчанию система создаст раздел номер 1, поэтому просто нажмите Введите .
- В первом секторе примите значения по умолчанию.
- В последнем секторе выберите размер раздела. Приведенная ниже команда установит размер раздела на 200 мегабайт.
- Это будет раздел EFI (в настоящее время это файловая система Linux).Код системного раздела EFI — ef00 , это то, что вы хотите ввести.
- Введите n для нового раздела (корневой раздел) и примите число 2 по умолчанию.
- Для первого сектора примите значения по умолчанию.
- Для последнего сектора нажмите Enter. Будет использовано оставшееся место на диске.
- По умолчанию используется файловая система Linux, так что код уже хорош.Примите значения по умолчанию и нажмите . Введите .
- Введите w , чтобы записать изменения на диск.
- После успешного завершения операции вы отформатируете разделы с помощью следующей команды. Раздел EFI должен быть системным типом таблицы размещения файлов (FAT). Вы специально создадите файловую систему fat32 и имя устройства.
- Вы должны повторить процесс для корневого раздела.
- Смонтируйте корневой раздел с помощью следующей команды.
- Вы смонтируете свой раздел EFI, но сначала вам нужно создать для него каталог. Используйте эту команду, чтобы выполнить это.
mkdir -p /mnt/boot/efi - mkdir-p используется для создания нескольких каталогов. Если вы хотите создать только один, вы можете просто использовать mkdir . Каталоги, которые вы хотите создать, — это boot и EFI , чтобы смонтировать раздел EFI в этом конкретном каталоге. Кроме того, вы можете смонтировать раздел EFI в загрузочный каталог, если хотите.
mount /dev/dsk1 /mnt/boot/efi
- Вы можете увидеть все, что вы написали и смонтировали, используя команду lsblk .
Шаг 4. Разметка диска (только для систем с MBR)
Примечание:
Этот шаг можно пропустить, если у вас система UEFI.
MBR требуется метка диска операционной системы (DOS).
- Используйте следующую команду для форматирования диска.
- Введите n , чтобы создать раздел подкачки.
- Примите значение по умолчанию для основного раздела и первого сектора. Последний сектор определяет размер раздела подкачки.
Основное правило заключается в создании двойного объема оперативной памяти. Например, если у вас 2 ГБ ОЗУ, размер раздела подкачки должен быть не менее 4 ГБ. Введите 4G и нажмите Введите .
- Вам нужно будет изменить тип созданного раздела с Linux на Linux swap. Тип т . Код раздела подкачки 82 .
- Далее нам нужно создать корневой раздел. Введите n .
- Примите значения по умолчанию для основного раздела, номера раздела, первого сектора и последнего сектора.
- Нажмите w , чтобы записать эти изменения на диск.
- Используйте следующие команды для активации раздела подкачки.
- Отформатируйте и активируйте корневой раздел.
- Смонтируйте корневой раздел.
Шаг 5. Установка базовых пакетов (системы UEFI и MBR)
Установка базовых пакетов имеет решающее значение для обеспечения работающей системы. Вот некоторые из базовых пакетов, которые мы установим:
- Base.
- Прошивка Linux, которая предоставит дополнительную прошивку для системы.
- Ядро Linux.
- Intel-ucode (для процессоров Intel).
- Amd-ucod (для процессоров AMD).
- Vim или nano (или пакеты для текстового редактора, который вы предпочитаете).
- Используйте следующую команду для установки базовых пакетов в каталог монтирования.
pacstrap /mnt base linux-firmware linux intel-ucod vim
- Создайте таблицу файловой системы, в которой хранятся точки монтирования файлов. Каждый раз, когда устройство загружается, оно проверяет этот файл, чтобы увидеть, что нужно смонтировать.
genfstab -U mnt >> /mnt/etc/fstabШаг 6 — Запустите установку Arch Linux
До сих пор предыдущие шаги были подготовкой к фактической установке Arch Linux.Последние шаги будут относиться к установке.
- Установка в установку.
- Установите часовой пояс системы. Замените America/New_York на соответствующую страну/местоположение для часового пояса вашей системы.
ln -sf usr/share/zoneinfo/America/New_York/etc/localtimeВы можете найти конфигурацию для вашего местоположения, используя следующую команду. Замените your_city_name на город, в котором находится ваша система.
timedatectl список часовых поясов | grep your_city_name
- Синхронизировать системные и аппаратные часы.
- Настройте файл locale.gen , который содержит локали для системы. Для этого урока мы используем текстовый редактор Vim.
Прокрутите вниз, чтобы найти язык, который вы хотите использовать, и удалите # в начале строки, содержащей язык, который вы предпочитаете. Сохраните файл и выйдите из vim с помощью команды :wq! команда.
- Создайте файл locale.conf .
Введите предпочтительный язык. Для США введите следующее.
Сохраните файл и выйдите из vim с помощью команды :wq! команда.
- Установите имя хоста. Часть имени хоста будет именем хоста вашего устройства.
На пустую строку введите. Там, где появляется yourhostname , вы вводите имя хоста вашего устройства.
127.0.0.1 локальный хост ::1 локальный хост 127.0.1.1 yourhostname.localdomain yourhostname
- Установите пароль для пользователя root с помощью команды passwd .
Шаг 7. Установка дополнительных пакетов
Менеджером пакетов по умолчанию в Arch Linux является pacman. Pacman отлично работает с Arch Build System. Чтобы установить пакет с помощью pacman, вы должны использовать опцию -S .
- Установить дополнительные пакеты с помощью Pacman:
Pacman -s -s Networkmanager Network-Manager-Applet Grub Mtools Dosfstools Git Linux-заголовкиBluez-Utils Bluez Pulseaudio Refluer XDG-UTILS XDG-USER-DIR CUP
На веб-сайте Arch Linux представлен список всех доступных пакетов.
Установите загрузчик grub (только в системах UEFI).grub-install -target=x86_64-efi -efi-directory=/boot/efi -bootloader-id=GRUB
Необходимо создать файл конфигурации для grub.grub-mkconfig -o /boot/grub/grub.cfg
Установить загрузчик grub (только в системах MBR).grub-install -target=i386-pc /dev/dsk
Необходимо создать файл конфигурации для grub.grub-mkconfig -o /boot/grub/grub.cfg
Убедитесь, что диспетчер сети включен, чтобы вы могли настроить Wi-Fi.systemctl enable NetworkManager
Шаг 8. Создание пользователя и установка пароля
Для целей данного руководства нашим пользователем будет johndoe. Замените johndoe в командах пользователя и пароля вашими личными именем пользователя и паролем.useradd -nG wheel johndoe
Шаг 9 – Завершение установки
Это были все основные шаги по установке Arch Linux.Теперь нам нужно выйти из установки, размонтировать все разделы и перезагрузить машину. Вы будете использовать следующие команды.
Шаг 10. Настройка Arch Linux
Если загрузчик grub был установлен правильно, вы сможете выбрать Arch Linux для загрузки. Вы можете войти в систему, используя учетные данные для пользователя, которого вы создали. Когда вы вошли в систему, вы можете продолжить безграничную настройку Arch Linux, которой славится эта операционная система.
Следующие параметры являются необязательными, в зависимости от ваших предпочтений, но полезны в большинстве случаев использования.
Перед установкой среды рабочего стола необходимо установить X-сервер, один из наиболее часто используемых серверов отображения.
После завершения установки X-сервера выберите предпочтительную среду рабочего стола.
Cinnamon:
Cinnamon:Sudo Pacman -s -s Cinnamon Nemo-Fileroller
Sudo Pacman -s Gnome Gnome-Extra
XFCE:
Sudo Pacman -s Xfce4 XFCE4-Guest MATE:
sudo pacman -S mate mate-extra - Установить кодеки и плагины.
sudo pacman -S faac faad2 flac jasper lame libdv a52dec libtheora x264 gstreamer0.10-plugins - Установите дополнительное программное обеспечение для повседневного использования. Для этого руководства следующая команда установит:
- LibreOffice.
- Gedit (другой текстовый редактор).
- Скайп.
- Firefox.
- Thunderbird (почтовый клиент).
- Pidgin (клиент обмена мгновенными сообщениями).
- VLC (медиаплеер).
sudo pacman -S libreoffice gedit skype firefox Thunderbird Pidgin vlc - Установить менеджеры архивов.
sudo pacman -S tar unrar p7zip p7zip-plugins rsync Заключительные мысли
Настройка безгранична, что является реальной силой этой операционной системы. В Arch Linux можно настроить почти все, например, среду рабочего стола, темы и указатель мыши. Если вы хотите узнать больше об Arch Linux, вы можете посетить вики Arch Linux.
Вы читали об Arch Linux и о том, как его установить. Неуправляемый выделенный хостинг Liquid Web позволяет вам установить собственную операционную систему и управлять ею по своему усмотрению.Свяжитесь с продавцом, чтобы настроить выделенный сервер сегодня.
Как построить арку из гипсокартона | HowToSpecialist
Эта пошаговая статья посвящена тому, как построить арку из гипсокартона на металлическом или деревянном каркасе. Построить арку из металлических стоек не так сложно, как может показаться на первый взгляд, и мы покажем это в этой статье. Вы можете построить свою арку в любой комнате: на кухне, в гостиной или в прихожей, чтобы добавить стиля и индивидуальности вашему дому.Этот проект может занять до пары дней, если у вас нет опыта, но мы можем заверить вас, что тяжелая работа в конечном итоге окупится.
Строительство арки в дверном проеме обычно является проектом выходного дня, если вы используете правильные материалы, инструменты и методы. Самый важный шаг — правильно нарисовать эллипс, иначе тяжелая работа будет напрасной. Вставьте шурупы на обоих концах листа гипсокартона и используйте кусок веревки, чтобы направлять вас при проведении линии отметки.Использование более длинной нити увеличит радиус кривой и сделает ее круче.
Сделано по этому плану
Материалы
Инструменты
Советы
- При рисовании эллипса дуги используйте интеллектуальную настройку для профессионального вида
- Изготовьте каркас из металлических или деревянных стоек в соответствии с вашими потребностями
Изготовление каркаса из металлических стоек для арки из гипсокартона
Перед возведением арки из гипсокартона
Сначала определитесь с местом, где его построить.В нашем случае мы будем строить арку из гипсокартона внутри дверного проема. Тем не менее, вы можете построить арку из гипсокартона практически в любом месте вашего дома.
Затем измерьте размеры этой конкретной области. После этого вы должны начать строить каркас арки, используя металлические или деревянные шпильки. У каждого подхода есть свои преимущества: металл идеально прямой и очень легкий, а деревянные шпильки очень прочные. Используйте металлические шпильки для кирпичных стен и деревянные для деревянных стен.
Резка арки из гипсокартона
После того, как вы начертили арку на гипсокартонной плите, ее необходимо вырезать с помощью электролобзика или пилы для гипсокартона. Во время работы убедитесь, что вы надежно зафиксировали гипсокартонную плиту, иначе вы можете пораниться или повредить материал. Лезвие электролобзика должно резать гипсокартон точно по начерченной линии, поэтому работайте аккуратно, чтобы работа получилась качественной.
Умный совет: Используйте лезвия для гипсокартона для электролобзика, чтобы выполнить точный разрез.
Установка арки из гипсокартона на металлические шпильки
Чтобы получить желаемую арку из гипсокартона, вы можете сделать несколько попыток, пока не получите форму, соответствующую вашим вкусам и потребностям.
После того, как вы закрепите металлические шпильки шурупами, вы можете продолжить процесс, установив первый лист гипсокартона. Для профессионального выполнения операции рекомендуется использовать электрическую отвертку с контролем крутящего момента. Если вы устанавливаете гипсокартон 1/2”, то вам следует использовать шурупы для гипсокартона 1-1/4″, а если вы устанавливаете гипсокартон 5/8”, то лучшим вариантом будет шурупы 6 x 1-5/8″.
Крепление металлической каркасной стойки к стене
На этом изображении показано, как нужно крепить металлические стойки к бетонной стене. Следовательно, вы должны использовать сверлильный станок, чтобы просверлить отверстия, установить дюбели, а затем закрутить винты, чтобы закрепить металлический каркас.
Однако, если вы устанавливаете металлические стойки на деревянные стены, вы показываете, что используете только 2-дюймовые шурупы. Расстояние между шурупами должно быть около 5 дюймов/12 см.
Крепление арки из гипсокартона саморезами
Продолжайте процесс, установив другую сторону арки из гипсокартона так же, как и в предыдущих шагах.Используйте электрическую отвертку и установите винты так, чтобы их головки были на одном уровне с поверхностью гипсокартона, иначе вам придется ремонтировать поверхность с помощью глины для гипсокартона.
Умный совет: Установите винты вдоль металлической рамы через каждые 57 футов/15 см или около того, чтобы надежно зафиксировать арку из гипсокартона.
Резка металлических стоек для сборки арки
Далее необходимо установить изогнутую металлическую шпильку на край арки из гипсокартона, для лучшей жесткости каркаса.Следовательно, измерьте арочный проем и вырежьте ножницами по металлу металлический стержень точно такого же размера. Не забывайте использовать защитные перчатки, чтобы не порезаться об острые края.
Умный наконечник: Чтобы сделать изогнутую металлическую стойку, просто отрежьте обе боковые юбки через каждые 5 дюймов/12 см. Таким образом, вы получите металлический стержень, подходящий к любой изогнутой форме.
Установка арки из металлических стоек
Если вы обрезали металлическую шпильку по нашей рекомендации, можно переходить к следующему этапу.Не забудьте использовать защитные перчатки, так как вы можете легко порезаться о края металлического штифта.
Изогнутый металлический стержень следует закрепить следующим образом: начните с одного конца и согните металлический стержень, чтобы он подходил к арке. Затем прикрепите изогнутую стойку к металлической раме с помощью винтов, чтобы зафиксировать ее в нужном положении.
После того, как вы убедитесь, что оба конца изогнутой металлической стойки соединены с металлической рамой, вы можете продолжить процесс, прикрепив арку из гипсокартона к металлической направляющей с помощью шурупов с помощью электрической отвертки.Если вам нужно больше согнуть металлическую шпильку, просто сделайте больше надрезов вдоль ее боковых юбок, и она правильно встанет на место.
Крепление арки из гипсокартона к металлическому каркасу
Этот шаг очень важен для строительства вашей арки, поэтому будьте внимательны и убедитесь, что гипсокартонная плита надежно закреплена на металлическом каркасе. Винты необходимо вставлять через каждые 7 дюймов/15 см, чтобы получить прямую поверхность.
Помните, что рама не завершена, пока вы не установите перпендикулярную металлическую стойку, которая должна соединить обе изогнутые арки.Этот перпендикулярный металлический стержень должен располагаться в максимальной точке обеих арок.
Изготовление деревянного каркаса арки из гипсокартона
Деревянный каркас для арки из гипсокартона
Сделать деревянный каркас для арки из гипсокартона очень просто. Сначала следует измерить дверной проем. Затем вычтите толщину гипсокартона плюс толщину фанеры (1 дюйм/2 см), и вы получите толщину ваших деревянных стоек. Следовательно, используйте фанеру толщиной 1 дюйм, начертите эллипс и вырежьте его с помощью электролобзика.
После этого прикрепите 2-дюймовыми шурупами деревянные стойки, чтобы построить основной каркас арки. Затем прикрепите арку к открывающейся двери длинными шурупами через каждые 7 дюймов/15 см.
Арка из гипсокартона с деревянным каркасом
Завершающим этапом является крепление других фанерных плит, а затем гипсокартонных плит. Гипсокартон должен быть закреплен винтами для гипсокартона, чтобы убедиться, что он зафиксирован в нужном положении.
Перед началом проекта составьте подробный план, чтобы правильно рассчитать размеры арки из гипсокартона, чтобы она идеально вписалась в дверной проем.
Установка арки из гипсокартона
Резка гипсокартона для изгиба
После того, как мы построили каркас и установили стороны арки из гипсокартона, мы должны завершить проект, закрепив нижнюю часть. Следовательно, измерьте расстояние рулеткой (ширину и длину изогнутой арки). Затем отрежьте кусок гипсокартона точно по указанным размерам, используя универсальный нож и Т-образный угольник.
После того, как мы получили прямоугольник, мы использовали одну из наших маленьких хитростей, чтобы гипсокартон изогнулся. Мы использовали спиртовой уровень и вырезали прямые линии через каждые 10 см канцелярским ножом, просто чтобы пройтись по бумажному слою. После того, как мы применили технику ко всей поверхности прямоугольника из гипсокартона, поворачиваем его надрезами вверх. Обязательно используйте спиртовой уровень или Т-образный угольник, чтобы убедиться, что надрезы перпендикулярны боковым краям и параллельны между ними.
Установка гнутой арки из гипсокартона
После того, как вы повернули гипсокартон разрезами вверх, вы можете продолжить проект, закрепив его к нижней части арки.Убедитесь, что вы не прилагаете слишком много усилий, когда сгибаете гипсокартон, так как вы рискуете повредить доску. Просто используйте технику «маленьких шагов», и гипсокартон за считанные секунды примет форму арки.
Далее мы закрепили гипсокартон несколькими шурупами, начиная с верхней части арки. После этого мы крепим гипсокартонную плиту шурупами с каждой стороны через каждые 7”/15 см, используя электрическую отвертку с контролем крутящего момента. Работайте с здравым смыслом, так как вы почти закончили строительство арки из гипсокартона своей мечты.
При установке прямоугольника из гипсокартона идеально совместите его края со стенками арки с обеих сторон. Также проверьте, подходят ли концы прямоугольника к арочному проему, в противном случае отрегулируйте его размер.
Крепление гипсокартона саморезами
На этом изображении показан весь процесс крепления. Вы также можете заметить, что панель гипсокартона постепенно приобретает изогнутую форму, когда мы устанавливаем больше шурупов и продвигаемся вдоль арки к ее обоим концам.
Самый важный аспект – делать надрезы на гипсокартонной плите через каждые 5-7 дюймов/10-15 см или даже ближе, иначе вы не сможете получить профессиональный вид своей арки из гипсокартона. Наберитесь терпения и не торопите процесс, во избежание ошибок. Кроме того, мы повторяем, что необходимо принять все необходимые меры для работы в безопасных условиях, так как проекты «сделай сам» имеют свои риски.
Умный совет: Еще один подход, который вы можете использовать для изгиба гипсокартона , — намочить его , но он работает только в том случае, если наклон арки очень низкий.Тем не менее, мы опубликуем полное руководство о том, как согнуть гипсокартон, как можно скорее.
Завершение монтажа арки из гипсокартона
Наша арка близка к завершению, так как осталось закрепить шурупами лишь небольшой участок. Вы можете заметить, что правильная техника заключается в том, чтобы работать в зеркале, закрепляя нижний гипсокартон, начиная с центра в обоих направлениях.
Убедитесь, что вы работаете в надлежащих условиях: помещение должно быть хорошо освещено, проветрено, и вы должны использовать защитные перчатки и очки, когда того требует ситуация.
Арка из гипсокартона крепится шурупами
Вы можете заметить рисунок шурупов для гипсокартона на картинке и то, как вы должны использовать электрическую отвертку, чтобы вставить шурупы.
Умный совет: Если вы собираетесь установить арку в зоне воздействия водяных паров, вам следует приобрести влагостойкий гипсокартон (зеленые листы), так как он рассчитан на то, чтобы противостоять таким суровым условиям, иначе ваша арка из гипсокартона будет ухудшаться со временем. Тем не менее, вы должны подумать обо всех этих деталях, прежде чем начать проект.
Обрезка излишков арки из гипсокартона бритвенным ножом
После того, как вы закончили установку арки из гипсокартона, следует сосредоточиться на деталях. Следовательно, возможно, что в некоторых местах плиты гипсокартона не будут идеально выровнены.
Smart Tip: Поэтому мы использовали универсальный нож, чтобы идеально выровнять все края. Мы использовали защитные перчатки, чтобы избежать возможных травм из-за острого лезвия. Надеемся, вам понравилась наша статья о том, как построить арку из гипсокартона, и оставьте комментарий, если у вас есть какие-либо вопросы.
Спасибо, что прочитали нашу статью о том, как построить арку из гипсокартона , и мы рекомендуем вам ознакомиться с остальными проектами, связанными с аркой из гипсокартона. Не забудьте поставить НРАВИТСЯ и ПОДЕЛИТЬСЯ нашими статьями с друзьями с помощью виджетов социальных сетей. ПОДПИСЫВАЙТЕСЬ, чтобы получать наши последние проекты первыми.
<< Предыдущая | Следующий >>
Как быстрее установить Arch Linux с помощью Calam Arch
Если вам нравится Arch Linux и вы хотите его использовать, но у вас нет времени на настройку всего вручную, вы можете попробовать программу установки Calam Arch.Это отличный инструмент, с помощью которого можно легко установить ванильный Arch Linux, а не через командную строку. Вот как это использовать.
Примечание. Для ISO-образа установщика Calam Arch Linux требуется не менее 1 ГБ свободного места. Для достижения наилучших результатов используйте флэш-накопитель USB емкостью 1 ГБ или больше. В качестве альтернативы также работает запись файла ISO на DVD, хотя инструкции для DVD не рассматриваются в этом руководстве.
Загрузка Calam Arch ISO
Установщик Calam Arch ISO доступен для загрузки на странице проекта SourceForge.Чтобы загрузить последнюю версию установщика ISO на свой компьютер, выполните следующие действия.
Сначала перейдите на страницу Calam Arch SourceForge. На странице найдите зеленую кнопку «Скачать». При выборе этой кнопки начнется загрузка ISO-файла Calam Arch.
В качестве альтернативы, если вам нужна более старая версия установщика Calam Arch, найдите вкладку «Файлы», выберите ее. Затем щелкните папку «Файлы», чтобы просмотреть более ранние выпуски установщика.
Создание USB-установщика Calam Arch
ISO-файл установщика Calam Arch необходимо записать на флэш-накопитель USB.Есть много способов создать флешку с файлом ISO. В этом руководстве мы сосредоточимся на приложении Etcher.
Почему гравёр? Он кроссплатформенный. Таким образом, независимо от того, в какую операционную систему вы прошиваете ISO-файл Calam Arch, инструкции будут одинаковыми. Чтобы получить приложение Etcher, перейдите на официальный сайт. Загрузите Etcher и установите его на свой компьютер.
После установки приложения Etcher на свой компьютер откройте его и следуйте приведенным ниже пошаговым инструкциям, чтобы создать установщик Calam Arch USB.
Шаг 1: Выберите мышью кнопку «Прошить из файла». При нажатии на эту кнопку на экране появится всплывающее меню. Используя меню, найдите ISO-файл Calam Arch на своем компьютере и выберите его.
Шаг 2: С помощью мыши найдите кнопку «Выбрать цель». Затем выберите USB-накопитель, на который вы хотите установить ISO-файл Calam Arch.
Шаг 3: Нажмите «Flash!» кнопку в приложении Etcher, чтобы начать процесс перепрошивки.Этот процесс займет довольно много времени, так что наберитесь терпения. Когда это будет завершено, закройте Etcher.
После закрытия приложения Etcher перезагрузите компьютер, на который вы планируете установить Arch Linux. Затем загрузитесь в BIOS и настройте его на загрузку с флешки.
Установка Arch Linux с помощью Calam Arch
Чтобы установить Arch Linux с помощью Calam Arch, начните с нажатия черного логотипа Arch Linux на рабочем столе. Затем следуйте пошаговым инструкциям ниже.
Шаг 1: Разрешить запуск программы установки Calam на рабочем столе.Затем на странице приветствия установщика найдите предпочитаемый язык. Затем нажмите кнопку «Далее», чтобы перейти к следующей странице программы установки.
Шаг 2: После выбора языка вам необходимо выбрать часовой пояс. Используя экранную карту, выберите предпочитаемый часовой пояс. Или используйте раскрывающиеся меню, чтобы выбрать свой часовой пояс.
Нажмите «Далее», чтобы перейти на следующую страницу.
Шаг 3: Теперь вам нужно выбрать раскладку клавиатуры.Используя экранное меню, найдите предпочитаемую раскладку клавиатуры. Или оставьте его по умолчанию, так как установщик Calam Arch должен автоматически его обнаружить.
Нажмите кнопку «Далее», чтобы перейти на следующую страницу.
Шаг 4: После того, как клавиатура настроена, пришло время выбрать метод разбиения. Выберите «Установить рядом», если вы предпочитаете двойную загрузку с Windows. Или, если вы хотите стереть жесткий диск, выберите опцию «Стереть диск».
По завершении нажмите кнопку «Далее».
Шаг 5: После настройки раздела вам нужно выбрать пакеты, которые вы хотите установить с новой установкой Arch Linux. Просмотрите список, выберите предпочтительную среду рабочего стола, настройки графического драйвера, поддержку принтера (при необходимости) и другие параметры.
Когда все пакеты выбраны, нажмите кнопку «Далее», чтобы подтвердить свой выбор.
Шаг 6: После настройки пакетов для установщика Calam Arch Linux вам необходимо настроить учетную запись пользователя.Сначала напишите свое имя в поле «Как вас зовут». Затем настройте свое имя пользователя и имя вашего компьютера.
После настройки имени, имени пользователя и имени компьютера введите пароль. Обязательно введите безопасный, запоминающийся пароль. Нажмите кнопку «Далее», чтобы перейти к следующему шагу в программе установки.
Шаг 7: После настройки вашего имени пользователя программа установки Calam Arch покажет сводку вашей установки. Посмотрите его и убедитесь, что все выглядит хорошо.Когда закончите, нажмите кнопку «Установить» внизу страницы, чтобы установить операционную систему на свой компьютер.
По завершении установки отключите флэш-накопитель USB и перезагрузите компьютер. После перезагрузки Arch Linux будет готов к использованию. Наслаждаться!
.
 В этом случае лист гипсокартона становиться податлив на изгиб.
В этом случае лист гипсокартона становиться податлив на изгиб.




 Арки из этого материала – отличная замена межкомнатным дверям. Они позволят разнообразить интерьер, так как гипсокартонные листы могут иметь затейливые формы, а вместе с тем недорого стоят.
Арки из этого материала – отличная замена межкомнатным дверям. Они позволят разнообразить интерьер, так как гипсокартонные листы могут иметь затейливые формы, а вместе с тем недорого стоят.


 d/mirrorlist /etc/pacman.d/mirrorlist.bak
d/mirrorlist /etc/pacman.d/mirrorlist.bak  0.0.1 локальный хост
::1 локальный хост
127.0.1.1 майарх
0.0.1 локальный хост
::1 локальный хост
127.0.1.1 майарх  Конфигурация
Конфигурация  service
service  Чтобы просмотреть список сетей, выполните следующую команду:
Чтобы просмотреть список сетей, выполните следующую команду: Если вы не видите, что командный курсор снова появляется, попробуйте нажать Enter. Я сталкивался с этим неудобством несколько раз в прошлом.
Если вы не видите, что командный курсор снова появляется, попробуйте нажать Enter. Я сталкивался с этим неудобством несколько раз в прошлом. Вы не можете использовать эти устройства для установки.
Вы не можете использовать эти устройства для установки.
 Далее вы попадете на список разделов и свободного места на устройстве:
Далее вы попадете на список разделов и свободного места на устройстве: Обновленный список разделов может выглядеть следующим образом:
Обновленный список разделов может выглядеть следующим образом: Лично у меня нет разделов подкачки на моих машинах. Объема физической оперативной памяти у меня более чем достаточно. Но если я когда-нибудь почувствую необходимость в нем позже, я использую вместо него файл подкачки
Лично у меня нет разделов подкачки на моих машинах. Объема физической оперативной памяти у меня более чем достаточно. Но если я когда-нибудь почувствую необходимость в нем позже, я использую вместо него файл подкачки  Для этого можно использовать программы
Для этого можно использовать программы  Используйте следующую команду для форматирования:
Используйте следующую команду для форматирования: Для этого выполните следующую команду:
Для этого выполните следующую команду: jensgutermuth.de/community/os/x86_64/community.db): Время загрузки истекло через 5 секунд.
jensgutermuth.de/community/os/x86_64/community.db): Время загрузки истекло через 5 секунд.  Вам придется сохранить список в папке
Вам придется сохранить список в папке  Параметр
Параметр 
 Когда это будет сделано, вы увидите следующее:
Когда это будет сделано, вы увидите следующее: Таким образом,
Таким образом, 
 Итак, я найду языки
Итак, я найду языки  Для этого откройте файл
Для этого откройте файл  Имя хоста — это уникальное имя, созданное для идентификации машины в сети и записанное в файле
Имя хоста — это уникальное имя, созданное для идентификации машины в сети и записанное в файле  Если команда выполнена успешно, сетевой менеджер с этого момента будет запускаться автоматически при загрузке и делать свое дело.
Если команда выполнена успешно, сетевой менеджер с этого момента будет запускаться автоматически при загрузке и делать свое дело. Не забудьте заменить мое имя на то, которое вы хотите использовать. Параметр
Не забудьте заменить мое имя на то, которое вы хотите использовать. Параметр  Сохраните файл, нажав Ctrl + O, и выйдите из nano, нажав Ctrl + X. Теперь новый пользователь сможет использовать
Сохраните файл, нажав Ctrl + O, и выйдите из nano, нажав Ctrl + X. Теперь новый пользователь сможет использовать  Вы должны убедиться, что ваш загрузчик загружает их. Вы узнаете об этом в следующем разделе.
Вы должны убедиться, что ваш загрузчик загружает их. Вы узнаете об этом в следующем разделе.
 Вы можете изменить
Вы можете изменить  Вы просто устанавливаете пакеты, необходимые для вашего графического процессора, и заканчиваете работу.
Вы просто устанавливаете пакеты, необходимые для вашего графического процессора, и заканчиваете работу. Примите значения по умолчанию, нажав Enter в обоих приглашениях. Установка может занять некоторое время.
Примите значения по умолчанию, нажав Enter в обоих приглашениях. Установка может занять некоторое время. Обязательно выберите
Обязательно выберите 



