Как правильно затыкать окна: Как, чем правильно заклеить окна на зиму — www.wday.ru
Как правильно затыкать окна
на зиму, своими руками, в домашних условиях
Утепление деревянных окон можно осуществить быстро и эффективно, благодаря новейшим разработкам и технологиям. Пластиковые окна широко распространены, но многие все же отдают предпочтение конструкциям из натуральных материалов. Особенно часто их можно встретить в частных постройках.
Металлопластиковые конструкции по сравнению с деревянными не обладают следующими качествами:
- экологичность и декоративность используемого материала;
- создание здорового микроклимата в комнате.
Особенности деревянных окон
Натуральное дерево, основная особенность которого – возможность “дышать”, с другой стороны расценивается как отрицательная черта – высокие тепловые потери в комнате. Если из окон дует, владельцы должны подумать, чем лучше утеплить конструкцию на холодный период года.
Проведенные исследования установили, что деревянные окна способствуют большим потерям тепла, чем стены аналогичного размера.
Через оконную конструкцию уходит на треть больше.
Зазоры на рамах легко выявить, поднеся зажженую свечу. Лучших результатов можно добиться, выполняя процедуру в холодный и ветряный день. Движение пламени укажет, где плохая герметичность. Эти участки следует утеплить с обеих сторон. Наибольшие теплопотери характерны для старых конструкций.
Как утеплить деревянные окна на зиму своими руками
Герметизировать деревянные рамы можно своими руками, применяя подручные или специальные материалы. Обеспечить герметичность окна в домашних условиях проще всего с помощью оконной замазки или детского пластилина. А вот использовать фольгоизол, вопреки распространенному мнению, надо с осторожностью. Материал предназначен для применения профессионалами в строительстве промышленного масштаба.
С помощью бумаги и ветоши
Этот способ самый лёгкий и экономичный. Так затыкали окна ещё наши бабушки.
Процесс происходит в следующем порядке.
- Бумажные изделия нужно порезать на небольшие кусочки и скрутить в валики.
 Подойдут журналы, тетради и любая другая бумага.
Подойдут журналы, тетради и любая другая бумага. - Скрученные валики замочить в таре с водой. Заделать ими отверстия между основой окна и створками. Удобно заполнять отверстия с помощью острых предметов.
- Готовую бумагу для оклейки можно купить или изготовить самостоятельно. Необходимо разрезать листы или ветошь на кусочки шириной около 5 см. Приготовленные части нужно наклеить по стыкам с помощью клейстера или мыла, разведённого водой.
Клейстер варится из муки или крахмала. Муку и воду следует соединить в равных частях. Варить нужно на медленном огне до загустения, часто помешивая.
Крахмальный клейстер готовится следующим образом. 2 столовые ложки крахмала нужно насыпать в воду и размешать. Влить в полученную смесь стакан кипятка и поварить.
Данный способ имеет значимый недостаток – наклеенные полоски сложно удалить. С ними сдирается покрытие рамы, а типографский текст с бумаги отпечатывается на слое краски.
Утепление ватой, скотчем или липкой лентой
Это современный способ повышения герметичности окон с применением подручных средств. Вместо валиков из бумаги – вата, вместо кусочков бумаги и ветоши – скотч или липкая лента. При удалении скотча краска прилипает к нему, поэтому липкая лента предпочтительнее – она удаляется просто и аккуратно.
Вместо валиков из бумаги – вата, вместо кусочков бумаги и ветоши – скотч или липкая лента. При удалении скотча краска прилипает к нему, поэтому липкая лента предпочтительнее – она удаляется просто и аккуратно.
Лента из поролона с липким основанием
Этот вариант удобный и эффективный. Лента продается в большинстве магазинов. Надёжно утепляет оконные конструкции.
Работы нужно проводить в следующем порядке.
- Измерить длину проклеиваемых стыков.
- Сделать припуск на ширину отверстий, чтобы купить поролоновую ленту потолще.
- Удалить загрязнения и жирные компоненты с поверхности рамы. Можно использовать раствор спирта или ацетона.
- Снять защитный слой с ленты и приклеить на стык.
Лучшей герметичности можно достигнуть, если наклеить поверх ленты материал с липким основанием. Поролон может эксплуатироваться несколько лет, а бумагу необходимо удалять и наносить каждый сезон.
Чем утеплить деревянные окна на зиму в квартире
Утеплить конструкции из дерева на зиму возможно с помощью трубчатого материала. Уплотнитель отлично герметизирует окна в квартире, не препятствует распахиванию створок. Он характеризуется долговечностью и сохранением качественных характеристик долгое время.
Уплотнитель отлично герметизирует окна в квартире, не препятствует распахиванию створок. Он характеризуется долговечностью и сохранением качественных характеристик долгое время.
Значительное преимущество трубчатого уплотнителя – возможность использования на окнах с разной шириной зазора. Это характерно для многих окон из дерева. Важно выбрать мягкую резину с хорошей упругостью.
- Поливинилхлорида. Утеплитель можно нанести в 2 слоя для максимальной эффективности. ПВХ прокладки надёжны, лучше всего применять их на ровных отверстиях.
- Полиуретана. Тоже можно наклеивать уплотнители в 2 слоя, они используются для конструкций с отверстиями одинаковой ширины.
Оба вида могут иметь в основании липкий слой для удобства применения. В других случаях наклеить материал на раму можно с помощью герметика на основе силикона.
Как утеплить деревянные окна снаружи
С уличной стороны герметизацию оконных проемов хорошо проводить с помощью монтажной пены.
Монтажная пена – состав, предназначенный для создания плотной структуры с внутренней и уличной стороны. Универсальное средство предназначено для устранения промежутков:
- Под подоконником. Этот участок обычно наиболее проблемный, поскольку пропускает больше воздуха;
- Между рамой и подпоркой, с уличной стороны;
- Между подпоркой и подоконником;
- Между конструкцией и верхней балкой.
Для заполнения отверстий нужно установить край трубочки в него и нажать на тюбик. Обработав все щели, надо дать пене застыть. Затем можно обрезать края.
Применение монтажного средства позволяет герметизировать проемы как внутри с комнаты, так и снаружи. С улицы обработанные поверхности требуется покрыть краской или штукатуркой. Пена имеет в составе пенополиуретан, который разрушается при свете солнца.
Используя монтажное средство, нужно соблюдать следующие правила при работе:
- Во избежание перекоса конструкции необходимо воспользоваться распорками для укрепления рамы.

- При проведении работ температура окружающей среды должна установиться в диапазоне +5 – (+30) градусов.
- Заполнять зазор следует с нижней стороны, чтобы материал крепче держался.
- Пена не должна закрывать более третьей части щели при обработке, поскольку она увеличивается в объеме.
Можно сэкономить, если сделать средство своими руками. Нужно соединить гипс и мел в соотношении 2:1 и залить водой. Средство надёжно закроет отверстия и придаст окну аккуратный вид. Герметизацию окон монтажной пеной возможно применить в деревянных домах.
Утепление окон парафином
Этот способ известен давно. Он является надёжным и экономичным. Парафин в жидком виде по свойствам идентичен герметику. Утеплитель создаст хорошую изоляцию на не на один сезон.
Нагревать материал нужно на водяной бане до жидкостной консистенции. Полученную субстанцию набрать в обычный шприц, предварительно сняв с него иглу. Заполнение отверстий выполняется быстро и в полном объеме. Если необходимо закрыть большое пространство, сначала лучше поместить в него шнур или верёвку, а затем заполнить парафином.
Если необходимо закрыть большое пространство, сначала лучше поместить в него шнур или верёвку, а затем заполнить парафином.
Утепление теплосберегающей пленкой
Метод является инновационным и заключается в наклеивании на стеклопакеты специальной двусторонней пленки. Она пропускает в комнату свет, но не отдает излучение. Одна сторона пленки прозрачная, она должна располагаться изнутри комнаты. Блестящая сторона должна прилегать к стеклу.
Брать пленку можно только чистыми руками, лучше в перчатках. Недопустимо наличие жирных пятен на ее поверхности.
Вырезать листы необходимо с запасом для удобства закрепления их на оконной конструкции. Правильное наклеиваивание пленки сохраняет дизайн окна аккуратным и эстетичным. Чтобы под пленка плотно и ровно прилегала к стеклу, нужно выполнить обработку горячим воздухом феном.
Модернизация оконной конструкции
Улучшить герметичность деревянной конструкции можно методом реконструкции и модернизации отдельных элементов. Изменения позволят сохранить тепло в помещении и не допустить поступления холодного потока с улицы. Внешний вид проема не ухудшится, а створки будут беспрепятственно двигаться. Этот способ также повышает шумоизоляционные свойства оконного проема.
Изменения позволят сохранить тепло в помещении и не допустить поступления холодного потока с улицы. Внешний вид проема не ухудшится, а створки будут беспрепятственно двигаться. Этот способ также повышает шумоизоляционные свойства оконного проема.
Реконструкция потребует усилий и времени. Выполнение осуществляется в следующей последовательности.
- Снять окно и уложить на ровную поверхность.
- Выполнить демонтаж штапиков, расположенных по всей длине рамы. Если элементы повреждены, нужно их заменить.
- Снять стекло, удалить загрязнения с пазов.
- Заполнить промежутки герметиком.
- Разместить стеклопакет на место и обработать основу силиконом. Это повысит шумо- и теплоизоляционные свойства структуры.
- Установить штапики и закрепление их гвоздями.
Основная сложность заключается в снятии окна. Можно отремонтировать конструкцию, удалив лакокрасочный слой и нанеся новый. Также можно заменить фурнитуру и монтировать новые запорные блоки.
Важно проводить модернизацию при температуре окружающей среды более +5 градусов.
Герметизация трещин
Уплотнить конструкцию бывает необходимо, поскольку дерево растрескивается от влаги или резкого изменения температуры.
Восстановить герметизацию и не допустить дальнейшего возникновения трещин можно таким образом:
- заполнив трещины шпаклевкой для деревянных изделий;
- заделав щели горячим парафином;
- залив отверстия герметиком подходящего цвета.
Улучшить и обновить вид проема поможет окраска. Это повысит эстетичность конструкции и сделает щели незаметными.
Утепление рамы окна
Оснащение деревянного проема осуществляется выбранным материалом определенным методом. Вариант зависит от параметров структуры. Главное значение имеет утепление отверстий, имеющихся на месте соединения основы и створок.
Многие используют шведскую технологию для этого вида утепления. Она предполагает использование фрезы – специального инструмента. Нужно создать паз во внутреннем пространстве окна и залить в него силиконовый материал трубчатой конфигурации, который заполнит даже мельчайшие трещины.
Нужно создать паз во внутреннем пространстве окна и залить в него силиконовый материал трубчатой конфигурации, который заполнит даже мельчайшие трещины.
Этот вариант герметизации проема выполняется профессионалами высокого класса, поэтому обойдется недешево. Он не подходит для старых конструкций, которые могут повредиться при снятии и установке.
Метод становится набирает популярность и является самым востребованным для герметизации деревянных проемов.
В ходе проведенных исследований удалось установить, что конструкции, обработанные по шведской технологии, по свойствам идентичны пластиковым. Обработка качественно прослужит до 20 лет, не требуя никакого ухода и ремонта. При этом проемы можно эксплуатировать в любой период года. Надёжная герметичность не пропустит шум с улицы.
Используемая лента изготавливается в Швеции из резины и силикона. Она устойчива к агрессивным факторам, допускает окрашивание. Материал имеет хорошие характеристики теплопроводности, прочности, практичности. Процесс осуществляется с демонтажом створок, вырез бороздок в раме для заполнения материалом. Изолятор отлично держится благодаря надёжному приклеиванию герметиком и наличию специальных утолщений.
Процесс осуществляется с демонтажом створок, вырез бороздок в раме для заполнения материалом. Изолятор отлично держится благодаря надёжному приклеиванию герметиком и наличию специальных утолщений.
Легче осуществить утепление посредством оклейки по всей основе конструкции. Суть заключается в расположении утеплителя таким образом, чтобы он загибался при движении створки, а не скользил. При этом все отверстия будут герметично закрыты.
Материал можно нанести в несколько рядов. Выполнение работ нужно проводить с одновременным монтажом стеклопакетов на герметик. Важными достоинствами этого способа являются:
- Долговечность;
- Не надо снимать уплотнитель при наступлении теплого времени года.
Достаточное количество вариантов утепления деревянных проемов даёт возможность каждому владельцу подобрать подходящий. Процесс позволит утеплить комнату и повысить эстетичность конструкции. Увидеть, как утеплить деревянные проемы, можно на фото и видео.
Понравилась статья? Расскажите друзьям:
linux — Как правильно настроить окна с помощью xcb ConfigureWindow в python
Переполнение стека- Около
- Товары
- Для команд
- Переполнение стека Общественные вопросы и ответы
- Переполнение стека для команд W

Как мне использовать vim-plug с Windows
перейти к содержанию Зарегистрироваться- Почему именно GitHub? Особенности →
- Обзор кода
- Управление проектами
- Интеграции
- Действия
- Пакеты
- Безопасность
- Управление командой
- Хостинг
- мобильный
- Истории клиентов →
- Безопасность →
- Команда
- Предприятие
Порт HDMI не работает должным образом на ноутбуке с Windows 10
HDMI или Мультимедийный интерфейс высокой четкости — это аудио / видео интерфейс, который можно использовать для соединения нескольких мультимедийных устройств. Чаще всего это используется, когда ЦП подключен к монитору и проектору. Его также можно использовать для подключения проигрывателей Blu-ray и ноутбуков к телевизорам или мониторам. Основное преимущество, которое он предлагает, заключается в том, что он имеет одно соединение для передачи аудио и видео с высоким качеством, например 4K. Но если вы обнаружите, что после подключения устройств, использующих этот порт, экран выглядит черным и отсутствует аудиовыход, то вам нужно обратить внимание на несколько вещей.
Но если вы обнаружите, что после подключения устройств, использующих этот порт, экран выглядит черным и отсутствует аудиовыход, то вам нужно обратить внимание на несколько вещей.
Порт HDMI не работает должным образом
Проблемы с подключением через HDMI могут быть вызваны различными аппаратными сбоями, но точную причину определить сложно. Следующие возможные исправления будут выполнены для устранения этой проблемы при подключении с помощью устройства под управлением Windows 10:
- Проверить оборудование физически.
- Используйте средства устранения неполадок оборудования и воспроизведения видео
- Обновление, откат или отключение драйверов графики.
- Перезагрузите монитор.
- Прочие исправления.
Если вы обычно создаете точку восстановления системы, вы можете попытаться отменить любые изменения на вашем компьютере, выполнив восстановление системы. Также рекомендуется выполнять указанные ниже задачи только в безопасном режиме.
1] Физическая проверка оборудования
Вы можете попробовать очистить пыль с таких компонентов, как видеокарта компьютера.Я бы рекомендовал использовать небольшую воздуходувку или протереть компоненты мягкой тканью. Убедитесь, что вы не повредите какие-либо детали влагой или не повредите какие-либо цепи при выполнении этой задачи. Проверьте, не поврежден ли он физически.
Убедитесь, что вы делаете это очень осторожно. Потому что даже легкий синяк может привести к тому, что ваш компьютер перестанет работать, и вам могут потребоваться финансовые расходы. Если вы не уверены, вы можете попросить квалифицированного специалиста сделать это за вас.
2] Используйте средства устранения неполадок оборудования и воспроизведения видео
Начните с открытия приложения «Параметры Windows».Перейдите по следующему пути: Обновление и безопасность> Устранение неполадок.
Выберите опцию Video Playback.
Затем нажмите кнопку Запустить средство устранения неполадок.
Следуйте инструкциям на экране и проверьте, решена ли ваша проблема.
Вы также можете запустить средство устранения неполадок оборудования.
3] Обновление, откат или отключение графического драйвера
Вам нужно либо обновить, либо откатить драйвер.Если вы только что обновили какой-либо драйвер, и проблема возникла после этого, вам необходимо откатить драйвер. Если вы этого не сделали, возможно, вам поможет обновление драйвера графического устройства до последней версии.
В меню WinX откройте Диспетчер устройств. Выберите драйвер и щелкните правой кнопкой мыши «Свойства». Затем перейдите в раздел Драйвер. Откат доступен только в том случае, если обновление было недавним. Если это не так, нажмите «Обновить драйвер», и Windows автоматически проверит наличие проблем.
Эта ошибка обычно возникает из-за драйверов, относящихся к графическим драйверам, перечисленным в разделе Display Adapters.
4] Сбросьте настройки монитора
Вы также можете попробовать сбросить настройки телевизора или монитора с помощью аппаратных клавиш и проверить, решает ли это ваши проблемы. Обратитесь к руководству по телевизору или монитору для получения более подробной информации об этом. Это так, потому что это зависит от типа продукта к типу продукта и от производителя к производителю.
Обратитесь к руководству по телевизору или монитору для получения более подробной информации об этом. Это так, потому что это зависит от типа продукта к типу продукта и от производителя к производителю.
5] Прочие исправления
Вы также можете попробовать выполнить некоторые другие исправления, которые помогут вам избавиться от проблем, с которыми вы столкнулись.
- Отключите кабель HDMI от источника и от места назначения и снова подключите его через несколько минут.
- Убедитесь, что кабель, который вы используете, находится в рабочем состоянии.
- Измените источник и место назначения видео и проверьте, не находится ли какой-либо из них в нерабочем состоянии. Это поможет вам сузить круг вопросов до конкретного устройства, если это так.
- Убедитесь, что ваши настройки применены так, как задумано в опции Project my screen , нажав комбинации кнопок Win + P на клавиатуре.
Это помогло?
.
Исправление Windows не обнаружило правильно установленную ошибку сетевого адаптера
Вы получили сообщение о том, что драйвер для вашего сетевого адаптера не обнаружен. Эту проблему легко исправить. Мы покажем вам, как это сделать. Продолжайте читать.
Что означает «Windows не может найти драйвер для вашего сетевого адаптера»?
ДрайверыDevice отвечают за бесперебойную связь вашей операционной системы с аппаратными компонентами вашего ПК.Без правильных драйверов вы столкнетесь с различными неожиданными проблемами, включая ошибки BSOD.
Это конкретное сообщение об ошибке указывает на то, что драйвер для вашего сетевого адаптера отсутствует или неправильно установлен. Иногда пользователи сталкиваются с проблемой после обновления Windows или выполнения чистой установки.
Как исправить ошибки, которые Windows не обнаружила сетевого оборудования
Вы можете реализовать четыре исправления:
- Выполнить восстановление системы
- Запустите средство устранения неполадок оборудования и устройств
- Обновите сетевой драйвер
- Переустановите сетевой драйвер
Если первые два решения не работают, обновите сетевой драйвер или переустановите его. Поэтому вы можете начать с этих исправлений.
Поэтому вы можете начать с этих исправлений.
Приступим:
Исправление 1. Выполните восстановление системы
Если вы недавно столкнулись с этой проблемой, возврат вашей системы в предыдущее состояние может помочь решить ее. Вот почему так важно время от времени создавать точки восстановления вручную, хотя Windows часто делает это автоматически.
Выполните следующие простые шаги для восстановления:
- Нажмите комбинацию логотипа Windows + X, чтобы вызвать меню WinX.
- Найдите Панель управления в списке и щелкните ее.
- Перейдите в строку поиска и введите Восстановление системы, а затем щелкните Создать точку восстановления.
- В открывшемся окне «Свойства системы» нажмите кнопку «Восстановление системы».
Также можно пропустить шаги с 1 по 4. Просто откройте диалоговое окно «Выполнить» (нажмите сочетание клавиш с логотипом Windows + R на клавиатуре). Затем введите rstrui.exe и нажмите ОК или нажмите Enter. - Нажмите кнопку «Далее» и затем выберите точку восстановления из доступного списка.

- Нажмите Далее.
- Подтвердите выбранную точку восстановления и нажмите Готово.
- Теперь вы получите сообщение «После запуска восстановление системы нельзя прервать. Вы хотите продолжить?» Нажмите кнопку Да и дождитесь завершения процесса. После этого ваша система перезагрузится.
Проверьте, решена ли проблема.
Исправление 2: Запустите средство устранения неполадок оборудования и устройств
Эта встроенная утилита может помочь в решении проблемы.Вот как это запустить:
- Перейдите в меню «Пуск» (вы можете сделать это, нажав клавишу Windows на клавиатуре).
- Откройте меню «Настройки» (щелкните значок шестеренки).
- Перейдите в раздел «Обновления и безопасность» и нажмите «Устранение неполадок».
- Запустите средство устранения неполадок оборудования и устройств.
После завершения сканирования проверьте, удалось ли успешно решить проблему.
Fix 3: Обновите драйвер сетевого адаптера
Это исправление, скорее всего, решит вашу проблему. Вы можете выполнить обновление, выполнив следующие действия:
Вы можете выполнить обновление, выполнив следующие действия:
- Откройте диалоговое окно «Выполнить», нажав клавиши Windows + R на клавиатуре.
- Введите devmgmt.msc в текстовое поле и нажмите Ok или нажмите Enter.
- В открывшемся окне Диспетчера устройств разверните Сетевые адаптеры и щелкните правой кнопкой мыши сетевой адаптер.
- Выберите Обновить драйвер в контекстном меню.
- Нажмите на опцию «Автоматический поиск обновленного программного обеспечения драйвера». После обновления драйвера перезагрузите компьютер и посмотрите, решена ли проблема.
Вы также можете посетить официальный сайт производителя вашего ПК и загрузить оттуда файл драйвера. Возможно, вам потребуется знать спецификации вашего компьютера и операционной системы, чтобы убедиться, что вы загружаете и устанавливаете правильный файл. Установка неправильной версии драйвера может привести к дальнейшим проблемам.
Если вы не уверены в выполнении этих процедур обновления вручную, мы рекомендуем вам упростить себе задачу и использовать Auslogics Driver Updater. Инструмент распознает спецификации вашего компьютера, гарантируя, что вы установили правильный драйвер. После того, как он запустит полное сканирование, он уведомит вас обо всех отсутствующих, устаревших, неисправных или поврежденных драйверах. Затем вы можете разрешить ему автоматически загружать и устанавливать последнюю версию, рекомендованную производителем вашего ПК.
Инструмент распознает спецификации вашего компьютера, гарантируя, что вы установили правильный драйвер. После того, как он запустит полное сканирование, он уведомит вас обо всех отсутствующих, устаревших, неисправных или поврежденных драйверах. Затем вы можете разрешить ему автоматически загружать и устанавливать последнюю версию, рекомендованную производителем вашего ПК.
После обновления драйвера сетевого адаптера перезагрузите компьютер и проверьте, решена ли проблема «Не удалось обнаружить драйвер».
РЕКОМЕНДУЕТСЯ
Устранение проблем с ПК с помощью средства обновления драйверов
Нестабильная работа ПК часто вызвана устаревшими или поврежденными драйверами.Auslogics Driver Updater диагностирует проблемы с драйверами и позволяет обновлять старые драйверы сразу или по одному, чтобы ваш компьютер работал более плавно
СКАЧАТЬ СЕЙЧАСFix 4: переустановите сетевой драйвер
Если ошибка сохраняется после обновления драйвера, переустановка должна помочь устранить ее.
Выполните следующие простые шаги:
- Вызов диалогового окна «Выполнить» (нажмите сочетание клавиш Windows + R).
- Введите devmgmt.msc в поле и нажмите Enter или нажмите OK, чтобы открыть Диспетчер устройств.
В качестве альтернативы вы можете пропустить шаги 1 и 2 и щелкнуть Диспетчер устройств в меню WinX (логотип Windows + ярлык X). - Найдите и разверните Сетевые адаптеры, щелкнув стрелку рядом с ним.
- Щелкните правой кнопкой мыши сетевой адаптер и выберите в контекстном меню команду «Удалить устройство».
- Следуйте инструкциям на экране, чтобы завершить процесс.
- Перезагрузите компьютер.Драйвер будет переустановлен системой.
Ошибка «Не удалось обнаружить правильно установленный драйвер сетевого адаптера» теперь должна быть устранена.
Если у вас есть какие-либо вопросы или предложения, пожалуйста, поделитесь своими мыслями, оставив нам комментарий в разделе ниже.
Мы будем рады услышать от вас.
Чтобы окна не потели — как установить правильно
На стенах и окнах появится роса, если их температура станет равной или ниже точки росы. При температуре в доме +20 град. С, и влажности 50%, точка росы составит +9,3 град С. Если поверхность стекла, откосов окна, оконной рамы охладится до +9,3 град. С и ниже, то она увлажнится, покроется капельками воды сконденсировавшейся из пара.
Но в жилом доме температура и влажность в холодное время могут меняться. Чаще они находятся в таких пределах, — температура +19 — +24 град С, а влажность 40 — 60%. Поэтому и точка росы меняется +8 — +13 градусов. В расчетах в основном ориентируются на температуру точки росы +10 градусов и в конструкциях отмечают изотерму +10 градусов.
Как распределяется тепло в стенах
На чертеже конструкции отмечены изотермы — линии соединяющие точки с одинаковой температурой.
Изотермы в стене и в углу показаны на рисунке.
В местах неоднородности материалов, изменения формы конструкции, распределение температуры по толщине конструкции изменяется, изотермы искривляются, приближаются к краю. Угол более холодный, там роса выпадает быстрее всего.
Угол более холодный, там роса выпадает быстрее всего.
Выставление окон по глубине стены
- Однослойная, однородная по ширине стена, например из кирпича или газобетона. Изотерма +10 град. находится ближе к середине стены. Окно рекомендуется устанавливать в средней части стены.
- Двухслойная стена, утепленная в соответствии с требованием нормативов, изотерма +10 градусов находится в слое утеплителя. Окно рекомендуется выставлять по границе стены и утеплителя.
- Трехслойная стена — окно рекомендуется смещать в слой утеплителя.
Указанные положения окон в стенах, соответствует наименьшим теплопотерям через узел сопряжения оконной коробки и откоса.Внутренняя поверхность конструкций будет находиться в теплой зоне, ее ожидаемая температура, при обычных условиях, будет выше +10 градусов С. Т.е. окна запотевать не будут.
Почему правильно установленные окна конденсируют влагу
Запотевание окон далеко не всегда следствие их неправильной установки. Чаще это происходит вследствие неправильно работающей вентиляции и отопления, а также недостаточного утепления здания в целом. В помещении должна поддерживаться комфортная температура и влажность +22 град С. при 50 — 60%. В таких условиях окна, установленные по правилам, не будут конденсировать на себе влагу.
Но температура и влажность в помещении, могут значительно повышаться Например, зимой на кухне, где «напарили», вследствие готовки подняли температуру до 25 град, а влажность до 75%, точка росы составит 20,3 град. С. В таких условиях даже «самые теплые» окна, установленные «как положено», покроются росой. Но как только температура-влажность в помещении придут в норму, сразу же высохнут и окна.
Окна, которые часто покрываются росой, необходимо регулярно мыть, дезинфицировать. На них быстро развиваются вредные микроорганизмы, грибки. Внимание нужно уделить не только стеклам, но и подоконнимка, откосам, оконной коробке.
Внимание нужно уделить не только стеклам, но и подоконнимка, откосам, оконной коробке.
Конструкции оконных проемов и схемы размещения окон
На рисунках приведены возможные схемы обустройства оконных проемов и размещения окон в них. Показана однослойная, двухслойная и трехслойная стена.
Какие стекла выбрать
В регионах с умеренным и холодны климатом рекомендуется выбирать окна с повышенным энергосбреежением. Обычное рекомендуемое решение, — двухкамерный стеклопакет (три стекла), в котором одно стекло энергоотражающее, с металлиизированым напылением.
Через оконный проем происходят большие потери лучистой энергии. Применение напыленных стекол в значительной мере уменьшает энергопотери здания.
Конструкция оконной коробки влияет на теплопотери намного меньше.
Статья о теплых окнах
Но приобретение подобных оконных систем — только половина дела. Важней вопрос — правильный монтаж теплых окон.
На что обратить внимание при монтаже
Чтобы обеспечить утепление оконного проема на должном уровне не достаточно приобрести современные окна. Их нужно правильно установить.
Их нужно правильно установить.
Повышенные потери энергии в домах и нарушение в них микроклимата в настоящее время происходят большей частью именно из-за неправильной установки окон.
Обычное проявление последствий установки окон «бригадой мастеров», — появление сквозняков по контуру проемов. Вследствие чего откосы и коробка охлаждаются, появляется роса и плесень. Причина — разрушение изоляции материалов в шве.
При установке окон нужно выполнить следующее.
- Оконный проем нужно подготовить, удалив все непрочные слои, обеспылив и прогрунтовав.
- Правильно определить размеры проема, величину необходимых зазоров, и требуемые размеры оконной коробки. Минимальная величина монтажного шва зависит от линейного размера конструкции и указана на рисунке.
- Подобрать материал дистанционных подкладок под оконную коробку и брус на который должна опираться оконная коробка. Материал не должен давать усадки или набухать с течением времени, — возможно применение пропитанной антисептиком древесины.

- Разместить дистанционные прокладки напротив перекладин, чтобы они не выгибали профиль, расклинить ими окно в стене.
- Выставить подкладочный брус под окно, который нужен для перераспределения нагрузок от рамы на основание.
- Выставить на прокладках окно в стене точно по вертикали и горизонтали.
- Подобрать способ крепления оконной коробки. Чаще применяются анкерные пластины, которые затем скрываются под отделкой откоса. Если оконная рама установлена напротив слоя утеплителя, то она крепится с помощью уголков
- Произвести заделку шва по контуру установленного окна.
Заделка шва по контуру окна
Шов между оконной коробкой и проемом заполняется монтажной полиуретановой пеной. Этим обеспечивается необходимое сопротивление теплопередачи в шве, а также термоизоляция оконной коробки от холодных частей откоса.
Но монтажная пена нуждается в защите от увлажнения и ультрафиолета, от воздействия которых, она быстро (в течении года) разрушается и шов становится пустым.
Также плотность заделки шва нарушится, если возникнут значительные сдвиги конструкций, перекос оконной рамы.
Вода в монтажную пену может проникать как снаружи, так и вследствие конденсации пара выходящего из здания, при нарушении парообмена в шве.
Монтажная пена со стороны здания должна изолироваться пароизляционной лентой.
Со стороны фасада монтажная пена ограждается специальной пародиффузиаонной мембраной ПСУЛ.
Но на практике шов с монтажной пеной чаще или вовсе не защищают от вредного воздействия или неправильно пароизолируют штукатурками, что и приводит к влагонакоплению, образованию сквозняков и других негативных последствий.
Теплоизоляция оконного проема обеспечивается только при отсутствии значительных смещения, искривления оконной рамы со временем, и при сохранении целостности материалов и их теплоизоляционных свойств в шве по периметру проема.
Когда выполнять работы по установке
Работы по установке оконных рам желательно проводить при температуре воздуха на улице +10 град и выше. Это нужно для лучшей адгезии монтажной пены. Допустимая нижняя температура для таких работ +5 град С.
Это нужно для лучшей адгезии монтажной пены. Допустимая нижняя температура для таких работ +5 град С.
При замене окон в доме или квартире, как правило, объемных мокрых процессов не ведется, поэтому строительная влажность на вопрос замены окон не влияет. Но при строительстве дома выполняются мокрые процессы — кладка, штукатурка, укладка стяжки. Высыхание конструкций от строительной влажности происходит в течении нескольких (2 — 5) месяцев.
Желательно устанавливать деревянные окна по прошествии не менее 1 месяца после штукатурных работ. Иначе они могут набухнуть от повышенной влажности (больше 90%).
Металлопластиковые окна повышенной влажности не боятся. Их можно установить и до проведения мокрой штукатурки дома.
Если отделка ведется гипсократоном, то внутреннее пространство нужно надежно
защитить от атмосферы и установить окна заранее.
Окна желательно установить до начала отделочных и утеплительных работ по фасаду, чтобы была возможность качественно утеплить и оформить откосы, наложить утеплитель на оконную раму снаружи.
Как делается мокрый фасад
Что сделать чтобы окна зимой не замерзали и не запотевали | mastera-fasada.ru
С наступлением холодов многие владельцы домов и квартир задаются вопросом – почему замерзают окна и как предотвратить это явление? Причем, данная проблема касается не только владельцев деревянных конструкций старого образца, но и современных стеклопакетов из металлопластиковых профилей. Далее мы рассмотрим, из-за чего это происходит и что сделать чтобы не замерзали окна.
Замерзшее окно из металлопластикового профиля
Общие сведения
Еще не так давно в домах и квартирах устанавливали исключительно деревянные окна, которые имели массу недостатков – летом они рассыхались, а зимой наоборот набухали. Их приходилось регулярно красить, удаляя старую краску, и оклеивать бумагой на зиму.
Конечно, современные стеклопакеты, вне зависимости от материала, из которого сделаны рамы, будь то ПВХ-профиль или древесина, значительно качественнее. Однако, они тоже в полной мере не лишены проблем, связанных с замерзанием и запотеванием стекол.
Однако, они тоже в полной мере не лишены проблем, связанных с замерзанием и запотеванием стекол.
Нередко подобные казусы случаются в результате нарушения технологии изготовления или монтажа стеклопакетов. В таком случае они могут оставаться влажными как в холодное, так и теплое время года. Однако, следует иметь в виду, что незначительное количество конденсата еще не означает, что изделие с дефектом.
Обращать внимание на проблему следует в том случае, если с окон течет вода в прямом смысле этого слова, и с внутренней стороны появляется на створках слой льда.
Конденсат на окне
Откуда берется конденсат
Прежде чем рассмотреть способы устранения проблемы, нужно разобраться, почему появляется конденсат? А причина тому заключается в разнице температур воздуха в помещении и за его пределами. Кроме того, возникновение конденсата может быть обусловлено чрезмерной влажностью воздуха.
Вот основные причины, почему промерзают пластиковые окна:
- В помещении отсутствует или неисправна вентиляция;
- В помещении слишком низкая температура;
- Нарушена герметичность стеклопакета;
- Нарушена герметичность откосов.

- Нарушена технология монтажа стеклопакета.
- К окнам перекрыт доступ теплого воздуха от радиаторов отопления.
Надо сказать, что зачастую люди не знают, почему оконные стекла начинают замерзать снизу и начинают искать проблемы в нижней части стеклопакета. На самом же деле все гораздо проще – весь конденсат, образовавшийся на окнах, просто скатывается вниз, где и превращается в лед. Поэтому, данное явление совершенно не означает, что разгерметизировалась нижняя часть окна. (См. также статью Как обшить окно сайдингом: особенности.)
Принудительная вентиляция позволит уменьшить влажность воздуха
Избавляемся от конденсата
Пластиковые окна
Причины, по которым возникает конденсат, мы выяснили. Исходя из этого теперь рассмотрим, что делать чтобы окна зимой не замерзали. Сразу следует сказать, что затягивать с решением проблемы не стоит, так как влага постепенно будет разрушать окно.
Если время упущено, исправить ситуацию смогут только квалифицированные мастера, специализация которых – замена и ремонт пластиковых окон. Причем, если гарантийный срок истек, то это обойдется в приличную сумму денег.
Причем, если гарантийный срок истек, то это обойдется в приличную сумму денег.
Отражающий экран батарей отопления
Итак, если замерзают окна в доме, нужно выполнить следующие действия:
- Начинать целесообразней от простого к сложному. Поэтому в первую очередь надо проверить тягу вентиляции. Возможно, проблему можно решить установкой вентиляционных решеток с большими проходными отверстиями.
- Если улучшить тягу самостоятельно не удалось, можно обратиться за помощью к представителям ЖЭКа.
- Если с вентиляцией все в порядке, то следует обратить внимание на целостность уплотнительных резинок. Возможно, где-то имеется повреждение или на них попала грязь, которая нарушила герметичность.
- Не редко, промерзание пластиковых окон связано с нарушением доступа к ним теплого воздуха. В первую очередь надо убрать шторы с подоконника или убедиться, что они не примыкают к нему. Таким образом, тепло от батарей сможет высушить образовавшийся конденсат.

Решетка на подоконнике
Иногда для этих целей используют специальные подоконники с решетками. Установить такие элементы можно и своими руками в уже имеющемся подоконнике. Для этого надо приобрести их в строительном магазине и вырезать отверстия нужного размера.
- Еще один вариант решения проблемы – увеличить выход тепла, к примеру, установив отражающий экран за батареями отопления.
- Иногда владельцы пластиковых окон, перепробовав все варианты, не знают, что делать чтобы не замерзали окна. А причина кроется лишь в чрезмерном количестве горшков с цветами на подоконниках. После их полива, часть влаги конденсируется на стеклах.
- Напоследок надо убедиться, что температура в помещении не опускается ниже 18 градусов по Цельсию, так как это тоже может стать причиной образования конденсата и дальнейшего замерзания стекол.
Совет! Устранить незначительные неисправности стеклопакета поможет жидкий пластик для ремонта пластиковых окон.
Надо сказать, что все вышеперечисленные действия применимы не только к пластиковым стеклопакетам, но и так называемым евроокнам, выполненным из древесины. Если же данная инструкция не помогла, то остается только обратиться за помощью к специалистам, которые устанавливали окна, поскольку высока вероятность нарушения технологии монтажа с их стороны.
Утеплитель для окон
Утепление деревянных окон
Если вы не знаете, как сделать чтобы не замерзали деревянные окна старого образца, то здесь надо следовать одному принципу – устранить все возможные щели, чтобы обеспечить максимальную герметизацию.
Работа выполняется следующим образом:
- В первую очередь нужно обновить старую замазку или установить новые штапики, предварительно нанеся на место их установки силиконовый герметик. В современных деревянных конструкциях данная процедура не выполняется, так как там используются стеклопакеты.
- После того, как места прилегания стекол к рамам будут загерметизированы, следует использовать оконную ленту и утепляющую прокладку везде, где имеются щели.
 Такие ленты могут быть выполнены из поролона, резины или других материалов. Их цена совсем не высокая, поэтому данная процедура не потребует много затрат.
Такие ленты могут быть выполнены из поролона, резины или других материалов. Их цена совсем не высокая, поэтому данная процедура не потребует много затрат.
Как правило, оконные ленты выполнены на самоклеющейся основе, поэтому, для их монтажа надо очистить участок от пыли и обезжирить его. Затем отклеивается защитная бумажная полоска, и утеплитель плотно прижимается к поверхности стекла или рамы. Обычно, срок эксплуатации такого утеплителя составляет несколько лет, при этом все это время окна будут надежно защищены от замерзания.
Совет! Для утепления окна снаружи, можно снять наличники и задуть места стыков оконного блока со стеной монтажной пеной.
После этого, наличники надо поставить на место.
На фото — утепление деревянных окон
Надо сказать, что многие владельцы деревянных окон выполняют данную процедуру перед началом отопительного сезона, после чего сталкиваются с проблемой их запотевания. Если до утепления не наблюдалось подобной проблемы, то причиной тому является нарушение естественной вентиляции. (См. также статью Фасадный утеплитель: особенности.)
(См. также статью Фасадный утеплитель: особенности.)
По этой же причине после замены старых окон начинают запотевать новые ПВХ стеклопакеты. В этом случае решить проблему можно периодическим проветриванием и улучшением вентиляции в помещении, как уже было описано выше.
ГлицеринСовет! Чтобы зимой не замерзали окна, надо раскрыть рамы и протереть стекла раствором глицерина со спиртом в соотношении 1:10. После этого окна следует насухо протереть.
Вывод
Причин замерзания окон может быть много, в частности, иногда это связано с дефектами стеклопакетов или даже неподходящей конструкцией профиля для температурных режимов данной местности. Однако, чаще всего, все гораздо проще и проблема решается обеспечением вентиляции или доступом теплого воздуха от батарей.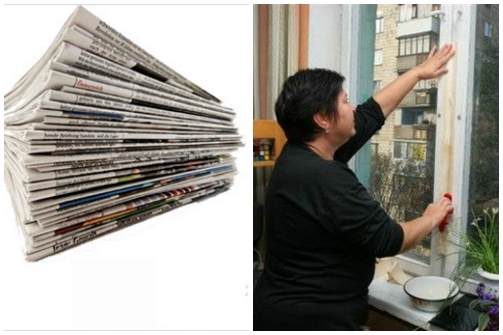
Владельцам же старых конструкций нужно еще и позаботиться об их надежной герметизации. Дополнительную информацию по данной теме можно получить из видео в этой статье.
Введение в Plug and Play — драйверы для Windows
- Статья
- 2 минуты на чтение
Пожалуйста, оцените свой опыт
да Нет
Любая дополнительная обратная связь?
Отзыв будет отправлен в Microsoft: при нажатии кнопки отправки ваш отзыв будет использован для улучшения продуктов и услуг Microsoft.Политика конфиденциальности.
Представлять на рассмотрение
Спасибо.
В этой статье
Этот раздел содержит следующие дополнительные темы:
Компоненты PnP
Руководство по проектированию драйвера PnP
Аппаратные ресурсы
Plug and Play (PnP) — это часть Windows, которая позволяет компьютерной системе адаптироваться к аппаратным изменениям с минимальным вмешательством пользователя.Пользователь может добавлять и удалять устройства, не выполняя ручную настройку и не зная аппаратного обеспечения компьютера. Например, пользователь может пристыковать переносной компьютер и использовать клавиатуру, мышь и монитор док-станции без внесения изменений в конфигурацию вручную.
PnP требует поддержки аппаратного обеспечения устройства, системного программного обеспечения и драйверов. Инициативы в индустрии оборудования определяют стандарты для простой идентификации дополнительных плат и системных компонентов. Эта документация по комплекту драйверов Windows (WDK) посвящена поддержке системным программным обеспечением PnP и тому, как драйверы используют эту поддержку для реализации PnP.
Системное программное обеспечение для поддержки PnP вместе с драйверами PnP обеспечивает следующее:
Автоматическое и динамическое распознавание установленного оборудования
Распределение аппаратных ресурсов (и перераспределение)
Диспетчер PnP определяет аппаратные ресурсы, запрашиваемые каждым устройством (например, порты ввода/вывода, запросы на прерывание, каналы прямого доступа к памяти и области памяти) и соответствующим образом назначает аппаратные ресурсы.Диспетчер PnP перенастраивает назначения ресурсов, когда это необходимо, например, когда в систему добавляется новое устройство, для которого требуются уже используемые ресурсы.
Драйверы для PnP-устройств не выделяют ресурсы; вместо этого запрошенные ресурсы для устройства идентифицируются при перечислении устройства. Диспетчер PnP извлекает требования для каждого устройства во время выделения ресурсов. Ресурсы не настраиваются динамически для устаревших устройств, поэтому диспетчер PnP сначала назначает ресурсы устаревшим устройствам.

Загрузка соответствующих драйверов
Программный интерфейс для взаимодействия водителей с системой PnP
Интерфейс включает подпрограммы диспетчера ввода-вывода, второстепенные IRP Plug and Play, необходимые стандартные подпрограммы драйвера и информацию в реестре.
Механизмы, позволяющие драйверам и приложениям узнавать об изменениях в аппаратной среде и предпринимать соответствующие действия
PnP позволяет драйверам и коду пользовательского режима регистрироваться и получать уведомления об определенных аппаратных событиях.
Чтобы драйвер соответствовал PnP, он должен предоставить требуемые точки входа PnP, обрабатывать необходимые PnP IRP и следовать рекомендациям PnP.
Как зарядить Surface
Вот некоторая информация о зарядке Surface и о том, какие блоки питания с лицензией Microsoft доступны для Surface.
Сведения об электропитании Surface Studio см. в разделе Устранение неполадок с электропитанием моделей Surface Studio.
в разделе Устранение неполадок с электропитанием моделей Surface Studio.
Возникли проблемы с зарядкой Surface или другие проблемы, связанные с аккумулятором? См. Аккумулятор Surface не заряжается или Surface не работает от аккумулятора.
Подключите зарядное устройство
Чтобы начать зарядку Surface, подключите блок питания, поставляемый вместе с Surface, к источнику питания, например сетевой розетке, удлинителю или сетевому фильтру.
Вы можете подключить зарядный разъем к зарядному порту на планшете Surface в любом направлении.
Когда блок питания подключен к вашей поверхности, подключен к источнику питания, и ваша поверхность получает питание, загорится светодиодный индикатор на кончике разъема для зарядки блока питания.
Если светодиодный индикатор не горит, возможно, у вас проблема с блоком питания.Дополнительные сведения см. в статье Что делать, если блок питания или зарядное устройство Surface не работает.
Мы настоятельно рекомендуем использовать для зарядки аккумулятора только оригинальный блок питания Microsoft или лицензированный Microsoft, поставляемый вместе с Surface или приобретенный отдельно. Вы можете приобрести блоки питания с лицензией Microsoft в магазине Microsoft Store.
Важно: совместимость со сторонними производителями
Некоторые аксессуары сторонних производителей могут быть несовместимы с вашим устройством или могут быть контрафактными, поэтому мы настоятельно рекомендуем вам приобретать и использовать только оригинальные устройства или аксессуары Microsoft или устройства или аксессуары, лицензированные Microsoft. Использование несовместимых или поддельных аксессуаров, аккумуляторов и зарядных устройств может привести к повреждению вашего устройства и создать возможный риск возгорания, взрыва или выхода из строя аккумулятора, что может привести к серьезным травмам или другим серьезным опасностям. Гарантия на оборудование не распространяется на повреждения, вызванные использованием продуктов, не произведенных, не лицензированных или не поставленных Microsoft.
Использование несовместимых или поддельных аксессуаров, аккумуляторов и зарядных устройств может привести к повреждению вашего устройства и создать возможный риск возгорания, взрыва или выхода из строя аккумулятора, что может привести к серьезным травмам или другим серьезным опасностям. Гарантия на оборудование не распространяется на повреждения, вызванные использованием продуктов, не произведенных, не лицензированных или не поставленных Microsoft.
Для устройств, использующих USB-C
Для устройств Surface с портом USB-C вы можете заряжать устройство с его помощью.Если вы решите это сделать, имейте в виду следующее:
Для обеспечения наилучшей производительности мы рекомендуем использовать зарядное устройство USB-C, мощность которого не меньше мощности блока питания, входящего в комплект поставки Surface. Дополнительные сведения об источниках питания Surface см.
 в разделе Источники питания Surface и требования к зарядке.
в разделе Источники питания Surface и требования к зарядке.При подключении низковольтного зарядного устройства или зарядного устройства USB-A с помощью кабеля USB-A-USB-C ваше устройство может заряжаться медленно.Вместо этого подключите рекомендуемое зарядное устройство.
Если батарея разряжена, а используемое зарядное устройство потребляет 60 Вт или более, ваша поверхность мгновенно включится при подключении. Если вы используете зарядное устройство, потребляющее менее 60 Вт, ваша поверхность должна заряжаться. до 10%, прежде чем он включится.
Вы не сможете одновременно заряжать Surface с помощью зарядного устройства Surface Connect и зарядного устройства USB-C.Если оба подключены, ваша поверхность будет заряжаться только от зарядного устройства Surface Connect.

Surface Studio 2 имеет порт USB-C, но не имеет батареи и не получает входящее питание через USB-C. Для питания следует использовать шнур питания, входящий в комплект поставки Surface Studio 2.
Если у вас возникли проблемы с зарядкой при использовании порта USB-C, см. раздел Устранение проблем с USB-C.
Часто задаваемые вопросы
Сколько осталось заряда батареи?
Состояние батареи отображается в нескольких местах:
Экран блокировки: Когда вы выводите Surface из спящего режима, в правом нижнем углу экрана блокировки появляется значок аккумулятора.

Панель задач рабочего стола: Состояние батареи отображается в правой части панели задач. Нажмите на значок батареи, чтобы получить информацию о зарядке и состоянии батареи, включая процент заряда и оставшееся время.
Устройство Surface уведомляет вас о низком уровне заряда батареи. Если вы не перезарядите аккумулятор, когда получите это предупреждение, ваш Surface в конечном итоге сохранит вашу работу и выключится.
Как узнать, заряжается ли ваш Surface?
Во время зарядки устройства Surface светодиодный индикатор на наконечнике зарядного разъема блока питания горит, указывая на то, что устройство Surface получает питание, а на значке аккумулятора отображается электрическая вилка. Нажмите на значок батареи , чтобы увидеть приблизительное время полной зарядки устройства.Это может занять минуту, прежде чем эта оценка появится.
Нажмите на значок батареи , чтобы увидеть приблизительное время полной зарядки устройства.Это может занять минуту, прежде чем эта оценка появится.
Если светодиодный индикатор не горит или значок батареи не показывает, что батарея заряжается (вы не видите вилку на значке), см. раздел Аккумулятор Surface не заряжается или Surface не работает. батарея.
Убедитесь, что светодиодный индикатор на конце зарядного разъема блока питания горит. Если это не так, у вас могут быть проблемы с блоком питания. Дополнительные сведения см. в статье Что делать, если блок питания или зарядное устройство Surface не работает.
Сколько времени занимает зарядка Surface?
Полная зарядка разряженного аккумулятора может занять несколько часов. Это может занять больше времени, если вы используете свой Surface для энергоемких действий, таких как игры или потоковое видео, пока вы его заряжаете. Чтобы узнать расчетное время, оставшееся до полной зарядки аккумулятора, нажмите на значок аккумулятора в правой части панели задач.
Чтобы узнать расчетное время, оставшееся до полной зарядки аккумулятора, нажмите на значок аккумулятора в правой части панели задач.
Дополнительная информация о зарядке для Surface Book
Аккумуляторы в Surface Book также могут заряжаться с разной скоростью в зависимости от состояния питания каждого аккумулятора. Аккумулятор с зарядом менее 20% будет заряжаться первым. После того, как обе батареи заряжены до 20 %, они заряжаются одновременно.
Чтобы определить, можно ли обновить Surface Book 2 до Windows 11, см. раздел Какие устройства Surface можно обновить до Windows 11?
Наземные источники питания и требования к зарядке
Что такое быстрая зарядка?
Некоторые устройства Surface поддерживают быструю зарядку, что позволяет заряжать устройство быстрее. Дополнительные сведения о быстрой зарядке и требованиях к питанию см. в разделе Быстрая зарядка для устройств Surface.
Дополнительные сведения о быстрой зарядке и требованиях к питанию см. в разделе Быстрая зарядка для устройств Surface.
Что такое ток прикосновения?
Ток прикосновения, или «покалывание», может быть обнаружен некоторыми пользователями устройств, когда через пользователя проходит незначительное неопасное количество остаточного электрического тока при прикосновении к устройству. Ощущение, вызванное током прикосновения, может варьироваться от ощущения вибрации до легкого покалывания или легких покалываний.
Ток прикосновения может быть обнаружен, когда устройство подключено к розетке (сети). Обычно электричество проходит от настенной розетки через устройство и обратно к настенной розетке по короткой замкнутой системе. Ток прикосновения можно заметить, если крошечная часть электрического тока проходит через пользователя, а не возвращается в настенную розетку. Хорошая конструкция устройства и испытания на электробезопасность гарантируют, что любой ток прикосновения, проходящий через человека, незначителен и не опасен.
Хорошая конструкция устройства и испытания на электробезопасность гарантируют, что любой ток прикосновения, проходящий через человека, незначителен и не опасен.
Ток прикосновения не возникает при работе устройства от батареи, поскольку источник питания устройства (аккумулятор) и его система питания полностью находятся внутри устройства.
Внутренние стандарты Microsoft для тока прикосновения, которые являются более строгими, чем применимые нормативные стандарты, предназначены для минимизации восприятия тока прикосновения.
Информация по безопасности и нормативно-правовая база
Купить блок питания
Если вы заинтересованы в приобретении дополнительного блока питания или обновлении блока питания, см. раздел Блоки питания Microsoft Surface в Microsoft Store.
Surface предназначены для работы с Surface. Мы настоятельно рекомендуем использовать для зарядки аккумулятора только оригинальный источник питания Microsoft или источник питания с лицензией Microsoft, поставляемый вместе с Surface или приобретенный отдельно.
Похожие темы
Вот некоторая информация о зарядке Surface и о том, какие блоки питания с лицензией Microsoft доступны для Surface.
Сведения об электропитании Surface Studio см. в разделе Устранение неполадок с электропитанием моделей Surface Studio.
Возникли проблемы с зарядкой Surface или другие проблемы, связанные с аккумулятором? См. Аккумулятор Surface не заряжается или Surface не работает от аккумулятора.
Подключите зарядное устройство
Чтобы начать зарядку Surface, подключите блок питания, поставляемый вместе с Surface, к источнику питания, например сетевой розетке, удлинителю или сетевому фильтру.
Вы можете подключить разъем для зарядки к порту для зарядки на Surface в любом направлении, за исключением Surface 3, где разъем для зарядки должен быть подключен так, чтобы кабель был направлен вниз, а светодиодный индикатор был обращен к вам.
Когда блок питания подключен к вашей поверхности, подключен к источнику питания, и ваша поверхность получает питание, загорится светодиодный индикатор на кончике разъема для зарядки блока питания.
Если светодиодный индикатор не горит, возможно, у вас проблема с блоком питания. Дополнительные сведения см. в статье Что делать, если блок питания или зарядное устройство Surface не работает.
Мы настоятельно рекомендуем использовать для зарядки аккумулятора только оригинальный блок питания Microsoft или лицензированный Microsoft, поставляемый вместе с Surface или приобретенный отдельно. Вы можете приобрести блоки питания с лицензией Microsoft в магазине Microsoft Store.
Вы можете приобрести блоки питания с лицензией Microsoft в магазине Microsoft Store.
Важно: совместимость со сторонними производителями
Некоторые аксессуары сторонних производителей могут быть несовместимы с вашим устройством или могут быть контрафактными, поэтому мы настоятельно рекомендуем вам приобретать и использовать только оригинальные устройства или аксессуары Microsoft или устройства или аксессуары, лицензированные Microsoft. Использование несовместимых или поддельных аксессуаров, аккумуляторов и зарядных устройств может привести к повреждению вашего устройства и создать возможный риск возгорания, взрыва или выхода из строя аккумулятора, что может привести к серьезным травмам или другим серьезным опасностям.Гарантия на оборудование не распространяется на повреждения, вызванные использованием продуктов, не произведенных, не лицензированных или не поставленных Microsoft.
Для устройств, использующих USB-C
Для устройств Surface с портом USB-C вы можете заряжать устройство с его помощью. Если вы решите это сделать, имейте в виду следующее:
Для обеспечения наилучшей производительности мы рекомендуем использовать зарядное устройство USB-C, мощность которого не меньше мощности блока питания, входящего в комплект поставки Surface.Дополнительные сведения о блоках питания Surface см. в статье Требования к блокам питания Surface и зарядке.
При подключении зарядного устройства с низким напряжением или зарядного устройства USB-A с помощью кабеля USB-A-USB-C ваше устройство может заряжаться медленно или вы можете получить сообщение об ошибке «ПК не заряжается». Вместо этого подключите рекомендуемое зарядное устройство.

Если батарея разряжена, а используемое зарядное устройство потребляет 60 Вт или более, ваша поверхность мгновенно включится при подключении.Если вы используете зарядное устройство, которое потребляет менее 60 Вт, ваш Surface должен зарядиться до 10 %, прежде чем он включится.
Вы не сможете одновременно заряжать Surface с помощью зарядного устройства Surface Connect и зарядного устройства USB-C. Если оба подключены, ваша поверхность будет заряжаться только от зарядного устройства Surface Connect.
Surface Studio 2 имеет порт USB-C, но не имеет батареи и не получает входящее питание через USB-C.Для питания следует использовать шнур питания, входящий в комплект поставки Surface Studio 2.
Если у вас возникли проблемы с зарядкой при использовании порта USB-C, см.
 раздел Устранение проблем с USB-C.
раздел Устранение проблем с USB-C.
Часто задаваемые вопросы
Сколько осталось заряда батареи?
Состояние батареи отображается в нескольких местах:
Экран блокировки: Когда вы выводите Surface из спящего режима, в правом нижнем углу экрана блокировки появляется значок аккумулятора.
Панель задач рабочего стола: Состояние батареи отображается в правой части панели задач. Нажмите на значок батареи, чтобы получить информацию о зарядке и состоянии батареи, включая процент заряда и оставшееся время.
Устройство Surface уведомляет вас о низком уровне заряда батареи. Если вы не перезарядите аккумулятор, когда получите это предупреждение, ваш Surface в конечном итоге сохранит вашу работу и выключится.
Если вы не перезарядите аккумулятор, когда получите это предупреждение, ваш Surface в конечном итоге сохранит вашу работу и выключится.
Как узнать, заряжается ли ваш Surface?
Во время зарядки устройства Surface светодиодный индикатор на наконечнике зарядного разъема блока питания горит, указывая на то, что устройство Surface получает питание, а на значке аккумулятора отображается электрическая вилка.Нажмите на значок батареи , чтобы увидеть приблизительное время полной зарядки устройства. Это может занять минуту, прежде чем эта оценка появится.
Если светодиодный индикатор не горит или значок батареи не показывает, что батарея заряжается (вы не видите вилку на значке), см. раздел Аккумулятор Surface не заряжается или Surface не работает. батарея.
Как понять, что ваш Surface не заряжается?
Если ваш Surface не заряжается должным образом, на вашем устройстве появится предупреждение «ПК не заряжается» (показано ниже на английском языке).
Убедитесь, что светодиодный индикатор на конце зарядного разъема блока питания горит. Если это не так, у вас могут быть проблемы с блоком питания. Дополнительные сведения см. в статье Что делать, если блок питания или зарядное устройство Surface не работает.
Сколько времени занимает зарядка Surface?
Полная зарядка разряженного аккумулятора может занять несколько часов.Это может занять больше времени, если вы используете свой Surface для энергоемких действий, таких как игры или потоковое видео, пока вы его заряжаете. Чтобы узнать расчетное время, оставшееся до полной зарядки аккумулятора, нажмите на значок аккумулятора в правой части панели задач.
Дополнительная информация о зарядке для Surface Book
Аккумуляторы в Surface Book также могут заряжаться с разной скоростью в зависимости от состояния питания каждого аккумулятора. Аккумулятор с зарядом менее 20% будет заряжаться первым.После того, как обе батареи заряжены до 20 %, они заряжаются одновременно.
Аккумулятор с зарядом менее 20% будет заряжаться первым.После того, как обе батареи заряжены до 20 %, они заряжаются одновременно.
Наземные источники питания и требования к зарядке
Что такое быстрая зарядка?
Некоторые устройства Surface поддерживают быструю зарядку, что позволяет заряжать устройство быстрее.Дополнительные сведения о быстрой зарядке и требованиях к питанию см. в разделе Быстрая зарядка для устройств Surface.
Что такое ток прикосновения?
Ток прикосновения, или «покалывание», может быть обнаружен некоторыми пользователями устройств, когда через пользователя проходит незначительное неопасное количество остаточного электрического тока при прикосновении к устройству. Ощущение, вызванное током прикосновения, может варьироваться от ощущения вибрации до легкого покалывания или легких покалываний.
Ощущение, вызванное током прикосновения, может варьироваться от ощущения вибрации до легкого покалывания или легких покалываний.
Ток прикосновения может быть обнаружен, когда устройство подключено к розетке (сети). Обычно электричество проходит от настенной розетки через устройство и обратно к настенной розетке по короткой замкнутой системе. Ток прикосновения можно заметить, если крошечная часть электрического тока проходит через пользователя, а не возвращается в настенную розетку. Хорошая конструкция устройства и испытания на электробезопасность гарантируют, что любой ток прикосновения, проходящий через человека, незначителен и не опасен.
Ток прикосновения не возникает при работе устройства от батареи, поскольку источник питания устройства (аккумулятор) и его система питания полностью находятся внутри устройства.
Внутренние стандарты Microsoft для тока прикосновения, которые являются более строгими, чем применимые нормативные стандарты, предназначены для минимизации восприятия тока прикосновения.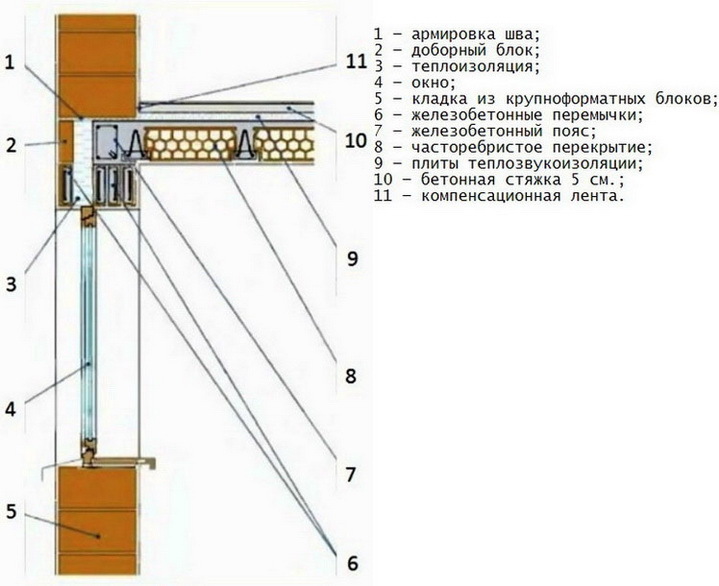
Информация по безопасности и нормативно-правовая база
Купить блок питания
Если вы заинтересованы в приобретении дополнительного блока питания или обновлении блока питания, см. раздел Блоки питания Microsoft Surface в Microsoft Store.
Блоки питания Surface предназначены для работы с Surface. Мы настоятельно рекомендуем использовать для зарядки аккумулятора только оригинальный источник питания Microsoft или источник питания с лицензией Microsoft, поставляемый вместе с Surface или приобретенный отдельно.
Похожие темы
Что делать, если ваш ноутбук подключен к сети, но не заряжается
Сколько раз это случалось с вами? Вы занимаетесь своими делами на своем ноутбуке, как вдруг компьютер сообщает вам, что батарея почти разряжена. Затем вам нужно спешить, чтобы найти зарядное устройство и подключить его, прежде чем все погаснет.
Затем вам нужно спешить, чтобы найти зарядное устройство и подключить его, прежде чем все погаснет.
После подключения питания все должно быть готово, но иногда вы подключаете адаптер переменного тока и ничего не получаете. Никаких светящихся огней, яркого дисплея и значка «зарядка аккумулятора» в углу. Что может быть не так?
Существует множество способов ухода за аккумулятором, но между сетевой розеткой и компьютером есть несколько вещей, которые могут выйти из строя. Некоторые из них легко исправить самостоятельно с помощью настройки программного обеспечения или новой батареи, но другие проблемы могут потребовать посещения ремонтной мастерской или даже полной замены системы.
Знание того, что есть что, может сэкономить вам часы разочарований и сотни долларов на ремонт. Используя подход «изнутри наружу», вы можете быстро сузить источник проблемы и найти наиболее экономичное решение. Вот как решить эту проблему.
Вы подключены к сети?
(Фото: Даничек/Shutterstock)
Звучит глупо, но вы должны убедиться, что ноутбук действительно подключен к сети. Это основная причина, по которой компьютер может даже не запуститься.Никакая настройка программного обеспечения или ремонт оборудования не могут заставить отключенный ноутбук волшебным образом включиться. Поэтому, прежде чем делать что-либо еще, убедитесь, что розетка переменного тока и вилки ноутбука надежно закреплены.
Это основная причина, по которой компьютер может даже не запуститься.Никакая настройка программного обеспечения или ремонт оборудования не могут заставить отключенный ноутбук волшебным образом включиться. Поэтому, прежде чем делать что-либо еще, убедитесь, что розетка переменного тока и вилки ноутбука надежно закреплены.
Проверьте блок адаптера переменного тока и убедитесь, что все съемные шнуры полностью вставлены. Затем убедитесь, что батарея правильно установлена в своем отсеке, и все в порядке с контактами батареи или ноутбука.
Наконец, выясните, связана ли проблема вообще с ноутбуком.Попробуйте подключить шнур питания к другой розетке, чтобы проверить, нет ли короткого замыкания или перегоревшего предохранителя. Если он подключен к сетевому фильтру или удлинителю, выньте его и подключите непосредственно к стене.
На данный момент, если он по-прежнему не работает, мы определили, что проблема вызвана не только ошибкой пользователя. Существует реальная проблема с питанием ноутбука; теперь это просто вопрос выяснения, где может быть проблема. Это начинается с устранения там, где его нет. Начнем с самых распространенных и простых в решении проблем.
Это начинается с устранения там, где его нет. Начнем с самых распространенных и простых в решении проблем.
Потеря батареи
(Фото: Злата Ивлева)
Сначала проверьте целостность аккумулятора. Если ваш ноутбук поставляется со съемной батареей, извлеките ее и удерживайте кнопку питания в течение примерно 15 секунд, чтобы полностью разрядить устройство. Затем, не снимая аккумулятор, подключите кабель питания и включите ноутбук.
Если ноутбук включается правильно, это означает, что адаптер питания работает правильно, и проблема, вероятно, связана с неисправной батареей.Вы всегда можете переустановить аккумулятор и повторить попытку — возможно, аккумулятор просто плохо сел.
Если в нижней части вашего ноутбука нет видимого отсека для батареи, он может быть встроен в ноутбук (как и большинство компьютеров Mac), и вам придется либо открыть его самостоятельно, либо обратиться к специалисту по ремонту для протестировать батарею.
Убедитесь, что вы используете правильный порт USB-C
(Фото: Злата Ивлева)
USB-C — это популярный кроссплатформенный стандарт для подключения периферийных устройств, передачи данных и зарядки аккумулятора. Новый стандарт допускает использование более тонких устройств, но также может вызвать некоторую путаницу. Некоторые производители решили сделать некоторые порты USB-C только для передачи данных, поэтому они не будут заряжать ваше устройство.
Новый стандарт допускает использование более тонких устройств, но также может вызвать некоторую путаницу. Некоторые производители решили сделать некоторые порты USB-C только для передачи данных, поэтому они не будут заряжать ваше устройство.
В некоторых случаях вы можете найти устройство с двумя портами USB-C: один можно использовать для зарядки или передачи данных, а другой предназначен только для передачи данных. Если вы столкнулись с проблемой отсутствия зарядки, убедитесь, что вы подключены к правильному порту USB-C. Возможно, вы даже сможете увидеть небольшой значок сбоку, который указывает, какой порт предназначен для зарядки.
Достаточно ли мощное зарядное устройство?
Точно так же то, что адаптер питания подходит к зарядному порту вашего ноутбука, не означает, что он достаточно мощный для зарядки вашего компьютера. Это касается любого типа зарядного устройства, но это особенно распространенная проблема с ноутбуками, которые заряжаются через USB-C — технически вы можете подключить любое зарядное устройство USB-PD, но некоторые из них могут иметь слишком низкую мощность для правильной зарядки.
Проверьте мощность зарядного устройства, входящего в комплект поставки вашего ноутбука. Если оно поставлялось с зарядным устройством на 45 Вт, вы, вероятно, захотите использовать зарядное устройство на 45 Вт (или выше) для его питания и т. д.Зарядное устройство с меньшей мощностью может предотвратить разрядку аккумулятора во время его использования, но этого будет недостаточно, чтобы зарядить его сильнее. Если ему удастся перезарядить ваш компьютер, он будет делать это намного медленнее, чем обычно. Если вы собираетесь использовать стороннее зарядное устройство USB-C, попробуйте использовать то, которое было сертифицировано USB-IF.
Для ноутбуков, которые не заряжаются через USB-C, я обычно рекомендую использовать официальное зарядное устройство производителя. Дешевые, безбрендовые зарядные устройства могут быть некачественными или даже опасными, поэтому, если у вас есть одно из них, попробуйте зарядить его официальным зарядным устройством для ноутбука.
Перерывы, прогары и короткие
(Фото: Александр Муйжниекс/Shutterstock)
Ощупайте шнур питания по всей его длине, изгибая и изгибая его, чтобы убедиться в отсутствии перегибов или разрывов. Проверьте концы на наличие сломанных соединений, таких как отсоединенные вилки или пятна, которые могли быть пожеваны домашним животным или попали в пылесос.
Проверьте концы на наличие сломанных соединений, таких как отсоединенные вилки или пятна, которые могли быть пожеваны домашним животным или попали в пылесос.
Осмотрите блок переменного тока. Он обесцвеченный? Какие-либо детали деформированы или расширены? Понюхайте его — если он пахнет горелым пластиком, скорее всего, проблема именно в этом.Возможно, вам потребуется заменить разъем питания. Свяжитесь с производителем и узнайте, отправят ли они вам новый по гарантии. (Или, за исключением этого, если они продадут его вам напрямую.)
Проверить разъем
(Фото: Арса Ингин Мокша/Shutterstock)
При подключении разъема питания ноутбука соединение должно быть достаточно прочным. Если внутри гнезда есть пыль или другие отложения, чистое соединение может оказаться невозможным. Попробуйте почистить разъем зубочисткой и снова подключить.
В более экстремальных случаях вы можете обнаружить, что домкрат шатается или болтается, или поддается, когда он должен оставаться прочным. Это может означать, что разъем питания сломался внутри корпуса, и вам придется отнести компьютер в ремонтную мастерскую (или, если вы не против открыть его, починить его дома).
Это может означать, что разъем питания сломался внутри корпуса, и вам придется отнести компьютер в ремонтную мастерскую (или, если вы не против открыть его, починить его дома).
Победи жару
(Фото: Яммотос/Shutterstock)
Аккумуляторы чувствительны к теплу, поэтому, если ваш ноутбук перегревается, это может вызвать проблему.По мере повышения температуры датчик батареи может дать осечку, сообщая системе, что батарея либо полностью заряжена, либо полностью отсутствует, вызывая проблемы с зарядкой. Вы даже можете обнаружить, что ваша система выключается, чтобы предотвратить перегрев батареи и возникновение пожара.
Эти проблемы становятся гораздо более вероятными при работе со старыми ноутбуками, у которых более низкое качество охлаждения, чем у более современных устройств, или если вы склонны использовать ноутбук на диване или в постели, что может заблокировать вентиляционные отверстия.Выключите систему, дайте ей немного остыть и найдите время, чтобы убедиться, что вентиляционные отверстия не забиты пылью и не закрыты одеялами.
Проверьте настройки в Windows или macOS
В Windows 10 откройте меню «Пуск» и найдите «Параметры питания и сна», затем щелкните ссылку Дополнительные параметры питания . (В более старых версиях Windows откройте панель управления и выполните поиск «Электропитание».) Нажмите «Изменить параметры плана» и визуально проверьте, все ли настроено правильно.
Обращайте внимание на неправильные настройки аккумулятора, дисплея и режима сна. Например, настройки батареи могут вызвать проблемы, если вы настроите компьютер на отключение при слишком низком уровне заряда батареи или установите слишком высокий процент низкого уровня заряда батареи.
Вы также можете назначить такие действия, как переход в спящий режим и выключение, когда крышка закрыта или нажата кнопка питания. Если эти настройки были изменены, легко заподозрить сбой питания, даже если нет физических проблем с аккумулятором или зарядным кабелем.Самый простой способ убедиться, что ваши настройки не вызывают проблем, — это восстановить настройки профиля питания по умолчанию.
Пользователи Mac могут открыть Системные настройки > Энергосбережение , а затем просмотреть свои настройки. Настройки Mac регулируются с помощью ползунка, позволяющего выбрать время, в течение которого компьютер может бездействовать, пока не перейдет в спящий режим. Если интервал слишком короткий, вы можете заподозрить проблемы с батареей, когда истинным виновником являются настройки.
Не забудьте проверить эти настройки как для питания от батареи, так и для питания от сети.Вы можете вернуться к настройкам по умолчанию, чтобы увидеть, не вызывает ли изменение настроек проблему.
Обновите драйверы
Откройте меню «Пуск» и выполните поиск «Диспетчер устройств». Под Аккумуляторы вы должны увидеть несколько элементов: обычно один для зарядного устройства и один указан как Аккумулятор, совместимый с Microsoft ACPI, хотя могут быть и другие. Щелкните правой кнопкой мыши каждый элемент и выберите Обновить драйвер .
После обновления всех драйверов перезагрузите ноутбук и снова подключите его к сети.Если это не решит проблему, вы можете загрузить последние версии драйверов с веб-сайта производителя. Вы также можете попробовать полностью удалить батарею Microsoft ACPI Compliant Control Method Battery и перезагрузить компьютер, что должно побудить Windows переустановить драйвер с нуля.
На Mac вам нужно попробовать сбросить настройки контроллера управления системой (SMC). Для ноутбуков со съемными аккумуляторами это так же просто, как выключение питания, извлечение аккумулятора, отключение питания и нажатие кнопки питания в течение пяти секунд.Вставьте аккумулятор, подключите питание и включите ноутбук.
Для более новых компьютеров Mac с батареями, запаянными в корпус, выключите компьютер, но оставьте адаптер питания подключенным. При выключенном питании нажмите и удерживайте кнопку питания, одновременно нажимая Shift + Control + Option в левой части клавиатуры. Одновременно отпустите клавиши и кнопку питания, затем попытайтесь включить ноутбук.
Одновременно отпустите клавиши и кнопку питания, затем попытайтесь включить ноутбук.
Замена шнура и аккумулятора
(Фото: Дамронг Раттанапонг/Shutterstock)
Если описанные выше программные трюки не работают, и вы не можете решить проблему с помощью имеющихся у вас деталей, вам, возможно, придется купить новый аккумулятор или адаптер питания (какой из них будет зависеть от того, что вы смогли чтобы сузить круг с помощью описанных выше шагов по устранению неполадок).
Вы можете найти сменный кабель питания или аккумулятор на Amazon, но опять же, убедитесь, что это законная деталь от оригинального производителя. Использование сторонних заменителей реальной вещи никогда не рекомендуется, особенно когда речь идет о мощности.
Лучше всего связаться с производителем напрямую и заказать запасную часть, если это возможно. Это будет немного дороже, но вы будете знать, что получаете качественный компонент.
Проблемы внутри
(Фото: Mike_shots/Shutterstock)
Когда все ваши варианты исчерпаны — вы пробовали другие кабели питания и батареи, проверяли и перепроверяли свои настройки, исправили любые потенциальные проблемы с программным обеспечением — проблема, скорее всего, обнаружена внутри машины. Возможно, сейчас самое время обратиться в техподдержку.
Возможно, сейчас самое время обратиться в техподдержку.
Некоторые внутренние детали могут вызвать проблемы, если они неисправны или выходят из строя. Общие виновники включают неисправную материнскую плату, поврежденные цепи зарядки и неисправные датчики батареи. Ваша конкретная марка и модель ноутбука, вероятно, будут иметь свои уникальные проблемы, и опытный оператор технической поддержки увидит их все.
Человек, с которым вы разговариваете, скорее всего, проведет вас через многие шаги, описанные выше, но также будет знать о проблемах программного и аппаратного обеспечения, характерных для вашей конфигурации, например о том, какие части оборудования обычно выходят из строя.
Как больной обращается к врачу, внутренние проблемы требуют специалиста. Свяжитесь с производителем, чтобы узнать, какие варианты ремонта покрываются вашей гарантией, или позвоните в местную мастерскую по ремонту компьютеров.
Наши ноутбуки с Windows с самым высоким рейтингом
Нравится то, что вы читаете?
Подпишитесь на информационный бюллетень Tips & Tricks , чтобы получить советы экспертов, чтобы получить максимальную отдачу от вашей технологии.
Этот информационный бюллетень может содержать рекламу, предложения или партнерские ссылки.Подписка на информационный бюллетень означает ваше согласие с нашими Условиями использования и Политикой конфиденциальности. Вы можете отказаться от подписки на информационные бюллетени в любое время.
Как починить ноутбук, который не заряжается
Как бы выглядел ваш цифровой мир без вашего ноутбука? Ваш ультрапортативный ПК — это ключ к тому, чтобы вы оставались на связи, где бы вы ни находились — в офисе, дома, в машине или на высоте 30 000 футов. Вы зависите от батареи вашего ноутбука, чтобы поддерживать вашу продуктивность днем и ночью, но что произойдет, когда ваша батарея перестанет заряжаться?
Когда вы подключаете свой ноутбук к источнику питания, вас обычно приветствует веселый звон или крошечный светодиод, который заверяет вас, что с аккумулятором все в порядке.Однако, если вы обнаружили, что при подключении адаптера переменного тока вашего ноутбука такая анимация не появляется, возможно, что-то серьезно не так.
Работа с ноутбуком, который внезапно перестал заряжаться, — это определенная причина для головной боли, но пока не позволяйте своему разочарованию выйти из-под контроля. Вы можете сразу предположить, что ваш разряженный аккумулятор ноутбука означает дорогостоящее посещение мастерской по ремонту ПК, но это не всегда так. Используя это руководство, мы поможем вам понять, почему батарея вашего ноутбука не заряжается, и дадим вам 8 полезных советов, как это исправить.
Почему батарея моего ноутбука перестала заряжаться?
Прежде чем вы сможете приступить к ремонту ноутбука, который не заряжается, вам необходимо сначала понять, почему он начал работать со сбоями. Компьютерам для правильной работы требуются сотни рабочих частей, поэтому, когда что-то пойдет не так, вы, скорее всего, будете ломать голову, задаваясь вопросом, почему.
Несмотря на то, что существует множество факторов, которые могут повлиять на потерю заряда батареи вашего ноутбука, мы сузили наиболее популярные причины до трех основных причин: проблемы со шнуром питания, сбой программного обеспечения и ухудшение состояния батареи.
Проблемы со шнуром питания
Перевозка вашего ноутбука с места на место означает, что вы также должны брать с собой зарядное устройство для ноутбука. Между обертыванием его для удобства упаковки и укладкой его странным образом, чтобы приспособить дальнюю розетку, ваш шнур может деформироваться в самые первые дни.
Совместная работа ключевых компонентов обеспечивает успешное питание вашего ноутбука. Многие зарядные устройства для ПК имеют адаптер переменного тока «два в одном»; одна часть, которая соединяется со стеной, и другая, которая соединяется с вашим компьютером.Если оба надежно подключены, а индикатор зарядки вашего ПК не горит, возможно, вы имеете дело с неисправным или поврежденным шнуром.
Сбой программного обеспечения
Windows 10 оказалась одной из самых самодостаточных операционных систем в истории ПК. Он может диагностировать себя, когда возникают внутренние проблемы, и может инициировать важные обновления, чтобы обеспечить актуальность всего вашего программного обеспечения. Однако он может что-то пропустить.
Однако он может что-то пропустить.
Сбои в работе программного обеспечения возникают, когда устаревают драйверы вашего компьютера. Устаревший драйвер может заставить ваш компьютер отказаться от питания вашего адаптера переменного тока. Переустановка драйвера батареи — это быстрое и простое решение такой проблемы.
Снижение работоспособности батареи
Как и любая другая технология, батареи для ноутбуков не живут вечно. Одной из наиболее распространенных причин прекращения зарядки аккумулятора ноутбука является ухудшение его состояния.Точно так же, как старый портативный компьютер с трудом держит заряд, старая батарея ноутбука тоже испытывает трудности.
Замечали ли вы, что перед выходом из строя аккумулятора ваш ноутбук начал:
- Перегреваться во время зарядки?
- Быстро разряжается?
- Полная зарядка занимает больше времени?
 Не уверены в исправности своего аккумулятора? Нажмите здесь, чтобы воспользоваться нашим пошаговым руководством по запуску отчета об аккумуляторе в Windows 10.
Не уверены в исправности своего аккумулятора? Нажмите здесь, чтобы воспользоваться нашим пошаговым руководством по запуску отчета об аккумуляторе в Windows 10.Как починить ноутбук, который не заряжается
Наконец-то пришло время взять устранение неполадок в свои руки. Воспользовавшись этими 8 советами, вы сможете избавить себя от поездки в ремонтную мастерскую или телефонного звонка производителю ПК.
1. Проверьте, подключены ли вы к сети
Это может показаться смешным, но стоит проверить, действительно ли ваш ноутбук и зарядное устройство подключены к сети. Бесполезно заряжать ноутбук, который отключен от источника питания. источник, так что не забудьте перепроверить, что все подключено так, как должно быть.
Посмотрите на каждую точку контакта, от розетки до адаптера переменного тока, от адаптера до порта вашего ноутбука. Все должно быть плотно закрыто с минимальным пространством для маневра. Не забудьте проверить нижнюю часть ноутбука, чтобы убедиться, что батарея надежно закреплена в корпусе ПК.
Убедитесь, что проблема не в самой розетке. Часто перегорают предохранители, поэтому обязательно проверьте другую розетку или перезагрузите сетевой фильтр, убедившись, что все точки контакта не повреждены.
2.Убедитесь, что вы используете правильный порт
Современные компьютеры сегодня меняются быстрее, чем когда-либо прежде. Рождение порта USB-C стало поворотным моментом, который теперь используется в подавляющем большинстве новейших портативных компьютеров. Эти ультратонкие порты отлично подходят для ультратонких компьютеров, хотя новичков в этом порте может смутить их многоцелевая функциональность.
Компьютеры с двумя портами USB-C, вероятно, имеют особые обозначения функций, о которых вы можете не знать.Вообще говоря, один порт USB-C предназначен для зарядки, другой — для передачи данных. Если зарядное устройство вашего ноутбука подключено к порту передачи данных, а не к порту зарядки, зарядка не произойдет.
Прежде чем обвинять оборудование, убедитесь, что ваши шнуры находятся в предназначенных для них местах.
3. Извлеките аккумулятор
Если ваш ноутбук поставляется со съемным аккумулятором, выполните следующие действия:
Шаг 1 . Отверните все болты или винты и извлеките аккумулятор
Шаг 2 .Удерживайте кнопку питания в течение 10-15 секунд
Шаг 3 . Подключите зарядное устройство
Шаг 4 . Включите компьютер
Если ваш ноутбук включается без проблем, вы можете с уверенностью предположить, что проблема не в зарядном устройстве, а в поврежденной батарее, которая вызывает головную боль вашего ПК. Чтобы подтвердить эту теорию, вы всегда можете переустановить батарею и попробовать загрузиться снова.
Если в вашем ноутбуке , а не есть съемная батарея, вам может потребоваться обратиться к профессиональному специалисту, который может вскрыть ваше оборудование и провести диагностику.
4. Осмотрите шнуры питания на наличие разрывов или необычных изгибов
Шнуры питания — это крошечные, хрупкие и невероятно чувствительные инструменты для ПК, которые вполне могут быть причиной того, что ваш ноутбук не заряжается, когда он подключен к сети. ощупывание по всей длине шнура любых нетипичных изгибов, разрывов или деформированного изгиба, которые могут указывать на физическое повреждение.
ощупывание по всей длине шнура любых нетипичных изгибов, разрывов или деформированного изгиба, которые могут указывать на физическое повреждение.
Если вы обнаружите, что ваш шнур деформировался из-за голодного питомца или свирепого пылесоса, заменить поврежденный конец шнура питания будет проще всего.
5. Обновите драйверы
Иногда все, что нужно вашему компьютеру, — это быстро обновить драйверы, чтобы восстановить его исходное состояние. Выполните следующие действия, чтобы обновить драйверы батареи вашего ноутбука с Windows 10.
Шаг 1 . Щелкните правой кнопкой мыши меню «Пуск», чтобы открыть меню быстрого доступа и выберите Диспетчер устройств
Шаг 2 . В разделе Аккумуляторы откройте раскрывающееся меню и щелкните правой кнопкой мыши Аккумулятор, совместимый с ACPI, Microsoft
Шаг 3 .В новом окне выбора нажмите Обновить драйвер
Windows спросит вас: «Как вы хотите искать драйверы?» и у вас будет возможность позволить Windows выполнять автоматический поиск или вручную просматривать ПК для соответствующего программного обеспечения.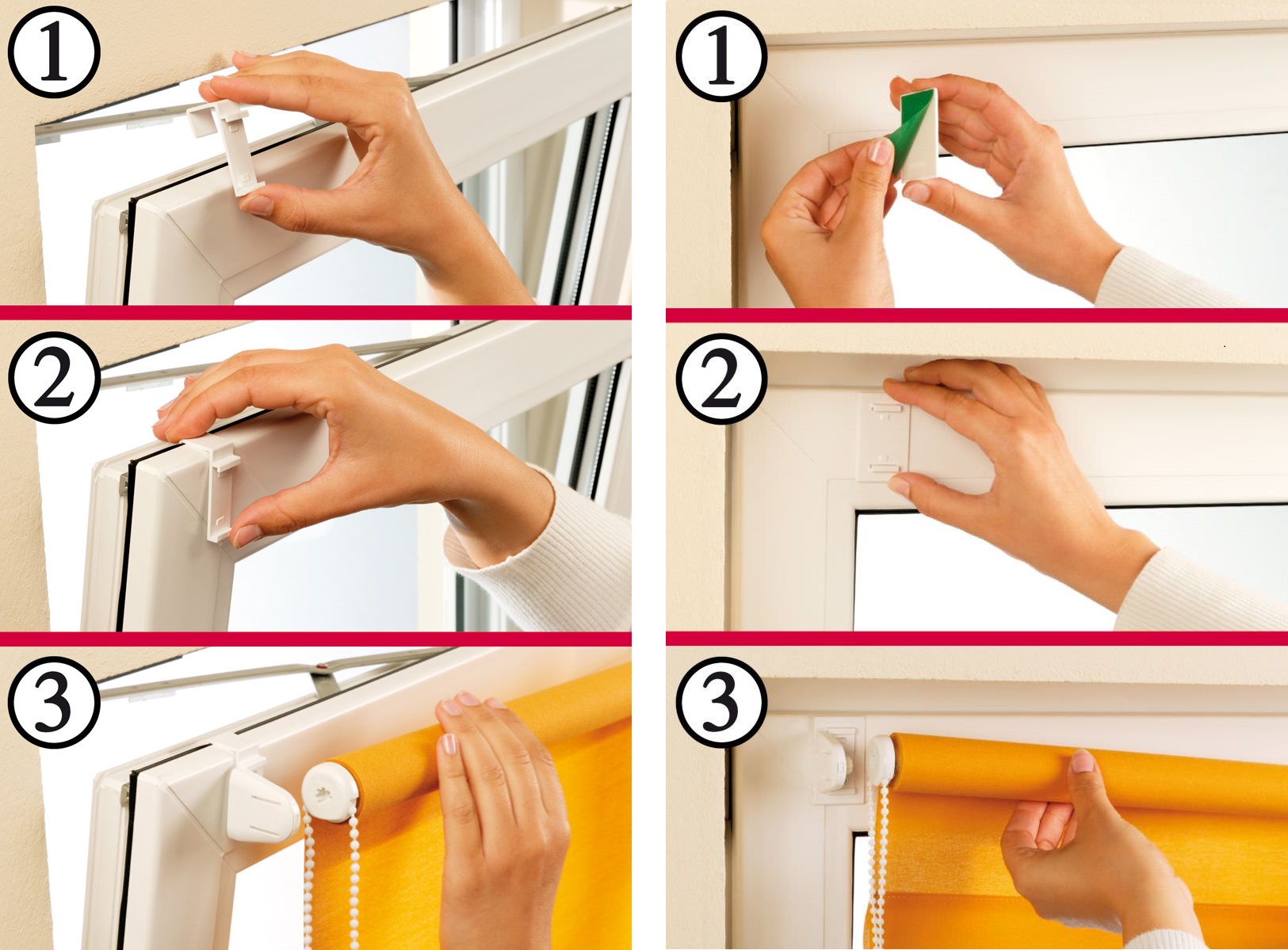
После обновления перезагрузите компьютер и повторите попытку зарядки.
6. Проверьте состояние вашего зарядного порта
Подключение адаптера переменного тока к разъему питания ноутбука должно быть простым и удобным.Если вы столкнетесь с какими-либо трудностями, будь то скопление пыли или шаткая посадка, ваша проблема, вероятно, заключается в том, что вы не можете установить безопасное соединение адаптера с компьютером.
Если разъем для ПК загрязнён пылью и мусором, попробуйте очистить порт питания переменного тока зубочисткой или сжатым воздухом. Если ваши точки соединения шатаются, проблема может быть немного более серьезной. Это может быть индикатором того, что ваш разъем питания был сломан изнутри корпуса.Чтобы исправить это, обратитесь в мастерскую по ремонту компьютеров за дешевым и простым решением.
7. Дайте вашему компьютеру остыть
Аккумуляторы выделяют тепло при работе ноутбука, но когда они работают слишком интенсивно, перегрев может вызвать множество серьезных проблем. Повышение температуры батареи может привести к пропуску зажигания датчика, что в конечном итоге сообщит вашей системе о том, что батарея либо полностью заряжена, либо отсутствует.
Повышение температуры батареи может привести к пропуску зажигания датчика, что в конечном итоге сообщит вашей системе о том, что батарея либо полностью заряжена, либо отсутствует.
Если ваш ноутбук больше похож на печь, когда он подключен к сети, поместите его на прохладную открытую поверхность, чтобы ничто не блокировало вентиляторы, и дайте ему остыть.Как только он полностью успокоится и остынет на ощупь, попробуйте снова зарядить его.
8. Обратитесь за профессиональной помощью
Когда вы исчерпали все свои варианты и испробовали все советы и рекомендации по устранению неполадок, вашим следующим лучшим выбором будет обращение за профессиональной помощью. В конце концов, компьютеры представляют собой невероятно сложные механизмы и иногда требуют профессионального подхода, когда дело доходит до ремонта и настройки.
Обратитесь к производителю вашего ПК, чтобы связаться со знающим специалистом, который может знать, как обращаться с вашей конкретной маркой и моделью. Если вам нужна немедленная личная помощь, запишитесь на прием к опытному специалисту по ремонту, который проведет диагностику и ремонт на месте.
Если вам нужна немедленная личная помощь, запишитесь на прием к опытному специалисту по ремонту, который проведет диагностику и ремонт на месте.
Об авторе
Тули Финли-Мойс (Tulie Finley-Moise) является автором статьи для HP® Tech Takes. Тули — специалист по созданию цифрового контента из Сан-Диего, Калифорния, увлеченный последними новостями в области технологий и цифровых медиа.Плохо ли оставлять ноутбук включенным весь день, работая дома?
Источник: Windows Central
Работа с аккумулятором и обслуживанием — реальность нашего помешанного на технологиях мира.Каждый хочет что-то, что может не отставать от его устройства, и большинство людей согласны с тем, что это несправедливо, что аккумулятор изнашивается раньше, чем остальное оборудование. Если вы недавно перешли на работу из дома, возможно, вы заметили, что ваш ноутбук остается подключенным к сети. Деваться некуда, поэтому нет причин отключать его от зарядного устройства.
Ноутбуки из-за большого количества высокопроизводительного оборудования имеют довольно мощные батареи. Технологии постоянно совершенствуются, и там, где раньше срок службы батарей был ужасным, теперь мы видим батареи, которые могут работать намного дольше, чем восьмичасовой рабочий день.Просто взгляните на что-то вроде Samsung Galaxy Book S, который обеспечивает более 11 часов жизни без подзарядки.
Технологии постоянно совершенствуются, и там, где раньше срок службы батарей был ужасным, теперь мы видим батареи, которые могут работать намного дольше, чем восьмичасовой рабочий день.Просто взгляните на что-то вроде Samsung Galaxy Book S, который обеспечивает более 11 часов жизни без подзарядки.
Хотя в прошлом было неразумно и даже опасно постоянно оставлять ноутбук подключенным к внешнему источнику питания, в новых ноутбуках в основном используются либо литий-полимерные, либо литий-ионные аккумуляторы, которые не потребляют больше заряда, чем могут выдержать. . Для большинства людей, которые постоянно перемещаются со своим ноутбуком, оставлять его включенным время от времени не имеет большого значения. Однако, если вы теперь рассматриваете свой ноутбук как замену настольному компьютеру и большую часть времени используете его от сети, вам следует знать некоторые вещи.
Что произойдет, если я оставлю ноутбук включенным?
Источник: Windows Central Вместо того, чтобы продолжать потреблять энергию при полной емкости, аккумулятор в вашем ноутбуке должен быть отключен, даже если он остается подключенным. Это означает, что питание, поступающее от внешнего источника, используется непосредственно для питания ноутбука, а не сначала проходит через него. батарея.
Это означает, что питание, поступающее от внешнего источника, используется непосредственно для питания ноутбука, а не сначала проходит через него. батарея.
Замечали ли вы, что при зарядке вашего ноутбука снизу выделяется избыточное тепло? Это нормальный побочный продукт зарядки, но если температура становится слишком высокой или слишком долго остается повышенной, это может привести к серьезным повреждениям.
Battery University — замечательный ресурс, который может многое рассказать об аккумуляторах, один из которых посвящен влиянию тепла на литиевые аккумуляторы.
Источник: Battery UniversityНа этой диаграмме видно, что хранение батареи при определенном заряде и при определенной температуре в течение года может значительно уменьшить ее общую емкость. Если ваш ноутбук уже с трудом охлаждается, оставлять его включенным и заряженным на 100 процентов, вероятно, плохая идея.
Если вам посчастливилось иметь современный ноутбук со съемной батареей — некоторые устройства линейки ThinkPad от Lenovo все еще предлагают эту функцию — подумайте о том, чтобы вынуть ее и полагаться исключительно на зарядный кабель.
Что я могу сделать, чтобы продлить срок службы батареи?
Источник: Windows CentralЧто бы вы ни делали, чтобы разряжать аккумулятор вашего ноутбука, его производительность естественным образом снижается. Когда вы заряжаете батарею до ее полного потенциала, что в большинстве случаев составляет около 4.20 В на элемент в аккумуляторе — вы можете рассчитывать на определенное количество циклов зарядки. Снижение этого напряжения в каждой ячейке, даже немного, потенциально может продлить срок службы вашей батареи, как показано на этой диаграмме от Battery University.
Источник: Battery UniversityМногие современные ноутбуки оснащены программным обеспечением, помогающим поддерживать работоспособность аккумуляторов. Обычно это обозначается как «порог заряда батареи» или что-то подобное и обычно включает максимальную и минимальную области заряда, внутри которых батарея будет потреблять энергию.
Например, Lenovo поставляется с приложением Vantage , в котором вы можете установить порог заряда. Все, что вам нужно сделать, это запустить приложение, выбрать «Настройки устройства» и нажать на переключатель рядом с «Порог заряда батареи». Оттуда вы можете установить максимальный и минимальный уровень заряда батареи.
Все, что вам нужно сделать, это запустить приложение, выбрать «Настройки устройства» и нажать на переключатель рядом с «Порог заряда батареи». Оттуда вы можете установить максимальный и минимальный уровень заряда батареи.
Приложение Dell Command и приложение Power Manager имеют аналогичные настройки для своих ноутбуков. В последнем варианте, доступном на таких ПК, как XPS 13, вы можете выбрать «Использование в основном от сети», что автоматически снижает порог зарядки.
Источник: Windows Central Большинство продуктов Surface можно настроить с ограничением заряда батареи, хотя это не так просто, как открыть приложение. Вместо этого он доступен через настройки UEFI, которые входят в стандартную комплектацию новых устройств Surface, таких как Laptop 3 и Pro 7. Для более старых устройств может потребоваться специальное обновление прошивки, доступное в Microsoft. Процесс включения параметров ограничения батареи требует загрузки в UEFI, что объясняется в инструкции Microsoft.
Некоторые ноутбуки HP, в зависимости от марки и версии BIOS, имеют параметр Battery Care, который можно настроить для ограничения заряда аккумулятора. Если вы загружаетесь в BIOS на своем ноутбуке HP и не видите эту функцию, возможно, вашему ПК не повезло с ней, особенно если BIOS полностью обновлен.
Если у вас есть ноутбук другого крупного производителя и вы не уверены, есть ли в нем функция порога заряда батареи, вы всегда можете проверить на соответствующих форумах поддержки или воспользоваться быстрым поиском в Интернете.Что касается некоторых основ батареи, о которых следует помнить, если у вас нет какого-либо модного программного обеспечения или опций BIOS, обычно рекомендуется поддерживать заряд батареи где-то между 40% и 80% и по возможности поддерживать ее в прохладном месте.
Почему мой индикатор заряда батареи не дает точных показаний?
Источник: Windows Central Если вы используете свой ноутбук в течение нескольких месяцев (или нескольких лет), вы можете заметить, что индикатор заряда батареи в правом нижнем углу больше не дает точных показаний. Вы можете видеть, что у вас осталось два часа, но через 30 минут ваш фильм отключается.
Вы можете видеть, что у вас осталось два часа, но через 30 минут ваш фильм отключается.
Вероятно, повторная калибровка может решить эту проблему. Я уже написал руководство по необходимым шагам, и весь процесс не займет много времени.
Как откалибровать аккумулятор на ноутбуке с Windows 10
Дополнительные ресурсы Windows 10
Для получения дополнительных полезных статей, материалов и ответов на распространенные вопросы о Windows 10 посетите следующие ресурсы:
Мы можем получать комиссию за покупки по нашим ссылкам.Выучить больше.
Темная сторонаЧерный вариант Surface Go 3 замечен в просочившихся рендерах, запуск неизбежен?
Сегодня просочившиеся рендеры показали, что Microsoft, возможно, готовит черную версию Surface Go 3, получившую название «Satin Black». Microsoft собирается выпустить модели Surface Go 3 с поддержкой 4G LTE очень скоро, что также может совпасть с запуском этого нового черного варианта.
подключен, но не заряжается? Вот как исправить
Ноутбук не очень хорош, если он не заряжается.Вместо того, чтобы быть портативным источником производительности, он должен быть либо дорогим пресс-папье, либо маломощной заменой настольному компьютеру.
Если ваш ноутбук подключен к сети, но не заряжается, вот несколько способов исправить это.
Устранение основных неисправностей
Как правило, ноутбук не заряжается по трем основным причинам:
- Неисправный адаптер или шнур.
- Проблема с электропитанием Windows.
- Неисправен аккумулятор ноутбука.
В этой статье мы рассмотрим все три, чтобы помочь вам сузить круг и устранить проблему.Просто имейте в виду, что при базовом устранении неполадок мы будем пробовать разные методы, пока не найдем причину ваших проблем с зарядкой, что приведет нас к правильному решению.
Неисправный адаптер питания или шнур перестал заряжаться
Учитывая стоимость среднего ноутбука, качество его сетевого адаптера обычно довольно низкое. Если ваш ноутбук подключен к сети и не заряжается, шнур питания и адаптер должны быть вашим первым портом захода.
Если ваш ноутбук подключен к сети и не заряжается, шнур питания и адаптер должны быть вашим первым портом захода.
Убедитесь, что оба конца надежно закреплены.Один в сетевой розетке, а другой в порту питания вашего ноутбука. Если на вашем адаптере переменного тока есть индикатор состояния, убедитесь, что он горит, когда он подключен к сети.
Ищите движение там, где зарядное устройство встречается с ноутбуком. После длительного использования или из-за плохого контроля качества могут быть незначительные движения. Иногда, если вы приложите силу к кабелю питания в месте его соединения с ноутбуком, он может погнуться и вызвать движение. Проверьте это. Слегка подвигайте кабель зарядного устройства в том месте, где он подключается к ноутбуку, чтобы убедиться, что это плохое соединение.
Если вы знаете кого-то еще с ноутбуком той же модели, одолжите его зарядное устройство, чтобы проверить, работает ли оно.
Конечно, прежде чем спешить покупать еще одну, неплохо было бы попробовать и другую розетку. Это может показаться здравым смыслом, но многие пользователи слишком много думают об устранении неполадок, предполагая, что проблема связана с их компьютером, а не с сетевой розеткой.
Это может показаться здравым смыслом, но многие пользователи слишком много думают об устранении неполадок, предполагая, что проблема связана с их компьютером, а не с сетевой розеткой.
Windows Power Issue
Если вы используете ноутбук с Windows, существует распространенная проблема с драйвером аккумулятора Microsoft ACPI-Compliant Control Method.Это было примерно с Windows 7 до Windows 10 и может повлиять на зарядку. Исправление довольно простое, поэтому я поставил это второе.
- Введите «Диспетчер управления устройствами» в поле Cortana/Search Windows и откройте диспетчер устройств Windows.
- Выберите Батареи и откройте меню.
- Выберите драйвер аккумулятора, совместимый с Microsoft ACPI.
- Щелкните правой кнопкой мыши и выберите Удалить.
- Выберите Сканировать на наличие изменений оборудования в верхнем меню диспетчера устройств.
- Разрешить Windows повторно сканировать и устанавливать драйвер.
Замена батареи, совместимой с Microsoft ACPI, решает многие проблемы, когда ноутбук подключен к сети, но не заряжается.
Если это не сработает, попробуйте полный сток на ноутбуке. Это извлекает аккумулятор и заставляет ноутбук разряжать любое остаточное напряжение. Это похоже на жесткий сброс и иногда может вернуть аккумулятор к жизни.
- Извлеките аккумулятор ноутбука и шнур питания.
- Удерживайте кнопку питания на ноутбуке 20–30 секунд.
- Замените батарею и загрузите ноутбук.
- После включения подключите шнур питания к ноутбуку и проверьте, заряжается ли он.
Если это не работает, возможно, у вас неисправна батарея ноутбука. Есть несколько тестов, которые вы можете запустить, чтобы выяснить, о чем я расскажу через минуту.
Сброс SMC на MacBook
Сброс SMC на MacBook — полезный инструмент, недоступный в Windows. SMC, контроллер управления системой, влияет на управление батареей и питанием, поэтому это полезный дополнительный шаг, который вы можете предпринять, если батарея вашего MacBook не заряжается.Сброс SMC приведет к сбросу некоторых настроек, поэтому вам нужно будет настроить их снова, но в остальном этот процесс безвреден.
- Выключите MacBook и подключите адаптер питания.
- Одновременно удерживайте нажатыми клавиши Shift + Control + Option и кнопку питания.
- Отпустите все клавиши, и вы увидите, как индикатор на вашем адаптере на короткое время изменит цвет.
- Загрузите MacBook и повторите проверку.
Неисправный аккумулятор ноутбука
Неисправный аккумулятор более вероятен в старых ноутбуках, чем в новых, но это возможно в любом устройстве.Количество тестов для этого ограничено, но вы можете сделать две вещи.
Обратитесь к руководству по вашему ноутбуку, чтобы узнать о процессе тестирования оборудования. На ноутбуке Dell выключите его, а затем снова включите. Как только вы увидите логотип Dell, нажмите F12, чтобы запустить список загрузки. Выберите Диагностика. В диагностике есть функция тестирования батареи.
На Macbook Pro выключите и снова включите ноутбук. Удерживайте клавишу «D» на клавиатуре, пока не увидите Apple Hardware Test. Пройдите мимо выбора языка, а затем выберите стандартный тест.
Пройдите мимо выбора языка, а затем выберите стандартный тест.
Если вы используете MacBook, вы можете легко увидеть, есть ли проблема с аккумулятором, удерживая кнопку «управление» и щелкая логотип Apple в верхнем левом углу экрана. Отсюда нажмите «Информация о системе». Откроется новое окно, и вы можете нажать «Питание». Проверьте, чтобы увидеть состояние вашей батареи. В случае с этим снимком экрана он указан как «Обычный».
Другие ноутбуки имеют аналогичные функции тестирования, проверьте свое руководство, чтобы узнать, как получить доступ к вашему.
Вы также можете работать на своем ноутбуке без батареи, хотя это мало что доказывает.Вы можете безопасно вынуть аккумулятор ноутбука, а также сетевое зарядное устройство и включить ноутбук. Если он работает, вы знаете, что сам ноутбук работает, но тест не говорит вам, связана ли проблема с самой батареей или зарядной платой в ноутбуке.
Если вы знаете кого-то с таким же ноутбуком, поменяйте местами аккумуляторы, чтобы посмотреть, работает ли один из них, а другой — нет. Это единственная реальная проверка аккумулятора, кроме покупки нового.
Это единственная реальная проверка аккумулятора, кроме покупки нового.
Часто задаваемые вопросы
Что делать, если шнур не работает?
Пользователи ноутбуков могут вернуться к работе, если у них возникла проблема со шнуром.Если шнур вашего ноутбука пожеван или изношен, вы можете попробовать соединить внутренние провода вместе и заклеить их изолентой. Просто будьте осторожны, так как это может привести к пожару, если не сделать это должным образом, и не трогайте шнур, когда он подключен к сети.
Если ваш шнур поврежден и не подлежит ремонту, вы можете заказать его у производителя или на Amazon. В случае пользователей Mac Apple предоставит другое зарядное устройство OEM для вашего MacBook за дополнительную плату.
Должен ли я оставлять ноутбук постоянно включенным?
Если ваш ноутбук является вашим основным компьютером, может быть проще оставить его подключенным к сети на рабочем столе.Но полезно ли это для вашего времени автономной работы?
На самом деле вокруг этого вопроса много спорят, и на то есть веские причины. Если вы используете зарядный шнур производителя с оригинальной батареей, все должно быть в порядке. Большинство зарядных устройств предназначены для прекращения зарядки, когда аккумулятор достигает полной емкости. Но, если это не так, это может привести к сокращению срока службы батареи.
Если вы используете зарядный шнур производителя с оригинальной батареей, все должно быть в порядке. Большинство зарядных устройств предназначены для прекращения зарядки, когда аккумулятор достигает полной емкости. Но, если это не так, это может привести к сокращению срока службы батареи.
Наконец, ознакомьтесь с руководством пользователя вашего ноутбука, чтобы лучше понять, как правильно ухаживать за аккумулятором.Если вы используете стороннее зарядное устройство, возможно, стоит просто отключить компьютер от сети, как только он заполнится.
Что такое драйверы Plug and Play?
Эргономичная клавиатура может быть именно тем, что доктор прописал, чтобы улучшить вашу осанку при наборе текста и, возможно, когда-нибудь поможет вам избежать проблем с запястным каналом.
Когда вы подключаете его к ноутбуку с Windows 10, вы замечаете, что без вашего участия он готов к работе раньше вас.
Тем не менее, вы не обязательно удивлены.В конце концов, устройства Plug and Play (для ПК) существуют с момента появления Windows 95.
Когда-то компьютеры требовали от пользователей ручной настройки подключенного оборудования с помощью перемычек или микропереключателей. В те дни после подключения (и перед игрой) нужно было еще поработать.
Вещи прошли долгий путь, хотя не все устройства имеют драйверы, поддерживающие стандарты Plug and Play.Клавиатуры или мыши очень часто имеют базовые функции plug-and-play, но для таких вещей, как макросы, изменение DPI или изменение освещения, может потребоваться расширенный драйвер.
Автоматическое распознавание устройствПри добавлении нового устройства Windows должна немедленно начать определять, совместимо ли оно с PnP. Способность успешно автоматически обнаруживать оборудование — это первый шаг.
Загрузка соответствующих драйверов Это важная часть, поскольку простое обнаружение устройства не означает, что оно начнет работать волшебным образом. Windows также должна иметь возможность настроить это устройство.
Windows также должна иметь возможность настроить это устройство.
Для всех устройств требуется явно написанный код, обеспечивающий связь с оборудованием. Они называются драйверами устройств. Устройство PnP должно позволять Windows автоматически находить и применять эти драйверы.
Диспетчер PnP
Со всем этим автоопределением и загрузкой драйверов должно быть какое-то имя для службы, которая им управляет.
Это PnP-менеджер, обеспечивающий поддержку Plug and Play в Windows.Его основная функциональность заключается в обнаружении оборудования во время загрузки или при добавлении (или удалении) устройства во время работы операционной системы.
Примеры устройств PnPМногие устройства подпадают под действие PnP. Давайте посмотрим на некоторые распространенные.
Мышь Компьютерная мышь всегда значительно упрощала навигацию по приложениям. Он может подключаться напрямую с помощью USB-кабеля или использовать беспроводной USB-приемник.
Переносите ли вы документы из одного места в другое или делитесь фотографиями вместе с вами, приятно, когда флэш-накопитель подключается и работает.
Клавиатура
USB-клавиатуры отлично подходят для добавления внешней клавиатуры к ноутбуку или замены ее на настольный компьютер.
PnP и драйверы устройствБыло упомянуто, что частью того, что делает устройство совместимым с plug and play, является способность Windows обнаруживать и загружать драйверы.
Что происходит, когда устройство включено и работает, но не работает должным образом? Возможно, когда-то это работало, но потом начало давать сбои спорадически — или вдруг вообще перестало работать.
То, что Windows может найти и установить драйвер самостоятельно, не означает, что это лучший (или самый последний) драйвер. Иногда возникает необходимость обновить этот код.
Обновление драйверов устройств Время от времени возникает потребность в обновлении программных драйверов устройств. Способ обновления драйверов для устройств Plug-and-Play зависит от выбранного вами подхода.
Способ обновления драйверов для устройств Plug-and-Play зависит от выбранного вами подхода.
Нет ничего плохого в том, чтобы позволить Windows еще раз попытаться найти нужный драйвер.База данных Microsoft редко обновляется из-за их строгих стандартов для программного обеспечения драйверов.
Используйте окно поиска на панели задач Windows, чтобы найти и щелкнуть Диспетчер устройств. После загрузки вы можете (в меню «Вид») выбрать «Показать скрытые устройства», если устройство изначально не отображается в списке.
Затем вам нужно щелкнуть правой кнопкой мыши нужное устройство и выбрать «Обновить драйвер». После этого выберите параметр Автоматический поиск обновленного программного обеспечения драйвера.
Поиск подходящего драйвера вручную Windows может не найти лучшего драйвера. Если это так, другим вариантом будет поиск на веб-сайте производителя. Прежде чем сделать это, вам нужна некоторая информация — ожидайте, что по крайней мере потребуется номер модели или серийный номер, чтобы найти правильный.
Если вы можете найти обновленный драйвер, вы можете загрузить и разархивировать файлы. Затем вернитесь в диспетчер устройств Windows и выберите поиск нового драйвера.
Используйте автоматизированное решение для драйверовВы можете установить программное обеспечение, такое как Driver Support, для отслеживания и поиска драйверов для вас. Такое программное обеспечение может облегчить жизнь в этом и других сценариях, когда драйвер, выбранный операционной системой, больше не является оптимальным.
Двигаясь вперед, автоматический путь имеет смысл. Помимо простоты использования, этот подход позволяет вам действовать более активно, чтобы избежать проблем в будущем.
Позвольте поддержке драйверов контролировать и обновлять ваши драйверыWindows PnP удобна, но не всегда соответствует правильному драйверу для своего устройства.
С 1996 года службе поддержки водителей доверяют облегчить бремя поддержания драйверов в актуальном состоянии.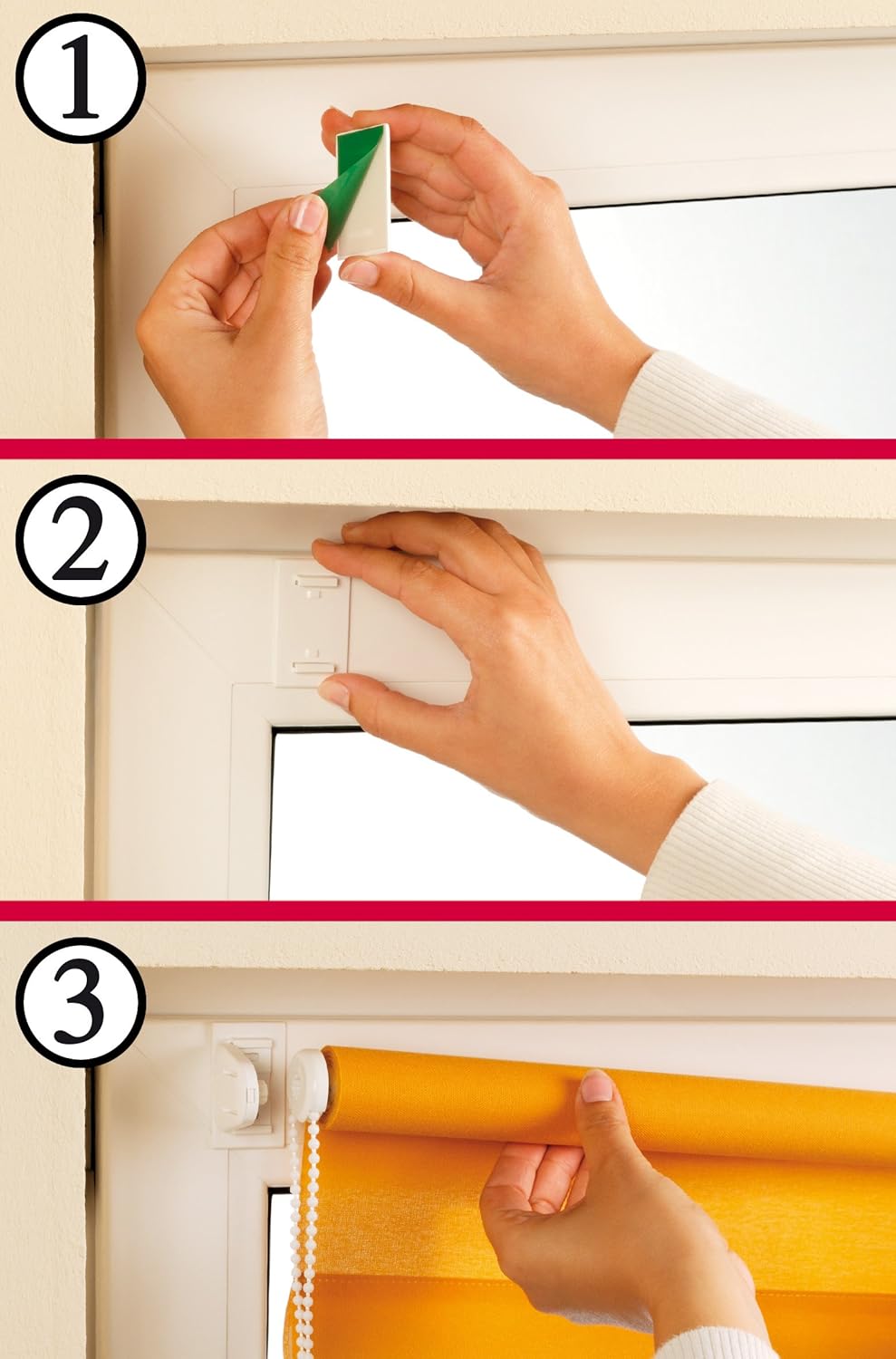

 Через оконную конструкцию уходит на треть больше.
Через оконную конструкцию уходит на треть больше. Подойдут журналы, тетради и любая другая бумага.
Подойдут журналы, тетради и любая другая бумага.

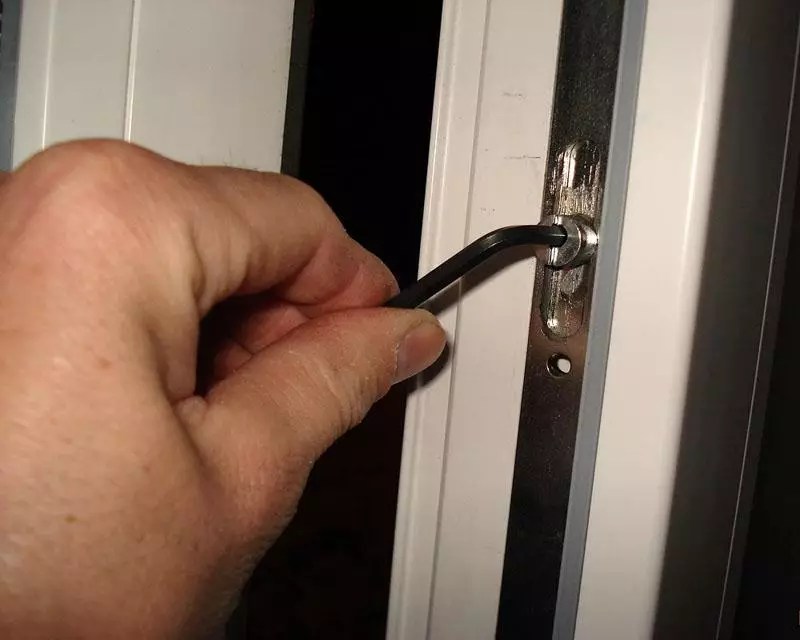




 в разделе Источники питания Surface и требования к зарядке.
в разделе Источники питания Surface и требования к зарядке.


 раздел Устранение проблем с USB-C.
раздел Устранение проблем с USB-C.