Как розетку соединить: Как подключить кабель к розетке | Полезные статьи
Подключить розетку к интернету через смартфон – Умный дом Sber
Если у вас дома нет сети Wi-Fi или если к ней подключить розетку не получается, попробуйте подключить её к мобильному интернету.
Для этого вам понадобится:
-
Если вы подключаете розетку через приложение Салют, нужны будут два смартфона: тот, к интернету которого вы будет подключать розетку, и тот, через который вы будете настраивать устройство.
-
Если вы подключаете розетку с помощью SberPortal, SberBox или другого устройства с ассистентами Салют, будет нужен смартфон, к интернету которого вы будете подключать розетку.
Обратите внимание, что после подключения розетки к интернету через смартфон, этот смартфон всегда должен оставаться недалеко от розетки — иначе она перестанет сообщать о своём статусе и не будет выполнять команды.
Выберите шаг:
Шаг 1.
Шаг 2. Подключите устройство с помощью второго смартфона или устройства с ассистентами Салют
Шаг 1. Создайте точку доступа
Точку доступа нужно создавать на смартфоне, к интернету которого вы будете подключать розетку.
Инструкция для смартфонов на Android
Производители смартфонов могут менять внешний вид Android на своих устройствах, и пункты меню могут называться по-разному. В этой инструкции приведены названия, которые используются в версии Android без модификаций.
Чтобы создать точку доступа на смартфоне:
- Проведите пальцем от верхней границы экрана вниз. Откроется панель быстрых настроек. В левом нижнем углу нажмите .
-
Выберите Сеть и Интернет → Точка доступа и модем → Точка доступа Wi-Fi.
-
На открывшемся экране нажмите Дополнительно и убедитесь, что диапазон частот установлен как 2,4 ГГц.
 Если нет, нажмите на строку Диапазон частот Wi-Fi и выберите 2,4 ГГц.
Если нет, нажмите на строку Диапазон частот Wi-Fi и выберите 2,4 ГГц.
-
Нажмите на переключатель
Иногда после включения точки доступа приходит СМС или push-сообщение от оператора сотовой связи, о том, что на вашем тарифе раздача интернета запрещена. К сожалению, в этом случае подключить розетку к смартфону не получится — когда оператор обнаруживает подключённое устройство, он снижает скорость выхода в интернет до минимальной. Смените тариф или купите опцию раздачи интернета, и попробуйте подключить розетку к интернету смартфона снова.
-
Выпишите на листок бумаги или запомните название точки доступа. Затем нажмите на поле
Инструкция для iPhone
-
Откройте приложение Настройки и выберите пункт Режим модема.

-
Нажмите на переключатель Разрешать другим. Точка доступа включится.
Иногда после включения точки доступа приходит СМС или push-сообщение от оператора сотовой связи, о том, что на тарифе раздача интернета запрещена. К сожалению, в этом случае подключить розетку к смартфону не получится — когда оператор обнаруживает подключённое устройство, он снижает скорость выхода в интернет до минимальной. Смените тариф или купите опцию раздачи интернета, и попробуйте подключить розетку к интернету смартфона снова.
-
Если у вас iPhone 12 или новее, на этом же экране найдите и включите опцию Максимальная совместимость — это изменит частоту точки доступа на 2,4 ГГц. На предыдущих моделях этой настройки нет.
-
Выпишите на листок бумаги пароль от Wi-Fi — он понадобится вам дальше.

Шаг 2. Подключите устройство с помощью второго смартфона или устройства с ассистентами Салют
-
Если вы настраиваете умный дом с помощью SberPortal, SberBox или другого устройства с ассистентами Салют, то приложение Салют не потребуется сразу, но пригодится в дальнейшем — через него тоже можно управлять умным домом.
-
Подключите розетку к электросети через стационарную розетку или удлинитель.
-
Нажмите кнопку на корпусе розетки и пять секунд держите её — пока индикатор не начнёт быстро мигать.
-
Запустите поиск устройств:
-
На SberPortal, SberBox или другом устройстве с ассистентами Салют откройте → Добавить устройство.
 Затем выберите умную розетку.
Затем выберите умную розетку.
-
В приложении Салют откройте экран и в разделе Добавьте устройство выберите умную розетку
-
На SberPortal, SberBox или другом устройстве с ассистентами Салют откройте → Добавить устройство.
-
Следуйте инструкциям на экране. Когда появится предложение выбрать сеть Wi-Fi, найдите в списке сеть, которую создали на шаге 1. Затем введите пароль от этой сети — его вы тоже узнали на шаге 1.
-
Выполните остальные инструкции на экране и завершите подключение розетки.
Как к розетке RJ-45 подключить кабель витая пара по цветам
В некоторых случаях конец кабеля витая пара Интернета или сети при кроссировке целесообразно не обжимать вилкой RJ-45, а подключить к закрепленной на стене розетке RJ-45 и к ней уже через сетевой utp кабель, обжатый вилками RJ-45 или патч-кордом подключать компьютер или другое сетевое оборудование.
Номенклатура выпускаемых розеток RJ-45 позволяет подобрать розетку, для подключения двух компьютерных вилок, например для подключения к локальной сети и Интернету, компьютера и телефона.
Подключить сетевой кабель к розетке RJ-45 просто. После выбора места установки розетки нужно ее закрепить на стене с помощью двух саморезов или приклеить двусторонним скотчем (обычно прилагаются в комплекте).
Для крепления саморезами нужно снять крышку и вынуть печатную плату из корпуса розетки RJ-45, чтобы добраться до крепежных отверстий в основании розетки.
Чтобы снять крышку, нужно двумя пальцами сдавить ее с боков в месте, близком к основанию и потянуть на себя. Защелки (на фото выделены красным цветом) выйдут из зацепления основания розетки, и крышка легко отойдет в сторону. Далее снимается печатная плата отведением в стороны четырех защелок по углам. Устанавливается на место основание розетки и прикручивается к стене.
Плата возвращается на место. Теперь можно приступить к монтажу розетки RJ-45. На печатной плате наклеена табличка, на которой прорисованы в цветах варианты Т568В и Т568А разделки проводников витой пары в гребенки розетки RJ-45.
Прежде, чем приступать к разделке utp кабеля витых пар, нужно выяснить, по какому варианту обжат противоположный конец кабеля витых пар. Обычно используется вариант В. В чем отличие цветовой маркировкой обжатия витых пар в вилках вариантов В и А можно узнать на страничке сайта «Цветовая схема обжатия RJ-45».
Для разделки пар в розетке RJ-45 есть специальный инструмент с ножом, например Gembird T-430. Но приобретать его есть смысл, если заниматься разделкой розеток RJ-45 постоянно. Для единичного случая подключения к розетке RJ-45 кабеля витых пар можно вполне обойтись отверткой с плоским тонким жалом, по толщине, не превышающей диаметр медного проводника витой пары.
Подготавливается для разделки кабель, снимается на длину 3 см его внешняя оболочка. Расплетаются пары на длину не более 1,5 см. При разделке и обжатии витых пар в розетке RJ-45 надо расплетать их до минимально необходимой длины. Далее проводники по очереди заводятся в гребенку розетки RJ-45, заправляются боковой плоскостью лезвия отвертки и затем торцом лезвия заталкиваются до упора.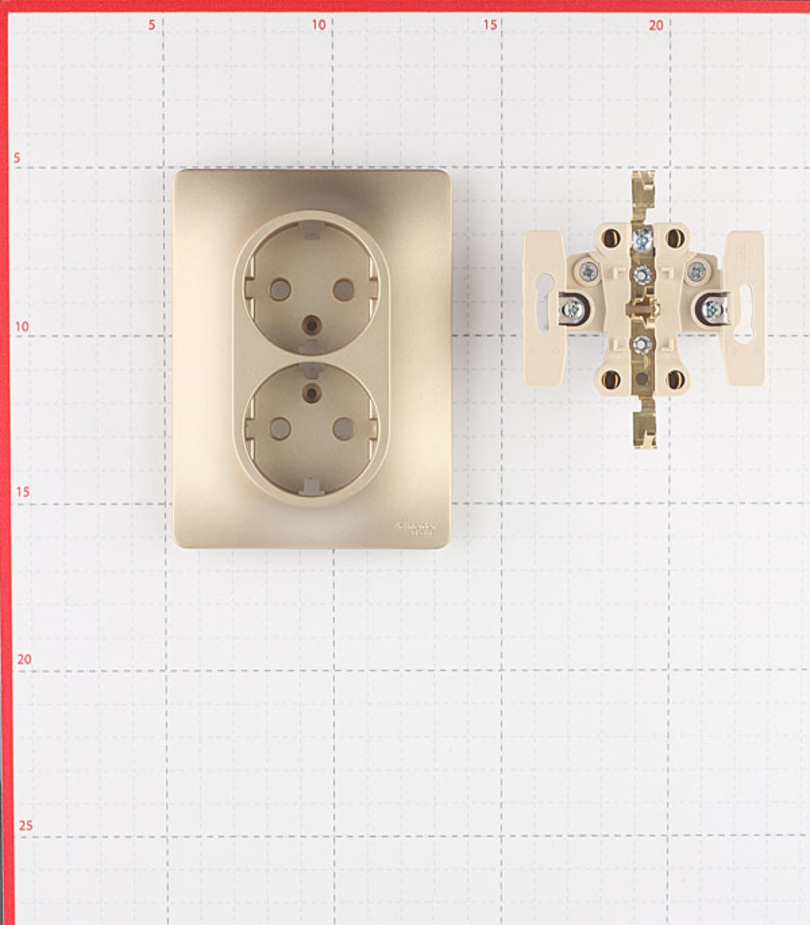
Осталось затянуть хомут и закрыть розетку RJ-45 крышкой. При отсутствии хомута, закрепить utp кабель можно любой ниткой, обвив его несколькими витками вместе с печатной платой и завязав концы на пару узлов. На печатной плате розетки RJ-45 для этого предусмотрены отверстия.
Если есть необходимость подключить компьютер одновременно к двум сетям, например локальной сети и сети Интернет, то вместо двух розеток R-J45, можно установить одну с двумя розетками типа 2×RJ-45. По конструкции такая розетка не отличается от одинарной розетки RJ-45. Только немного больше по размерам.
Вот так выглядит изнутри розетка 2×RJ-45 разделанная для включения двух вилок RJ-45. Разделка выполнена профессионалами и не качественно. Витые пары заведены через всю длину платы розетки RJ-45 и развиты более чем необходимо. Как видите, тут использован вариант подключения для двух сетевых устройств по одному кабелю витых пар. Обычно не используемые синяя и коричневая витые пары задействованы для передачи информации.
Прокладка кабель витых пар
После подключения кабеля витых пар в подъезде его необходимо проложить по квартире до розетки RJ-45. Прокладка кабеля витых пар мало чем отличается от прокладки телевизионного или электропроводов.
Если нужно проложить вдоль стены или пола, то кабель витых пар прибивается скобками с дюбель гвоздиками с шагом 30-50 см, чтобы кабель, не провисал.
Проложить utp кабель витых пар к розетке RJ-45 можно и в пластиковом кабель канале, бывают разных типоразмеров по ширине. Представляет собой две П-образные рейки. Одна рейка крепится к стене с помощью саморезов или строительного клея «Жидкие гвозди». В нее укладывается кабель витых пар, вторая рейка одевается на закрепленную к стене. В такой кабель-канал дополнительно можно еще уложить и телевизионный кабель, провода связи и домофона.
Если у Вас плинтуса с кабель-каналами, то кабель можно спрятать внутри плинтуса.
Если нет специального крепежа, то сетевой кабель можно проложить, закрепить его самодельными хомутами из жести или пластика.![]() Хомуты можно закрепить на стене саморезами или прибить маленькими гвоздями. Подойдут и скобки, согнутые из гвоздей, но надо быть аккуратным, чтобы при забивке скобок не повредить кабель.
Хомуты можно закрепить на стене саморезами или прибить маленькими гвоздями. Подойдут и скобки, согнутые из гвоздей, но надо быть аккуратным, чтобы при забивке скобок не повредить кабель.
Детальная инструкция, как подключить розетку?
Монтаж электрических коммуникаций требует определенных знаний, опыта, осторожности не только на производстве, но и в быту, поэтому сегодня речь пойдет о том, как правильно подключить розетку в собственной квартире.
Сразу отметим: при малейших сомнениях в своих знаниях, лучше обратитесь за помощью к профессионалам, ибо речь идет не только о вашем здоровье, но и жизни, а с электричеством шутки плохи.
Как это делается?
Если вы хорошо учили физику в школе, помните закон Ома и прочую теорию в данной области, можно смело приниматься за работу. Однако некоторые нюансы все же напомним.
Во-первых, провода, ведущие к новой розетке, должны соответствовать таковым во всем доме по сечению и материалу. То есть, если к другим розеткам подходит медная многожильная проводка сечением 2,5 мм2, то к новой розетке из распределительной коробки нужно проложить аналогичную.
То есть, если к другим розеткам подходит медная многожильная проводка сечением 2,5 мм2, то к новой розетке из распределительной коробки нужно проложить аналогичную.
То же самое и с алюминиевым цельным кабелем. Соединять алюминий и медь нельзя ввиду разного сопротивления материалов и как, следствие, перепадов нагрузок на разных участках цепи, а также по причине окисления металлов.
Менять сечение новых проводов тоже не стоит, ибо чем больше сечение, тем меньше сопротивление, а, следовательно, и нагрев жил кабеля под нагрузкой.
Во-вторых, нужно определить источник подключения. Это может быть распределитель или другая розетка. В любом случае схема подключения исключительно параллельная: фаза – фаза, ноль – ноль, земля – земля.
Определить, где что находится в исходной точке, можно с помощью светодиодного индикатора-щупа. Когда жало щупа касается фазного провода, светодиод загорается. Если ноль, то ничего не происходит.
Внимание! Будьте осторожны! Проверить эти параметры можно только под напряжением. Не касайтесь руками оголенного провода и жала щупа, держите последний только за корпус.
Розетка перед подключениемВ-третьих, нужно определить местоположение нового объекта и решить, какой тип розетки и проводки монтировать. Первые бывают врезными и накладными, вторые – открытые и закрытые. Монтаж, разумеется, будет отличаться, о чем ниже расскажем подробнее.
Система врезного и закрытого типа потребует проведения подготовительных работ в виде штробления и сверления перекрытий (потолка, стен).
Место под розетку рассверливается в стене с помощью коронки нужного диаметра. Глубина определяется с таким расчетом, чтобы пластиковый держатель объекта был целиком утоплен в стену, но не глубоко. Внешние края стакана должны быть утоплены на несколько миллиметров, так, чтобы потом место установки можно было облагородить.
Рекомендуем посмотреть на оригинальные варианты ретро электрики: https://el-deco. ru/landings/retro_elektrika/
ru/landings/retro_elektrika/
Штробление осуществляется от потолка к розетке строго вертикально. Для этого подойдет перфоратор или зубило с молотком. После прокладки кабеля штроба заделывается алебастром, а затем штукатурится.
С накладным и открытым типом все гораздо проще: от распределителя к розетке к стенам на дюбелях крепится пластиковый короб подходящего сечения, куда затем помещается кабель. Накладной элемент также прикрепляется к стене с помощью дюбелей.
Штробление стеныВ обоих вариантах проводку необходимо прокладывать ровно, с минимальным числом поворотов. Но в реальности этого не избежать и углы поворота должны составлять 90 градусов. Если распределитель и розетка расположены на разных стенах (а иногда и в разных комнатах), кабель прокладывается только по потолку, ни в коем случае не через пол по соображениям безопасности.
И еще одно крайне важное правило: никогда не прокладывайте кабель «в натяг», обеспечьте запас хотя бы 100 мм.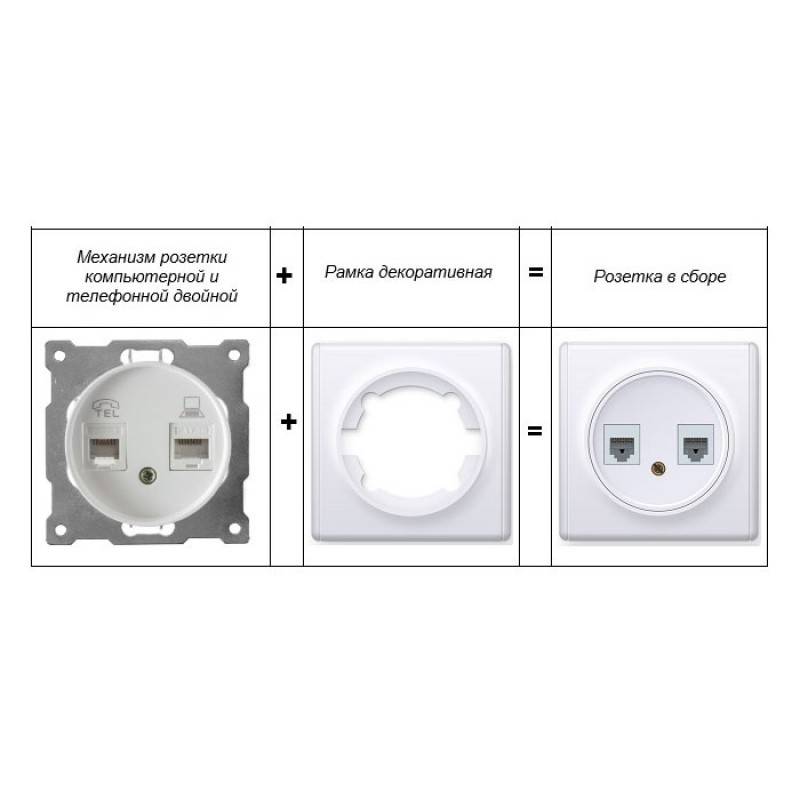 Это связано с небольшой деформацией перекрытий под воздействием разности температур в разные времена года, а также с тем, что при ослаблении контактов и несвоевременном контроле их фиксации изоляция начнет перегреваться и плавиться, а поврежденные концы придется обрезать. Но не прокладывать же при этом новую проводку, в самом деле.
Это связано с небольшой деформацией перекрытий под воздействием разности температур в разные времена года, а также с тем, что при ослаблении контактов и несвоевременном контроле их фиксации изоляция начнет перегреваться и плавиться, а поврежденные концы придется обрезать. Но не прокладывать же при этом новую проводку, в самом деле.
Теперь о том, как подключить розетку, в том числе с заземлением расскажем ниже.
Схема устрйоства заземленияПри наличии современной готовой проводки в доме это не составит труда, поскольку провода отличаются цветом изоляции. Фаза – обычно коричневого или красного цвета, ноль – синего или белого, земля – зеленого или желтого. Хотя, цвета изоляторов проводов могут быть другими, поэтому не ленитесь предварительно их «прозвонить» мультиметром или индикатором с батарейками и лампочкой.
Разумеется, при этом нужно отключить рубильник, обесточив комнату, а лучше и квартиру целиком, но предварительно надо определить фазу. Как это делается, описывалось выше.
Если с фазой все ясно, то, как дополнительно определить, где ноль, а где земля? Элементарный способ – патрон с лампочкой и двумя проводами.
БУДЬТЕ ОСТОРОЖНЫ – снова придется работать под напряжением.
Одним проводом патрона касаемся фазы, другим – двух других по очереди. При замыкании фазы и ноля лампа загорится, в другом случае – нет.
Прозвонить проводку от счетчика к распределителю и далее к нужным объектам (розеткам, выключателям), можно также с помощью индикатора.
Как это осуществляется, можно увидеть в ролике. Ничего сложно в этом нет.
После определение каждого провода приступаем к их подключению к колодке розетки. Ноль и фаза закрепляются на одинаковых контактах и затягиваются крепежными винтами. Земля фиксируется отдельно. Визуально перепутать места креплений практически невозможно. Но эта операция осуществляется до установки колодки в держатель, поскольку контактная группа располагается с тыльной стороны детали.
Но эта операция осуществляется до установки колодки в держатель, поскольку контактная группа располагается с тыльной стороны детали.
Важный момент – крепежные винты. Их нужно затягивать до упора для обеспечения хорошего контакта соединений, но в то же время с дозированным усилием, чтобы не пережать проводку. Это особенно актуально для алюминиевых жил старого образца. В противном случае раздавленные концы придется обрезать и процесс подключения начинать заново.
Так выглядит розетка в разобранном виде — ничего страшного нет, как видите 🙂И еще – когда речь заходит о многожильном медном проводе, перед установкой в колодку его концы следует пропаять, чтобы жилы не распадались. Это необязательно, но значительно облегчит процесс монтажа.
После этого колодку можно вставлять в держатель, фиксировать распорными лапками с помощью затяжки винтов так, чтобы объект держался надежно и не выпадал из держателя в процессе эксплуатации, после чего сверху закрыть внешней крышкой и также закрепить ее винтом.
Два слова о заземлении
Сейчас это является неотъемлемым требованием безопасности и при постройке дома закладывается в конструкцию. Система нужна для удаления статического электричества.
Проще говоря, в случае возникновения пробоя на корпус прибора разряд уходит в землю, не скапливая электричество и не выводя из строя систему управления оборудованием.
Осуществляется это забиванием в землю рядом металлического штыря на глубину 1,5 м (лучше, если таких штырей 4, смонтированных в определенной последовательности), соединения его со стальной оцинкованной полосой, проложенной либо по наружной стене дома, либо с вмонтированной в перекрытие в процессе строительства с выведенным наружу концом. В доме от пластины идет провод на заземляющую шину – колодку, от которой проводка разводится к потребляемым источникам.
Схема представлена на рисунке ниже.
Схема заземленияВ старых квартирах (так называемых «хрущевках») такой системы нет и смонтировать ее дополнительно не представляется возможным по техническим причинам.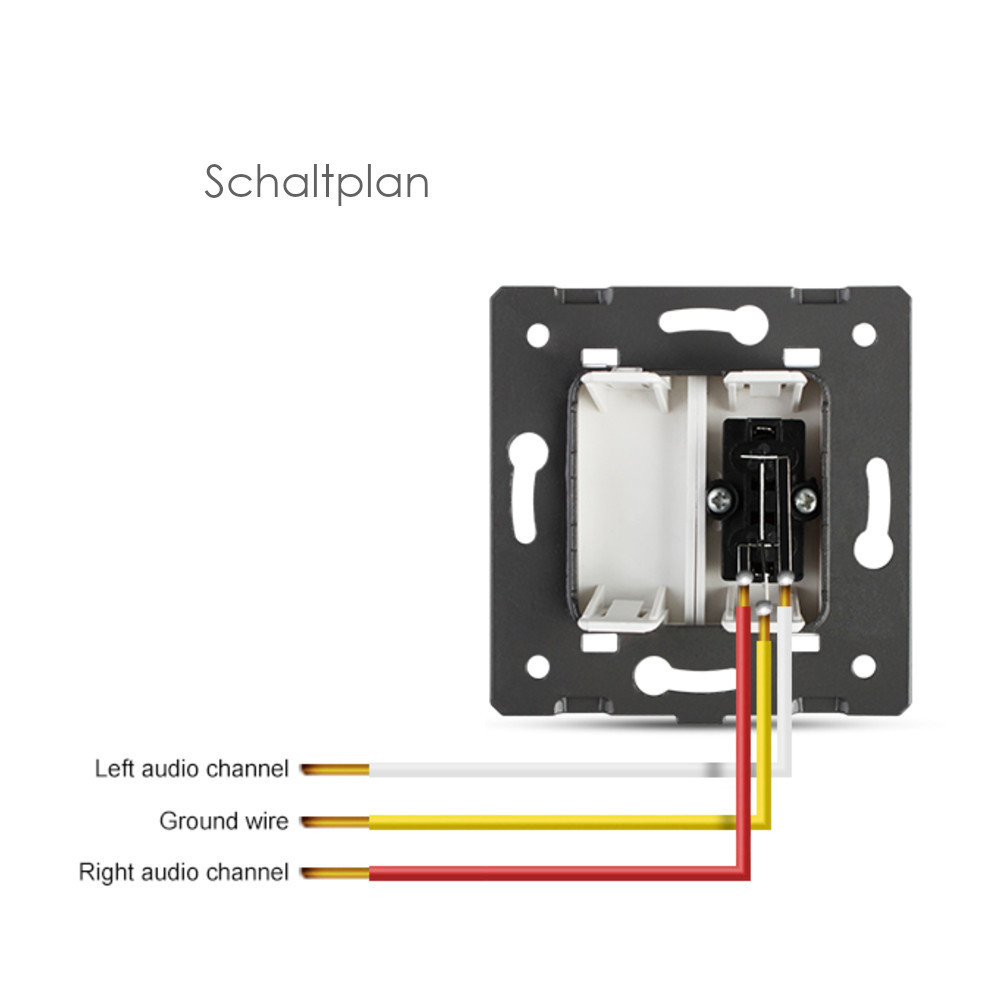
Многие задаются вопросом: сколько розеток можно подключить в квартире? Однозначного ответа на этот вопрос нет, на данный параметр влияют несколько факторов: сечение и материал проводки, количество и потребляемая мощность предполагаемого оборудования.
Стоит лишь заметить, что нагрузка на сеть в помещении должна быть по возможности равномерной, то есть не нужно в одну точку подключать только телевизор, а другую перегружать эксплуатацией, например, бойлера, компьютера и кондиционера одновременно.
Если же имеет место обращение к квалифицированным специалистам, нужно знать, сколько стоит подключить розетку, чтобы рассчитать планируемые расходы. Стоимость услуги ориентировочно составляет $ 2-5 за одну розетку, в зависимости от конкретных требований к монтажу. Если вам самостоятельно проблематично сделать проводку в квартире, то сэкономьте свое время и нервы: пишите нашим специалистам в форму внизу справа. Они быстро и четко рассчитают стоимость работ и качественно их выполнят. Не стесняйтесь — консультация и расчеты бесплатны.
Не стесняйтесь — консультация и расчеты бесплатны.
Узнаем как подключить розетку для интернета и телефона?
В современном мире редко встречается дом, к которому не подведены провода от телефонной сети или интернета. Чтобы пользоваться этими коммуникациями было удобно, может потребоваться подключать их через особую розетку. Помимо особой формы разъема, она обладает определенными качествами и внутренним устройством.
Подключить такую розетку несложно. Поэтому все действия можно произвести самостоятельно. Как подключить розетку для интернета, поможет разобраться инструкция и рекомендации экспертов.
Четко выполняя последовательность действий, а также соблюдая правила безопасности, сделать подключение вы сможете качественно и быстро.
Общая характеристика
Прежде чем рассмотреть, как подключить розетку для интернета, следует сказать несколько слов об особенностях ее устройства. Главное отличие состоит в наличии витой пары проводов. Всего их 4 штуки. Соответственно, проводов розетка принимает 8 штук. Они перекручиваются, перебивая электрические помехи.
Соответственно, проводов розетка принимает 8 штук. Они перекручиваются, перебивая электрические помехи.
Это позволяет добиться высокого качества связи, а также хорошей скорости передачи информации (до 1000 Мбит/сек). Разъем, который применяется разными производителями в подобных розетках, называется RJ-45. Он присутствует в подавляющем большинстве представленных изделий.
Этот вход применим для подключения провода от интернета или стационарного телефона. Подсоединение производится по определенной инструкции.
Подготовительные работы
Перед началом работы необходимо подготовить все подручные инструменты и материалы. В стене при помощи перфоратора с круглой коронкой высверливается место для установки подрозетника.
Рассматривая вопрос о том, как подключить розетку для интернета и телефона Schneider, Legrand, следует знать общий принцип этого процесса. На этапе подготовки все действия будут одинаковы.
После высверливания углубления в стене место установки тщательно очищают от строительного мусора. Подрозетник устанавливают в углубление. Для его фиксации применяется асбестовая смесь.
Подрозетник устанавливают в углубление. Для его фиксации применяется асбестовая смесь.
Далее необходимо обратить внимание на саму розетку. Ее необходимо будет разобрать. В инструкции производителя этот процесс подробно описывается. Но принцип у всех розеток приблизительно одинаковый.
Разбор розетки
Изучая вопрос о том, как подключить розетку для интернета, следует ознакомиться с принципом разборки. Существуют смешанные разновидности представленных изделий. Есть также коннекторы, предназначенные сугубо для подсоединения кабеля от интернета. Также существуют такие разновидности розеток, которые позволяют подключить сразу несколько компьютеров к сети. Это удобно для офисов, производственных помещений. В этом случае все провода будут расположены на своих местах, не будут путаться под ногами.
Разборка любых розеток идентична. Изделие поворачивают к себе тыльной стороной. Здесь есть специальный фиксатор (стопорное кольцо). Его поворачивают по часовой стрелке. При этом механизм управления отделяется от клемм. Далее происходит процесс подключения проводов.
Далее происходит процесс подключения проводов.
Провода и контакты
При рассмотрении того, как подключить розетку для интернета Legrand, Schneider и прочих производителей, необходимо разобраться в их схеме. Сзади изделия есть клеммы. Они промаркированы особыми цветами. Каждый из них четко соответствует окраске проводника.
Перед подключением кабель не очищают от изоляции. Снимается только общая защитная трубка, в которой проходят контактные пары. Механизм зажима клемм устроен так, что он правильно разрезает оболочку жилы. Так контакты подходят непосредственно к материалу проводника.
При зачистке изоляции велика вероятность, что жила будет повреждена. Существуют 2 основные схемы подсоединения проводов. Их называют А и В. Выбор зависит от того, как подводит поставщик услуг сеть к потребителю. Поэтому перед монтажом необходимо проконсультироваться с провайдером о схеме их проводников.
Подключение розетки
Рассматривая вопрос о том, как подключить розетку для интернета Schneider, Legrand, необходимо обратиться к схеме производителя. Провода по отдельности заводят в соответствующие по цвету клеммы. Далее их затягивают, позволяя контактным площадкам коснуться жилы проводника.
Провода по отдельности заводят в соответствующие по цвету клеммы. Далее их затягивают, позволяя контактным площадкам коснуться жилы проводника.
Далее систему проверяют, подключив к ней роутер или компьютер. Если все работает правильно, можно устанавливать конструкцию в монтажную коробку. Процедура аналогична разборке розетки. Стопорное кольцо затягивается. Лицевая панель устанавливается на место.
Чтобы усилить крепление проводов в клеммах (по желанию), применяют специальный инструмент. У профессиональных монтажников также в арсенале обязательно есть индикатор. Он позволяет точно определить, к какой клемме подводится тот или иной провод.
Подключение розетки САТ3
Если требуется разобраться в том, как подключить розетку для интернета и телефона, следует ознакомиться с несложной инструкцией этого процесса. В этом деле есть несколько особенностей. Представленные корректоры чаще всего выпускает французская компания Legrand. Ее зажимные механизмы относятся к разработкам нового поколения.
Надежность бренда смогли оценить пользователи нашей страны, а также жители ближнего и дальнего зарубежья. Для примера можно рассмотреть, как подключить розетку для интернета Legrand Valena.
Телефонный провод состоит из 2 контактов. Но клемм, по понятным причинам, больше. Чтобы найти соответствующие места соединений, провод нужно оголить. Лучше это сделать при помощи зажигалки. После этого жилу прикладывают к контактам, пока в трубке не появится гудок. Далее процедура происходит по представленной выше технологии.
Розетки Schneider
Если, например, требуется узнать, как подключить розетку для интернета Schneider Electric Glossa или другую модель этого производителя, необходимо учесть ряд их особенностей.
Представленный бренд известен во всем мире благодаря особым возможностям своих изделий. Такие розетки для интернета позволяют подключить в сеть одновременно несколько компьютеров.
При проектировании будущей системы учитывают это, выводя к месту запитки сразу несколько отдельных проводов.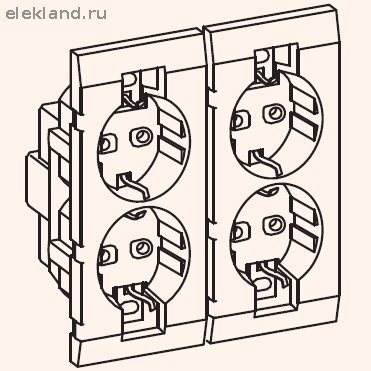 Эта система подходит офисным помещениям, а также людям, у которых дома есть несколько компьютеров. При этом надобность в роутере отпадает.
Эта система подходит офисным помещениям, а также людям, у которых дома есть несколько компьютеров. При этом надобность в роутере отпадает.
Но если же хозяева дома желают пользоваться переносными ноутбуками, а также интернетом на телефоне и прочих устройствах, лучше отдать предпочтение стационарному устройству, раздающему Wi-Fi.
Подключение двухканальной розетки
В поисках ответа на вопрос о том, как подключить розетку для интернета с двумя автономными кабелями, следует ознакомиться с инструкцией производителя. Из распределительной коробки достаются сразу два провода. На них убирают защитный слой (приблизительно на 4 см).
Все провода распределяют на отдельные 8 контактов. При помощи тонкой отвертки, не зачищая жилы, их подводят в одну и другую клеммы. Далее происходит процедура зажима. После этого также проверяется правильность соединения. Компьютеры включают и оценивают работу интернета. Если все функционирует правильно, можно устанавливать систему в подрозетник.
Для этого производится обратное разборке действие. Также обратно поворачивается стопорное кольцо. Такая работа не займет много времени. Но при наличии специальных инструментов можно выполнить все действия еще быстрее. Поэтому профессиональные монтажники обязательно имеют в своем арсенале полный набор необходимых в работе подручных средств. Для единоразового подключения нет смысла приобретать дорогостоящий инструмент. Достаточно будет подготовить его универсальные разновидности.
Ознакомившись с технологией того, как подключить розетку для интернета, можно выполнить все действия правильно и эффективно. Зная подробную инструкцию, даже мастер с минимальным опытом сможет выполнить работу качественно.
Как подключить умную розетку Perenio в Apple HomeKit
Чтобы подключить интеллектуальную розетку Power Link в Apple HomeKit, нужно включить ее, нажав на кнопку питания. Индикатор на ней начнет мигать бирюзовым цветом. На смартфоне в это время нужно запустить мобильное приложение «Дом» и нажать на кнопку «Добавить аксессуар». В инструкции к розетке есть QR-код, его необходимо просканировать и подтвердить добавление аксессуара. Потом нужно выбрать комнату установки розетки и нажать «Далее». Теперь подключенная розетка будет видна на главном экране приложения.
В инструкции к розетке есть QR-код, его необходимо просканировать и подтвердить добавление аксессуара. Потом нужно выбрать комнату установки розетки и нажать «Далее». Теперь подключенная розетка будет видна на главном экране приложения.
Как настроить сценарии в Apple HomeKit
Активируйте интеллектуальную розетку в приложении Apple HomeKit (Дом). Нажмите на «+» в правом верхнем углу, выберите «Добавить сценарий» и нажмите «Настроить». Дайте сценарию название (например, Включить кофеварку) и добавьте туда розетку Power Link. Вы можете проверить сценарий, добавить к нему дополнительные устройства или добавить его в «Избранное», чтобы он отображался на главном экране приложения. Для управления Power Link с помощью голосового помощника Siri, необходимо произнести название настроенного сценария или определенной команды, например «Включи/Выключи розетку».
Как подключить розетку к Алисе от Яндекс
Для работы розетки с Алисой нужен центр управления или IoT-маршрутизатор. Подключите розетку к источнику питания и активируйте ее в приложении Perenio Smart Home. Скачайте приложение Яндекс в Google Play или App Store. Выполните вход или зарегистрируйтесь. Нажмите кнопку в нижнем правом углу, которая откроет сервисы приложения Яндекс, и выберите пункт «Устройства». Далее из списка выберите «Управление устройствами». Нажмите кнопку «Добавить устройство» и затем выберите Perenio Building Management System в списке «Популярные производители». Далее нажмите «Объединить аккаунты» после чего произойдет переадресация на страницу входа в личный кабинет Perenio, где необходимо ввести данные учетной записи, в которой подключена интеллектуальная розетка.
Подключите розетку к источнику питания и активируйте ее в приложении Perenio Smart Home. Скачайте приложение Яндекс в Google Play или App Store. Выполните вход или зарегистрируйтесь. Нажмите кнопку в нижнем правом углу, которая откроет сервисы приложения Яндекс, и выберите пункт «Устройства». Далее из списка выберите «Управление устройствами». Нажмите кнопку «Добавить устройство» и затем выберите Perenio Building Management System в списке «Популярные производители». Далее нажмите «Объединить аккаунты» после чего произойдет переадресация на страницу входа в личный кабинет Perenio, где необходимо ввести данные учетной записи, в которой подключена интеллектуальная розетка.
Затем нажмите «Обновить список устройств». Подключенная розетка отобразится в списке. Теперь вы можете задать все необходимые настройки и управлять розеткой с помощью голосовых команд.
Как управлять приборами с помощью Алисы и умной розетки
Сначала нужно добавить устройство в приложение. Для управления отдельно каждым устройством требуется задать ему имя — на русском языке и удобное для произнесения голосовой команды. Например: «Алиса, включи торшер!» — и включенный в умную розетку торшер начнет светить.
Для управления отдельно каждым устройством требуется задать ему имя — на русском языке и удобное для произнесения голосовой команды. Например: «Алиса, включи торшер!» — и включенный в умную розетку торшер начнет светить.
Настройка сканера штрих-кода Socket Mobile серии S700/D700 на вашем iPad – Lightspeed Retail
Сканеры штрих-кода Socket Mobile серии 700 и DuraScan подключаются к вашему iPad через Bluetooth и позволяют сканировать товары без проводов. В настоящее время поддерживаются следующие модели.
SocketScan серии 700:
Серия DuraScan:
Настройка одного из этих сканеров штрих-кода Socket Mobile включает:
- Сопряжение сканера штрих-кода с iPad
- Проверка сканера штрих-кода
Прежде чем начать
Перед первым использованием полностью зарядите сканер штрих-кода в течение шести часов.Чтобы зарядить сканер штрих-кода:
- Подключите один конец разъема для зарядки к разъему питания на правой стороне сканера штрих-кода.

- Подключите другой конец зарядного разъема к источнику питания переменного тока. Подключение к USB-порту компьютера не рекомендуется.
- Подключите блок питания переменного тока к сетевой розетке.
Чтобы указать, что сканер штрих-кода заряжается, его индикатор батареи в верхнем левом углу кнопки сканирования становится желтым.Как только он полностью зарядится, его индикатор батареи станет зеленым.
Для получения более подробной информации о сканерах штрих-кодов SocketScan 700 Series и DuraScan Series см. Руководства пользователя Socket Mobile:
1. Соедините сканер штрих-кода с iPad
.- Включите сканер штрих-кода, нажав и удерживая кнопку питания . Загорается индикатор батареи, синий индикатор Bluetooth в правом верхнем углу кнопки сканирования начинает быстро мигать и дважды издает звуковой сигнал.

- По умолчанию ваш сканер штрих-кода настроен на Основной Режим . Чтобы одновременно использовать сканер штрих-кода и клавиатуру в приложении Retail POS, необходимо установить для него значение Application Mode . Для этого отсканируйте штрих-код ниже прямо с экрана вашего iPad. Ваш сканер штрих-кода подаст три звуковых сигнала, чтобы указать, что он изменил режимы.
Примечание . Если сканирование экрана iPad не работает, вы также можете распечатать и отсканировать штрих-код.Однако, если вы это сделаете, не растягивайте его в процессе печати, так как это сделает его несканируемым. Штрих-код также включен в руководство пользователя Socket Mobile, если оно у вас есть.
- На iPad коснитесь Настройки > Bluetooth .
- На панели Bluetooth включите переключатель Bluetooth .
- В разделе ДРУГИЕ УСТРОЙСТВА коснитесь сканера штрих-кода .
 После завершения сопряжения ваш сканер штрих-кода отобразится как Подключено в разделе МОИ УСТРОЙСТВА.Синий индикатор Bluetooth также загорается.
После завершения сопряжения ваш сканер штрих-кода отобразится как Подключено в разделе МОИ УСТРОЙСТВА.Синий индикатор Bluetooth также загорается.
Если у вас возникли проблемы с сопряжением сканера штрих-кода с iPad, попробуйте выключить и снова включить переключатель Bluetooth на iPad.Если у вас по-прежнему возникают проблемы, выполните сброс настроек.
2. Протестируйте сканер штрих-кода
Теперь, когда ваш сканер штрих-кода подключен к iPad, проверьте его, отсканировав товар в приложении Retail POS.
- Откройте приложение Retail POS .
 Ваш сканер штрих-кода будет отображаться как подключенный в верхней части экрана. Он также будет указан на экране Profile в разделе Devices .
Ваш сканер штрих-кода будет отображаться как подключенный в верхней части экрана. Он также будет указан на экране Profile в разделе Devices . - На экране профиля нажмите Новая распродажа .
- Отсканируйте предмет , который есть у вас в инвентаре.
Примечание : Если у вас нет предмета в инвентаре, создайте его на лету. Для этого нажмите + > Создать новый элемент . Затем введите цену по умолчанию , отсканируйте штрих-код товара в одно из полей ID и нажмите Создать . Чтобы быть абсолютно уверенным, что ваш сканер штрих-кода работает, отсканируйте элемент еще раз после его создания.
Теперь вы сможете сканировать предметы с помощью сканера штрих-кода.
Нужна помощь?
Если указанная выше настройка не работает, см. раздел Устранение неполадок со сканером штрих-кода Socket Mobile серии S700/D700.
раздел Устранение неполадок со сканером штрих-кода Socket Mobile серии S700/D700.
Установка мобильного сканера Socket | Справочный центр Greenline POS
Мобильный сканер Socket — это удобный портативный сканер, который использует Bluetooth для подключения. В этой статье вы узнаете, как использовать сканер и как подключить сканер к ПК, iPad и устройству Android.
Мы рекомендуем использовать вариант 2D-сканера для обработки QR-кодов и штрих-кодов каннабиса с отслеживанием партий.
Эта статья поможет вам настроить сканер, но полное руководство можно найти здесь: https://www.socketmobile.com/docs/default-source/series-7/chs-2d-user-guide.pdf ?sfvrsn=dc478dcb_0
Использование Socket Mobile Scanner
Подключение к ПК
См. изображение ниже и отсканируйте штрих-код «Basic Mode (HID)-Keyboard» 9002
Теперь сканер будет в режиме сопряжения. Перейдите в настройки Bluetooth вашего компьютера, затем выполните сопряжение
3. Сопряжение должно пройти успешно
Сопряжение должно пройти успешно
4. Откройте любой текстовый редактор
5. Протестируйте сканер, отсканировав штрих-код. Штрих-код должен быть напечатан в текстовом редакторе путем имитации действий клавиатуры.Подключение к iPad
*Не выполняйте сопряжение сканера с iPad, пока не успешно отсканируете штрих-код в режиме приложения для iOS.
Посмотрите на изображение ниже и отсканируйте штрих-код «Режим приложения для iOS»
2.Теперь сканер будет в режиме сопряжения. Перейдите к настройкам Bluetooth вашего iPad, затем выполните сопряжение
3. Сопряжение должно пройти успешно
4. Откройте приложение Greenline
5. Перейдите на экран «Настройки» > «Socket Mobile»
6. Протестируйте сканер, отсканировав штрих-код. Штрих-код должен отображаться в разделе «Результаты сканирования».Загрузите приложение Socket Mobile Companion через Google Play Store
Откройте приложение и нажмите «Добавить новое устройство».

Приложение предоставит вам штрих-код, который вы можете отсканировать, чтобы активировать режим сопряжения
После инициализации режима сопряжения вы сможете выбрать свое устройство Socket Mobile на вашем устройстве Android
Откройте приложение Greenline
Перейдите в «Настройки» > «Socket Mobile screen»
Протестируйте сканер, отсканировав штрих-код.Штрих-код должен отображаться в разделе «Результаты сканирования».
Настройка Bluetooth-сканера Socket Mobile для iPad ваш айпад. Следуйте этому руководству, чтобы быстро начать работу.
1. Установите аккумулятор и зарядите сканер.
Перед первым использованием сканера убедитесь, что он полностью заряжен (в течение 4-6 часов).Вам потребуется установить аккумулятор в задней части сканера, а затем подключить его.
2. Включите сканер.
Удерживайте кнопку питания, пока сканер не издаст двойной звуковой сигнал.

После включения синий индикатор на сканере начнет мигать.
3. Переведите сканер в режим iOS.
Важно! Обязательно сделайте это перед сопряжением сканера Bluetooth с iPad.
Чтобы экранная клавиатура не пропадала при подключении сканера к iPad, нужно перевести сканер в режим iOS.Это можно сделать, отсканировав штрих-код, указанный на стр. 11 краткого руководства по началу работы с сокетом, прилагаемого к сканеру.
Вот штрих-код режима iOS на стр. 11:
Ваше руководство выглядит немного иначе?
Если это так, у вас может быть более новая версия Краткого руководства. В этом случае вы можете найти штрих-код режима iOS на стр. 18.
Вы можете скачать электронную версию руководства здесь (PDF).
После сканирования штрих-кода режима iOS вы услышите серию звуковых сигналов, указывающих на то, что вы успешно перевели сканер в режим iOS.
4. Соедините сканер с вашим iPad.
Сначала убедитесь, что на iPad включен Bluetooth.
 Вы можете сделать это на iPad, выбрав «Настройки» > «Bluetooth».
Вы можете сделать это на iPad, выбрав «Настройки» > «Bluetooth».Если ваш сканер сокетов включен, вы должны увидеть его в списке устройств Bluetooth на iPad.
(Если ваш сканер не отображается здесь, убедитесь, что он полностью заряжен. снова.)
Затем нажмите на сканер Socket CHS в списке доступных устройств. Это установит соединение Bluetooth.
Теперь ваш сканер подключен и готов к использованию.
4.3.2 Подключение с использованием сокетов Unix и именованных каналов Windows
4.3.2 Подключение с использованием сокетов Unix и именованных каналов Windows
В Unix соединения MySQL Shell по умолчанию используют сокеты Unix. при выполнении следующих условий:
TCP-порт не указан.
Имя хоста не указано или равно
локальный хост.--сокетили-S Опцияуказана с или без путь к файлу сокета.
Если вы укажете
--socketбез значение и без знака равенства, или-Sбез значения, используется файл сокета Unix по умолчанию для протокола.если ты укажите путь к альтернативному файлу сокета Unix, этот сокет файл используется.Если имя хоста указано, но не
localhost, TCP-соединение установлено вместо. В этом случае, если TCP-порт не указан, используется значение по умолчанию 3306.В Windows для соединений MySQL Shell с использованием классический протокол MySQL, если указать имя хоста в виде точки (.), MySQL Shell подключается с помощью именованного канала.
Если вы подключаетесь с помощью строки подключения, похожей на URI, укажите
user@.Если вы подключаетесь с помощью пар ключ-значение, укажите
{"хост": ". "}
"} Если вы подключаетесь по отдельным параметрам, укажите
--хост=.или-ч.
По умолчанию используется имя канала
MySQL.Ты можно указать альтернативный именованный канал, используя--опция сокетаили как часть URI-подобного строка подключения.В строках, подобных URI, путь к файлу сокета Unix или Windows. именованный канал должен быть закодирован с использованием либо процентного кодирования, либо заключая путь в круглые скобки. Скобки исключают нужно процент кодировать символы, такие как
/символ разделителя каталогов. Если путь в файл сокета Unix включается в строку типа URI как часть строки запроса ведущая косая черта должна быть закодирована в процентах, но если он заменяет имя хоста, ведущая косая черта не должна быть процент закодирован, как показано в следующих примерах:mysql-js> \connect user@localhost?socket=%2Ftmp%2Fmysql. носок
mysql-js> \connect user@localhost?socket=(/tmp/mysql.sock)
mysql-js> \connect user@/tmp%2Fmysql.sock
mysql-js> \connect user@(/tmp/mysql.sock)
носок
mysql-js> \connect user@localhost?socket=(/tmp/mysql.sock)
mysql-js> \connect user@/tmp%2Fmysql.sock
mysql-js> \connect user@(/tmp/mysql.sock) Только в Windows именованный канал должен начинаться с символов
\\.\, а также быть либо закодированы с использованием процентного кодирования или заключены в круглые скобки, как показано в следующих примерах:(\\.\имя:труба) \\.\named%3ApipeВажно
В Windows, если подключены один или несколько сеансов MySQL Shell к экземпляру MySQL Server, используя именованный канал, и вам нужно выключите сервер, вы должны сначала закрыть MySQL Shell сессии.Сеансы, которые все еще связаны таким образом, могут привести к зависанию сервера во время процедуры выключения. Если это происходит, выйдите из MySQL Shell, и сервер продолжить процедуру выключения.
Для получения дополнительной информации о соединении с файлами сокетов Unix и Именованные каналы Windows, см.
 Подключение к серверу MySQL с помощью параметров команды и
Подключение к серверу с помощью строк типа URI или пар ключ-значение.
Подключение к серверу MySQL с помощью параметров команды и
Подключение к серверу с помощью строк типа URI или пар ключ-значение.Socket Mobile 2D-сканер штрих-кода · Shopify Справочный центр
Эта страница была напечатана 13 февраля 2022 года.Актуальную версию можно найти на странице https://help.shopify.com/en/manual/sell-in-person/hardware/barcode-scanners/2d-pos-barcode-scanner.
Сканер штрих-кодов Socket Mobile S740 или CHS 7Qi 2D можно использовать для сканирования как цифровых, так и печатных штрих-кодов 1D и 2D.
Socket Mobile S740 и CHS 7Qi — это легкие портативные сканеры штрих-кода, которые беспроводным образом подключаются к Shopify POS.
Наконечник
Чтобы увидеть больше видео, посетите наш канал YouTube.

Для кого предназначен 2D-сканер штрих-кода?
Если вы хотите сканировать как одномерные, так и двухмерные штрих-коды, вам следует использовать Socket Mobile S740 или сканер двумерных штрих-кодов CHS 7Qi. Вы можете сканировать одномерные штрих-коды на продуктах, чтобы быстро добавить их в корзину, не просматривая каталог, чтобы найти их. Вы можете сканировать 2D-штрих-коды на чеках, чтобы быстро найти заказ, связанный с этой продажей.
Сканер подключается по беспроводной сети к Shopify POS с помощью Bluetooth, поэтому вы можете использовать его на рынках, ярмарках, во всплывающих окнах или в физическом магазине.Он заряжается, подключая прилагаемый зарядный кабель или подставку к розетке. При полной зарядке батарея сканера работает до 14 часов (около 15 000 сканирований).
Требования
Чтобы использовать это оборудование в вашем магазине Shopify, вы должны соответствовать следующим требованиям:
- совершенно новый Shopify POS
- совместимый iPad или iPhone под управлением iOS 12.
 2 или выше ИЛИ совместимое устройство Android под управлением версии 5.0 (Lollipop) или выше
2 или выше ИЛИ совместимое устройство Android под управлением версии 5.0 (Lollipop) или выше
Приложение Shopify POS работает с устройствами, которые соответствуют следующим требованиям:
Устройства, которые работают с приложением Shopify POS Устройство Описание Айфон iPhone 5s или новее под управлением iOS 12.2 или выше iPad Air Поколение 2 или выше под управлением iOS 12.2 или выше iPad Поколение 5 или выше под управлением iOS 12.2 или выше iPad mini Поколение 2 или выше под управлением iOS 12.2 или выше iPad Pro Все модели iPad Pro с iOS 12.2 или выше Андроид Android-устройство с версией 7.  0 (Нуга) или выше
0 (Нуга) или вышеПримечание
Приложение Shopify POS не поддерживает бета-версии iOS.
Требования к разрешению iOS 14
Если вы обновили свое устройство до iOS 14 или выше и используете сторонние приложения Shopify, вам может потребоваться включить межсайтовое отслеживание в настройках iOS. Межсайтовое отслеживание позволяет сторонним приложениям Shopify, которые вы установили в своей учетной записи администратора Shopify, оставаться подключенными к Shopify Inbox, Shopify Point of Sale и мобильному приложению Shopify.
Чтобы включить межсайтовое отслеживание , выполните следующие действия:
- Откройте приложение Настройки на своем устройстве.
- Коснитесь Shopify , Shopify POS или Shopify Входящие .
- Включить Разрешить межсайтовое отслеживание .

Где купить 2D-сканер штрих-кода Socket Mobile
Вы можете купить 2D-сканер штрих-кода Socket Mobile у следующих поставщиков:
Сопряжение и подключение сканера штрих-кода к iPad
Убедитесь, что Bluetooth включен в настройках iPad.
В Shopify POS нажмите ≡ > Настройки .
Коснитесь Настройка оборудования > Сканер штрих-кода .
Когда появится диалоговое окно Включить режим сопряжения , отсканируйте штрих-код. Сканер издает три звуковых сигнала, когда включен режим сопряжения.
Нажмите Просмотр доступных устройств .
Для сопряжения и подключения сканера штрих-кода коснитесь его, когда он появится в диалоговом окне Select An Accessory (возможно, придется подождать несколько секунд).
Если установка не удалась, отключите сканер и повторите попытку.

Пока сканер подключен к iPad, он автоматически подключается, когда находится в пределах досягаемости.
Сопряжение с другим iPad или другим устройством Bluetooth
Вы можете выполнить сопряжение сканера с другим iPad или устройством Bluetooth.
шагов:
Отключите сканер штрих-кода.
Выполните сопряжение сканера с другим iPad или прочтите инструкции производителя, чтобы выполнить сопряжение с другим устройством Bluetooth.Убедитесь, что Bluetooth включен на новом устройстве.
Отключите сканер штрих-кода
По умолчанию ваш сканер штрих-кода пытается подключиться к последнему устройству, с которым он был сопряжен. Если вы хотите использовать сканер штрих-кода с другим устройством Bluetooth, вам необходимо сначала отключить сканер.
шагов:
Включите сканер штрих-кода.
Нажмите и удерживайте кнопку сканирования. Одновременно нажмите и удерживайте кнопку питания.
 Когда вы услышите три звуковых сигнала, отпустите обе кнопки. Ваш сканер штрих-кода выключается.
Когда вы услышите три звуковых сигнала, отпустите обе кнопки. Ваш сканер штрих-кода выключается.В Shopify POS нажмите ≡ > Настройки .
Tap Управление подключенным оборудованием .
Коснитесь имени подключенного сканера штрих-кода.
Коснитесь Забудьте о сканере .
Перейдите в настройки iPad (не в настройки приложения).
Коснитесь Bluetooth .
В разделе МОИ УСТРОЙСТВА нажмите кнопку
ⓘрядом со сканером штрих-кода Socket.Нажмите Забыть это устройство .
Нажмите Забыть устройство .
Поиск и устранение неисправностей
Если у вас возникли проблемы со сканированием штрих-кодов с помощью Shopify POS и сканера штрих-кодов Socket Mobile S740 или CHS 7Qi, попробуйте выполнить следующие шаги по устранению неполадок, чтобы устранить проблему:
Проверьте настройки сканера
Используете ли вы правильный сканер штрих-кода? Единственными сканерами 2D-штрих-кодов, которые поддерживает Shopify POS, являются Socket Mobile S740 и CHS 7Qi.

Используете ли вы сканер штрих-кода с iPad? Сканер штрих-кода не работает с Shopify POS для iPhone или Android.
Сканер заряжен и находится в пределах досягаемости iPad? Убедитесь, что сканер полностью заряжен и находится в пределах досягаемости (100 метров или менее).
Какой тип штрих-кода вы сканируете? Убедитесь, что вы используете поддерживаемый тип штрих-кода.
Убедитесь, что ваш сканер и iPad правильно сопряжены
Отображается ли сканер штрих-кода как Connected на экране настроек Shopify POS Hardware , когда сканер включен и находится в пределах досягаемости? Если нет, перейдите в настройки Bluetooth вашего iPad и забудьте о сканере штрих-кода и снова подключите его к iPad.
Отображается ли сканер в настройках Bluetooth вашего iPad? Убедитесь, что Bluetooth на iPad включен, а сканер показывает Connected .
При сопряжении сканера и iPad сканировали ли вы правильный штрих-код в Shopify POS? 2D-штрих-код переводит сканер штрих-кода в режим iOS для работы с вашим iPad.
 Если вы не услышали три звуковых сигнала при сканировании штрих-кода или случайно отсканировали одномерный штрих-код, значит, сканер не находится в режиме iOS.Разорвите пару между ним и iPad, а затем снова соедините их, убедившись, что вы сканируете 2D-штрих-код в Shopify POS и слышите три звуковых сигнала, прежде чем переходить к следующему шагу.
Если вы не услышали три звуковых сигнала при сканировании штрих-кода или случайно отсканировали одномерный штрих-код, значит, сканер не находится в режиме iOS.Разорвите пару между ним и iPad, а затем снова соедините их, убедившись, что вы сканируете 2D-штрих-код в Shopify POS и слышите три звуковых сигнала, прежде чем переходить к следующему шагу.Был ли сканер сопряжен с другим iPad? Сканер может быть сопряжен только с одним iPad одновременно. Разорвите пару сканера и другого iPad, а затем подключите сканер к новому iPad.
Плохое соединение Bluetooth? Прочтите совет Apple по уменьшению помех Bluetooth.
Проверьте штрих-коды ваших продуктов
Распознает ли сканер штрих-коды? Попробуйте отсканировать штрих-код ближайшего товара, который не является одним из товаров вашего магазина. Если ваш сканер подключен правильно, вы должны увидеть ошибку Unrecognized barcode в Shopify POS. Если вы видите эту ошибку, перейдите к следующим шагам.
 Если вы не видите ошибки, разорвите пару между сканером и iPad и снова установите их.
Если вы не видите ошибки, разорвите пару между сканером и iPad и снова установите их.Доступен ли продукт на Shopify POS? Если продукт скрыт в Shopify POS, сканирование его штрих-кода не работает, потому что приложение не загрузило продукт.Если вы видите ошибку Unrecognized barcode , проверьте настройки доступности продукта в админке Shopify.
Совпадает ли номер штрих-кода на этикетке с номером штрих-кода продукта в вашей админке Shopify? Если в начале или конце числа есть лишние нули, то удалите их и повторите попытку.
Наконечник
Если вы вводите номера штрих-кодов из существующих штрих-кодов в админку Shopify, вы можете убедиться, что эти числа верны, отсканировав штрих-код с помощью приложения для iPhone или Android, чтобы увидеть номер, который вы должны ввести.
Пытаетесь сканировать в инвентаре с помощью сканера штрих-кода?
Вы не можете сканировать в инвентаре с помощью Shopify POS.
 Сканер штрих-кода предназначен для быстрого добавления товаров в корзину перед оформлением заказа.
Сканер штрих-кода предназначен для быстрого добавления товаров в корзину перед оформлением заказа.Поддерживаемые типы штрих-кодов
Сканеры штрих-кодов Socket Mobile S740 и CHS 7Qi поддерживают следующие типы двумерных штрих-кодов:
- Ацтек
- Кодаблок
- DataMatrix
- Композитный GS1 (Композитный EAN/UCC)
- GS1 DataBar — ограниченный
- GS1 DataBar – всенаправленный
- Матрица 2 из 5
- Максикод
2D-сканер также поддерживает следующие типы одномерных штрих-кодов:
- Букленд EAN
- Китайский 2 из 5
- Codabar (включая 128-битную конкатенацию ISBT)
- Код 11, Код 128
- Код 39
- Триоптик Код 39
- Код 39 Полный ASCII
- Код 93
- Дискретный 2 из 5
- Панель данных GS1 (RSS)
- GS1-128 (UCC-128/EAN-128)
- ISBN
- ИСБТ 128
- Чередование 2 из 5 (ITF-14)
- МСИ
- Стандарт 2 из 5
- Телепень
- UPC/EAN (UPC-A, UPC-E, UPC-E1, EAN-13, EAN-8, UCC/EAN-128)
- ВИН
Сброс до заводских настроек
Если действия по устранению неполадок не помогли, а проблемы со сканером штрих-кода Socket Mobile S740 или CHS 7Qi все еще возникают, попробуйте сбросить сканер до заводских настроек.

шагов:
- Убедитесь, что сканер и iPad не связаны друг с другом.
- Снова включите сканер штрих-кода.
- Отсканируйте штрих-код сброса к заводским настройкам из руководства пользователя производителя:
- Снова выполните сопряжение сканера и iPad.
Схема подключения электрической розетки и процедура подключения
Электрическая розетка представляет собой гнездовой разъем, который несет источник питания или блок питания и передает электрическую энергию, когда к нему подключена электрическая вилка.Как правило, источник питания подключается к розетке или электричеству. Электрические розетки используются в распределительных щитах, розетках, щитах расширения и т. д. Электрические розетки могут быть двухконтактными, трехконтактными или пятиконтактными. Электрические розетки бывают разных номиналов, стилей и конструкций. Наиболее используемые и распространенные номиналы электрических розеток: 5А, 6А, 16А, 32А и т.
 д. Однофазные розетки имеют либо два порта, либо три порта. Также доступны различные типы портов. Некоторые розетки имеют плоские порты, некоторые имеют круглые порты.
д. Однофазные розетки имеют либо два порта, либо три порта. Также доступны различные типы портов. Некоторые розетки имеют плоские порты, некоторые имеют круглые порты.Схема электрической розетки и клеммы
Здесь вы можете увидеть схему пятиконтактной розетки.
Розетки с пятью штырями выпускаются на 6А, 16А, 32А для всех номиналов тока. Некоторые пятиконтактные розетки имеют функцию подключения обоих типов вилок на 6А и 16А. На лицевой стороне можно увидеть все пять портов. Порты заземления или заземляющие порты намного больше по размеру, чем другие порты. Если возникает какое-либо короткое замыкание, в цепи протекает очень большой ток. Именно поэтому заземляющий или заземляющий штырь делают большего размера, так как он может легко обойти высокое короткое замыкание на землю.Кроме того, вы заметите, что при включении вилки в розетку сначала к розетке подключается заземляющий контакт, затем фаза и нейтраль. Это делается потому, что в случае какой-либо неисправности или тока утечки он легко уходит на землю, что может снизить вероятность несчастных случаев, таких как поражение электрическим током.

Если вы посмотрите на заднюю сторону розетки, вы увидите три клеммы с винтами для подключения источника питания — фаза, нейтраль и заземление. Также будет идентификация для всех пинов.Терминал фазы обозначается буквой «P» или «L». Нейтральный терминал обозначен буквой «N». А заземляющий штифт обозначается стандартным символом заземления или заземления.
Подключение электрической розетки с выключателем
Здесь вы можете увидеть схему подключения электрической розетки с выключателем.
В соответствии с электротехническим стандартом выключатель должен располагаться справа от розетки. Если на вашем распределительном щите имеется несколько розеток с отдельными выключателями, то все выключатели следует размещать справа от соответствующих розеток.
Схема подключения к электрической розетке
Здесь вы можете увидеть актуальную схему подключения к электрической розетке и выключателю.
Процедура подключения
1. Подсоедините заземляющий провод к верхнему заземляющему контакту сетевой розетки.

2. Подсоедините нейтральный провод источника питания к нейтральной клемме (обозначенной буквой «N») сетевой розетки.
3. Подключите фазную клемму источника питания к любой клемме выключателя.
4. Подсоедините другую клемму выключателя к фазовой клемме (обозначенной буквой «P» или «L») сетевой розетки.
Читайте также:
Благодарим за посещение сайта. продолжайте посещать для получения дополнительных обновлений.%PDF-1.4 % 734 0 объект > эндообъект внешняя ссылка 734 243 0000000016 00000 н 0000008002 00000 н 0000008146 00000 н 0000008476 00000 н 0000009040 00000 н 0000009643 00000 н 0000009680 00000 н 0000009758 00000 н 0000010314 00000 н 0000010823 00000 н 0000011354 00000 н 0000011963 00000 н 0000012494 00000 н 0000013256 00000 н 0000013934 00000 н 0000016628 00000 н 0000021347 00000 н 0000026626 00000 н 0000031360 00000 н 0000035958 00000 н 0000043542 00000 н 0000049576 00000 н 0000055385 00000 н 0000057973 00000 н 0000058045 00000 н 0000058147 00000 н 0000058261 00000 н 0000058318 00000 н 0000058433 00000 н 0000058490 00000 н 0000058629 00000 н 0000058686 00000 н 0000058821 00000 н 0000058878 00000 н 0000059027 00000 н 0000059084 00000 н 0000059241 00000 н 0000059298 00000 н 0000059425 00000 н 0000059482 00000 н 0000059643 00000 н 0000059700 00000 н 0000059847 00000 н 0000059904 00000 н 0000060037 00000 н 0000060094 00000 н 0000060252 00000 н 0000060309 00000 н 0000060449 00000 н 0000060557 00000 н 0000060733 00000 н 0000060790 00000 н 0000060930 00000 н 0000061038 00000 н 0000061200 00000 н 0000061257 00000 н 0000061409 00000 н 0000061497 00000 н 0000061673 00000 н 0000061730 00000 н 0000061890 00000 н 0000061998 00000 н 0000062170 00000 н 0000062227 00000 н 0000062359 00000 н 0000062467 00000 н 0000062663 00000 н 0000062720 00000 н 0000062872 00000 н 0000062980 00000 н 0000063147 00000 н 0000063204 00000 н 0000063364 00000 н 0000063474 00000 н 0000063625 00000 н 0000063682 00000 н 0000063784 00000 н 0000063888 00000 н 0000063945 00000 н 0000064076 00000 н 0000064133 00000 н 0000064238 00000 н 0000064295 00000 н 0000064432 00000 н 0000064489 00000 н 0000064612 00000 н 0000064669 00000 н 0000064818 00000 н 0000064875 00000 н 0000064990 00000 н 0000065047 00000 н 0000065166 00000 н 0000065223 00000 н 0000065280 00000 н 0000065337 00000 н 0000065470 00000 н 0000065527 00000 н 0000065584 00000 н 0000065641 00000 н 0000065762 00000 н 0000065819 00000 н 0000065934 00000 н 0000065991 00000 н 0000066116 00000 н 0000066173 00000 н 0000066306 00000 н 0000066363 00000 н 0000066482 00000 н 0000066539 00000 н 0000066654 00000 н 0000066711 00000 н 0000066820 00000 н 0000066877 00000 н 0000067040 00000 н 0000067097 00000 н 0000067238 00000 н 0000067295 00000 н 0000067438 00000 н 0000067495 00000 н 0000067646 00000 н 0000067703 00000 н 0000067834 00000 н 0000067891 00000 н 0000068046 00000 н 0000068103 00000 н 0000068266 00000 н 0000068323 00000 н 0000068472 00000 н 0000068529 00000 н 0000068668 00000 н 0000068725 00000 н 0000068782 00000 н 0000068839 00000 н 0000068964 00000 н 0000069021 00000 н 0000069122 00000 н 0000069179 00000 н 0000069294 00000 н 0000069351 00000 н 0000069470 00000 н 0000069527 00000 н 0000069636 00000 н 0000069693 00000 н 0000069854 00000 н 0000069911 00000 н 0000070052 00000 н 0000070109 00000 н 0000070252 00000 н 0000070309 00000 н 0000070458 00000 н 0000070515 00000 н 0000070676 00000 н 0000070733 00000 н 0000070864 00000 н 0000070921 00000 н 0000070978 00000 н 0000071035 00000 н 0000071160 00000 н 0000071217 00000 н 0000071318 00000 н 0000071375 00000 н 0000071490 00000 н 0000071547 00000 н 0000071666 00000 н 0000071723 00000 н 0000071832 00000 н 0000071889 00000 н 0000072050 00000 н 0000072107 00000 н 0000072248 00000 н 0000072305 00000 н 0000072448 00000 н 0000072505 00000 н 0000072654 00000 н 0000072711 00000 н 0000072872 00000 н 0000072929 00000 н 0000073060 00000 н 0000073117 00000 н 0000073288 00000 н 0000073345 00000 н 0000073510 00000 н 0000073567 00000 н 0000073624 00000 н 0000073681 00000 н 0000073800 00000 н 0000073857 00000 н 0000073972 00000 н 0000074029 00000 н 0000074190 00000 н 0000074247 00000 н 0000074388 00000 н 0000074445 00000 н 0000074600 00000 н 0000074657 00000 н 0000074788 00000 н 0000074845 00000 н 0000074994 00000 н 0000075051 00000 н 0000075204 00000 н 0000075261 00000 н 0000075318 00000 н 0000075375 00000 н 0000075478 00000 н 0000075535 00000 н 0000075650 00000 н 0000075707 00000 н 0000075826 00000 н 0000075883 00000 н 0000075992 00000 н 0000076049 00000 н 0000076210 00000 н 0000076267 00000 н 0000076408 00000 н 0000076465 00000 н 0000076634 00000 н 0000076691 00000 н 0000076822 00000 н 0000076879 00000 н 0000077046 00000 н 0000077103 00000 н 0000077252 00000 н 0000077309 00000 н 0000077366 00000 н 0000077423 00000 н 0000077538 00000 н 0000077595 00000 н 0000077714 00000 н 0000077771 00000 н 0000077880 00000 н 0000077937 00000 н 0000078098 00000 н 0000078155 00000 н 0000078296 00000 н 0000078353 00000 н 0000078522 00000 н 0000078579 00000 н 0000078742 00000 н 0000078799 00000 н 0000078948 00000 н 0000079005 00000 н 0000079062 00000 н 0000005156 00000 н трейлер ]/предыдущая 2681871>> startxref 0 %%EOF 976 0 объект >поток hXW }&D@0jN’7jC#vي-JWq>»AZkuh[#ngy»`9x{s (O!BGX$GRtjL QSR»;c0ƉSp@»=MKa`EQd e#OmjA{Lګk W_ϿFw{ɵؙoOʯ/GW?vwF 0ʫOM=>mOT3)bo\h’sycUz2}3?kTO(-7w/Wco5uSmwR1bOqi>bfAEPqfyVJ:roR\ .


 Если нет, нажмите на строку Диапазон частот Wi-Fi и выберите 2,4 ГГц.
Если нет, нажмите на строку Диапазон частот Wi-Fi и выберите 2,4 ГГц.


 Затем выберите умную розетку.
Затем выберите умную розетку.

 После завершения сопряжения ваш сканер штрих-кода отобразится как Подключено в разделе МОИ УСТРОЙСТВА.Синий индикатор Bluetooth также загорается.
После завершения сопряжения ваш сканер штрих-кода отобразится как Подключено в разделе МОИ УСТРОЙСТВА.Синий индикатор Bluetooth также загорается. Ваш сканер штрих-кода будет отображаться как подключенный в верхней части экрана. Он также будет указан на экране Profile в разделе Devices .
Ваш сканер штрих-кода будет отображаться как подключенный в верхней части экрана. Он также будет указан на экране Profile в разделе Devices . Сопряжение должно пройти успешно
Сопряжение должно пройти успешно 

 Вы можете сделать это на iPad, выбрав «Настройки» > «Bluetooth».
Вы можете сделать это на iPad, выбрав «Настройки» > «Bluetooth».
 "}
"}  носок
mysql-js> \connect user@localhost?socket=(/tmp/mysql.sock)
mysql-js> \connect user@/tmp%2Fmysql.sock
mysql-js> \connect user@(/tmp/mysql.sock)
носок
mysql-js> \connect user@localhost?socket=(/tmp/mysql.sock)
mysql-js> \connect user@/tmp%2Fmysql.sock
mysql-js> \connect user@(/tmp/mysql.sock)  Подключение к серверу MySQL с помощью параметров команды и
Подключение к серверу с помощью строк типа URI или пар ключ-значение.
Подключение к серверу MySQL с помощью параметров команды и
Подключение к серверу с помощью строк типа URI или пар ключ-значение.
 2 или выше ИЛИ совместимое устройство Android под управлением версии 5.0 (Lollipop) или выше
2 или выше ИЛИ совместимое устройство Android под управлением версии 5.0 (Lollipop) или выше 0 (Нуга) или выше
0 (Нуга) или выше

 Когда вы услышите три звуковых сигнала, отпустите обе кнопки. Ваш сканер штрих-кода выключается.
Когда вы услышите три звуковых сигнала, отпустите обе кнопки. Ваш сканер штрих-кода выключается.
 Если вы не услышали три звуковых сигнала при сканировании штрих-кода или случайно отсканировали одномерный штрих-код, значит, сканер не находится в режиме iOS.Разорвите пару между ним и iPad, а затем снова соедините их, убедившись, что вы сканируете 2D-штрих-код в Shopify POS и слышите три звуковых сигнала, прежде чем переходить к следующему шагу.
Если вы не услышали три звуковых сигнала при сканировании штрих-кода или случайно отсканировали одномерный штрих-код, значит, сканер не находится в режиме iOS.Разорвите пару между ним и iPad, а затем снова соедините их, убедившись, что вы сканируете 2D-штрих-код в Shopify POS и слышите три звуковых сигнала, прежде чем переходить к следующему шагу. Если вы не видите ошибки, разорвите пару между сканером и iPad и снова установите их.
Если вы не видите ошибки, разорвите пару между сканером и iPad и снова установите их. Сканер штрих-кода предназначен для быстрого добавления товаров в корзину перед оформлением заказа.
Сканер штрих-кода предназначен для быстрого добавления товаров в корзину перед оформлением заказа.
 д. Однофазные розетки имеют либо два порта, либо три порта. Также доступны различные типы портов. Некоторые розетки имеют плоские порты, некоторые имеют круглые порты.
д. Однофазные розетки имеют либо два порта, либо три порта. Также доступны различные типы портов. Некоторые розетки имеют плоские порты, некоторые имеют круглые порты.

