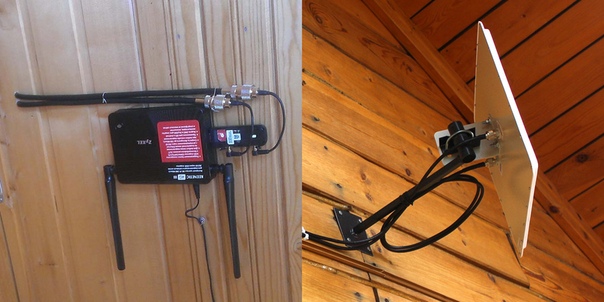Как сделать чтобы интернет на телефоне лучше ловил: 13 способов заставить интернет работать быстрее / AdMe
Топ-3 способа, как использовать телефон как роутер для 3 операционок
Обычный телефон сейчас не только обеспечивает связь с другими абонентами, но и выступает полноценной камерой, читалкой, а также модемом. Делиться подключением на ПК, лэптоп и любой другой гаджет можно с систем Android, Windows Phone и Apple. Как использовать телефон как роутер — ниже.
Смартфон отлично справляется с ролью передатчика при нестабильной домашней сети.
Также он понадобится, когда:
- стационарный роутер обеспечивает низкий сигнал;
- в устройстве, например, планшете, нет 3G или LTE модуля;
- нет желания приобретать 3G модем;
- отключился свет;
- роутер перестал функционировать.
Ниже приведены советы, как раздать интернет с телефонов с различными ОС (операционками).
Это интересно: ТОП-5 лучших модемов – рейтинг 2019 года
Как воспользоваться смартфоном на Android?
Модем настраивается очень просто.
- «Настройки».
- «Модем» либо «Мобильная точка».
- «Точка доступа Wi-Fi».
- Слайд сдвигается вправо.
- Выбирается сеть и пароль.
Соединение в первый раз
Можно ничего не менять, но чтобы сконнектить устройства, придется посмотреть на стандартный пасс (пароль системы), нажав на изображение «глазика» справа от поля.
Режим модема уже активирован. Осталось открыть на компьютере или планшете возможные подключения и ввести пароль.
Повторное подключение
Есть рекомендация для быстрого подключения. Если режим модема включался уже хоть раз, его можно найти в верхней части экрана на стартовой странице.
Пошаговая инструкция:
- смартфон разблокируется;
- поле экрана сдвигается вниз до упора;
- открывшееся меню прокручивается вправо;
- включается пиктограмма «Доступ».

Стоит узнать: Что лучше: iPhone или Samsung – какой из двух смартфонов выбрать
Все, Интернет на Андроид раздается. После отключения подключенного устройства или точки доступа режим модема деактивируется.
Айфон как роутер
На iOS мануал другой. Если раньше смартфон как роутер можно было использовать, только скачав специальные программы, теперь у системы достаточно своих возможностей. Она раздает Интернет не только на гаджеты с идентичной операционной системой, но и на другие девайсы.
Необходимо перейти в разделы:
- «Настройки»;
- «Сотовая связь»;
- «Режим модема».
При желании можно установить свой пароль или логин. В противном случае достаточно стандартных установок системы. Отключается функция на Айфон автоматически, при отсоединении от сопряженного гаджета.
Мы писали: Сравнение Samsung Galaxy S9 и Apple iPhone 8 Plus по 6 параметрам
Подключение как роутера смартфона на ОС Windows Phone
Телефоны на Windows Phone настраиваются еще проще. Чтобы использовать их вместо передатчика, стоит:
Чтобы использовать их вместо передатчика, стоит:
- Активировать сеть.
- Найти настройки.
- Тапнуть на «Общую сеть».
- Установить логин и пасс.
Выключается программа вручную по тому же алгоритму.
Особенности настройки
Чтобы не остаться не только без стационарного, но и без мобильного Интернета, необходимо обращать внимание на некоторые параметры.
Важно: Рейтинг смартфонов до 4000 гривен – 10 популярных моделей
Полезные приложения
Кроме стандартных лайвхаков существует специальный софт, позволяющий сделать из смартфона полноценный маршрутизатор.
EasyTether Lite
Скачать демо-версию программы можно бесплатно. Для настройки достаточно только следовать инструкциям, которые появляются на экране смартфона. Далее можно в один клик раздавать Интернет на любое устройство, даже на маршрутизатор.
Особенности
Доступна функция работы по USB шнуру.
К каким операционкам подходит
К софту подключаются ПК на ОС Windows, Linux, *BSD и планшеты. Тут нет какого-либо запутанного доступа или тарифов.
Как получить полную версию
Чтобы переключиться с урезанной версии на расширенную, нужно только зарегистрироваться и заплатить 10 долларов. Все последующие обновления бесплатны.
Magic WiFi
Данный софт – настоящая инновация. Программа качественно раздает WiFi и обладает понятным принципом работы. Ее придется скачать, установить на гаджет и активировать. Приложение преобразует в роутер сетевую карту. Софт делает модем из ПК или другого девайса.
Особенности софта
Если гаджет обладает кабельным подключением, сеть раздается и с его помощью.
Преимущества
Стоит отметить такие преимущества программы:
- оптимизация для устройств с Wi-Fi;
- работа с известными ОС;
- наличие русскоязычного интерфейса;
- раздача сетки при кабельном и беспроводном подключении;
- установка отдельного логина и пароля для каждого устройства;
- безопасность;
- понятный интерфейс;
- приемлемый объем памяти.

RIWW – Osmino WiFi
Бесплатная программа, скачать которую можно в Google Play или App Store. С ней раздача Интернета становится еще проще. Софт расширяет функционал устройства, делая его комфортным и практичным. Настраивается программа в один тап, а точка доступа организовывается на любом многофункциональном гаджете.
Полезно: Как и какой смартфон выбрать для ребенка – 2 раздела в помощь
Стационарный роутер может реагировать на перепады сети и электричества. Передатчик из мобильного телефона не обладает такими недостатками. При стабильном подключении к оператору он будет быстро и качественно ловить сеть, раздавая ее на устройство.
Смартфон как роутер используется в любом месте и время. Качество сети будет зависеть исключительно от мобильного оператора и покрытия. Поэтому зная, как сделать из телефона роутер, можно включить опцию быстро.
4G интернет в Крыму — подключить высокоскоростной интернет LTE от «Волна мобайл»

4G
4G (LTE) – это технология сотовой связи 4-го поколения, пришедшая на смену стандарту 3G. Сеть стандарта 4G позволяет пользоваться мобильным интернетом и передавать мультимедийный контент на самой высокой скорости. Главные преимущества 4G – самая высокая скорость доступа к сети, облегчение процесса приема/передачи данных, высокое качество связи, экономное расходование заряда аккумуляторной батареи при работе в мобильном интернете.
Скорость передачи данных при использовании 4G технологий в сети интернет мобильного оператора «Волна мобайл» может достигать 75 Мбит/сек.
Подключить мобильный интернет в стандарте 4G
Услуга мобильного 4G интернета в Крыму и Севастополе автоматически предоставляется всем абонентам «Волна мобайл», чьи мобильные устройства поддерживают стандарт LTE. Подключение мобильного интернета в сети «Волна мобайл» происходит в момент активации SIM-карты.
Чтобы настроить мобильный интернет, необходимо в настройках вашего устройства прописать точку доступа (APN).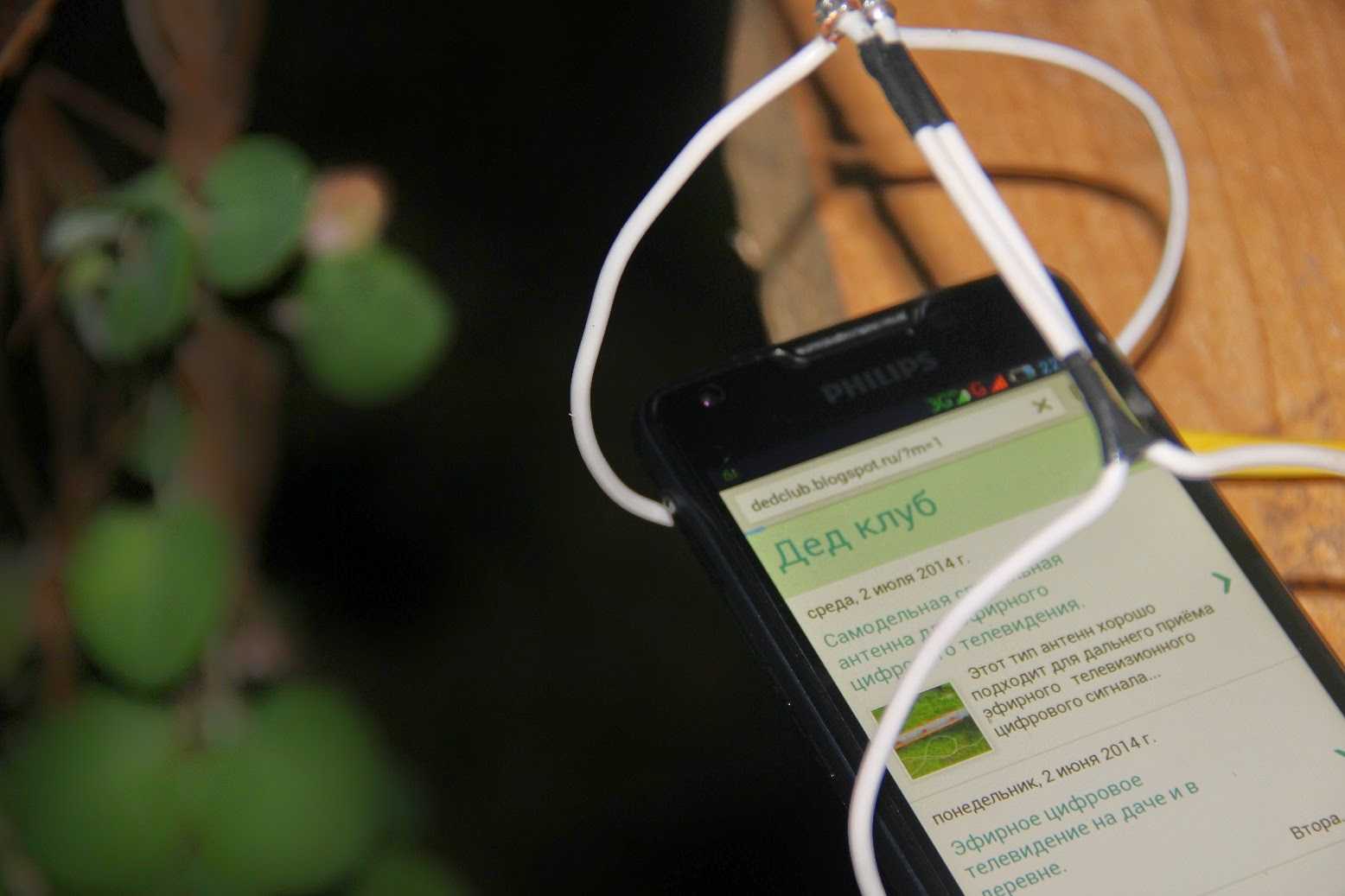
Чтобы подключиться и пользоваться мобильным интернетом в стандарте 4G, необходимо в настройках вашего устройства включить мобильную передачу данных в 4G (LTE). Ознакомиться с подробным описанием настроек мобильного интернета на Вашем устройстве можно в разделе «Как подключить мобильный интернет».
Тарифы и опции для интернета
Оператор «Волна мобайл» предлагает выгодные тарифы и опции для Интернета в Республике Крым и г. Севастополь:
Почему самсунг а50 плохо ловит связь через интернет
Если ваш самсунг а50 плохо ловит интернет, то если не выйдет обновление, то связь можете и не исправить. Вот одно из сообщений на официальном форуме.
«Привет! Прошла неделя с тех пор, как я купил новый Samsung Galaxy A50, и у меня получилась сильная головная боль! Это мой первый телефон самсунг, и опыт действительно очень плохой.
Телефон действительно плохо ловит сеть 4G. Я использовал сим-карты Vodafone и другие и ни одна из сетей 4G нормально не работает в этом телефоне, тогда в том же месте другие смартфоны ловят сеть отлично.
Сигнальная полоса всегда только одна, из-за которой я сталкиваюсь с такими проблемами, как медленный интернет, переадресация звонков и моя электронная почта зависает в исходящих!
Есть много пользователей, которые жалуются на ту же проблему. Я пошел в сервисный центр, они только жестко перезагрузили мой телефон и вернули его мне. Это ничего не решило.
Я настоятельно рекомендую всем не покупать самсунг галакси а50! Вы в конечном итоге пожалеете!!!
Я хочу, чтобы компания приняла это к сведению и решила эту проблему как можно скорее или вернула нам наши с трудом заработанные деньги!»
Как видите из сообщения многое проясняется. Если же у вас раньше все работало на ура, то попробуйте следующие варианты.
Если же у вас раньше все работало на ура, то попробуйте следующие варианты.
Одна из широко распространенных проблем, которая неизбежно возникает, связана с пропаданием сетевого соединения.
ВНИМАНИЕЕсть еще один отличный способ устранить проблемы в телефоне андроид даже если он не включатся. Рекомендую запомнить — подробнее здесь.
Прерывистое соединение Wi-Fi обычно возникает, когда ваше устройство получает слабый сигнал от беспроводной сети, например, когда оно находится намного дальше от роутера
Чем дальше расстояние между вашим самсунгом а50 и сетевым оборудованием, тем более плохо будет работать интернет.
Поэтому всякий раз, когда вы испытываете сбой Wi-Fi или прерывистое подключение к Интернету, убедитесь, что телефон находится в указанном диапазоне и есть сильный уровень связи.
Вы можете иметь дело с программной проблемой, если не с аппаратным повреждением телефона.
Первое решение: перезагрузить роутер. Перезапуск часто требуется, когда возникают проблемы с сетью.
Это помогает устранить ошибки, которые приводят к тому, что сеть становится нестабильной или не работает вообще.
Второе решение: перезагрузите телефон. Выполнение перезагрузки также может быть ключом к решению проблемы, если она связана с незначительными ошибками и программными сбоями.
Это также помогает очистить внутреннюю память для лучшей и более быстрой работы.
Нажмите и удерживайте кнопку питания и кнопку уменьшения громкости одновременно в течение примерно 10 секунд или до перезагрузки устройства.
Такой перезапуск — это простейшее эффективное решение проблем, не затрагивая данные, хранящиеся во внутренней памяти, поэтому вы ничего не потеряете.
Третье решение: отключиться от сети, а затем снова подключиться. Простой, но эффективный обходной путь, который используют многие люди, когда сталкиваются со случайными проблемами подключения к сети — это включение и выключение.
Четвертое решение: сброс настроек сети на вашем телефоне. Ваша сеть может быть вызвана сбоем некоторых плохих приложений, и когда это произойдет, ожидайте, что ваше сетевое соединение станет нестабильным, если не выйдет из строя.
Помимо плохих приложений, недопустимые сетевые настройки на телефоне также могут вызывать те же проблемы с сетью.
Возможное исправление, которое вы можете примерить в этом случае, — это сброс настроек сети. Это восстановит настройки вашей сети до значений по умолчанию, а затем вы сможете соответственно перенастроить связь.
Пятое решение: забудьте или удалите сеть на вашем телефоне. Возможно, что сеть повреждена и поэтому не работает должным образом.
В этом случае вы, вероятно, сможете решить проблему, удалив беспроводную сеть, а затем снова подключите устройство.
Это похоже на подключение телефона к сети, как будто это первый раз, поэтому все должно быть в порядке.
Другие варианты. Обратитесь к своему поставщику сетевых услуг / провайдеру и проверьте, есть ли продолжающиеся перебои, которые могли бы вызвать периодическую проблему в вашем месте.
Обратитесь в службу поддержки Samsung, чтобы обсудить проблему, если ваше сетевое подключение начало разрываться после установки нового обновления программного обеспечения на вашем устройстве.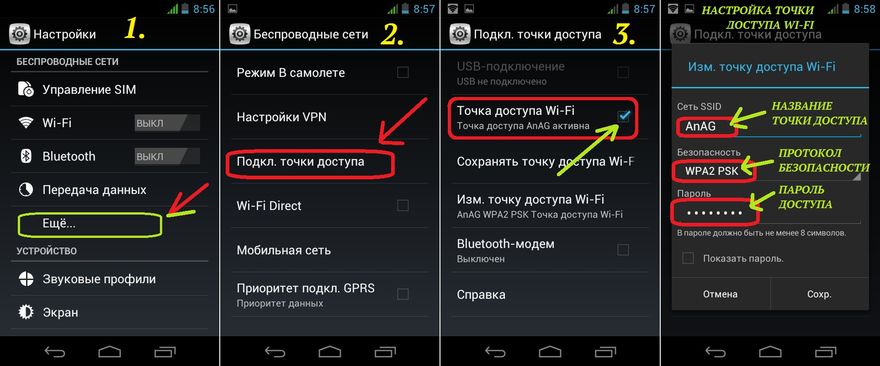
Это может быть ошибка обновления, которая требует другого обновления, содержащего исправление исправления. Успехов.
Wi-Fi Интернет: подключить высокоскоростной беспроводной домашний Интернет
Преимущества Wi-Fi- Доступ в Интернет без привязки к кабелю. Возможность перемещения по дому.
- Простое подключение к Интернету любого устройства с модулем Wi-Fi. Возможность подключения нескольких устройств.
- Легкая настройка маршрутизатора.
Для создания домашней сети Wi-Fi АКАДО предлагает современные маршрутизаторы работающие одновременно в двух диапазонах 2,4 Ггц и 5 Ггц, поддерживающие технологию Wi-Fi 802.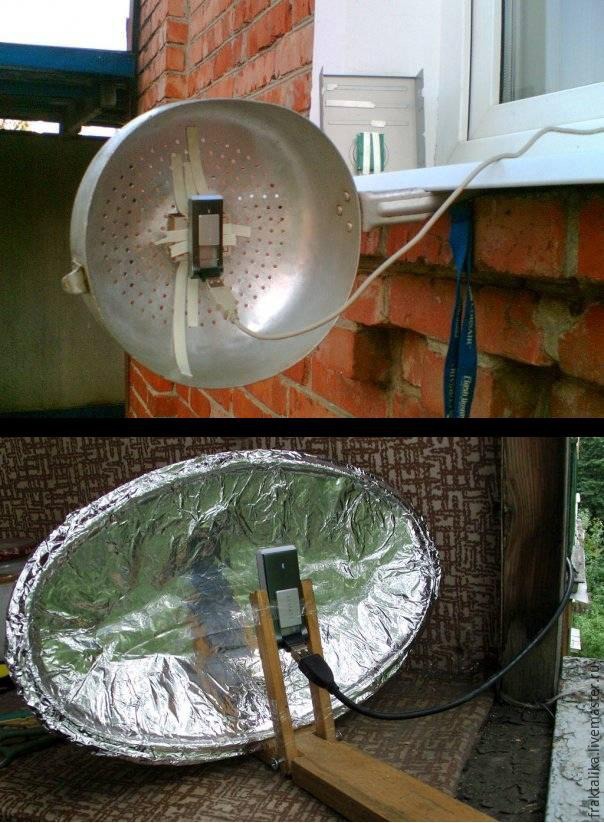 11ac.
11ac.
Чтобы комфортно пользоваться домашним Wi-Fi нужно понимать особенности этой технологии.
Беспроводная технология, в отличие от подключения по кабелю, не может гарантировать скорость доступа в Интернет. На скорость и качество Wi-Fi влияют многочисленные факторы:
- Расстояние между роутером и принимающим устройством.
- Наличие препятствий (стены помещения, крупные объекты).
- Помехи от бытовых приборов.
- Помехи от соседних Wi-Fi сетей, что больше всего проявляется в диапазоне 2,4 Ггц.
- Стандарты Wi-Fi, которые поддерживает роутер. Более высокую скорость обеспечивают стандарты 802.11ac и 802.11n. Устаревшие стандарты, такие как 802.11b/g, значительно ниже по скорости. Применение в сети устаревших клиентских устройств (стандартов 802.11b/g) снизит скорость работы всей Wi-Fi сети.
- Количество антенн роутера и поддержка современной технологии MIMO, которая обеспечивает одновременно несколько потоков приема и передачи данных, а также технологию оптимизации эфира (напр.
 Beamforming).
Beamforming). - Качество модуля и стандарт Wi-Fi принимающего устройства (ноутбук, планшет, смартфон). Если Wi-Fi модуль Вашего устройства не поддерживает современный стандарт Wi-Fi, скорость доступа в Интернет будет низкой даже при наличии современного роутера и отсутствии помех.
- При одновременном подключении нескольких устройств скорость доступа в Интернет делится на все устройства. Важно помнить, что если Вы не пользуетесь конкретным устройством в данный момент, оно может потреблять Интернет в фоновом режиме для обновлений, скачивания и т.д.
Вопросы и ответы:
1. КАК ПОВЫСИТЬ СКОРОСТЬ ДОМАШНЕГО WI-FI ДО СКОРОСТИ, УКАЗАННОЙ В ТАРИФНОМ ПЛАНЕ.
ПРОБЛЕМЫ С НИЗКОЙ СКОРОСТЬЮ WI-FI.
Технологически скорость доступа по Wi-Fi даже в идеальных условиях всегда будет несколько ниже, чем скорость проводного соединения. И, соответственно, ниже, чем скорость, указанная в тарифном плане. На практике с учетом различных факторов, влияющих на Wi-Fi (стандарты Wi-Fi роутеров и клиентских устройств, помехи, архитектура квартиры и др. ), скорость может оказаться существенно меньше. Существуют различные способы решения проблемы:
), скорость может оказаться существенно меньше. Существуют различные способы решения проблемы:
- Если у Вас большая квартира и сложная планировка, рассмотрите возможность разместить роутер там, где чаще всего используется Wi-Fi. Для расширения зоны покрытия можно подключить дополнительную точку доступа (например, роутер ASUS), а также использовать радио удлинитель или plc адаптер.
- Если у Вас устаревший роутер, не предназначенный для высоких скоростей, необходима замена роутера. Рекомендуем выбирать современные роутеры, работающие в двух диапазонах (2,4ГГц и 5 ГГц) одновременно.
- Проверьте устройства, подключенные к Вашей Wi-Fi сети. Отключите от Wi-Fi сети те из них, использование которых не требуется.
Если подключения большого количества устройств избежать невозможно, проверьте на каждом из них настройки фоновой передачи данных и отключите ее для приложений или процессов, не требующих постоянной актуализации данных (автоматические обновления приложений, операционной системы и т. п.).
п.).
Если Вы используете Bluetooth-устройства, Микроволновую СВЧ–печь или детскую радионяню (работают в диапазоне 2,4 ГГц), рекомендуем выбрать роутер, поддерживающий работу в диапазоне 5 ГГц. - Устройства, критичные к скорости Интернета, например, телевизор для просмотра HD-контента, рекомендуем подключить кабелем.
- Учитывайте, что персональные устройства (планшеты, ноутбуки, смартфоны и др.) предыдущих поколений не смогут работать на высокой скорости и могут негативно влиять на общую скорость Wi-Fi.
- В случае, если Ваши устройства поддерживают два диапазона Wi-Fi, выбирайте тот диапазон Wi-Fi, который лучше работает в данной точке квартиры.
2. ЧЕМ ОТЛИЧАЮТСЯ WI-FI ДИАПАЗОНЫ 2,4 ГГЦ И 5 ГГЦ.
В диапазоне 2,4 ГГц работает большинство современных клиентских устройств и роутеров, а также некоторые бытовые приборы. Сигнал в этом диапазоне распространяется дальше, чем в диапазоне 5ГГц, но объем доступных каналов в нем меньше, и количество радиопомех выше.
В диапазоне 5 ГГц гораздо большее количество каналов для передачи данных, хотя сигнал распространяется не так далеко, как в диапазоне 2,4 ГГц. Wi-Fi в диапазоне 5 ГГц лучше работает на расстоянии 1-2 комнат и, скорее всего, не будет пересекаться с Wi-Fi сетями роутеров Ваших соседей, работающих в том же диапазоне.
Сети в частотах 2,4 ГГц и 5 ГГц не пересекаются и не мешают одна другой.
Рекомендации:
- В большой квартире использование диапазона 2,4 ГГц на роутере может быть оправдано для усиления приёма в дальних комнатах, если нет возможности использовать другие средства улучшения приёма (дополнительную точку доступа, радио удлинитель или plc адаптер) и если подключается небольшое количество устройств.
- В силу распространённости Wi-Fi устройств диапазона 2,4 ГГц и дальности их Wi-Fi покрытия, в многоквартирных домах высока вероятность пересечения сетей нескольких роутеров, установленных в соседних квартирах, что сказывается на скорости работы Вашего Wi-Fi.
 Поэтому рекомендуем, где возможно, использовать частоту 5 ГГц.
Поэтому рекомендуем, где возможно, использовать частоту 5 ГГц. - Если Ваш роутер поддерживает использование двух диапазонов в режиме ручного переключения, то проверьте, поддерживают ли все Ваши устройства работу в диапазоне 5 ГГц, и переключитесь в меню роутера на 5 ГГц. После этого проверьте устойчивость работы Ваших устройств в разных частях квартиры. Если какое-то устройство совсем не работает, или не работает в какой-то части квартиры, то рекомендуем обратиться в службу технической поддержки АКАДО за консультацией. Возможно, замена роутера или установка средства улучшения приёма сигнала решит проблему.
Обращаем Ваше внимание, что настройка роутера на работу только в диапазоне 5 ГГц (отключение работы в диапазоне 2,4 ГГц) может улучшить качество Wi-Fi. Перед отключением диапазона 2,4 ГГц убедитесь, что все Ваши устройства поддерживают работу в диапазоне 5 ГГц.
3. КАК СДЕЛАТЬ УСТОЙЧИВЫЙ ПРИЕМ НА ВСЮ КВАРТИРУ? ПОЧЕМУ НЕ ВЕЗДЕ ЛОВИТ WI-FI?
Так как для передачи данных по Wi-Fi используются радиоволны, то любое препятствие (стена, колонна, мебель) может частично или значительно отражать/поглощать сигнал.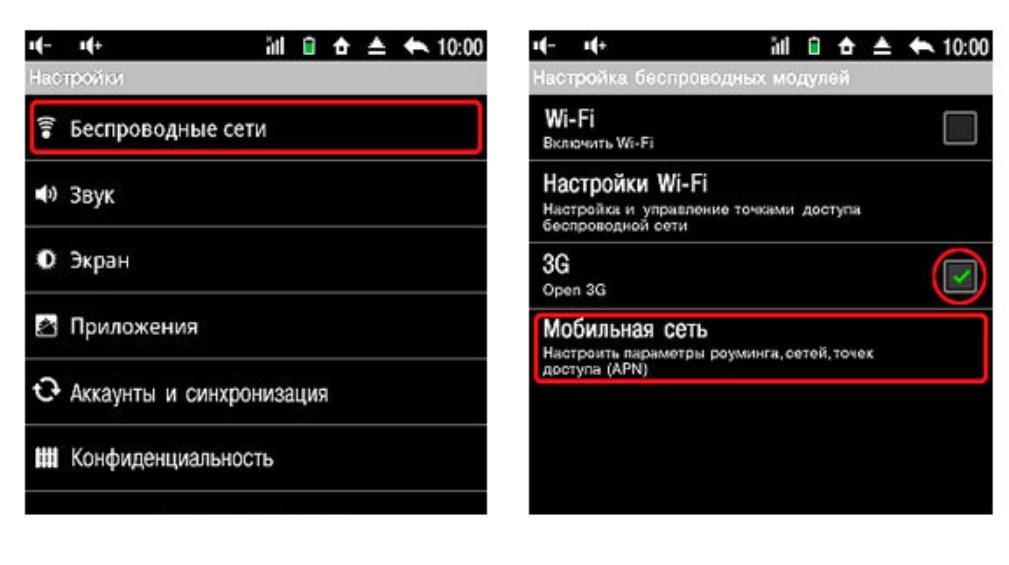 Также на качество сигнала влияют различные источники помех: от бытовых приборов до Wi-Fi сетей Ваших соседей.
Также на качество сигнала влияют различные источники помех: от бытовых приборов до Wi-Fi сетей Ваших соседей.
Поэтому добиться сильного устойчивого Wi-Fi сигнала с помощью только одного роутера в квартире со сложной планировкой на практике почти невозможно.
В подобных случаях для обеспечения высокого уровня и качества Wi-Fi сигнала в разных точках квартиры, разделённых бетонными и кирпичными стенами, рекомендуем:
- Разместить роутер максимально близко в центру квартиры или той части квартиры, где беспроводные устройства чаще всего будут использоваться. Не рекомендуем устанавливать роутер рядом с окнами или рядом с электронными бытовыми приборами.
- Снизить влияние расположенных рядом Wi-Fi сетей (подробнее об этом далее в п.4)
- Усилить сигнал в дальних комнатах с использованием устройств для расширения зоны покрытия сигнала (точки доступа, репитеры, PLC-адаптеры).
Для консультации по правильному выбору места расположения роутера и усилителей сигнала обратитесь в службу поддержки по телефону +7(499)940-0000.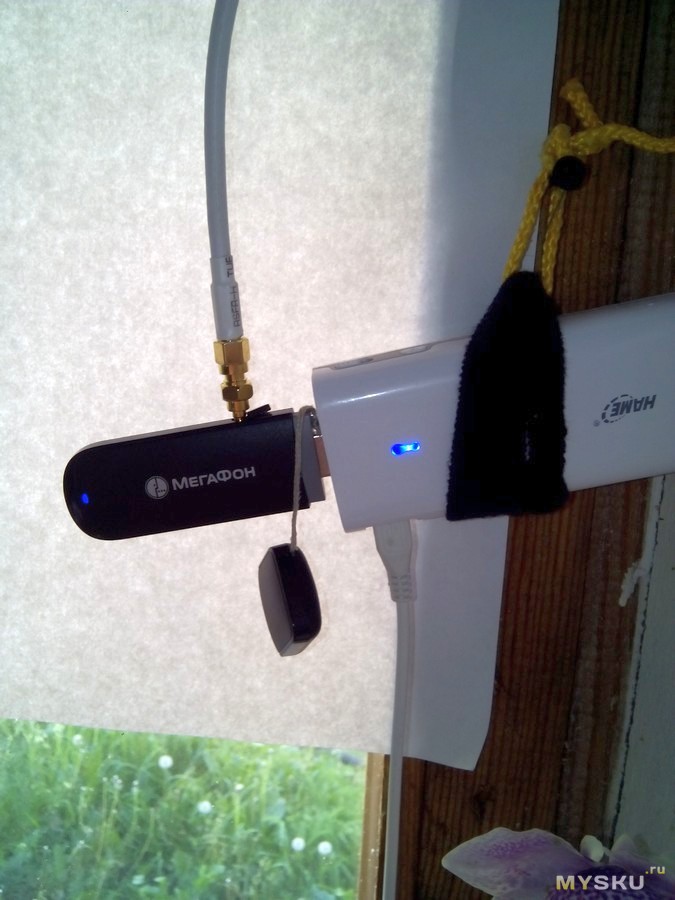 С моделями устройств для расширения зоны покрытия сети, предлагаемыми АКАДО, можно ознакомиться здесь.
С моделями устройств для расширения зоны покрытия сети, предлагаемыми АКАДО, можно ознакомиться здесь.
4. КАКОЕ ВЛИЯНИЕ НА СКОРОСТЬ И КАЧЕСТВО WI-FI ОКАЗЫВАЮТ СОСЕДНИЕ СЕТИ?
В России для работы Wi-Fi разрешено использование радиочастот только двух диапазонов: 2,4 и 5 ГГц. В каждом из диапазонов есть несколько каналов: 11 каналов, из которых до 3 не пересекаются, в диапазоне 2,4 ГГц, и 15 каналов, из которых не пересекаются 7, в диапазоне 5 ГГц.
Одновременно для передачи данных роутеры могут использовать только один канал в каждом из диапазонов. Если на одном канале работает сразу несколько сетей (Ваша и сети соседей), то в силу загруженности эфира большим количеством передаваемой информации возможно снижение скорости и нестабильная работа Wi-Fi во всех пересекающихся сетях.
Что можно сделать?
- Проанализировать радиоэфир, используемый сетями Wi-Fi, и вручную выбрать на роутере наименее загруженный канал.
Для определения наиболее свободного канала необходимо воспользоваться сторонним ПО, так как стандартными средствами операционной системы выполнение этой операции невозможно. Например, для устройств на Android, проанализировать эфир можно с помощью бесплатного приложения WiFi Analyzer (доступно в Google play).
Например, для устройств на Android, проанализировать эфир можно с помощью бесплатного приложения WiFi Analyzer (доступно в Google play). - Все устройства, для которых критична скорость и стабильность работы, рекомендуем подключить по проводу (например, телевизор SmartTV).
- Если Ваши устройства поддерживают работу в двух Wi-Fi диапазонах, используйте диапазон 5 ГГц.
Как ускорить мобильный интернет — Советы и хитрости — Xiaomi Community
Cover Image
click to edit* Recommended to upload a 720*312 image as the cover image
Article Description
Здравствуйте, форумчане и не только. Сегодня мы поговорим о том, как можно повысить скорость мобильного интернета, сделав несколько достаточно простых шагов. Можно ускорить как без ROOT (права суперюзера), так и с ними. Но, если у вас будет ROOT, скорость повысится во много раз. Ну чё, интересует? Поехали!1) Первое что нам нужно так это зайти в настройки телефона. Далее перейти в раздел SIM карты и мобильные сети. Нажимаем на SIM карту (Например Megafon). Далее Точка доступа (APN). Переходим в настройки точки доступа XXXX Internet. И меняем APN на такие:Мегафон — internet.megafon.ruКанал: Выбираем самый лучший (LTE у меня к примеру). Данную процедуру проводим со всеми операторами, а если Yota, то дополнительно измените тип MVNO на IMSI. Билайн — home.beeline.ruYota — client.yota.ru МТС — client.mts.ru Теле2 — client.tele2.ru — Тип аутенфикации — PAP_________________________________________________2) А теперь меняем предпочтительный тип сети. Для этого:1. Переходим в приложение ‘Телефон’2. Набираем *#*#4636#*#*3. После открывается инженерное меню и переходим в раздел Информация о телефоне4. И в пункте Настроить предпочтительный тип сети самый лучший, что у вас есть. К примеру, у меня LTE/WCDMA, у вас может быть 4G/WCDMA. Ни в коем случае не выбирайте тот режим, что без WCDMA, посколько это параметр 3G, а в России ни один оператор не может позволить звонить по 4G, только 3G.
Далее перейти в раздел SIM карты и мобильные сети. Нажимаем на SIM карту (Например Megafon). Далее Точка доступа (APN). Переходим в настройки точки доступа XXXX Internet. И меняем APN на такие:Мегафон — internet.megafon.ruКанал: Выбираем самый лучший (LTE у меня к примеру). Данную процедуру проводим со всеми операторами, а если Yota, то дополнительно измените тип MVNO на IMSI. Билайн — home.beeline.ruYota — client.yota.ru МТС — client.mts.ru Теле2 — client.tele2.ru — Тип аутенфикации — PAP_________________________________________________2) А теперь меняем предпочтительный тип сети. Для этого:1. Переходим в приложение ‘Телефон’2. Набираем *#*#4636#*#*3. После открывается инженерное меню и переходим в раздел Информация о телефоне4. И в пункте Настроить предпочтительный тип сети самый лучший, что у вас есть. К примеру, у меня LTE/WCDMA, у вас может быть 4G/WCDMA. Ни в коем случае не выбирайте тот режим, что без WCDMA, посколько это параметр 3G, а в России ни один оператор не может позволить звонить по 4G, только 3G. Поэтому, если вы выбираете LTE ONLY, то вы не сможете совершать/принимать звонки._________________________________________________3) Усиливаем интернет с помощью приложения Internet Speed Master. Его можно скачать в Google Play.После того как скачали, заходим в приложение и если у вас нет ROOT, то нажимаем на единственную кнопку Improve Internet Connection. После перезагружает телефон и радуетесь жизни!А если у вас есть ROOT, то жмём на Apply Patch, после чего у вас повысится скорость значительно, по сравнению до этого, а также применения патча без рут. Телефон перезагружать необязательно. Если у вас не сработал 3 способ с рутом, то откатываете нажав на кнопку Restore Patch. Не применяйте метод без рут, если вы меняли предпочтительный тип сети!!! Поскольку, сама прога заменяет стандарты, который мы меняли на 2 пункте. Использовать только если не помог метод из пункта 2 или же если вы его не применяли!!!Все вышеперечисленное вы делаете на свой страх и риск, за ущерб я не отвечаю (даже не понимаю как тут можно получить ущерб, только если у вас руки растут не оттуда, что надо).
Поэтому, если вы выбираете LTE ONLY, то вы не сможете совершать/принимать звонки._________________________________________________3) Усиливаем интернет с помощью приложения Internet Speed Master. Его можно скачать в Google Play.После того как скачали, заходим в приложение и если у вас нет ROOT, то нажимаем на единственную кнопку Improve Internet Connection. После перезагружает телефон и радуетесь жизни!А если у вас есть ROOT, то жмём на Apply Patch, после чего у вас повысится скорость значительно, по сравнению до этого, а также применения патча без рут. Телефон перезагружать необязательно. Если у вас не сработал 3 способ с рутом, то откатываете нажав на кнопку Restore Patch. Не применяйте метод без рут, если вы меняли предпочтительный тип сети!!! Поскольку, сама прога заменяет стандарты, который мы меняли на 2 пункте. Использовать только если не помог метод из пункта 2 или же если вы его не применяли!!!Все вышеперечисленное вы делаете на свой страх и риск, за ущерб я не отвечаю (даже не понимаю как тут можно получить ущерб, только если у вас руки растут не оттуда, что надо). Все вышеперечисленные способы мне лично помогли, поэтому, делюсь с вами! Удачи вам и быстрого интернета!После перезагрузки стандарты могут сброситься.
Все вышеперечисленные способы мне лично помогли, поэтому, делюсь с вами! Удачи вам и быстрого интернета!После перезагрузки стандарты могут сброситься.
Select Column
Add to Column
* Changes are irreversible after submitting
Что делать если плохо ловит сигнал Wi-Fi
Как усилить сигнал Wi-Fi и возможно ли этой вообще? На зону покрытия беспроводной сети влияют такие факторы как тип подключенного роутера, используемые Wi-Fi стандарты, количество и мощность установленных антенн. В этой статье мы даем советы тем, кто хочет улучшить качество беспроводного соединения.
Независимо от того, каким устройством вы пользуетесь – мобильным или стационарным, существует 2 способа решения проблемы с плохим сигналом: настройка программ или самой принимающей/раздающей техники.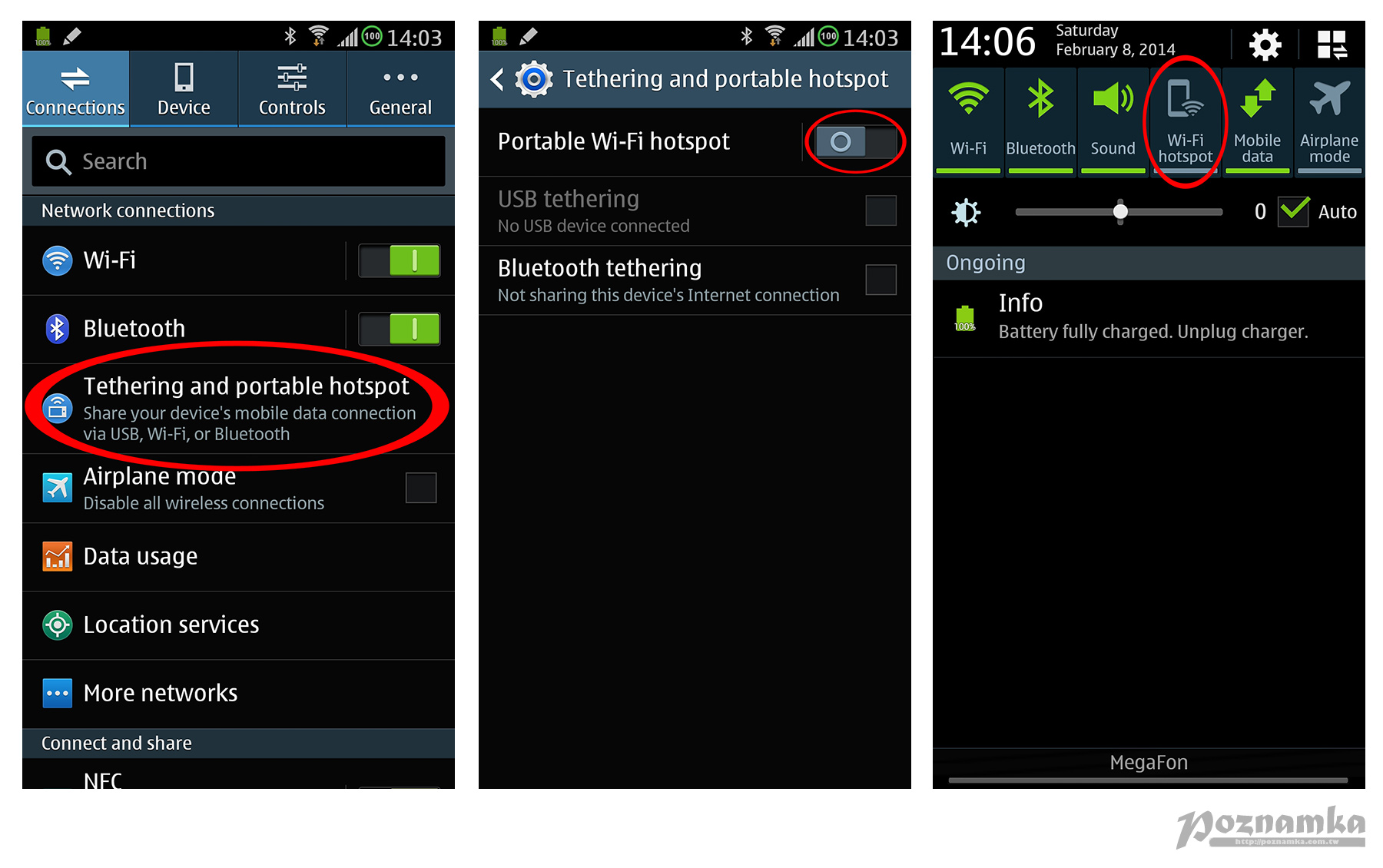 Большинство советов универсальны: они помогут улучшить качество сигнала Wi-Fi как на телефоне, так и на компьютере или телевизоре.
Большинство советов универсальны: они помогут улучшить качество сигнала Wi-Fi как на телефоне, так и на компьютере или телевизоре.
Изменение частот канала Wi-Fi
Если Ваша квартира или офис находится в зоне доступности большого количества беспроводных сетей, то это не может не сказаться на качестве сигнала. Wi-Fi сети могут пересекаться при работе на одном и том же канале. В результате даже находясь в зоне хорошего покрытия качество сигнала может быть очень плохим. Именно по этой причине, если Вы хотите усилить сигнал Wi-Fi, нужно выбрать радиоканал на роутере.
Для выбора канала можно использовать специальную программу, к примеру inSSIDer. В программе можно узнать, какие каналы занимают чужие беспроводные сети в зоне доступности. Выбираем и запоминаем свободный канал, теперь его нужно выставить в настройках роутера. Обычно в меню они так и называется: «Настройки беспроводного режима».
Улучшение роутера
Доступные опции зависят от провайдера и от настроек оборудования, которое у вас установлено.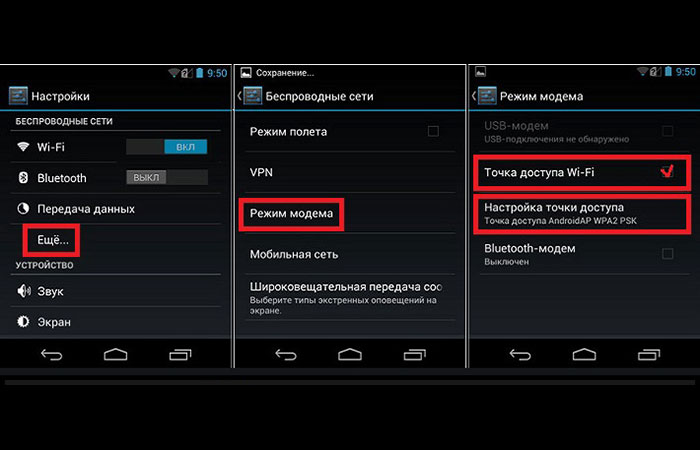 Ряд компаний более привередливы к своим клиентам, и установка их собственного, а не стороннего оборудования предпочтительна. Часто провайдеры предлагают списки устройств, которые поддерживают его сервисы, с ними тоже стоит сверяться. В конце концов, если у вас в тарифе указана определенная скорость, это забота провайдера – сделать все, чтобы обеспечить вас услугой на заявленном уровне.
Ряд компаний более привередливы к своим клиентам, и установка их собственного, а не стороннего оборудования предпочтительна. Часто провайдеры предлагают списки устройств, которые поддерживают его сервисы, с ними тоже стоит сверяться. В конце концов, если у вас в тарифе указана определенная скорость, это забота провайдера – сделать все, чтобы обеспечить вас услугой на заявленном уровне.
Можно купить более крутой роутер, который обойдется в пару сотен долларов. Но к чему такие крайности – посмотрите лучше, что можно сделать с уже существующим устройством, проверьте его характеристики. Есть также возможность заменить антенну, хотя у многих моделей, которые появились в последнюю пару лет, попросту нет дополнительных разъемов, чтобы можно было поставить свою антенну. Но если ваша модель такое позволяет, сверьтесь с документацией на роутер – возможно, у вас получится таким образом усилить сигнал или перенаправить его.
На некоторых роутерах расширенные настройки позволяют регулировать мощность Wi-Fi сигнала. В разделе «Расширенные настройки» ищем параметр «Режим работы» или «Мощность передачи». Для обозначения этого параметра могут использоваться либо проценты, либо абстрактные величины (высокая, средняя, низкая). Рекомендуем выставить максимальное значение и нажимать кнопку «Сохранить».
В разделе «Расширенные настройки» ищем параметр «Режим работы» или «Мощность передачи». Для обозначения этого параметра могут использоваться либо проценты, либо абстрактные величины (высокая, средняя, низкая). Рекомендуем выставить максимальное значение и нажимать кнопку «Сохранить».
Переход на частоту 5 гигагерц
Большинство маршрутизаторов работают на частоте 2,4 ГГц, в этой частоте существует всего 13 пересекающихся каналов, из них только 3 канала не пересекаются между собой. В частоте 5 ГГц, на которой работают самые современные маршрутизаторы, существует 19 каналов и 7 из них непересекающиеся, это значит, что у вас будет в два раза больше возможностей подключиться к свободному каналу. А учитывая, что пока Wi-Fi-точки с частотой 5 ГГц явление не распространенное, то влияния точек соседей на ваш интернет практически не будет.
Использование стандарта 802.11n
От выбора беспроводного стандарта напрямую зависит мощность Wi-Fi сигнала и площадь зоны покрытия роутера. Беспроводной стандарт 802.11n имеет преимущество перед другими стандартами — увеличенную зону покрытия благодаря одновременному использованию нескольких антенн. Если Вы еще не решили проблему, как усилить сигнал Wi-Fi, то обязательно попробуйте переход на стандарт 802.11n. Обратите внимание, что все Ваши подключаемые устройства должны поддерживать этот стандарт. В противном случае беспроводная сеть будет для этих устройств просто недоступна.
Беспроводной стандарт 802.11n имеет преимущество перед другими стандартами — увеличенную зону покрытия благодаря одновременному использованию нескольких антенн. Если Вы еще не решили проблему, как усилить сигнал Wi-Fi, то обязательно попробуйте переход на стандарт 802.11n. Обратите внимание, что все Ваши подключаемые устройства должны поддерживать этот стандарт. В противном случае беспроводная сеть будет для этих устройств просто недоступна.
Изменение расположение модема
Так как роутер испускает сигнал во всех направлениях, идеально было бы, если бы он мог находиться где-нибудь посредине вашей квартиры. Чем ближе размещение роутера к такому варианту, тем лучше. Благодаря этому у вас не будет удаленных комнат, все они будут на равном расстоянии. Второй шаг – поднять роутер на максимальную высоту. Лучше всего поставить его на полку под самым потолком.
Радионяни, беспроводные телефоны и микроволновая печь также могут повлиять на сигнал.
Помехи для антенны в мобильных устройствах
Множество чехлов для смартфонов могут ухудшить Wi-Fi сигнал, особенно, если содержат металл, используемый для увеличения прочности чехла. Чтобы узнать, влияет ли ваш чехол на качество Wi-Fi сигнала, проведите на смартфоне тест скорости со снятым чехлом. Затем, находясь на том же месте, снова наденьте чехол на устройство и снова проведите вышеуказанный тест. Если вы увидите разницу в результатах теста, когда чехол одет на смартфон, то тогда вам следует подыскать себе другой чехол.
Чтобы узнать, влияет ли ваш чехол на качество Wi-Fi сигнала, проведите на смартфоне тест скорости со снятым чехлом. Затем, находясь на том же месте, снова наденьте чехол на устройство и снова проведите вышеуказанный тест. Если вы увидите разницу в результатах теста, когда чехол одет на смартфон, то тогда вам следует подыскать себе другой чехол.
Настройка режимов электропитания в ноутбуке
Пользователи ноутбуков не всегда следят за тем, какой режим работы батареи выставлен в данный момент. При низком заряде батареи практически всегда включается режим экономии питания, который после подключения компьютера к сети пользователи забывают сменить. При этом нехватка питания может негативно сказаться на работе Wi-Fi адаптера ноутбука, что в свою очередь повлияет на качество сигнала. Если вопрос, как усилить сигнал Wi-Fi для Вас остается актуальным, следите на режим питания.
Установка усилителей сигнала
В случае с усилителями имеется два варианта. Первый – ретрансляция исходного сигнала на большее расстояние с потерей скорости по дороге.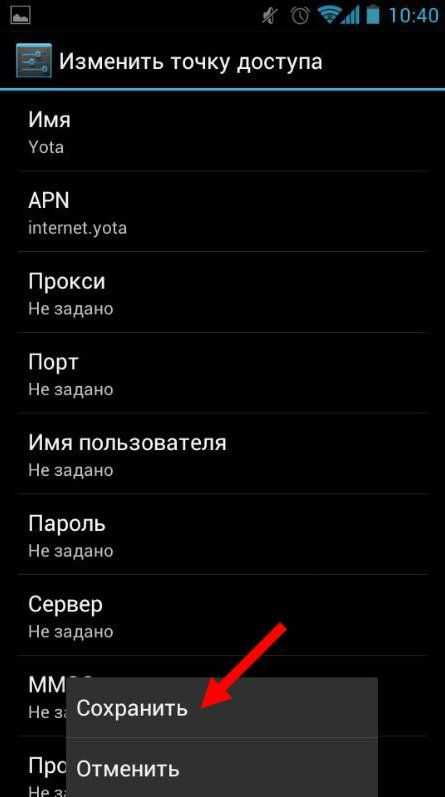 Второй – проводное устройство, которое использует вашу домашнюю электрическую сеть для передачи информации от роутера и к нему. Второй способ более предпочтителен.
Второй – проводное устройство, которое использует вашу домашнюю электрическую сеть для передачи информации от роутера и к нему. Второй способ более предпочтителен.
Для тех, кто предпочитает репитеры, доступны любые решения за любую сумму, можно даже найти в открытом доступе программы для старых роутеров. После установки вам доступна вся функциональность, а дальше вам стоит, как описано выше, постараться максимально избежать конфликтов с другими устройствами.
Что касается подключения к домашней электросети, то тут доступны различные варианты. К примеру, можете почитать у нас на сайте обзор такого обородувания от TP-Link. Некоторые устройства обеспечивают проводную связь в выбранной комнате, некоторые создают отдельные точки доступа Wi-Fi.
Для обычного сценария использования хватит репитера, но если вас интересует стриминг HD видео, тогда покупайте проводные устройства. И в этом случае лучше переплатить за хорошее устройство от проверенного производителя, поскольку такое вложение с гарантией будет долгосрочным.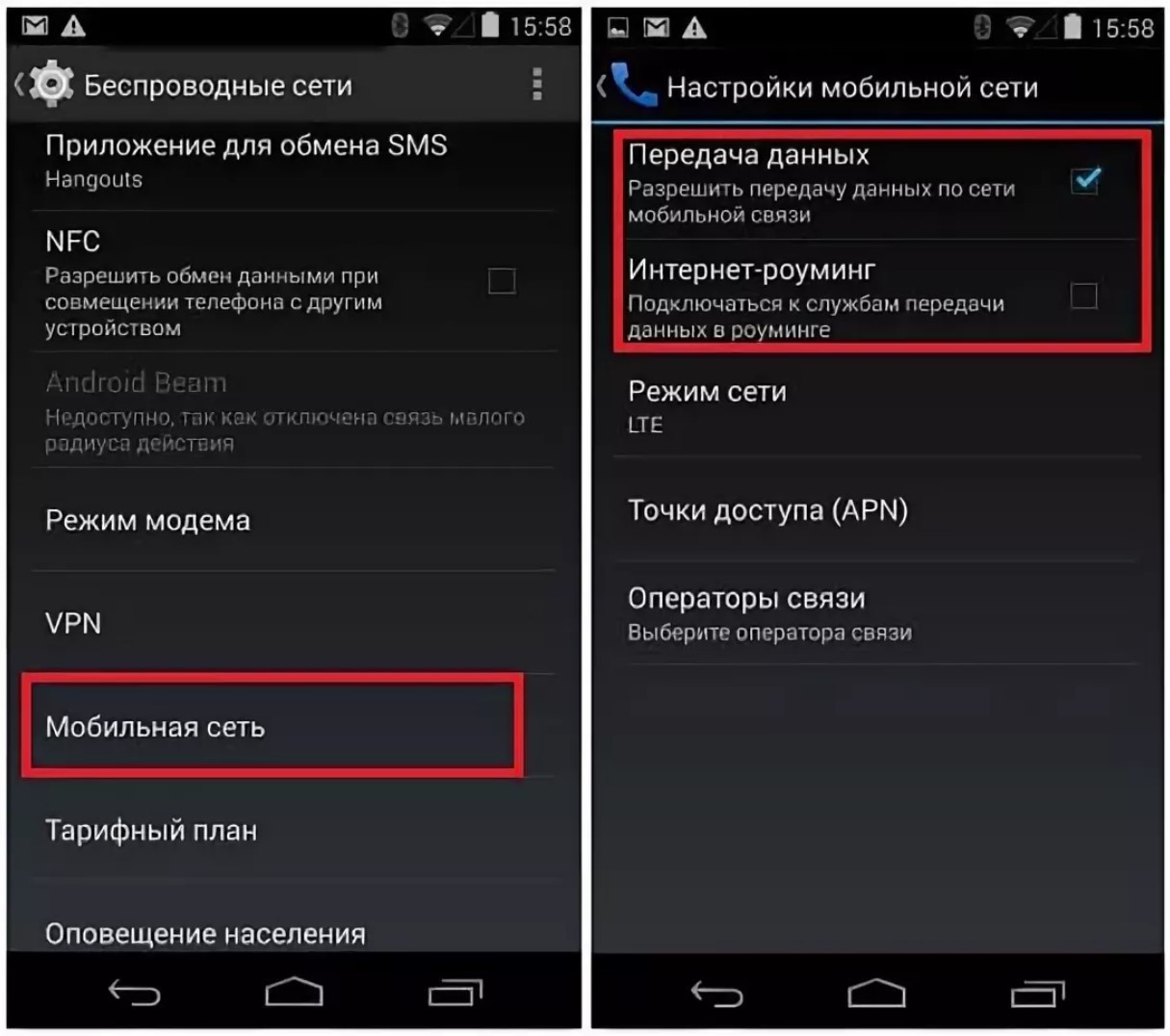
По статистике более 80% интернет-пользователей в Беларуси подключаются к интернету по беспроводному соединению. При этом многие сталкиваются с проблемой, когда фактическая скорость интернета не соответствует заявленной в тарифном плане. Следуя вышеописанным советам вы сможете улучшить качество беспроводной связи и с комфортом пользоваться Wi-Fi сетями.
Юрий Алисиевич, Торговый портал Shop.by
Настройки на интернет лука мобиле htc. Как настроить интернет на своем телефоне? Ручная настройка соединения оператора МТС
Здравствуйте, уважаемые подписчики и гости моего блога! В сегодняшнем выпуске я расскажу вам про особенности настройки интернета на мобильном телефоне. Мобильный телефон – это самое первое подручное компьютерное средство, при помощи которого человек может получать доступ к сети интернет.
Для того чтобы иметь возможность находиться онлайн в соцсетях, читать новости, пользоваться навигатором или проверять почту, необходимо настроить на своем телефоне подключение к сети интернет. Далеко не каждый знает, как правильно настроить интернет на своем телефоне. Настройка интернета подразделяется на два вида: автоматическая и ручная. В данном материале рассмотрим всевозможные варианты подключения мобильного устройства к сети интернет.
Далеко не каждый знает, как правильно настроить интернет на своем телефоне. Настройка интернета подразделяется на два вида: автоматическая и ручная. В данном материале рассмотрим всевозможные варианты подключения мобильного устройства к сети интернет.
Как настроить интернет на телефоне автоматическим способом?
Одним из самых простейших и быстрых способов подключения телефона к сети интернет – это заказ услуги автоматической настройки у своего мобильного оператора. Опция получения настроек для выхода в интернет является бесплатной для всех имеющихся российских операторов, и не зависит от подключенного тарифного плана. Для получения автоматических настроек, необходимо позвонить с мобильного телефона в колл-центр, после чего оставить соответствующую заявку. Спустя некоторое время на телефон поступят автоматические настройки для интернета, а пользователю при этом потребуется согласиться с их установкой. Для этого необходимо открыть сообщение, после чего выбрать кнопку «Установить настройки». Данный способ является одним из наиболее популярных, чтобы подключить свой телефон к сети интернет.
Данный способ является одним из наиболее популярных, чтобы подключить свой телефон к сети интернет.
Бывают такие случаи, когда после поступления автоматических настроек на телефон, устройство не может получить доступ к сети. В данной ситуации понадобится осуществить следующие манипуляции:
— Убедиться в том, что был подключен соответствующий тариф для выхода в интернет.
— Убедиться в наличии денежных средств на мобильном счете.
— Удостовериться, что настройки были установлены на телефон, для чего обязательно требуется кликнуть на кнопку «Установить настройки».
— Выполнить перезагрузку устройства.
Большинство моделей телефонов на ОС Андроид могут не поддерживать опцию автоматической настройки к мобильным операторам. К ряду таковых операторов относятся: МТС, Лайф и Билайн. Если все же ваше устройство не подключается к сети, тогда потребуется создать настройки самостоятельно. Для этого требуется заказать настройки у своего мобильного оператора, для чего посетить официальный сайт с компьютера, заполнить необходимые поля и отправить настройки на телефон. Существует также способ применения коротких номеров, набирать которые необходимо с мобильного телефона, который требуется подключить к интернету.
Существует также способ применения коротких номеров, набирать которые необходимо с мобильного телефона, который требуется подключить к интернету.
Для оператора Лайф: необходимо набрать номер *123*6#. Можно также отправить SMS-сообщение на номер 123 с текстом «INTERNET».
Для оператора Билайн: требуется набрать команду *110*181#.
Для оператора Мегафон: нужно отправить SMS-сообщение с цифрой «1» на номер 5049.
Для оператора МТС : посетить официальный сайт или перейти по ссылке http://www.mts.ua/ru/online-services/settings#settings-auto. Таким образом будет подключена услуга 3G.
Важно знать! Многие пользователи получают настройки автоматически на телефон после первого подключения SIM-карты.
Теперь уделим внимание ручным настройкам подключения к интернету на телефоне для одного самого популярного оператора в России – МТС.
Как настроить интернет на своем телефоне ручным способом?
Ручной способ настройки соединения для оператора МТС
Мобильная компания МТС предоставляет услуги связи не только на территории России, но еще и в таких странах, как Беларусь и Украина.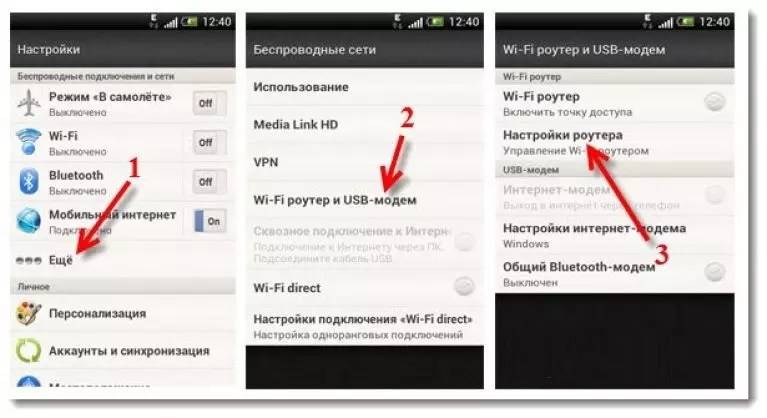 Если устройство не может подключиться к интернету посредством получения автоматических настроек, тогда следует осуществить следующие манипуляции:
Если устройство не может подключиться к интернету посредством получения автоматических настроек, тогда следует осуществить следующие манипуляции:
1. Зайти в главное меню на устройстве Андроид.
2. Зайти в меню «Настройки», после чего найти раздел «Беспроводные сети» или «Мобильные сети».
3. После этого потребуется включить функцию мобильного интернета. Сделать это можно путем передвижения затвора в правое положение. Если не включить данную функцию, то подключиться к сети будет невозможно.
4. После этого будет предложен перечень мобильных сетей. Необходимо отыскать соответствующий профиль «МТС интернет» или создать его самостоятельно. Для этого требуется перейти в раздел «Точки доступа», а затем выбрать соответствующий профиль из предложенного перечня или кликнуть на опцию создания новой точки доступа. На скриншоте ниже представлены точки доступа для подключения к мобильной сети «Киевстар», но аналогичным образом будут представлены эти точки при установке сим-карты МТС.
4. Если необходимо создать точку доступа ручным путем, тогда следует кликнуть по вышеуказанной кнопке, после чего указать Имя — МТС, Логин Имя пользователя — mts, Пароль — mts, а также адрес точки подключения или APN: internet.mts.ru. Все остальные параметры остаются без изменений.
5. После этого можно приступать к попытке выхода в интернет со своего смартфона. Ручная настройка для таких операторов, как Билайн и Мегафон практически идентична, поэтому нет необходимости рассматривать их по отдельности. Для того чтобы уточнить адрес точки доступа, понадобится связаться с оператором.
Как подключить 3G соединение?
Чтобы воспользоваться высокоскоростным интернетом 3G, потребуется осуществить настройку вашего устройства. При этом немаловажно уделить внимание тарифам 3G, и подключить соответствующую услугу, в противном случае использование интернета перерастет в колоссальные растраты.
Чтобы настроить телефон на подключение сети 3G для таких операторов, как МТС и Лайф, необходимо заказать автоматические настройки. Если по определенным причинам сделать это у вас не получается, тогда следует создать точку доступа ручным способом. Для этого требуется проделать ряд следующих манипуляций:
Если по определенным причинам сделать это у вас не получается, тогда следует создать точку доступа ручным способом. Для этого требуется проделать ряд следующих манипуляций:
— Необходимо нажать на панель выбора режима сети.
— Выбрать пункт GSM/WCDMA.
После этого закрыть окно настроек, а затем осуществить перезапуск смартфона. После этого можно наблюдать появление на экране смартфона высокоскоростного соединения по технологии 3G.
На некоторых более современных смартфонах необходимо выставить только предпочитаемые сети: 2G, 3G или 4G.
Теперь смартфон автоматически будет подключаться к мобильному интернету по технологии 3G, если конечно в вашей области имеется такой вид покрытия.
Особенности ручной настройки интернета от оператора Лайф
Рассмотрим также особенности ручной настройки точки доступа к сети интернет мобильного оператора Лайф. Это украинский мобильный оператор, который требует особого отношения к настройкам для интернета. Для подключения мобильного интернета на Лайфе необходимо выполнить следующие манипуляции:
Для подключения мобильного интернета на Лайфе необходимо выполнить следующие манипуляции:
Заходим в настройки смартфона, после чего выбираем пункт «Мобильные сети» или «Подключения». Все зависит от модели телефона и версии операционной системы. В открывшемся окне требуется выбрать раздел «Другие сети».
В открывшемся окне следует выбрать пункт «Мобильные сети».
Необходимо поставить галочку напротив пункта «Мобильные данные», после чего войти в раздел «Точки доступа».
После этого выбирается пункт создания новой точки доступа.
В отрывшемся окне следует опуститься вниз и выбрать два пункта: Тип проверки подлинности или Тип аутентификации, а также Тип точки доступа или Тип APN.
В первом окне необходимо выбрать режим «PAP».
В окне с названием «Тип точки доступа» требуется прописать текст с названием «default», после чего нажать на подтверждение.
После этого в меню точек доступа можно обнаружить новую точку, которую и необходимо выбрать.
После этого обязательно следует перезапустить телефон, а после его включения убедиться в том, что в настройках подключена функция режима передачи данных. Далее можно приступать к использованию мобильного интернета.
Теперь для того, чтобы зайти в интернет со своего смартфона, достаточно только включать соответствующий режим «Мобильный интернет».
Подводя итог сегодняшней статьи «как настроить интернет на телефоне» остается добавить, что для входа в интернет потребуется также воспользоваться специальным браузером, которые имеют аналогичные названия, как и для компьютеров. Открыв браузер, должна автоматически загрузиться домашняя страница, что говорит о наличии мобильного интернета. Если интернет отсутствует, убедитесь в том, что телефон «ловит» сеть.
Чтобы получить доступ к «всемирной паутине» с мобильного устройства, необходимо знать, как настроить интернет на телефоне для конкретных операторов сотовой связи . Процесс настройки может отличаться в зависимости от особенностей предоставляемых услуг. Как правило, существует два типа настройки: автоматическая и ручная. Рассмотрим детальнее указания по подключению интернета для большинства популярных мобильных операторов.
Как правило, существует два типа настройки: автоматическая и ручная. Рассмотрим детальнее указания по подключению интернета для большинства популярных мобильных операторов.
Автоматические настройки
Самый простой способ получить доступ к интернету на Android через мобильного оператора — заказать услугу автоматической настройки. Она бесплатна и не зависит от оператора и от подключенного тарифа. Все что нужно сделать пользователю — отправить запрос и в ответ получить настройки. Автоматический заказ специальных настроек определят модель используемого устройства и присылает все настройки в виде смс сообщения.
Как подключить телефон к Вай-Фай?
Если после получения автоматической конфигурации смартфон не может получить доступ к интернету, убедитесь, что:
- Вы подключили необходимый тариф;
- На мобильном счету есть деньги;
- Присланные настройки были установлены;
- Телефон перезагружен.
Некоторые модели устройств на андроиде могут не поддерживать функцию автоматической настройки для операторов МТС , Лайф , Билайн и других, поэтому точку доступа необходимо создать и подключить самостоятельно.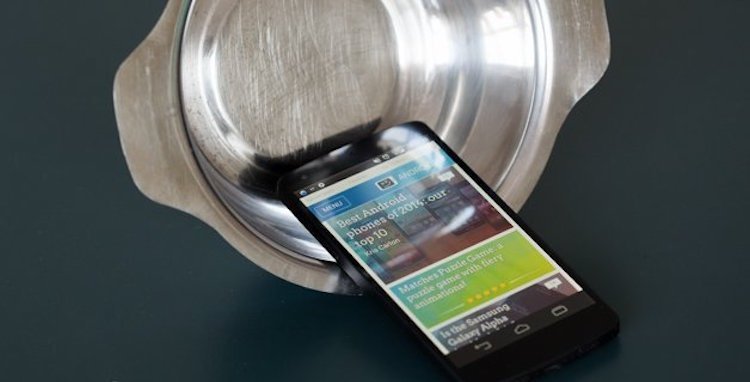
Заметьте! Большинство пользователей получают автоматические настройки после первого подключения сим карты. Проверьте входящие смс сообщения, чтобы убедиться, пришли ли готовые к установке параметры.
Для заказа надстроек от оператора, необходимо зайти на официальный сайт компании и заполнить нужные поля, после чего отправить сообщение на смартфон или же можно воспользоваться короткими номерами:
- МТС — http://www.mts.ua/ru/online-services/settings#settings-auto . Для заказа МТС 3g также воспользуйтесь этим сайтом, но помните, что сначала необходимо подключить подходящий тарифный план, чтобы в дальнейшем с мобильного счета не были списаны все деньги за использование высокоскоростного интернета;
- Life — наберите и выполните команду *123*6# или отправьте стандартное сообщение с текстом INTERNET на номер 123;
- Билайн наберите команду *110*181# и дождитесь настроек;
- Мегафон — отправьте смс с единицей на короткий номер 5049;
Как бесплатно отправить SMS через Интернет
Ручная настройка соединения оператора МТС
Компания МТС — это крупный мобильный оператор, который предоставляет свои услуги на территории России, Беларуси и Украины. Если ваше устройство Андроид по каким-либо причинам не может подгрузить автоматические настройки оператора, необходимо выполнить настройки сети вручную.
Если ваше устройство Андроид по каким-либо причинам не может подгрузить автоматические настройки оператора, необходимо выполнить настройки сети вручную.
Для этого следуйте нижеприведенной инструкции:
- Зайдите в главное меню на андроиде;
- Откройте окно настроек и выберите в нем вкладку «Беспроводная сеть»;
- Подключите функцию мобильного интернета. Для этого поставьте галочку на выбранной области (Рисунок 2). Обратите внимание, если не активировать данную опцию, дальнейшие настройки не позволят подключиться к сети;
- Теперь выберите окно мобильных сетей. В предложенном списке найдите профиль «МТС интернет». Если такой пункт списка отсутствует, необходимо создать его самостоятельно. Для этого кликните по пункте «создать точку доступа APN»;
- Для того, чтобы создать точку доступа вручную, необходимо ввести следующие параметры. Имя (Название) — МТС, Логин и пароль — mts, адрес точки доступа APN — internet.
 mts.ru. Оставшиеся параметры необходимо оставить стандартными, как показано на рисунке ниже;
mts.ru. Оставшиеся параметры необходимо оставить стандартными, как показано на рисунке ниже;
Некоторые модели смартфонов в области типа аутентификации могут содержать значение «не указано» по умолчанию. Чтобы соединение с сетью было стабильным необходимо установить значение «Нет».
Для ручной настройки интернета на Билайн и Мегафон необходимо создать аналогичную точку доступа, ее адрес можно узнать, связавшись с оператором.
Ручная настройка соединения оператора Life
Лайф — это один из крупнейших мобильных операторов Украины.
Чтобы провести настройку и подключить Android смартфон к интернету вручную, следуйте инструкции:
- Зайдите в главное меню вашего смартфона;
- Затем включите окно настроек и выберите пункт Подключения. В зависимости от версии операционной системы этот пункт меню может называться «Мобильная связь», «Мобильная сеть» или «Подключения». Зайдите в это окно и выберите вариант «Другие сети», как показано на рисунке ниже;
- Далее нажмите на Мобильные сети;
- Поставьте галочку напротив пункта для включения мобильных данных и затем откройте окно точки доступа;
- Нажмите на клавишу для создания новой точки доступа;
- Затем промотайте окно вниз и найдите два пункта: для настройки типа точки доступа и типа проверки ее подлинности;
- В окне проверки подлинности выставьте значение PAP;
- В окне изменения типа точки доступа пропишите текстом значение default и нажмите на кнопку подтверждения;
- Теперь в меню точек доступа отобразится только что созданная.
 Выберите ее;
Выберите ее; - Перезагрузите телефон. После его повторного включения проверьте, включен ли в настройках сети режим передачи данных. Теперь можно приступать к использованию интернета.
Подключение 3G соединения
Если вы хотите Использовать интернет связь технологии 3G, необходимо провести ее настройку на вашем смартфоне. Однако, для начала необходимо выбрать тариф МТС 3g или от других компаний, который ориентирован на большое потребление трафика. В противном случае плата за использование интернета может в несколько раз превысить расходы на обычный 2G.
Смотри подробное описание тарифов украинских операторов связи
Первое, что необходимо сделать для подключения 3g МТС или Life 3g — получить автоматические настройки или создать точку доступа самому.
- Нажмите на панель выбора режима сети;
- Отметьте пункт GSM/WCDMA$
- Закройте настройки и перезагрузите телефон. Теперь на вашем смартфоне, который подключен к 3g МТС или 3g Life появится скоростное соединение.

Некоторые версии Андроид имеют другое меню, чтобы подключить 3g МТС, необходимо в настройках отключить пункт «использование только 2G» сетей, как указано на рисунке ниже:
Выход в интернет
Для выхода в интернет понадобится браузер. Перед его включением убедитесь в том, что в настройках включен режим передачи данных с необходимой вам сим карты. Зайдите в меню вашего устройства и найдите там стандартный браузер. Также вы можете скачать сторонний браузер с официального магазина приложений.
После установки нужного обозревателя включите его и перейдите на любой из сайтов. Если подключения с интернетом не произошло, необходимо еще раз создать точку доступа или перезвонит оператору возможно, ваша модель смартфона или планшета имеет особую систему настройки мобильного интернета.
Тематический видеоролик:
Настройка интернета на устройствах HTC не отличается от изменения параметров на аналогичных аппаратах с предустановленной системой Android. Настройка подключения осуществляется через соответствующий раздел меню аппарата. Вы можете выполнить подключение как к сети Wi-Fi, так и воспользоваться 3G-соединением, предлагаемым вашим оператором мобильной связи.
Настройка подключения осуществляется через соответствующий раздел меню аппарата. Вы можете выполнить подключение как к сети Wi-Fi, так и воспользоваться 3G-соединением, предлагаемым вашим оператором мобильной связи.
Инструкция

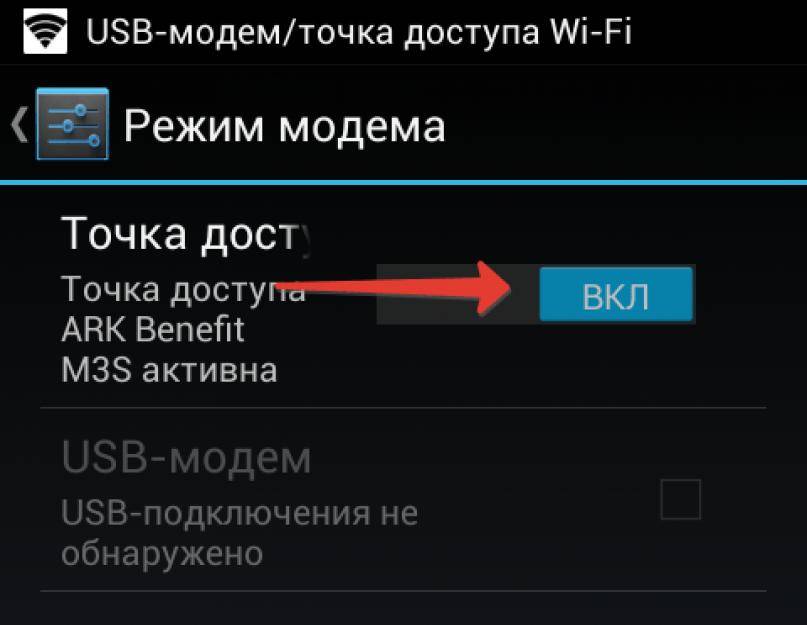
Плохо ловит сеть на дроиде. На Android плохо ловит сеть что делать. Как настроить чтобы на телефоне лучше ловила сеть.
В этой статье мы поглядим что делать если на дроиде плохо ловит сеть У вас телефон, телефон либо другое устройство дроид плохо ловит сеть и вы не понимаете как это поправить чтобы лучше ловил сигнал сети. Чтобы сделать лучше качество связи на Android и чтобы он лучше ловил сеть нам необходимо попасть в опции телефона и поменять некие характеристики сети.
Чтобы испытать сделать лучше качество связи в настройках телефона и чтобы лучше ловил сеть на дроиде нам нужно попасть в настройках Android в пункт «Режим сети» для этого проходим по последующему пути: открываем «Опции» / «Все опции» / «Мобильная сеть» / «Служба 3G» / «Режим сети» и включаем «Автоматический режим».
Может быть описанный метод может мало отличаться на неких Android телефонах и других устройствах, но зная ориентировочный путь к «Режиму сети» можно и самому отыскать подходящий пункт в настройках дроида.
Проблема с настройками мобильного Интернета в HTC
Статью прислал Соколов М. Статус проверки и оплаты за статью: Проверен и оплачен.
Надеюсь для вас посодействовала данная статья о том что делать если на Android плохо ловит сеть и как в параметрах настроить чтобы лучше ловил сеть . Мы будем рады, если вы оставите отзыв, комментарий, полезны совет или дополнение к статье. Если у вас есть полезные советы, то вы можете разместить их на нашем сайте на отдельной странице, где будет указан автор статьи или же вы можете создать тему на нашем форуме. Спасибо за отзывчивость, помощь и полезные советы!
Добавить отзыв, дополнение или полезный совет.
Помогло.Полез в настройки,но автоматических, как вы советуете, небыло, выбрал приоритет 4G. И о чудо. Сеть Сеть Вотана,Вотана сеть моей мечты.
И о чудо. Сеть Сеть Вотана,Вотана сеть моей мечты.
Благодарю за статью, она оказалась очень полезной.
спасибо-помогло Самсунг j5прайс,стояло авто лег, поставила просто авто и лучше.
Полностью изчезли. До этого стоял режим сети UMTS. Теперь все ок.
Вообще конечный совет.
Не помогло ничо.
Помогло. СПАСИБО ОГРОМНОЕ. Тел- Самсунг галакси А3(2015), путь: настройки-другие сети-мобильные сети -режим сети. было 2 вида автоматического подключения 1.с LTE (ловит 1-2 деления) 2.без LTE (ловит 100% все 4 деления)
ни на одном из телефонов андроид у меня нет настройки-все настройки такой вкладки. есть в настройках такие пункты: местоположение, безопасность, экран и т.д. в настройках моб. сети есть интернет роуминг,точки доступа APN, операторы связи.так как все таки найти пункт режим сети?
Если данный способ вам не помог, то лучше вам обратится и посмотреть вот тут усилитель сигнала сотовой связи надеюсь кому нибудь поможет.
Совсем что- ли статья?! Развелись советчиков.
Спасибо огромное. Мы уже всю голову сломали. У всех нормально ловит. Жена мучалась, на телефон уже думали Симку меняли, оказалось все просто. Сейчас сигнал отличный все ок. Ещё раз большое вам спасибо))
Здравствуйте. чтобы лучше ловила сеть на андроиде, нужно его раскрутить и зачистить контакты сети на плате и на крышке которая закрывает сому плату.
У меня SM G350E, он меня перестал связь не ловит?3G у меня на нем нету.что делать.
Валера,тогда ты либо живешь на первом этаже где обычно очень часто связь плохая, если не в частном,либо купи новый телефон, отжалей пол зарплаты!
Краткое описание
Как настроить мобильный интернет на android-смартфоне? Аноним #80208 спрашивает: Как настроить мобильный интернет на android-смартфоне? Как настроить интернет на устройствах HTC? Всё что вам потребуется, чтобы настроить корректно интернет на вашем гаджете, так это. Как настроить интернет на смартфоне HTC Desire V. Расстаться со своим телефоном для современного человека равносильно тому, чтобы забыть.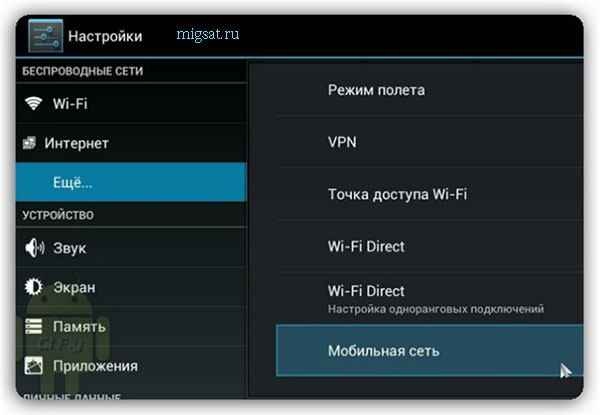 Настройка GPRS/EDGE/3G/4G в смартфоне под управлением. Настройка gprs/edge/3g/4g в смартфоне под предоставляют доступ в интернет на настроить. Как настроить интернет в htc как настроить интернет на нтс. Как настроить интернет на телефоне, смартфоне, планшете. Как настроить интернет на смартфоне Htc Desire V Неоспоримый факт то, что сегодня мобильные. Как настроить интернет на андроиде, подключение интернета. Как настроить интернет на смартфоне Samsung Galaxy S3. Android смартфоны Настройка Интернет Как настроить интернет интернет на смартфоне HTC. Как настроить Wi-fi на смартфоне или на планшете с Android. Настроить интернет на Windows Phone — телефоны HTC.
Настройка GPRS/EDGE/3G/4G в смартфоне под управлением. Настройка gprs/edge/3g/4g в смартфоне под предоставляют доступ в интернет на настроить. Как настроить интернет в htc как настроить интернет на нтс. Как настроить интернет на телефоне, смартфоне, планшете. Как настроить интернет на смартфоне Htc Desire V Неоспоримый факт то, что сегодня мобильные. Как настроить интернет на андроиде, подключение интернета. Как настроить интернет на смартфоне Samsung Galaxy S3. Android смартфоны Настройка Интернет Как настроить интернет интернет на смартфоне HTC. Как настроить Wi-fi на смартфоне или на планшете с Android. Настроить интернет на Windows Phone — телефоны HTC.
Рассмотрим, как сделать из Android-смартфона HTC серий One, Desire и других беспроводную точку доступа (Wi-Fi-маршрутизатор, hotspot). Эта функция позволяет «раздавать» мобильный интернет с аппарата на несколько подключенных к нему по беспроводной сети устройств
Как повысить скорость передачи данных в Интернете на вашем телефоне
Эта статья поможет вам устранить все эти и другие проблемы, чтобы повысить скорость передачи данных по мобильному телефону. Если скорость интернета вашего телефона является проблемой, когда вы используете Wi-Fi (а не роуминг данных), воспользуйтесь нашими советами, чтобы вместо этого ускорить домашнее интернет-соединение.
Если скорость интернета вашего телефона является проблемой, когда вы используете Wi-Fi (а не роуминг данных), воспользуйтесь нашими советами, чтобы вместо этого ускорить домашнее интернет-соединение.
Для пользователей iOS перейдите непосредственно к нашим разделам iOS:
Для пользователей Android перейдите непосредственно к нашим разделам Android:
Как ускорить передачу мобильных данных
Теперь, когда мы знаем, почему все может работать медленнее, чем обычно, давайте увеличим скорость мобильного интернета.Попробуйте следующие приемы и посмотрите, увеличат ли они скорость передачи данных. Если это так, вы можете с радостью вернуться к просмотру, просмотру и играм на ходу.
Здесь мы расскажем вам, как повысить скорость передачи данных на устройствах Android и iOS.
Перезагрузите телефон
Быстрый перезапуск может решить больше проблем, чем вы думаете. И если вам повезет, он также разберется, как ускорить 4G на вашем Android и iOS. Прежде чем углубляться, попробуйте.
Прежде чем углубляться, попробуйте.
Перезагрузка телефона на iOS
В iOS удерживайте кнопку питания.Вы увидите значок питания вверху. Перетащите его вправо.
После выключения телефона снова нажмите и удерживайте кнопку питания, чтобы снова включить его.
Перезагрузка телефона на Android
Чтобы перезагрузить телефон Android, нажмите и удерживайте кнопку питания, и появятся варианты выключения или перезагрузки.
Активировать и деактивировать режим полета
Подобно перезагрузке телефона, включение или выключение режима полета также может привести к сбросу интернет-соединения вашего устройства.Режим полета отключает беспроводные возможности вашего телефона, включая мобильные данные и соединение Wi-Fi. Включите его, затем снова выключите и посмотрите, станет ли ваш интернет быстрее.
Если да, то вы успешно разобрались, как ускорить интернет на своем телефоне.
Как активировать режим полета на iOS
Проведите вверх от нижнего края экрана, чтобы открыть Центр управления, затем коснитесь значка самолета . Вы можете отключить режим полета, повторив этот шаг.
Вы можете отключить режим полета, повторив этот шаг.
Как активировать режим полета на Android
В зависимости от того, какое у вас устройство Android, этот процесс может незначительно отличаться. Но в целом проведите пальцем сверху вниз, чтобы получить доступ к основным настройкам. Коснитесь значка самолета , чтобы активировать режим полета.
Сбросьте настройки сети
Иногда сетевые настройки вашего телефона могут быть перепутаны, что отрицательно сказывается на вашем интернет-соединении. Если ваш телефон поддерживает 4G, но кажется, что он завис на 3G или даже 2G, это может быть причиной ваших проблем.Попробуйте сброс настроек сети в качестве изящного трюка, чтобы увеличить скорость загрузки на вашем телефоне Android или устройстве iOS.
В качестве альтернативы, если вы находитесь в сети 4G в очень людном месте, иногда соединение не может обработать весь трафик. В таких случаях переключение на менее загруженную сеть 3G может ускорить процесс.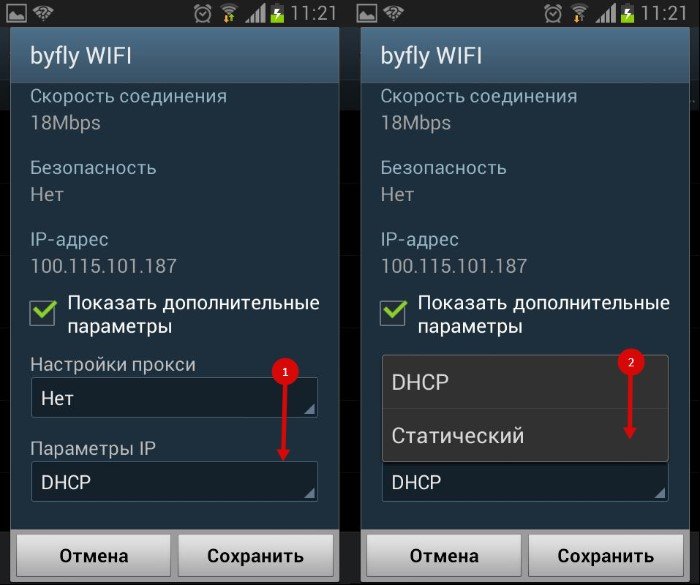
Сброс настроек сети возвращает настройки Интернета вашего телефона в состояние по умолчанию, позволяя вашему телефону «начать с нуля» — тогда вы можете выбрать 4G или 3G в зависимости от вашей ситуации.Но будьте готовы повторно ввести сохраненные пароли Wi-Fi и другую сохраненную информацию, потому что все это будет очищено в ходе сброса.
Как сбросить настройки сети на iOS
Откройте настройки и выберите Общие .
Прокрутите вниз и выберите Сбросить .
Коснитесь Сброс настроек сети .
При появлении запроса введите пароль, затем выберите Сбросить настройки сети для подтверждения.
Как сбросить настройки сети на Android
Способ сброса настроек сети на Android может различаться в зависимости от того, какой у вас телефон. Вот инструкции для Google Pixel 2.
Вот инструкции для Google Pixel 2.
Откройте меню Настройки и коснитесь Система (это может называться Общее управление на других устройствах Android).
Коснитесь Дополнительно .
Выберите Сброс параметров (может называться Сброс настроек сети ).
Коснитесь Сброс Wi-Fi, мобильного телефона и Bluetooth .
Нажмите Сброс настроек внизу экрана, а затем нажмите для подтверждения.
Найдите лучшие мобильные приложения для слива данных
Даже если вы его не используете, приложение может замедлять работу. Многие приложения остаются активными в фоновом режиме, потребляя данные вместе с системными ресурсами, местом для хранения и пропускной способностью.Вот как найти худших виновников: приложения, незаметно истощающие ваши данные.
Как найти приложения для сбора данных на iOS
Откройте настройки и коснитесь Сотовая связь .
Прокрутите вниз до раздела Сотовые данные . Здесь вы увидите, сколько мобильных данных вы использовали за «текущий период», то есть с момента вашего последнего сброса. Вы также увидите, сколько данных вы использовали в каждом приложении. Вы можете запретить приложению использовать мобильные данные, переключив переключатель рядом с ним.
Прокрутите вниз, чтобы узнать, когда начались ваши текущие месячные. Чтобы начать заново, коснитесь Сбросить статистику , затем коснитесь ее еще раз для подтверждения. Вы можете начать новый текущий период в начале платежного цикла, чтобы увидеть, сколько данных используют ваши приложения в течение этого времени.
Как найти приложения для сбора данных на Android
Откройте Настройки и выберите Сеть и Интернет .
 Затем выберите Мобильная сеть .
Затем выберите Мобильная сеть .Коснитесь Использование данных приложения .
Используйте раскрывающееся меню, чтобы выбрать период времени, за который вы хотите просмотреть использование данных, например, за последний месяц.
Прокрутите вниз, чтобы увидеть самые популярные приложения для сбора данных.
Когда вы используете подключение для передачи данных, вы можете перестать так часто использовать эти приложения. Но многие из них работают в фоновом режиме, даже если вы не используете их активно.Итак, теперь давайте узнаем, как отключить фоновые приложения.
Отключение неактивных фоновых приложений и программ
Теперь, когда вы определили источники утечки данных выше, вы можете что-то с этим сделать. Вы можете запретить приложениям работать в фоновом режиме и потреблять данные вашего телефона, время автономной работы и другие ресурсы, чтобы потенциально ускорить ваше соединение. Вероятно, вы также обнаружите, что отключение фоновых приложений ускорит работу вашего устройства iOS или повысит производительность вашего Android.
Вероятно, вы также обнаружите, что отключение фоновых приложений ускорит работу вашего устройства iOS или повысит производительность вашего Android.
Как отключить фоновые приложения на iOS
Откройте настройки и выберите Общие .
Выберите Фоновое обновление приложения .
Чтобы настроить отдельное приложение, переключите соответствующий переключатель. Зеленый переключатель означает, что фоновое обновление приложения включено, а серый переключатель означает, что оно отключено.
Чтобы отключить функцию обновления фонового приложения для всех приложений, нажмите Фоновое обновление приложения .
Выберите, хотите ли вы, чтобы приложения обновлялись по Wi-Fi и мобильным данным, только по Wi-Fi или нет.
Как отключить фоновые приложения на Android
Большинство последних телефонов Android уже оптимизированы, чтобы фоновые приложения не истощали ваши ресурсы. Но некоторым приложениям, возможно, все же придется работать в фоновом режиме, чтобы поддерживать свою функциональность.
Но некоторым приложениям, возможно, все же придется работать в фоновом режиме, чтобы поддерживать свою функциональность.
Если у вас старое устройство, не оптимизированное для предотвращения фоновых процессов, перейдите к Настройки > Уход за устройством > Память , а затем найдите кнопку с надписью Очистить сейчас (освободите память, остановив фоновые приложения). ) .
Иногда определенное приложение может выйти из строя. Или это может привести к разрядке аккумулятора, несмотря на все попытки вашего телефона оптимизировать фоновые процессы. Вот как обуздать проблемное приложение.
Откройте Настройки и нажмите Приложения и уведомления .
Коснитесь, чтобы просмотреть список всех ваших приложений.
Выберите проблемное приложение. Вы можете выбрать Принудительно остановить приложение, если оно не работает.
 Но имейте в виду, что он снова откроется при следующей перезагрузке телефона. Чтобы запретить запуск приложения в фоновом режиме, коснитесь Ограничение фона .
Но имейте в виду, что он снова откроется при следующей перезагрузке телефона. Чтобы запретить запуск приложения в фоновом режиме, коснитесь Ограничение фона .Здесь вы можете полностью запретить запуск приложения в фоновом режиме. Но если это приложение отправляет вам уведомления, оно может перестать работать должным образом после того, как вы отключите его фоновую функцию. Нажмите Ограничить , если вы все равно хотите отключить его.
Повторите этот процесс для любых других приложений, запуск которых в фоновом режиме вы хотите запретить.
Вы также можете использовать Data Saver , чтобы уменьшить объем данных, отправляемых и получаемых приложениями, когда вы используете мобильные данные (а не Wi-Fi).
Перейдите к Настройки > Сеть и Интернет и нажмите Экономия данных .
Включите переключатель для Используйте Data Saver .

Простой способ приостановить приложения, потребляющие ресурсы
Хотя вы можете выполнить шаги, описанные выше, чтобы найти наиболее ресурсоемкие приложения и изменить настройки один за другим, вы можете сделать это гораздо проще с помощью специального инструмента для очистки .Вот как выполнить работу с Avast Cleanup для Android.
Загрузите и установите Avast Cleanup.
Коснитесь Приложения .
В разделе Drainers вы увидите, что приложения расходуют большую часть ваших данных, памяти и аккумулятора. (Обратите внимание, что вам может потребоваться запустить приложение в течение нескольких дней, чтобы получить точную статистику использования вашего приложения.) Нажмите Данные .
Здесь вы увидите своих самых популярных сборщиков данных.Выберите любые приложения, которые вы не хотите запускать в фоновом режиме, и нажмите Выберите приложения для перехода в спящий режим .
 Вы можете сделать то же самое для приложений, которые потребляют ресурсы памяти или разряжают батарею.
Вы можете сделать то же самое для приложений, которые потребляют ресурсы памяти или разряжают батарею.Теперь, когда у вас есть Avast Cleanup, вы можете вернуться на главный экран и нажать Quick Clean . Это запустит сканирование, которое идентифицирует все скрытые помехи на вашем телефоне, такие как невидимые файлы кеша, временные файлы, ненужные файлы, такие как загруженные песни или видео, которые вам больше не нужны, рекламные кеши, вирусы и другой мусор.
Избавьтесь от цифровых мусорных баков всего за несколько нажатий, чтобы увеличить доступное пространство. Это уменьшит нагрузку на ваши данные, процессор и аккумулятор, что должно помочь повысить скорость интернета вашего телефона.
Установить блокировщик рекламы
Блокировщики рекламы улучшают работу в Интернете во многих отношениях. Запрещая веб-сайты, которые вы посещаете, от показа рекламы, вы освобождаете себя от необходимости скользить по ним. Вы также можете обнаружить, что сайты имеют тенденцию загружаться быстрее, когда им не нужно загружать рекламу вместе с фактическим контентом, который вы там потребляете.
Вы также можете обнаружить, что сайты имеют тенденцию загружаться быстрее, когда им не нужно загружать рекламу вместе с фактическим контентом, который вы там потребляете.
Потратьте несколько минут на поиск в Интернете, и вы увидите широкий спектр блокировщиков рекламы, доступных для iOS и Android. Ознакомьтесь с обзорами как профессионалов, так и пользователей, прежде чем устанавливать какое-либо стороннее программное обеспечение на свое устройство.
Вы также можете найти веб-браузер, который по умолчанию блокирует рекламу. На самом деле, с Avast Secure Browser вы можете наслаждаться блокировкой рекламы, а также рядом функций, повышающих конфиденциальность и безопасность. Установите его сегодня — совершенно бесплатно!
Попробуйте ускоритель скорости передачи данных
Полное раскрытие — у приложений для повышения скорости передачи данных неоднозначная репутация.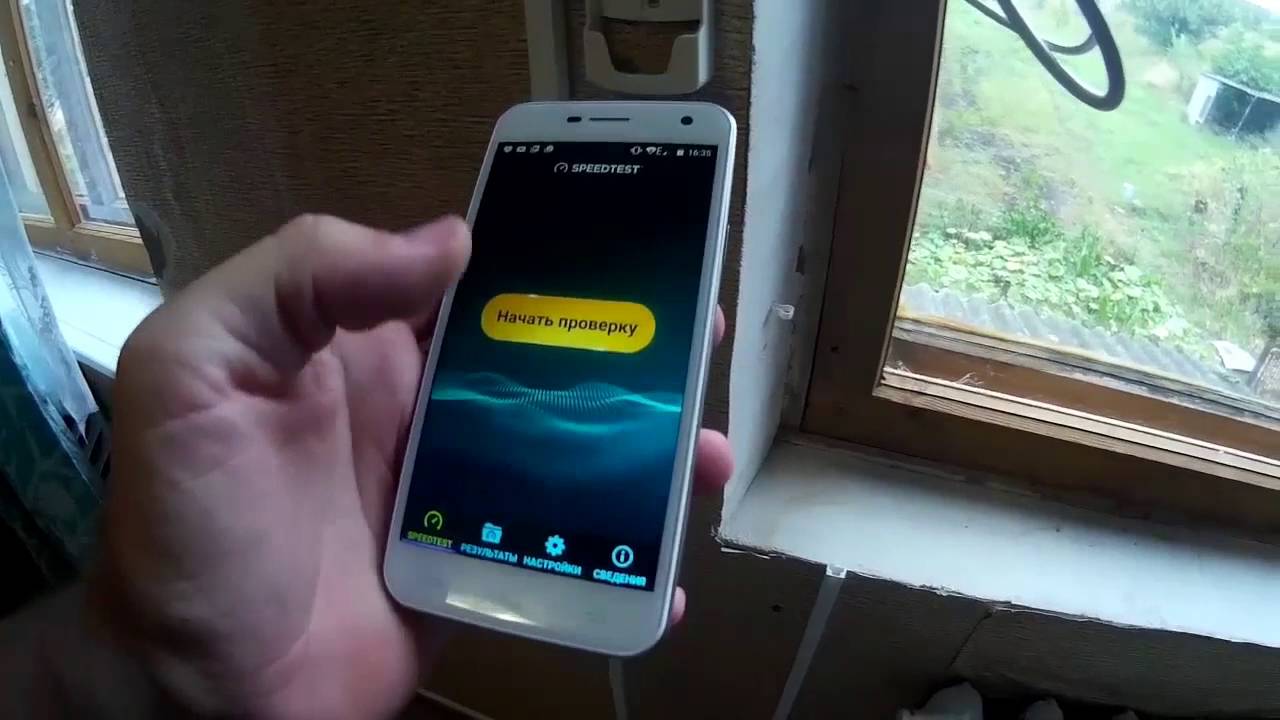 Некоторые люди клянутся ими; другие люди считают их бесполезными. Если ни один из вышеперечисленных вариантов не помогает увеличить скорость передачи данных на вашем устройстве, не стесняйтесь попробовать приложения для увеличения скорости передачи данных.
Некоторые люди клянутся ими; другие люди считают их бесполезными. Если ни один из вышеперечисленных вариантов не помогает увеличить скорость передачи данных на вашем устройстве, не стесняйтесь попробовать приложения для увеличения скорости передачи данных.
Вы можете найти ряд бесплатных ускорителей данных для Android и iOS, но опять же, мы не можем обещать, что они действительно что-то сделают. И , прежде чем устанавливать какое-либо стороннее программное обеспечение, ознакомьтесь с нашим руководством о том, как определить поддельное приложение , чтобы убедиться, что оно законно.
Также рекомендуется связать сторонние приложения со специальным инструментом мобильной кибербезопасности на случай, если что-то не совсем так, как выглядит.Avast Mobile Security для Android и iOS может помочь защитить ваше устройство от вредоносных приложений и других угроз.
Очистить кеш в мобильном браузере
Полный кеш браузера не повлияет напрямую на скорость вашего интернета, но может отрицательно сказаться на общей производительности вашего устройства, что, в свою очередь, может замедлить работу. Очистка телефона, в том числе кеша браузера, может помочь ему начать новую жизнь. Вот подробное руководство по очистке вашего Android и еще одно руководство по очистке вашего iPhone.Но давайте для начала очистим кеш.
Очистка телефона, в том числе кеша браузера, может помочь ему начать новую жизнь. Вот подробное руководство по очистке вашего Android и еще одно руководство по очистке вашего iPhone.Но давайте для начала очистим кеш.
Способ очистки кеша браузера зависит от того, какой браузер вы используете. Здесь мы покажем, как очистить кеш в Safari на iOS и в Chrome на Android.
Как очистить кеш в Safari на iOS
Откройте настройки , прокрутите вниз и коснитесь Safari .
Чтобы одновременно очистить историю браузера, файлы cookie и кеш, прокрутите вниз и выберите Очистить историю веб-сайтов и данные .
Коснитесь Очистить историю и данные для подтверждения.
Вы также можете очистить кеш, оставив историю посещенных страниц нетронутой. Вот как:
В настройках Safari прокрутите вниз и выберите Advanced .

Нажмите Данные веб-сайта .
Прокрутите вниз и коснитесь Удалить все данные веб-сайта .
Коснитесь Удалить сейчас для подтверждения.
Как очистить кеш в Chrome на Android
Откройте Chrome, коснитесь трех точек в правом верхнем углу и выберите История в меню.
Нажмите Очистить данные браузера… .
В раскрывающемся меню Диапазон времени нажмите Все время .
Убедитесь, что установлен флажок Кэшированные изображения и файлы , а затем нажмите Очистить данные .
Когда появится окно подтверждения, нажмите для подтверждения.
Войдите в режим чтения вашего браузера
Многие браузеры предлагают текстовый режим, предназначенный для облегчения чтения веб-сайтов.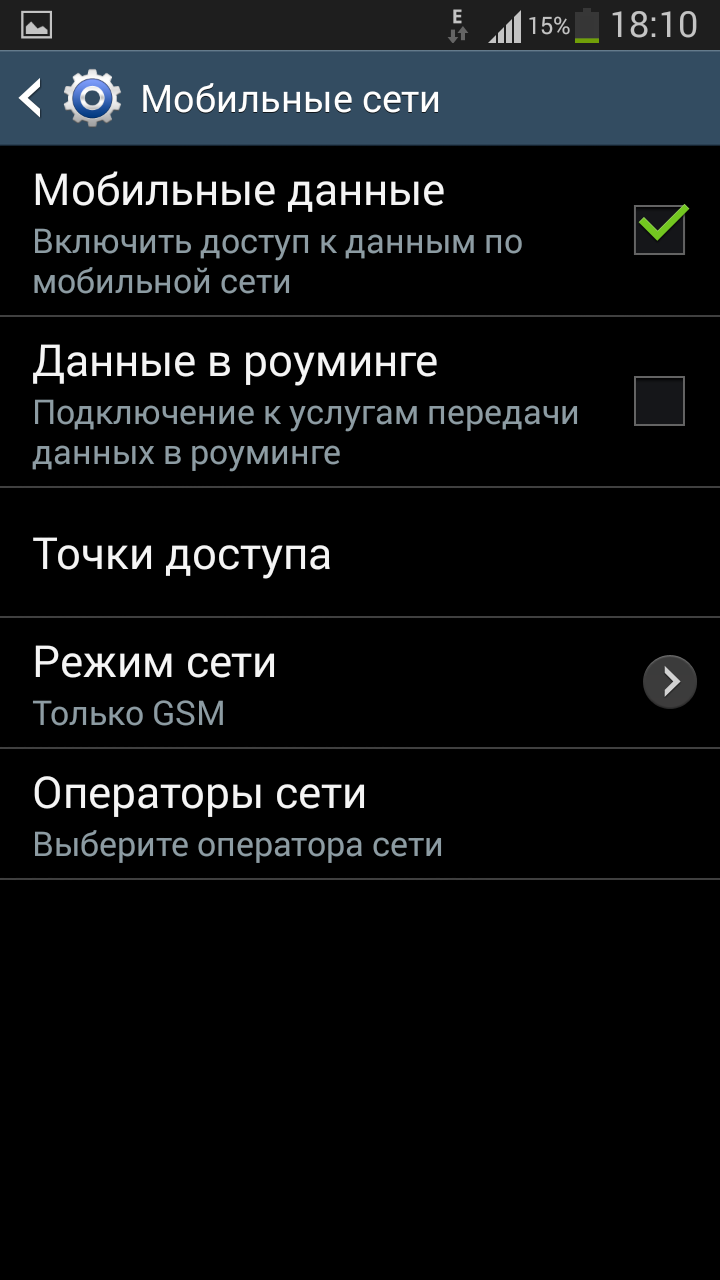 Переключение в режим чтения вашего браузера также может повысить скорость загрузки веб-сайтов, поскольку вы не будете загружать многие их графические и другие ресурсоемкие элементы.
Переключение в режим чтения вашего браузера также может повысить скорость загрузки веб-сайтов, поскольку вы не будете загружать многие их графические и другие ресурсоемкие элементы.
Мы покажем вам, как войти в режим чтения с помощью Safari на iOS и Chrome на Android.
Как использовать режим чтения в Safari на iOS
Перейдите на нужный веб-сайт в Safari на устройстве iOS. Затем коснитесь двух заглавных букв A в левой части адресной строки и выберите Show Reader View . Если Show Reader View неактивно, это означает, что используемый вами веб-сайт не поддерживает эту функцию.
Вы также можете нажать и удерживать две кнопки A в адресной строке, чтобы немедленно переключиться в режим чтения.
Вы увидите, что веб-сайт стал более простым.
Вы также можете настроить Safari для загрузки веб-сайтов в режиме чтения по умолчанию. Вот как:
Вот как:
Откройте настройки и выберите Safari .
Прокрутите вниз и выберите Считыватель .
Включите переключатель Все веб-сайты , чтобы загружать каждый веб-сайт в режиме чтения.
Как использовать режим чтения в Chrome на Android
Откройте Chrome, коснитесь трех точек в правом верхнем углу и нажмите Настройки . Затем нажмите Специальные возможности .
Установите флажок для Упрощенный просмотр веб-страниц .
Теперь, когда вы открываете статью, поддерживающую режим чтения, вас спросят, хотите ли вы использовать ее, через полосу в нижней части экрана. Коснитесь Показать упрощенный вид .
Теперь вы увидите режим чтения, упрощенную версию статьи.

Вы также можете включить Lite Mode в Chrome, который загружает только основные части сайтов. Это ускорит загрузку страниц при использовании до 60% меньше данных, что должно помочь повысить вашу скорость.
Вернитесь на страницу Настройки и нажмите Облегченный режим . На следующем экране переключите кнопку на .
Попробуйте найти соединение Wi-Fi
Если ваш мобильный тарифный план просто не обеспечивает нужной производительности, попробуйте переключиться на Wi-Fi. В худшем случае вы можете обнаружить, что Wi-Fi работает медленно и на вашем телефоне, но обычно это не проблема устройства, а проблема самой сети Wi-Fi.
Когда вы находитесь вдали от дома, школы или офиса, единственными вариантами подключения к Wi-Fi могут быть общедоступные сети Wi-Fi в кафе, торговых центрах и библиотеках. Имейте в виду, однако, что они часто не защищены — это означает, что ваш интернет-трафик в общедоступной сети Wi-Fi не защищен шифрованием .
Другие пользователи в той же сети могут легко подслушивать ваши действия в Интернете и получать доступ к вашим данным, включая любую конфиденциальную личную информацию, такую как номера кредитных карт и учетные данные для входа.Всякий раз, когда вы используете общедоступный Wi-Fi, всегда защищает ваши данные с помощью шифрования банковского уровня VPN высшего уровня.
Другие способы увеличить скорость интернета вашего телефона
Абсолютно ничего еще не сработало? Если вы все еще ищете, как повысить скорость интернета, у нас есть еще пара приемов, которые вы можете попробовать.
Переключить браузер. Поэкспериментируйте с разными браузерами и посмотрите, насколько хорошо каждый из них работает на вашем устройстве. Мир интернет-браузеров намного больше, чем просто Chrome, Firefox и Safari.И некоторые из них намного легче и быстрее, чем другие.
Обновите программное обеспечение телефона.
 Независимо от того, используете ли вы Android или iOS, всегда обновляйте свой телефон до самой последней версии операционной системы, чтобы получить максимальную скорость. Обновленная ОС также более устойчива с точки зрения безопасности, поскольку разработчики часто выпускают обновления для исправления уязвимостей в более ранних версиях.
Независимо от того, используете ли вы Android или iOS, всегда обновляйте свой телефон до самой последней версии операционной системы, чтобы получить максимальную скорость. Обновленная ОС также более устойчива с точки зрения безопасности, поскольку разработчики часто выпускают обновления для исправления уязвимостей в более ранних версиях.Резервное копирование и восстановление телефона. Считайте это последним средством, если ничто другое в этой статье не сработало.Сделайте резервную копию своего телефона — Android и iOS предлагают облачные платформы резервного копирования — затем сбросьте устройство до заводских настроек. После этого вы сможете восстановить все свои данные из резервной копии.
Дайте своему телефону новую жизнь с Avast Cleanup для Android
У нас есть последнее интернет-исправление для пользователей Android — наш собственный Avast Cleanup для Android. Это универсальное устройство для повышения производительности, которое позволит вам получить максимальную отдачу от вашего устройства Android: до 12 ГБ больше места для хранения, на 60 % больше времени работы от батареи и на 20 % больше скорости. Когда ваш телефон светится так же легко и быстро, как и в день, когда вы его купили, ваш опыт работы в Интернете также будет намного быстрее. Попробуйте Avast Cleanup для Android сегодня, чтобы наслаждаться более плавной и быстрой работой на мобильных устройствах.
Когда ваш телефон светится так же легко и быстро, как и в день, когда вы его купили, ваш опыт работы в Интернете также будет намного быстрее. Попробуйте Avast Cleanup для Android сегодня, чтобы наслаждаться более плавной и быстрой работой на мобильных устройствах.
| Аваст
| АвастПОЛНЫЙ URL-адрес -> https://academy.avast.com/content-rendering/v1/public/c-boost-phone-internet-speed%23topic-2 МЕСТО -> ПУТЬ -> /c-академия
Logo AmebaIcon SecurityIcon Security WhiteIcon PrivacyIcon PerformanceIcon PrivacyIcon SecurityIcon PerformanceIcons/45/01 Security/Other-ThreatsIcons/32/Bloatware removeIcons/32/Registry CleanerIcons/32/CleanUpIcons/Feature/32/MacIcons/32/Browser cleanupIcons/32/01 Security/ MalwareIcons/32/01 Security/VirusesIcons/32/01 Security/Other-ThreatsIcons/32/01 Security/PasswordsIcons/32/01 Security/RansomwareIcons/32/01 Security/BusinessIcons/32/02 Privacy/BrowserIcons/32/02 Privacy /IP-адресIcons/32/02 Privacy/VPNIcons/32/02 Privacy/ProxyIcons/32/02 Privacy/StreamingIcons/32/03 Performance/CelaningIcons/32/03 Performance/DriversIcons/32/03 Performance/GamingIcons/32/03 Performance /HardwareIcons/32/03 Performance/SpeedIcons/32/Bloatware removeIcons/32/Registry CleanerWinIcons/32/CleanUpIcons/Feature/32/MacIcons/32/Browser cleanupIcons/60/02 Privacy/02_PrivacyIcons/60/01 Security/01_SecurityIcons/60 /03 Производительность/03_PerformanceIcons/80/01 Безопасность y/IoTIcons/80/01 Security/MalwareIcons/80/01 Security/PasswordsIcons/80/01 Security/RansomwareIcons/80/01 Security/VirusesIcons/80/01 Security/Other-ThreatsIcons/80/03 Security/BusinessIcons/80/ 02 Privacy/BrowserIcons/80/02 Privacy/IP addressIcons/80/02 Privacy/VPNIcons/80/02 Privacy/ProxyIcons/80/02 Privacy/StreamingIcons/80/03 Performance/CelaningIcons/80/03 Performance/DriversIcons/80/ 03 Performance/GamingIcons/80/03 Performance/HardwareIcons/80/03 Performance/SpeedIcons/80/03 Performance/03_PerformanceIcons/80/02 Privacy/02_Privacy Упс! Вы оказались там, в Galaxy 404.
Давайте благополучно вернем вас домой — нажмите ниже, чтобы посетить нашу домашнюю страницу или наш центр поддержки.
Как ускорить передачу данных на вашем телефоне
Мы живем во времена, когда все больше людей работают из дома и иным образом подключаются к сетям из дома, чем когда-либо прежде. Неизвестно, как долго продлится этот период, но он уже предоставил потребителям и их работодателям возможность взглянуть на реалии скорости и возможностей сети, качества оборудования, а также привычек и норм пользователей.Мы готовы поспорить, что миллионы людей каждый день в Соединенных Штатах спрашивают: «Почему мои данные так медленны?» когда они пытаются загрузить, воспроизвести фильм или провести видеоконференцию.
Бесит, когда ваши мобильные данные не работают на вашем Samsung, iPhone или любом другом устройстве, и это может буквально стоить вам денег, если вы упускаете из-за этого профессиональные возможности. Если вы заметили, что ваши мобильные данные включены, но не работают так, как вам хотелось бы, сейчас самое время что-то с этим сделать.
Если вы заметили, что ваши мобильные данные включены, но не работают так, как вам хотелось бы, сейчас самое время что-то с этим сделать.
К счастью, тайна того, как ускорить передачу данных, не такая уж загадка, если вы сами сделаете несколько шагов, чтобы улучшить настройку вашего устройства и кое-что по дому. Команда weBoost годами показывает клиентам, как ускорить передачу данных, и ниже вы увидите несколько идей, которые следует учитывать, чтобы вы могли перестать беспокоиться о том, что ваши мобильные данные не работают на вашем Samsung, iPhone, планшете или любом другом устройстве. .
Неограниченный объем данных не равнозначен более быстрой и надежной передаче данныхС преобладанием тарифных планов с неограниченным объемом данных средний пользователь смартфона в США.S. теперь потребляет больше сотовых данных, чем когда-либо прежде. На самом деле, последний отчет NPD Connected Intelligence об использовании смартфонов и планшетов содержит тревожную статистику, приведенную ниже: потребляют больше данных, чем пользователи Android
Учитывая растущие потребности в сотовой связи среди типичных пользователей смартфонов в США, неудивительно, что больше людей, чем когда-либо прежде, беспокоятся о возможности постоянного доступа к сети своего оператора.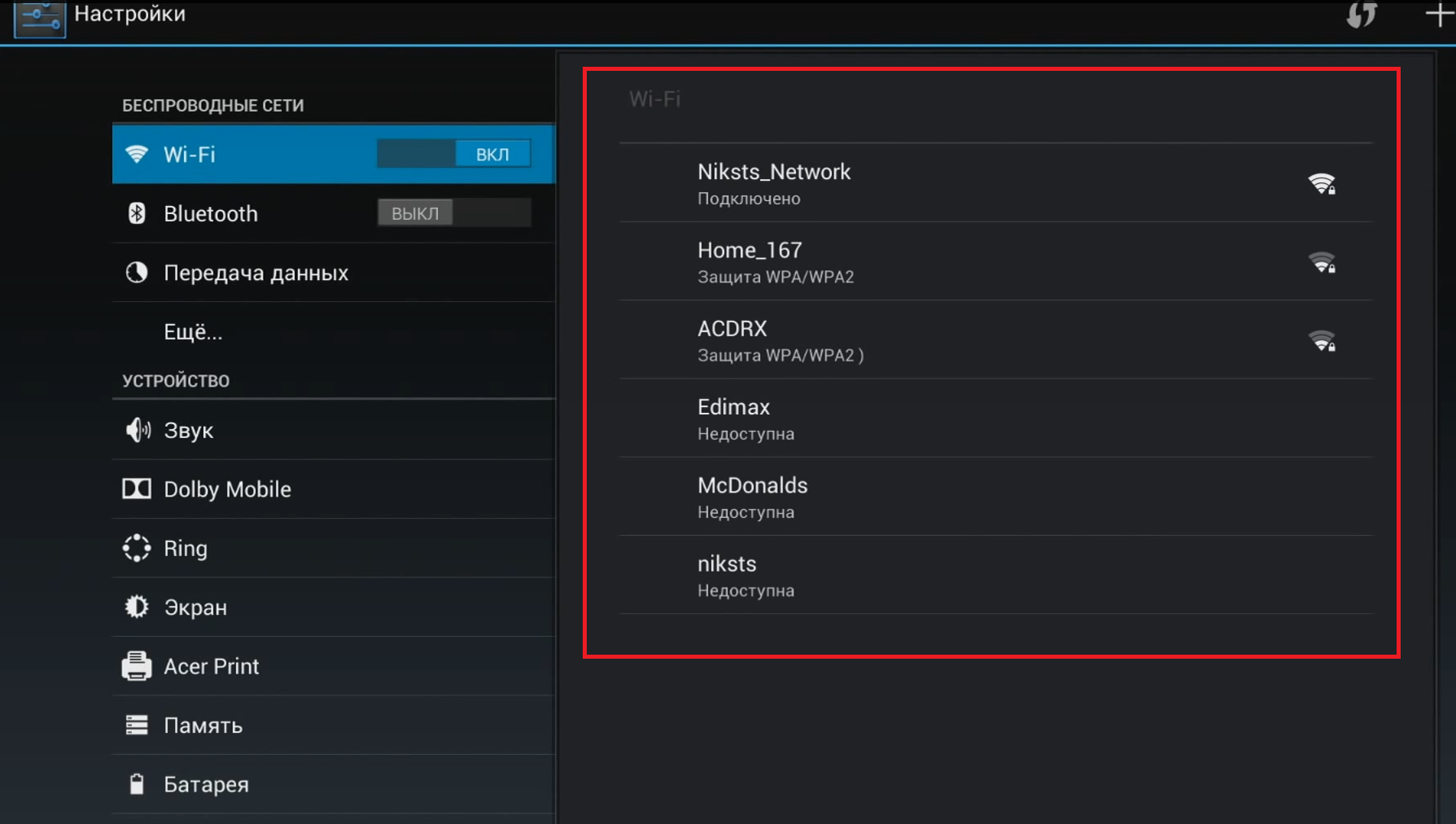 Эта статистическая реальность может привести к зависанию сетей, что в некоторых случаях находится вне контроля потребителя, но это далеко не конец истории. Если у вас возникла проблема с подключением для передачи данных на вашем iPhone или Android, и вы задаетесь вопросом «Как я могу ускорить подключение для передачи данных?» — мы можем помочь .
Эта статистическая реальность может привести к зависанию сетей, что в некоторых случаях находится вне контроля потребителя, но это далеко не конец истории. Если у вас возникла проблема с подключением для передачи данных на вашем iPhone или Android, и вы задаетесь вопросом «Как я могу ускорить подключение для передачи данных?» — мы можем помочь .
Если вы не можете установить беспроводное соединение для передачи данных, находясь дома или в машине, существует несколько обходных путей, которые вы можете попробовать решить для конкретной проблемы с передачей данных.В этой статье мы объясним, как ускорить передачу данных для iPhone и телефонов Android.
Почему мои мобильные данные так медленны? На качество и скорость передачи данных вашего телефона может влиять то, насколько далеко вы находитесь от ближайших вышек сотовой связи, или материалы, блокирующие сигнал, используемые при строительстве вашего дома или автомобиля; Например, бетон, стекло или металл. Ниже мы рассмотрим несколько шагов, чтобы ускорить ваши данные.
Ниже мы рассмотрим несколько шагов, чтобы ускорить ваши данные.
Первый шаг к выяснению того, почему ваши данные так медленны, — это конкретное определение проблемы, чтобы вы могли установить базовый уровень и измерить улучшение.Попробуйте использовать приложение для проверки скорости интернета, чтобы увидеть, насколько медленны ваши данные. Это даст вам точку сравнения, которая вам нужна после того, как вы попробуете некоторые из приведенных ниже советов. Затем, после того как вы воспользуетесь приведенными ниже советами, вы можете повторно протестировать, чтобы увидеть, увеличилась ли скорость передачи данных.
Усилители сигнала сотовой связи weBoost весьма эффективны при преодолении препятствий, которые мешают пользователям iPhone иметь надежное покрытие дома или в пути; независимо от сети оператора.
Как ускорить передачу данных на вашем iPhoneЕсли у вас нет собственного усилителя сигнала сотовой связи, вот несколько других способов , как ускорить передачу данных для пользователей iPhone :
Начать очистив историю просмотров .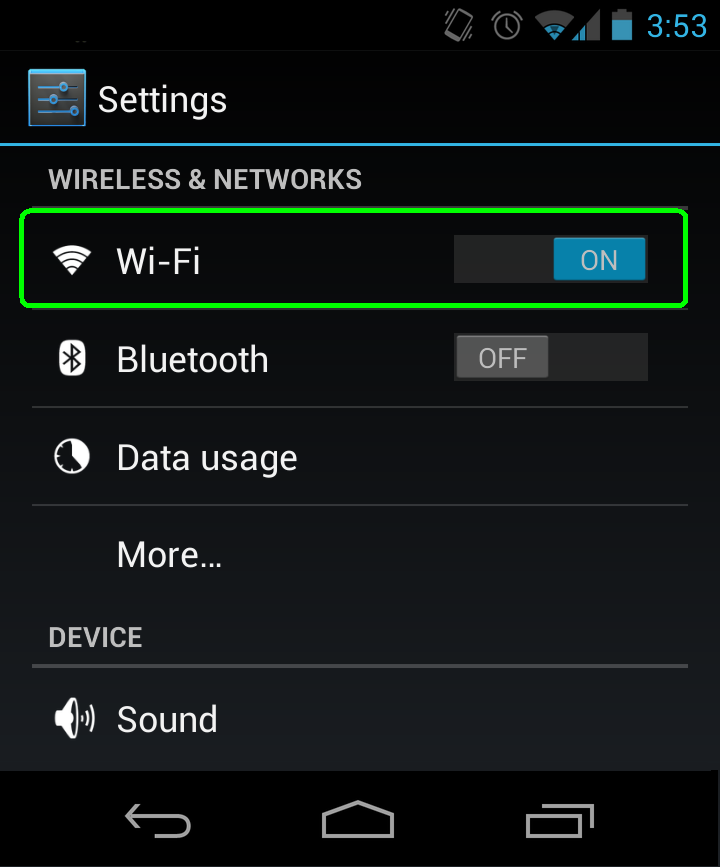
- Одной из причин того, что ваши мобильные данные настолько медленны, может быть то, что ваше устройство заполнено вашей историей просмотров. Вам нужно устранить это, что является простым процессом.
- Перейдите в приложение «Настройки» и коснитесь значка Safari (или любого другого браузера, которым вы чаще всего пользуетесь).
- Затем прокрутите вниз и коснитесь кнопки «Очистить историю и данные веб-сайта». Сделайте привычкой очищать историю вашего iPhone и данные веб-сайтов.
- Еще один шаг к тому, как ускорить ваши данные, — сделать их более эффективными, закрыв приложения, работающие в фоновом режиме.
- Длительное использование нескольких приложений на iPhone может снизить его производительность. Чтобы исправить это, перезагрузите iPhone или дважды нажмите кнопку «Домой» и уберите все открытые приложения с экрана.
- Зайдя в «Настройки», вы также можете включить «Режим полета» на несколько секунд (а затем снова отключить), чтобы сбросить сотовое соединение.

- Еще одна причина того, почему ваши мобильные данные так медленны, заключается в том, что вы можете использовать устаревшую версию iOS.
- Убедитесь, что на вашем iPhone всегда установлена последняя версия программного обеспечения, чтобы устранить эту потенциальную проблему. Подключитесь к сети WIFI.
- Затем откройте «Настройки», выберите «Основные» и перейдите в «Обновление ПО». Если доступно обновление, следуйте инструкциям по загрузке. Чтобы быть в курсе последних событий, включите автоматическое обновление, чтобы устанавливать новые обновления программного обеспечения iOS в одночасье.
- Это хорошая идея для ускорения передачи данных, так как она будет поддерживать актуальность вашего телефона, но будет делать это, когда вы обычно им не пользуетесь.
- Таким образом, вы можете сразу повысить скорость передачи данных для приложений, которые вы регулярно используете.
 Нет особых причин автоматически обновлять приложения, которые вы редко используете, даже если у вас есть причина держать их на своем устройстве.
Нет особых причин автоматически обновлять приложения, которые вы редко используете, даже если у вас есть причина держать их на своем устройстве. - Откройте «Настройки», коснитесь «Основные», коснитесь «Обновить приложение в фоновом режиме», затем коснитесь его. Вы также можете отключить фоновое обновление для приложений по отдельности.
По количеству пользователей Android в США.Ожидается, что к 2021 году S. достигнет 120,5 млн. ОС Google является наиболее используемой и поддерживает самые активные устройства во всех сетях операторов связи. Одна из идей, о которой следует помнить, чтобы ускорить подключение к данным, состоит в том, чтобы помнить эту статистику, поскольку многие люди будут пытаться получить доступ к одним и тем же ресурсам одновременно в любой день.
Для пользователей Android, которые задаются вопросом, как ускорить передачу мобильных данных, вот советы по ускорению соединения.
- Если в Android есть съемный аккумулятор, извлеките его. Затем удерживайте кнопку питания в течение минуты, прежде чем снова вставить аккумулятор.
- Вы также можете сбросить подключение к сотовой сети, включив и выключив режим полета.
- Это может не показаться идеей, как ускорить ваши данные, но это сродни перезагрузке вашего компьютера и стирает пресловутый список начисто, закрывая все ненужные приложения, которые могли быть запущены в это время.
- Ваш Android может работать медленно просто потому, что ОС не обновлена. Это проблема для пользователей на всех платформах, поскольку использование устаревшей ОС может привести к тому, что ваши данные будут включены, но не будут работать, а также вызвать ряд других проблем.
- Чтобы убедиться, что у вас последняя версия Android, перейдите в «Настройки».
 Затем прокрутите вниз до раздела «Об устройстве». Затем нажмите «Обновление программного обеспечения» или «Обновление системы», чтобы завершить процесс.
Затем прокрутите вниз до раздела «Об устройстве». Затем нажмите «Обновление программного обеспечения» или «Обновление системы», чтобы завершить процесс.
- Google Play предлагает несколько бесплатных приложений для повышения скорости передачи данных.Например, Net Optimizer останавливает фоновые приложения, чтобы повысить доступность полосы пропускания сотовой связи и уменьшить время задержки. У некоторых пользователей скорость на 50-80% выше.
- Этот тип приложений может помочь вам постоянно делать ваши данные быстрее без необходимости вручную управлять процессом на регулярной основе.
- Изображения могут быть огромными. Они используют пропускную способность и замедляют работу. Если вам интересно, почему ваши мобильные данные так медленны, это могут быть изображения вашего браузера.
- Просто отключив изображения в Google Chrome, вы мгновенно улучшите скорость передачи данных на вашем Android.
 Выберите Браузер текстового режима в Chrome для тех ситуаций, когда сотовый сигнал слабый, но вам нужно выполнить поиск в Интернете.
Выберите Браузер текстового режима в Chrome для тех ситуаций, когда сотовый сигнал слабый, но вам нужно выполнить поиск в Интернете.
Большинство профессионалов отрасли согласны с тем, что со временем спрос на данные будет только расти, даже если вы исключите наши нынешние обстоятельства из уравнения .Если ваши мобильные данные не работают на вашем Samsung, iPhone или любом другом устройстве, вам следует потратить время, чтобы опробовать различные рекомендации и советы по повышению скорости мобильных данных на вашем конкретном телефоне и определить, какие стратегии лучше всего подходят для ваших предпочтений использования. .
Они могут помочь ускорить ваши данные, но их все же может оказаться недостаточно, чтобы иметь огромное значение. Только вы можете принять это решение, поскольку только вы полностью понимаете, достаточно ли быстры ваши данные для ваших повседневных нужд.
Есть определенные вещи, которые отдельный пользователь не может преодолеть. Например, если вы живете далеко от ближайшей вышки сотовой связи, маловероятно, что в ближайшее время рядом с вами построят еще одну, и вы не должны зависеть от этого по очевидным причинам.
Если вам не удается установить беспроводное соединение для передачи данных с вашим iPhone, Android или другими устройствами с сотовой связью, рассмотрите возможность приобретения усилителя сигнала сотового телефона weBoost. Доступны различные модели для использования в автомобиле и дома, и они работают со всеми устройствами, сетями и операторами связи.Начните мгновенно получать более высокие скорости передачи данных с помощью усилителя данных сотового телефона.
Для получения подробной информации посетите страницу продукта weBoost и найдите решение, которое наилучшим образом соответствует вашим текущим потребностям.
Быстрее Интернет в App Store
1.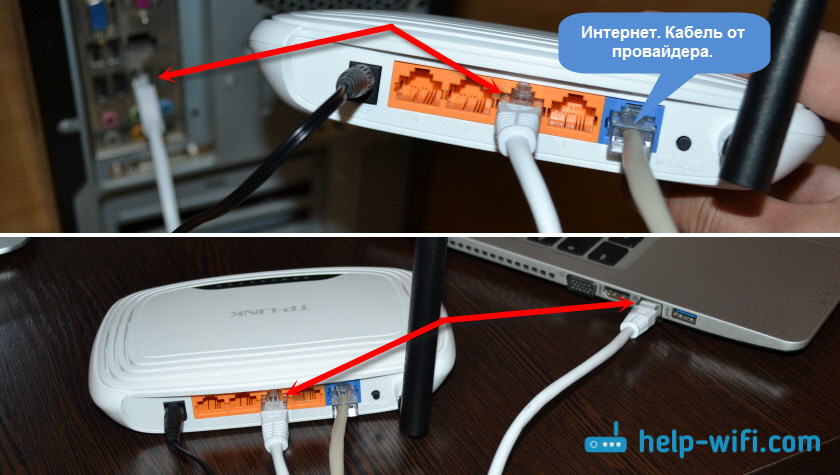 1.1.1 с WARP — бесплатное приложение, которое делает ваш Интернет более приватным.
1.1.1 с WARP — бесплатное приложение, которое делает ваш Интернет более приватным.
1.1.1.1 с WARP делает ваш Интернет более приватным и безопасным. Никто не должен иметь возможность следить за тем, что вы делаете в Интернете. Мы создали 1.1.1.1, чтобы вы могли безопасно подключаться к Интернету в любое время и в любом месте.
• Лучший способ подключения
1.1.1.1 с помощью WARP заменяет соединение между вашим телефоном и Интернетом современным, оптимизированным протоколом.
• Большая конфиденциальность
1.1.1.1 с WARP предотвращает слежку за вами, шифруя большую часть трафика, исходящего от вашего телефона. Мы считаем, что конфиденциальность — это право. Мы не будем продавать ваши данные.
• Улучшенная безопасность
1.1.1.1 с WARP защищает ваш телефон от угроз безопасности, таких как вредоносное ПО, фишинг, крипто-майнинг и другие угрозы безопасности при включении 1.1.1.1 для семей в настройках DNS внутри приложения.
• Простота использования
Настройка в одно касание, чтобы сделать ваш Интернет более безопасным и конфиденциальным.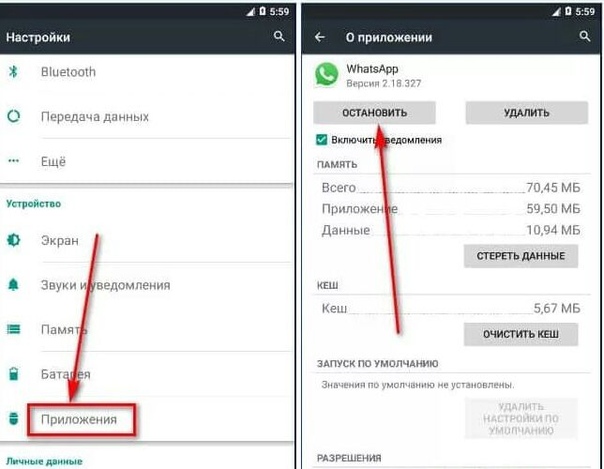 Установите его сегодня, получите более приватный Интернет, это так просто.
Установите его сегодня, получите более приватный Интернет, это так просто.
• Единственный способ получить WARP+
Каждую секунду мы проверяем тысячи путей в Интернете, чтобы определить, какой из них имеет наилучшую производительность. Пропустите пробки в Интернете, используя ту же технологию, которую мы используем, чтобы ускорить работу тысяч веб-сайтов на 30% (в среднем).
—
Информация о подписке на WARP+
• 1.1.1.1 с WARP бесплатна, но WARP+ является платной функцией, которую можно включить в любое время.
• Вы можете получить бесплатные данные WARP+, поделившись 1.1.1.1 с друзьями.
• Подпишитесь ежемесячно, чтобы получать неограниченные данные WARP+ в течение срока действия подписки.
• Ваша подписка будет автоматически продлеваться на ту же длину пакета по той же цене, пока вы не отмените ее в настройках iTunes Store как минимум за 24 часа до окончания текущего периода.
• Любая неиспользованная часть бесплатного пробного периода и/или кредиты на передачу данных WARP+, если они предлагаются, будут аннулированы при покупке подписки, где это применимо.
Политика конфиденциальности: https://www.cloudflare.com/application/privacypolicy/
Условия предоставления услуг: https://www.cloudflare.com/application/terms/
Как ускорить передачу данных моего телефона?
Общеизвестно, что мы живем в цифровой экономике, где технологии являются единственной основой. Интернет является основным инструментом, делающим жизнь людей намного удобнее, поэтому почти все полагаются на него.В слишком многих случаях скорость ваших мобильных данных может варьироваться и иногда работать немного медленнее, чем вам бы хотелось в идеале. Например, когда вы используете Facebook или Instagram, и ваша лента новостей загружается слишком долго.
Хотя очень легко расстроиться или расстроиться под влиянием момента, к счастью, есть несколько советов, которые помогут ускорить передачу данных. В большинстве случаев эти советы, скорее всего, увеличат скорость передачи данных .
Пробный и проверенный подход, который работает в большинстве случаев, заключается в переключении телефона в режим полета.
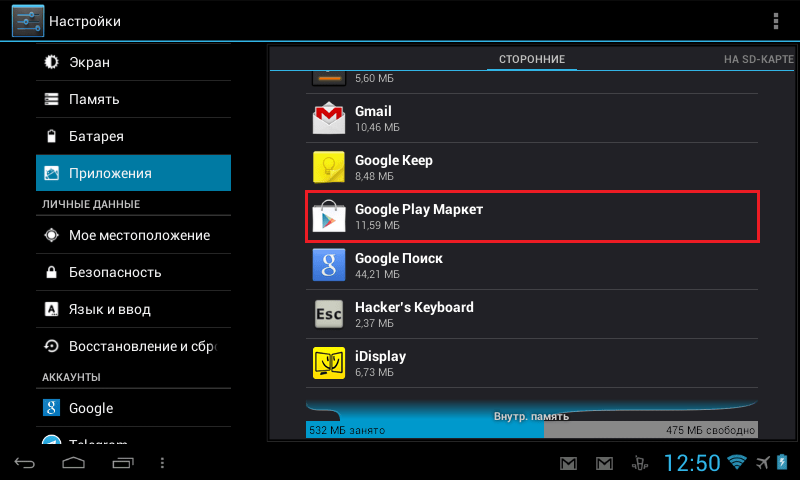
Для пользователей Android проведите вниз от верхней части экрана, чтобы открыть панель уведомлений, и просто нажмите кнопку режима полета.
Для пользователей iPhone: проведите вверх от нижнего края экрана, а для пользователей iPhone серии X — проведите вниз от правого верхнего угла экрана. Просто нажмите на кнопку режима полета. Рекомендуется подождать от 30 до 60 секунд, прежде чем выключать режим полета, потому что для запуска и ускорения подключения к данным требуется короткое время.
Если в режиме «В самолете» не удается повысить скорость передачи данных, вы всегда можете сделать шаг вперед и полностью перезагрузить телефон. Пользователи Android
могут одновременно нажать и удерживать кнопку питания или кнопку питания и кнопку уменьшения громкости, чтобы отобразить экранное меню, и коснуться кнопки перезагрузки. Если кнопка перезагрузки недоступна, просто нажмите и удерживайте кнопку питания, пока экран не станет черным, а затем снова включится.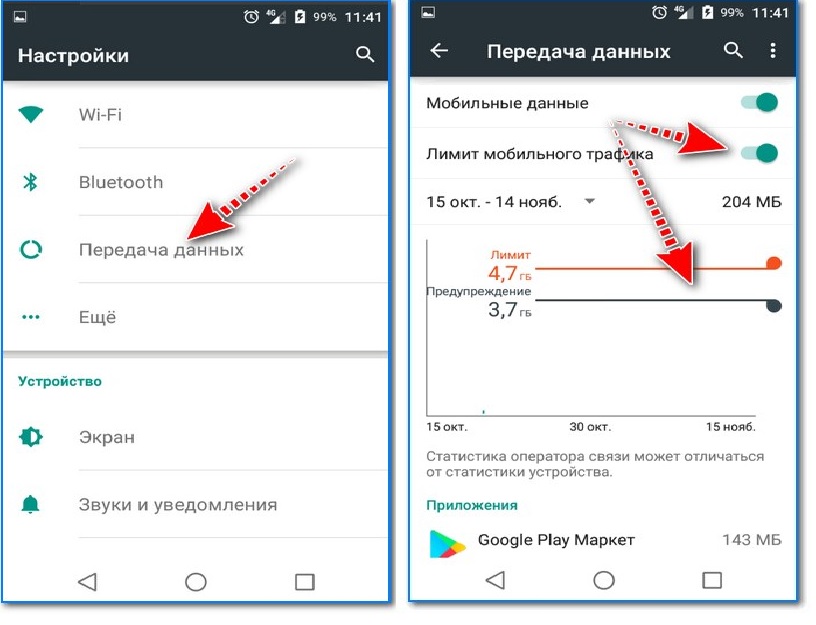
Для пользователей iPhone: просто нажмите и удерживайте кнопку «Домой», пока не отобразится ползунок питания.Затем просто используйте кнопку режима сна/пробуждения, чтобы снова включить его. Для пользователей iPhone серии X используйте боковую кнопку вместе с кнопкой увеличения или уменьшения громкости, пока не отобразится ползунок питания. После выключения используйте боковую кнопку, чтобы снова включить питание.
Еще один способ ускорить передачу данных — извлечь SIM-карту при включенном телефоне. Вам понадобится инструмент для SIM-карты, который обычно поставляется с телефоном. Впрочем, скрепки или обычной булавки тоже будет достаточно.Извлеките SIM-карту, чтобы проверить ее на наличие повреждений. Если все в порядке, вставьте ее обратно. Для телефонов с eSIM, таких как iPhone XS, XR, Pixel 3 и т. д., не будет возможности удалить встроенную сим-карту. Следующий лучший вариант — перезагрузить телефон, как описано выше.
- Изменить свое местоположение
Этот хак может быть немного неудобным, потому что он попросит вас перейти из одного места в другое. Иногда нахождение в здании или в окружении зданий может заглушать сигналы.Если это так, вам, возможно, придется пройти небольшое расстояние до места, которое обеспечивает лучший сигнал и по умолчанию позволяет ускорить медленное соединение для передачи данных.
Иногда нахождение в здании или в окружении зданий может заглушать сигналы.Если это так, вам, возможно, придется пройти небольшое расстояние до места, которое обеспечивает лучший сигнал и по умолчанию позволяет ускорить медленное соединение для передачи данных.
- Отключение режима экономии трафика/малого объема данных
Телефоны Android и iOS были разработаны для сокращения использования данных. Хотя это хороший инструмент, если ваш пакет данных ограничен, иногда он может вызывать медленное соединение для передачи данных. Попробуйте отключить этот параметр и поэкспериментируйте, повысит ли он скорость вашего подключения для передачи данных.
Для телефонов Android просто перейдите в Настройки > Сеть и Интернет > Экономия данных .
Для пользователей iPhone вы можете найти и переключить параметр Low data mode в Settings > Cellular > Cellular Data Options .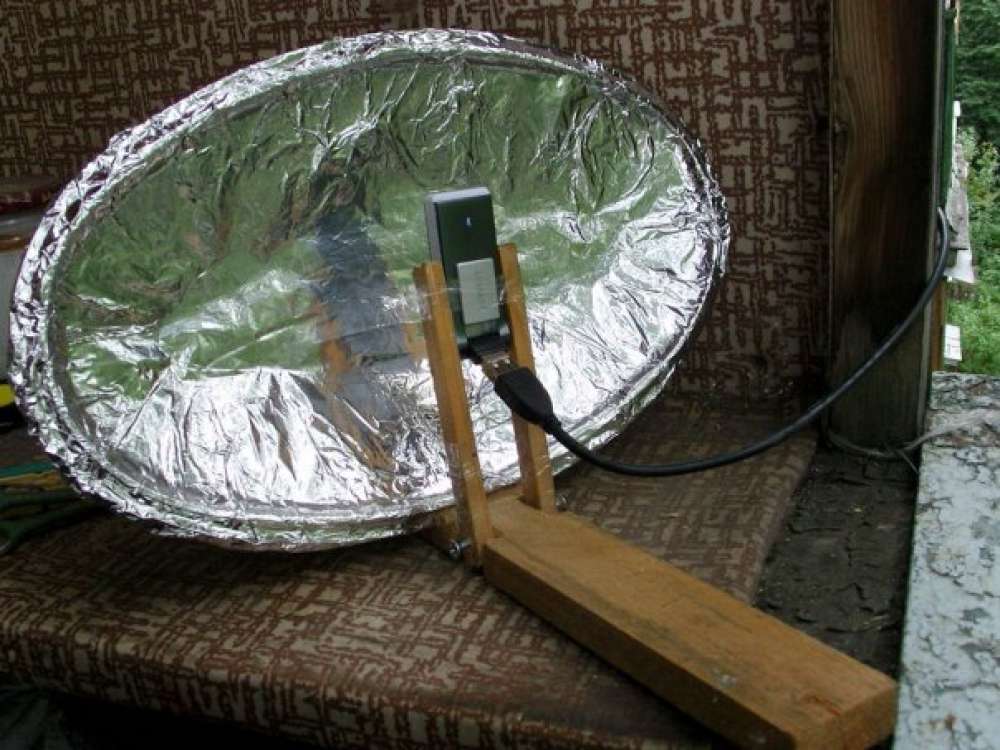
Если вас беспокоит использование данных, рекомендуется снова включить этот параметр после того, как вы закончите использовать более высокую скорость передачи данных. Это поможет вам проверить, был ли этот параметр фактором, ограничивающим скорость передачи данных.
- Отключение от VPN
Хотя VPN обеспечивают конфиденциальность и анонимность во время просмотра, это также может сказаться на скорости передачи данных на вашем мобильном устройстве. Проверьте, подключены ли вы к VPN, если скорость передачи мобильных данных снижается. Если вы подключены, отключитесь. Существует большая вероятность того, что вы почти мгновенно почувствуете улучшение скорости передачи данных по мобильному телефону. Вы всегда можете снова подключиться к VPN, как только закончите.
- Сброс сетевых настроек телефона
Этот совет хотя и может помочь, но также доставит вам небольшое неудобство, так как он сбросит все ваши сопряженные устройства Bluetooth и точки доступа Wi-Fi. Так что этот вариант лучше использовать в крайнем случае.
Так что этот вариант лучше использовать в крайнем случае.
Для пользователей Android вы сможете переключить параметр сброса настроек сети через Настройки > Система > Расширенные настройки > Параметры сброса > Сброс настроек Wi-Fi, мобильных устройств и Bluetooth .Есть вероятность, что вы найдете эту опцию в другом месте в зависимости от используемого телефона, но будьте уверены, вы найдете эту опцию в своих настройках.
Для пользователей iPhone: вы можете сбросить настройки сети, выбрав Настройки > Общие > Сброс > Сброс настроек сети . Это вызовет запрос на ввод вашего пароля. Введите это, и все готово.
- Позвоните своему оператору сети
Если ничего не помогает, просто позвоните своему оператору сети.Всегда есть вероятность сбоя или какой-либо другой технической проблемы с их стороны. Если проблема действительно окажется на их стороне, они смогут помочь в том или ином случае. По крайней мере, это обеспечит подтверждение того, что проблема на их стороне, а не на вашей, что в такой расстраивающей ситуации может обеспечить некоторое утешение.
По крайней мере, это обеспечит подтверждение того, что проблема на их стороне, а не на вашей, что в такой расстраивающей ситуации может обеспечить некоторое утешение.
Также всегда есть возможность инвестировать в усилитель сигнала, чтобы ускорить подключение для передачи данных, если вы живете в районе с низким уровнем подключения в целом.Однако единственным недостатком этого является стоимость, поскольку сетевые ускорители являются единовременными инвестициями. Цены могут варьироваться от 399 до 999 долларов в зависимости от покрытия.
Как повысить скорость мобильного Интернета на устройствах Android
Нельзя отрицать, что сегодня Интернет играет значительную роль в жизни человека. В последнем сценарии жизнь невозможно представить без подключения к Интернету в компьютерной системе или смартфоне. Все виды работы и деятельности могут быть выполнены с помощью Интернета, поскольку соединение успешно объединяет различные уголки мира.
Какой бы ни была сфера жизни, каждому необходимо подключение к Интернету на своих смартфонах или компьютерах. Студентам это необходимо, чтобы получить доступ к эффективным учебным материалам и пройти онлайн-уроки. Это нужно молодой группе людей для выполнения своих офисных сроков и различных других работ. Нам всем это нужно для бесконечных развлечений в виде музыки, игр, видео и многого другого. Из-за важности подключения к Интернету удовольствия от его услуг не могут быть получены, если скорость подключения к Интернету не соответствует требованиям.Например, если вы используете подключение к Интернету на своем мобильном телефоне и вам нужен доступ к YouTube. Если интернет-соединение слишком медленное, вы будете раздражаться, и ваша цель может не быть достигнута. Поэтому важно обеспечить хорошее сетевое подключение и повысить скорость Интернета в мобильном телефоне или компьютерной системе, чтобы с легкостью выполнять различные задачи.
Студентам это необходимо, чтобы получить доступ к эффективным учебным материалам и пройти онлайн-уроки. Это нужно молодой группе людей для выполнения своих офисных сроков и различных других работ. Нам всем это нужно для бесконечных развлечений в виде музыки, игр, видео и многого другого. Из-за важности подключения к Интернету удовольствия от его услуг не могут быть получены, если скорость подключения к Интернету не соответствует требованиям.Например, если вы используете подключение к Интернету на своем мобильном телефоне и вам нужен доступ к YouTube. Если интернет-соединение слишком медленное, вы будете раздражаться, и ваша цель может не быть достигнута. Поэтому важно обеспечить хорошее сетевое подключение и повысить скорость Интернета в мобильном телефоне или компьютерной системе, чтобы с легкостью выполнять различные задачи.
Если вы столкнулись с низкой скоростью Интернета или соединением на вашем Android-устройстве, вы можете воспользоваться некоторыми эффективными советами по увеличению скорости мобильного Интернета. Вот несколько способов ускорить мобильные данные. Все они довольно просты, поэтому следуйте инструкциям ниже и ускорьте интернет на своем устройстве.
Вот несколько способов ускорить мобильные данные. Все они довольно просты, поэтому следуйте инструкциям ниже и ускорьте интернет на своем устройстве.
См. также: Как настроить Samsung Galaxy Nexus для работы в Интернете
способов повысить скорость мобильного интернета на вашем телефоне Android
Проверьте кэш в телефоне
Если вы столкнулись с медленной скоростью интернета в телефоне и не знаете, как ускорить интернет на телефоне, то для начала вам необходимо проверить кеш на вашем смартфоне.Часто скорость интернета на смартфоне становится низкой или плохой из-за заполнения кэш-памяти мобильных телефонов после доступа к различным веб-сайтам и загрузки различных приложений на телефон.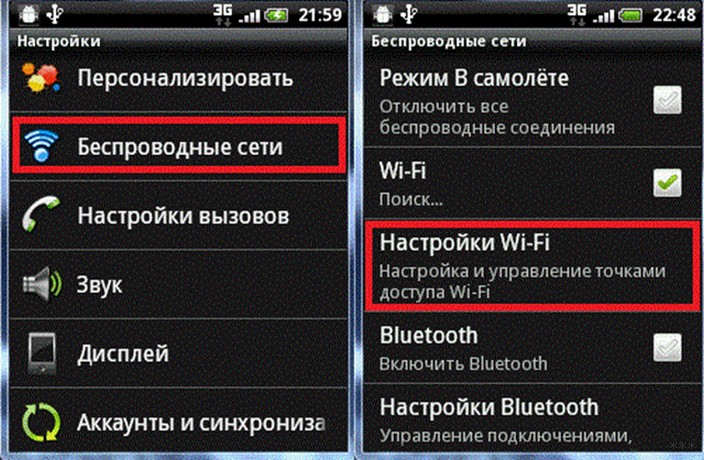 Поэтому пользователи должны очистить кэш-память своих мобильных телефонов, чтобы увеличить скорость мобильного интернета.
Поэтому пользователи должны очистить кэш-память своих мобильных телефонов, чтобы увеличить скорость мобильного интернета.
Удаление ненужных приложений
Если вы не знаете, как ускорить мобильные данные, то вам необходимо заглянуть в список приложений вашего мобильного телефона и проанализировать, какие приложения для вас важны, а какие нет.Наличие в смартфоне нескольких бесполезных и нежелательных приложений снижает производительность мобильного телефона с точки зрения скорости и подключения к Интернету. Поэтому, чтобы ускорить мобильные данные, пользователи могут удалить или удалить все ненужные приложения со своих мобильных телефонов. После этого вы можете обновить свой смартфон, очистив лишнюю кэш-память. Этот процесс обеспечит лучшее интернет-соединение с точки зрения мобильных данных и повысит скорость интернета в смартфоне.
Включить параметр максимальной загрузки данных
Это может быть еще одним эффективным методом повышения скорости мобильного интернета на смартфоне. Для этого вам нужно будет перейти к настройкам сети на конкретном мобильном телефоне, а затем после выбора передачи GPRS предпочитаете звонить предпочитаете, пользователи должны выбрать предпочитаемые данные. Это позволит настроить максимальную загрузку данных на смартфоне, и пользователи могут быть уверены в увеличении скорости Интернета или скорости передачи данных на соответствующих мобильных телефонах Android.
Для этого вам нужно будет перейти к настройкам сети на конкретном мобильном телефоне, а затем после выбора передачи GPRS предпочитаете звонить предпочитаете, пользователи должны выбрать предпочитаемые данные. Это позволит настроить максимальную загрузку данных на смартфоне, и пользователи могут быть уверены в увеличении скорости Интернета или скорости передачи данных на соответствующих мобильных телефонах Android.
Выберите сетевое подключение к 3G
Как пользователь смартфона с пакетом интернет-данных в смартфоне, вы должны знать, что скорость интернета 3G намного выше, чем 2G.Благодаря недавнему технологическому прогрессу 4G превзошел все скорости интернет-соединения и обеспечивает высокую скорость интернета и передачи данных на смартфонах Android. Чтобы ускорить мобильное соединение для передачи данных на нужном смартфоне, пользователи могут улучшить сетевые настройки своих мобильных телефонов. Для этого им нужно будет выбрать предпочтительное сетевое подключение 3G или 4G вместо 2G. Это покажет им, как быстро и легко ускорить мобильные данные.
Это покажет им, как быстро и легко ускорить мобильные данные.
Включить текстовый режим в браузере
Если вы не знаете об умных трюках, как ускорить интернет на вашем телефоне, вы можете попробовать этот простой метод, чтобы увеличить скорость мобильного интернета.Если вам не нужны изображения для поиска в интернете, а нужны только тексты для просмотра, то вы можете включить только текстовый режим в браузере вашего смартфона. Этого можно добиться, отключив изображения в браузере, что повысит скорость интернета на вашем мобильном телефоне. Для браузера Google Chrome мобильного телефона Android вы можете использовать «Расширение браузера текстового режима», чтобы включить только тексты в браузере и отключить изображения в веб-браузере. Это значительно повлияет на повышение общей скорости интернета на вашем мобильном телефоне.
Выберите более быстрый веб-браузер для своего телефона
Еще один полезный метод, который может помочь вам узнать, как ускорить подключение телефона к Интернету, — включить более быстрый веб-браузер для смартфона, который вы используете для доступа к мобильному соединению для передачи данных.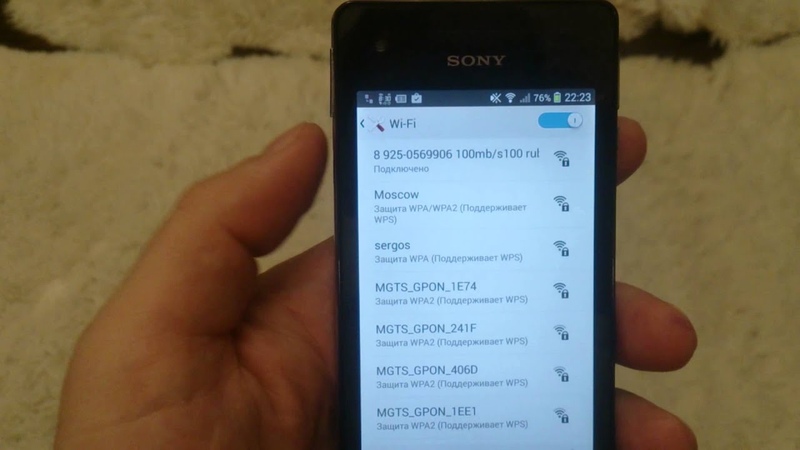 Веб-браузер играет важную роль в повышении общей скорости интернет-соединения на вашем мобильном телефоне. Существует несколько вариантов оптимизированных веб-браузеров, которые могут использоваться пользователями мобильных телефонов Android для повышения скорости мобильного интернета, таких как Opera Mini, UC Browser, Google Chrome и многие другие, которые можно использовать для повышения общей скорости мобильных данных в вашем Android-смартфон.
Веб-браузер играет важную роль в повышении общей скорости интернет-соединения на вашем мобильном телефоне. Существует несколько вариантов оптимизированных веб-браузеров, которые могут использоваться пользователями мобильных телефонов Android для повышения скорости мобильного интернета, таких как Opera Mini, UC Browser, Google Chrome и многие другие, которые можно использовать для повышения общей скорости мобильных данных в вашем Android-смартфон.
Используйте приложения для Android
Если вы хотите ускорить передачу мобильных данных на Android-смартфоне, в магазине Google Play есть несколько приложений, предназначенных для увеличения скорости интернета на вашем Android-смартфоне. Вы можете загрузить их и использовать для повышения скорости интернета на своем Android-смартфоне.
Вывод : Не как сделать ваш телефон интернет быстрее для Android смартфонов? Ознакомьтесь с некоторыми эффективными советами, которые можно применить для повышения скорости мобильного интернета на вашем Android-смартфоне.
См. также: Как настроить общий доступ к Интернету на Mac
Скорость передачи данных | Поддержка T-Mobile
Узнайте, как работает скорость передачи данных в сети T-Mobile.
Типичная скорость передачи данных
Скорость передачи данных зависит от многих факторов, в том числе:
- Модель вашего устройства и поддержка сети
- Программное обеспечение устройства и работающие приложения
- Расстояние от сотовой связи
- Сколько других клиентов используют один и тот же сотовый сайт
- Окружающая местность, здания и деревья
- Нахождение внутри здания или движущегося транспортного средства
- Помехи на радиодиапазоне или частоте
- Возможности вашего плана или тарифного плана, особенно старые планы.
- Использование модема по сравнению с использованием данных на устройстве (Использование на устройстве имеет приоритет в нашей сети.)
- Международные роумеры могут приобрести пропуск для более высоких скоростей передачи данных.

При таком количестве факторов, влияющих на скорость, невозможно предсказать точную скорость, но мы можем делать прогнозы на основе данных реальных пользователей, которые проводят тесты скорости сети.
Информацию о текущем диапазоне скоростей можно найти в разделе «Скорость и задержка » нашего раскрытия информации в открытом Интернете.
Тесты скорости
Хотите проверить скорость загрузки и выгрузки данных? T-Mobile рекомендует тест скорости OOKLA, который можно загрузить на ваше устройство (Google Play Store или Apple App Store) или получить доступ с компьютера (speedtest.net).
Откройте приложение или веб-сайт для проверки скорости и нажмите Перейти . Перед тестированием убедитесь, что Wi-Fi отключен на вашем устройстве, иначе вместо этого вы будете тестировать скорость Wi-Fi.
Если ваша скорость кажется необычно низкой, обратитесь за помощью к Интернету и проблемам с данными.
Приверженность T-Mobile Fair Usage к использованию на устройстве
Обязательство T‑Mobile по добросовестному использованию — это то, как мы обеспечиваем наибольшему количеству клиентов наилучшие возможности для наиболее распространенных видов использования в нашей сети.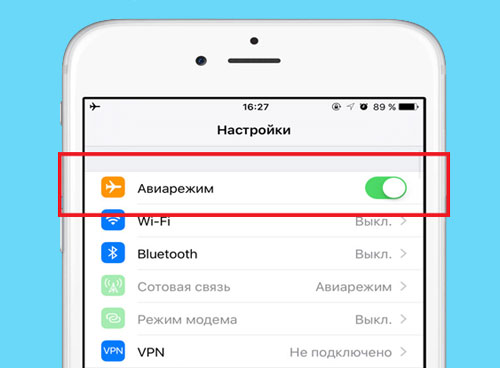 Подавляющее большинство клиентов с тарифными планами под брендом T-Mobile и без него, под брендом Sprint, под брендом Metro by T-Mobile и под брендом Assurance Wireless получают более высокий приоритет, чем небольшая часть клиентов, использующих Heavy Data. Пользователи на своем тарифном плане.Для большинства тарифных планов T-Mobile «активный пользователь данных» определяется как клиент, использующий более 50 ГБ данных в расчетном цикле (100 ГБ данных для новых планов Magenta, активированных с 24 февраля 2021 г.). Пороговое число периодически оценивается для наших тарифных планов и брендов, чтобы управлять сетевым трафиком и обеспечивать удобство для всех клиентов, предлагая клиентам широкий выбор. Вы всегда можете проверить пороговую сумму для тарифного плана, поговорив с представителем, просмотрев наши прейскуранты или T-Mobile.com или войдя на my.t-mobile.com или в приложение T-Mobile. Термин «интенсивный пользователь данных» не распространяется на клиентов Magenta MAX, нового выбора для клиентов, который мы предлагаем, поскольку мы изучаем расширяющуюся пропускную способность нашей сети 5G, а также на небольшое количество коммерческих и государственных услуг под брендом T-Mobile.
Подавляющее большинство клиентов с тарифными планами под брендом T-Mobile и без него, под брендом Sprint, под брендом Metro by T-Mobile и под брендом Assurance Wireless получают более высокий приоритет, чем небольшая часть клиентов, использующих Heavy Data. Пользователи на своем тарифном плане.Для большинства тарифных планов T-Mobile «активный пользователь данных» определяется как клиент, использующий более 50 ГБ данных в расчетном цикле (100 ГБ данных для новых планов Magenta, активированных с 24 февраля 2021 г.). Пороговое число периодически оценивается для наших тарифных планов и брендов, чтобы управлять сетевым трафиком и обеспечивать удобство для всех клиентов, предлагая клиентам широкий выбор. Вы всегда можете проверить пороговую сумму для тарифного плана, поговорив с представителем, просмотрев наши прейскуранты или T-Mobile.com или войдя на my.t-mobile.com или в приложение T-Mobile. Термин «интенсивный пользователь данных» не распространяется на клиентов Magenta MAX, нового выбора для клиентов, который мы предлагаем, поскольку мы изучаем расширяющуюся пропускную способность нашей сети 5G, а также на небольшое количество коммерческих и государственных услуг под брендом T-Mobile. планы, которые не подлежат порогу.
планы, которые не подлежат порогу.
Подробные сведения и ответы на часто задаваемые вопросы см. в информационном документе T-Mobile.
Старые планы с сегментами данных
Если вы используете старый план T-Mobile без неограниченных высокоскоростных данных, ваша функция данных может иметь пороговое значение того, сколько полноскоростных данных вы можете использовать в течение платежного цикла.После того, как вы преодолеете порог, вы по-прежнему можете получить доступ к неограниченному количеству данных, но скорость будет снижена.
Например, функция данных 2 ГБ обеспечит 2 ГБ полноскоростного доступа в сети T-Mobile. Как только вы используете 2 ГБ данных, ваша скорость передачи данных снижается до конца цикла выставления счетов.
Если вы хотите иметь более высокоскоростные данные, рассмотрите возможность перехода на более новый тарифный план. Найдите подходящий тарифный план.
.




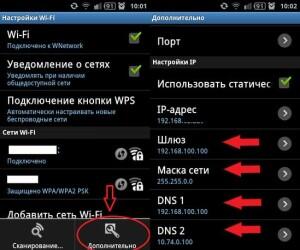 Beamforming).
Beamforming). п.).
п.). Поэтому рекомендуем, где возможно, использовать частоту 5 ГГц.
Поэтому рекомендуем, где возможно, использовать частоту 5 ГГц.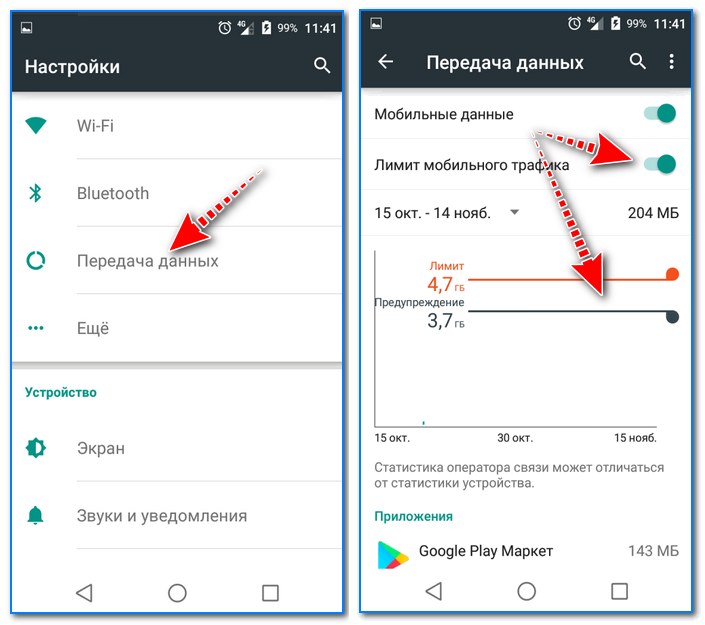 Например, для устройств на Android, проанализировать эфир можно с помощью бесплатного приложения WiFi Analyzer (доступно в Google play).
Например, для устройств на Android, проанализировать эфир можно с помощью бесплатного приложения WiFi Analyzer (доступно в Google play). mts.ru. Оставшиеся параметры необходимо оставить стандартными, как показано на рисунке ниже;
mts.ru. Оставшиеся параметры необходимо оставить стандартными, как показано на рисунке ниже;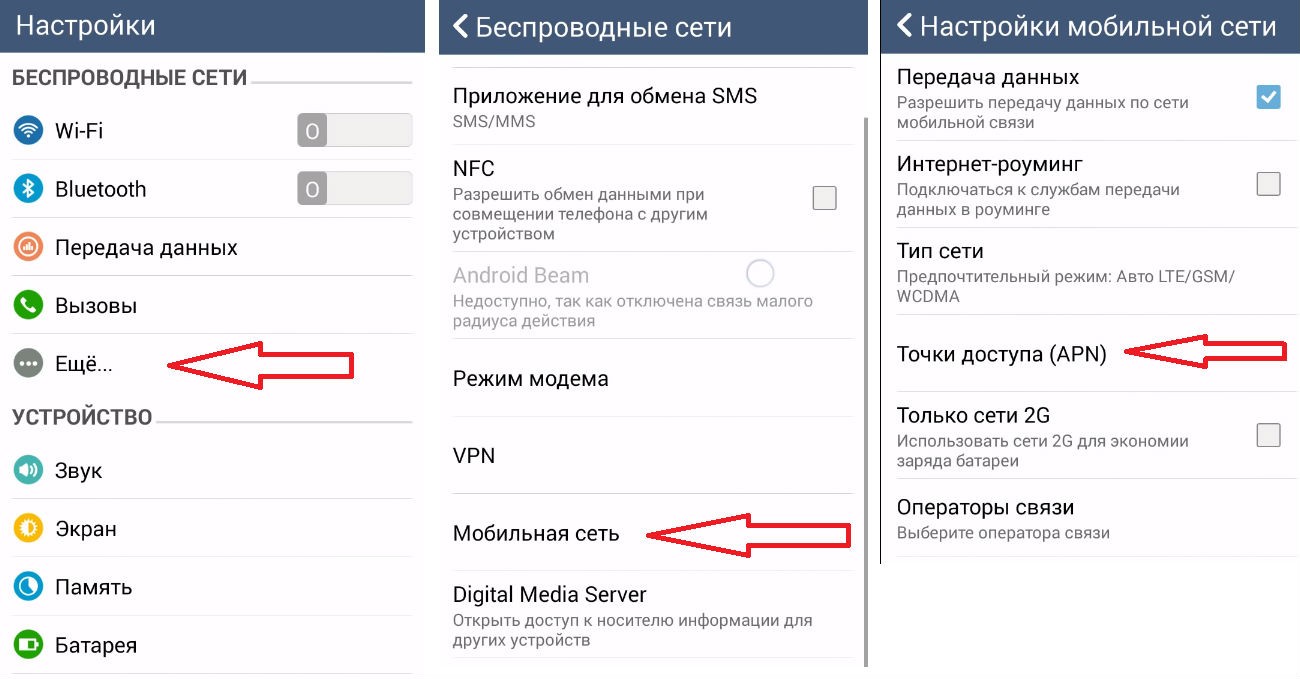 Выберите ее;
Выберите ее;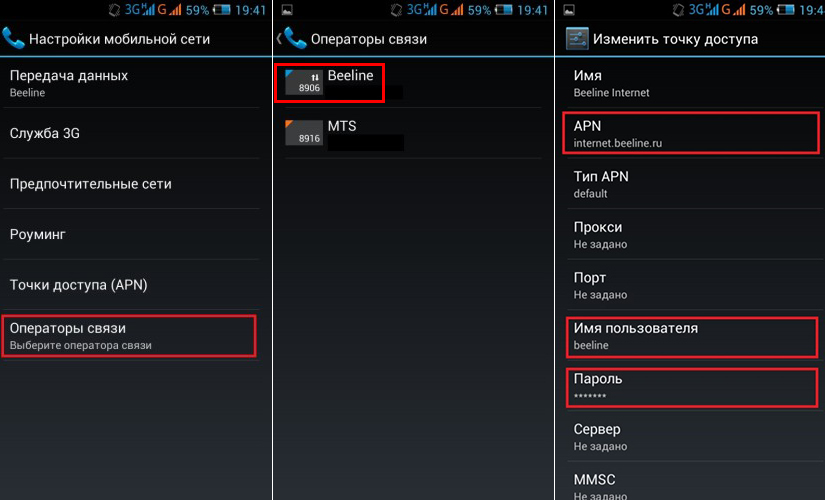
 Затем выберите Мобильная сеть .
Затем выберите Мобильная сеть .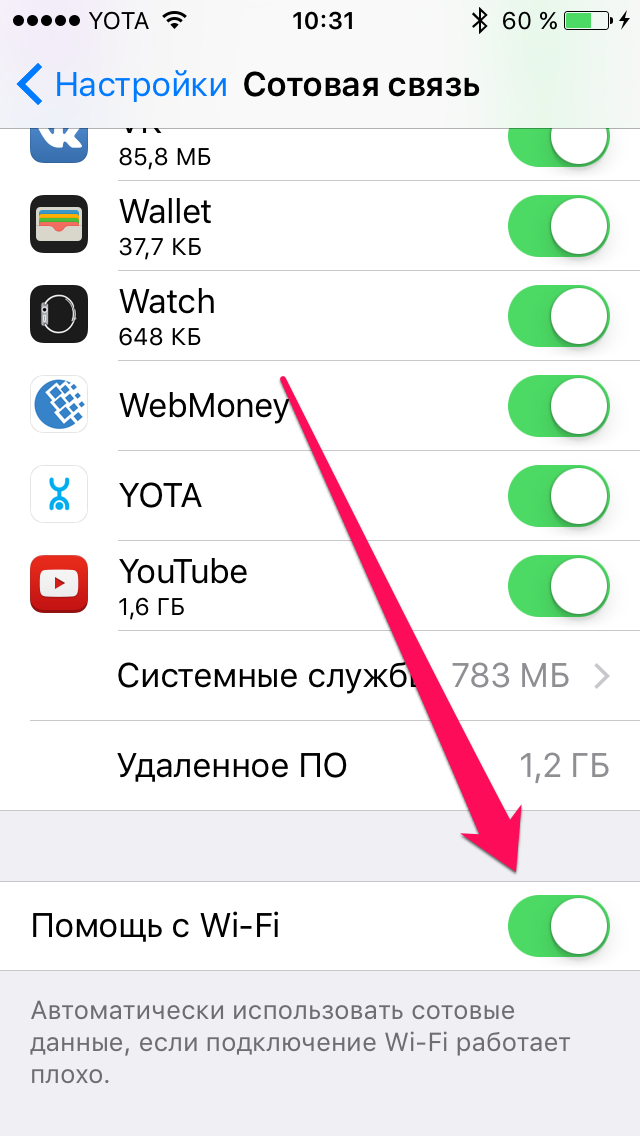 Но имейте в виду, что он снова откроется при следующей перезагрузке телефона. Чтобы запретить запуск приложения в фоновом режиме, коснитесь Ограничение фона .
Но имейте в виду, что он снова откроется при следующей перезагрузке телефона. Чтобы запретить запуск приложения в фоновом режиме, коснитесь Ограничение фона .
 Вы можете сделать то же самое для приложений, которые потребляют ресурсы памяти или разряжают батарею.
Вы можете сделать то же самое для приложений, которые потребляют ресурсы памяти или разряжают батарею.
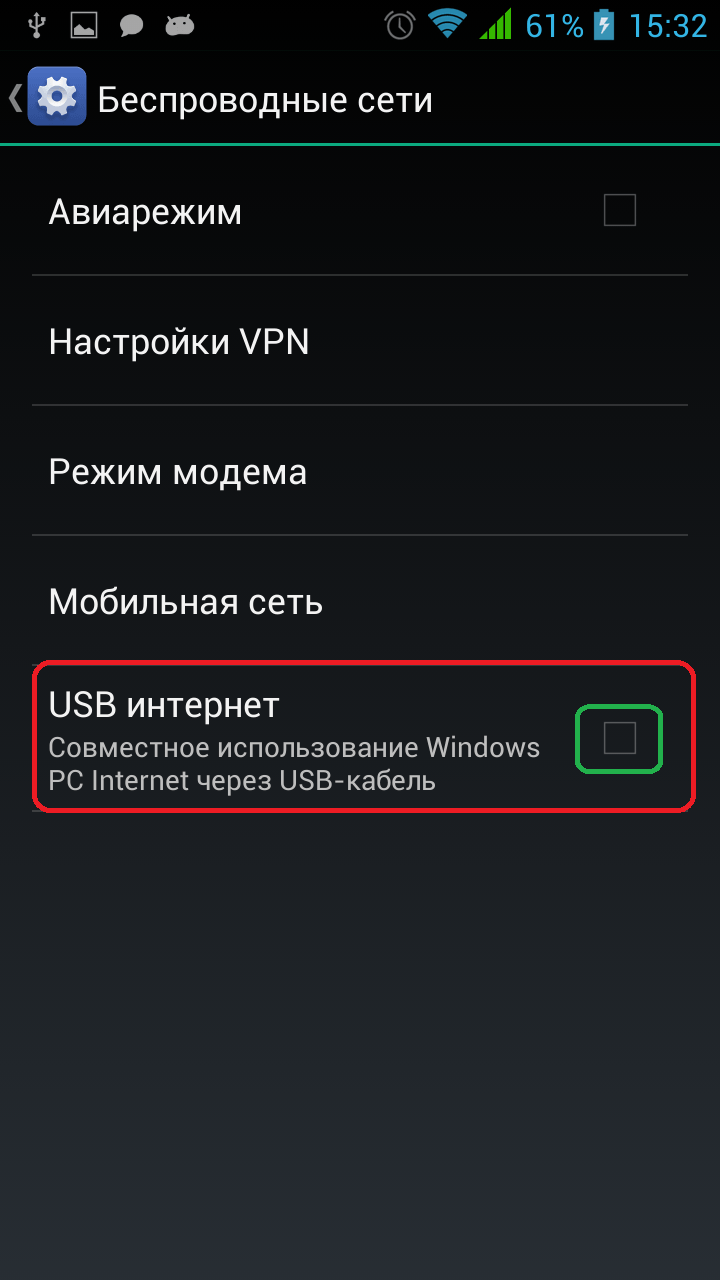
 Независимо от того, используете ли вы Android или iOS, всегда обновляйте свой телефон до самой последней версии операционной системы, чтобы получить максимальную скорость. Обновленная ОС также более устойчива с точки зрения безопасности, поскольку разработчики часто выпускают обновления для исправления уязвимостей в более ранних версиях.
Независимо от того, используете ли вы Android или iOS, всегда обновляйте свой телефон до самой последней версии операционной системы, чтобы получить максимальную скорость. Обновленная ОС также более устойчива с точки зрения безопасности, поскольку разработчики часто выпускают обновления для исправления уязвимостей в более ранних версиях.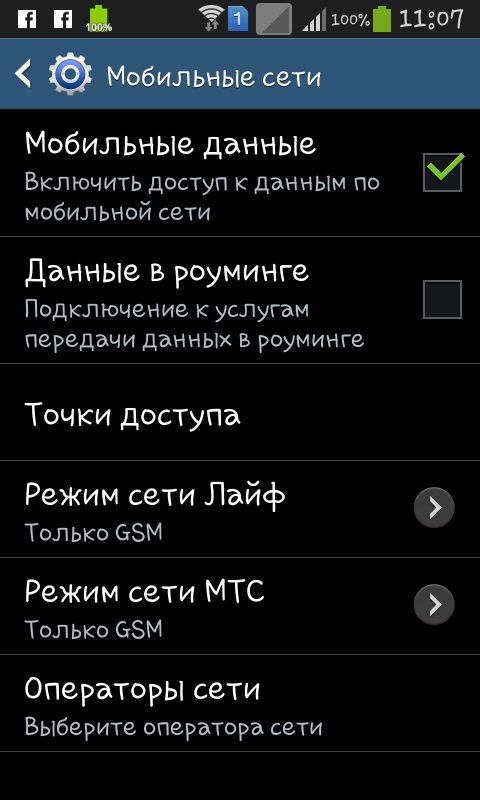
 Нет особых причин автоматически обновлять приложения, которые вы редко используете, даже если у вас есть причина держать их на своем устройстве.
Нет особых причин автоматически обновлять приложения, которые вы редко используете, даже если у вас есть причина держать их на своем устройстве.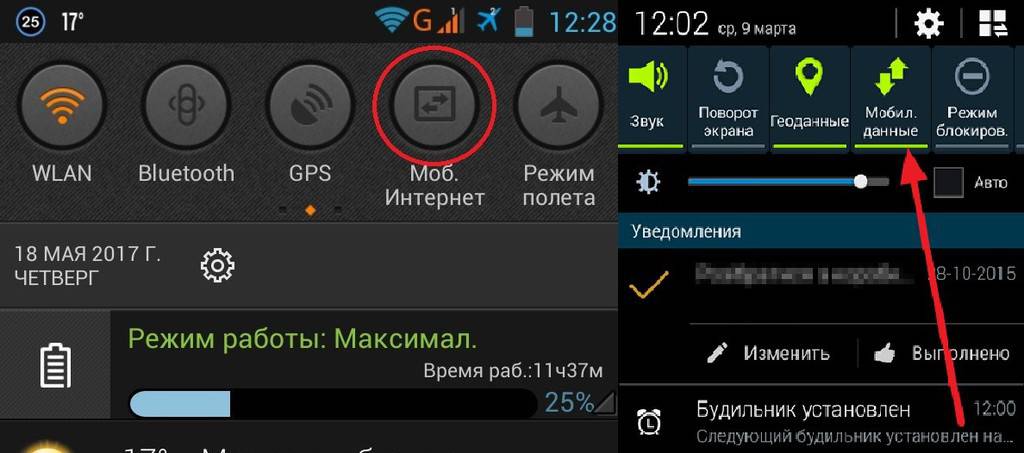 Затем прокрутите вниз до раздела «Об устройстве». Затем нажмите «Обновление программного обеспечения» или «Обновление системы», чтобы завершить процесс.
Затем прокрутите вниз до раздела «Об устройстве». Затем нажмите «Обновление программного обеспечения» или «Обновление системы», чтобы завершить процесс.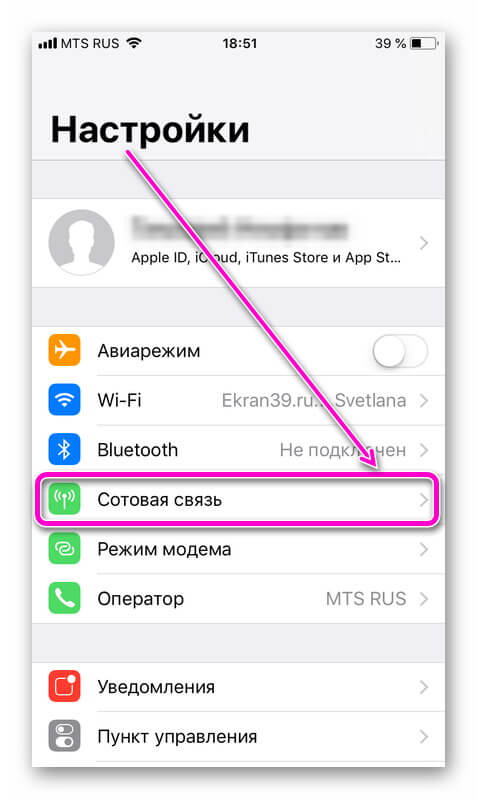 Выберите Браузер текстового режима в Chrome для тех ситуаций, когда сотовый сигнал слабый, но вам нужно выполнить поиск в Интернете.
Выберите Браузер текстового режима в Chrome для тех ситуаций, когда сотовый сигнал слабый, но вам нужно выполнить поиск в Интернете. Иногда нахождение в здании или в окружении зданий может заглушать сигналы.Если это так, вам, возможно, придется пройти небольшое расстояние до места, которое обеспечивает лучший сигнал и по умолчанию позволяет ускорить медленное соединение для передачи данных.
Иногда нахождение в здании или в окружении зданий может заглушать сигналы.Если это так, вам, возможно, придется пройти небольшое расстояние до места, которое обеспечивает лучший сигнал и по умолчанию позволяет ускорить медленное соединение для передачи данных. По крайней мере, это обеспечит подтверждение того, что проблема на их стороне, а не на вашей, что в такой расстраивающей ситуации может обеспечить некоторое утешение.
По крайней мере, это обеспечит подтверждение того, что проблема на их стороне, а не на вашей, что в такой расстраивающей ситуации может обеспечить некоторое утешение.