Как сделать камеру: как сделать камеру из коробки в домашних условиях? Изготовление из банки по чертежам
Как сделать камеру-обскуру своими руками: два подробных лайфхака
Камера-обскура, пинхол-камера, — известный уже несколько сотен лет человечеству прообраз фотоаппарата. В этой статье мы не только познакомимся поближе с ее историей и принципом действия, но и разберем, как сделать камеру-обскуру своими руками из подручных материалов несколькими способами.
Что такое камера-обскура
Камера-обскура (лат. camera — «комната», obscura — «затемненная, темная») — простейшее оптическое устройство, прообраз фотоаппарата. Ею может быть как коробочка или сундучок, на одной из стенок которого вырезан небольшой глазок- отверстие, а вместо другой натянут экран из полупрозрачного материала, так и темная комната с таким же небольшим глазком и экраном.
Другое название этого устройства — пинхол-камера (англ. pinhole camera — «камера, имеющая отверстие»).
Принцип действия камеры-обскуры
Перед тем как сделать камеру-обскуру своими руками, необходимо разобраться, как же она действует. Ее работа основана на известном со школы законе прямолинейного распространения световых лучей. Через отверстие-глазок камеры проходит множество узких световых пучков. Каждый из них оставляет на экране противоположной стенки световое пятно, равное в размерах глазку. Такие пятнышки от множества лучей накладываются друг на друга на поверхности экрана пинхол-камеры, тем самым создавая на нем оптическое отражение-копию предмета либо панорамы, находящейся перед этим своеобразным аппаратом.
Ее работа основана на известном со школы законе прямолинейного распространения световых лучей. Через отверстие-глазок камеры проходит множество узких световых пучков. Каждый из них оставляет на экране противоположной стенки световое пятно, равное в размерах глазку. Такие пятнышки от множества лучей накладываются друг на друга на поверхности экрана пинхол-камеры, тем самым создавая на нем оптическое отражение-копию предмета либо панорамы, находящейся перед этим своеобразным аппаратом.
Человеческий глаз и пинхол-камера
Камера-обскура, кстати, напоминает принципом своего действия человеческий глаз — изображение на ее экран попадает также через маленькое отверстие и вверх тормашками. Происходит это от того, что свет попадает и в глаз, и в аппарат под углом — лучи, отражающиеся от верхней части предметов, направлены вниз, а лучи, отражающие близкие к земле предметы, устремлены вверх. Внутри камеры они пересекаются, поэтому изображение на экране камеры получается перевернутым. В нашем организме картинку в правильное положение возвращает мозг, а в фотоаппарате — зеркало.
История пинхол-камеры
Как сделать камеру-обскуру своими руками, задумывались и наши далекие предки — впервые это явление заметил Аристотель еще в IV в. до н.э.
Легендарный Леонардо да Винчи первым описал алгоритм и механизм ее работы. Его изобретением в Средневековье пользовались художники — камера-обскура помогала им сделать картины-копии тех или иных объектов.
О том, как сделать своими руками камеру-обскуру в более «продвинутой» версии, ученые думали и позднее. В 1568 году принцип действия пинхол-камеры был усовершенствован — венецианский изобретатель Де Барбаро заменил экран плоско-выпуклой линзой. Это новшество существенно улучшало четкость и насыщенность изображения. Устройство было названо стеноп-камерой. Оно и стало ступенью к современному фотоаппарату.
Как сделать камеру-обскуру своими руками из коробки
Для изготовления собственной пинхол-камеры будет нужна:
- картонная коробка из-под чая или сока;
- тонкая полупрозрачная бумага — отлично подойдет калька или пергамент;
- ножницы;
- клей;
- скотч.

Итак, как сделать камеру-обскуру своими руками из коробки от чая, сока и т. д.:
- Вырежьте на одной из стенок коробки небольшое оконце.
- С помощью клея или скотча заклейте отверстие подходящим кусочком бумаги, превратив его в экран будущей камеры.
- В середине противоположной стенки сделайте отверстие диаметром не более 1 мм. Воспользуйтесь для этого иголкой, булавкой, канцелярской кнопкой.
Вот и вся инструкция, подсказывающая, как сделать камеру-обскуру своими руками из коробки. Используйте свое изобретение в затемненном помещении — наводите его на яркий и контрастный источник света — например на горящую свечу. Ее перевернутое изображение должно будет отразиться на бумажном экране.
Как сделать камеру-обскуру своими руками: фотоаппарат
В этом лайфхаке мы разберем создание более сложной, но и более интересной пинхол-камеры, с помощью которой можно получать настоящие фотоснимки. Для начала соберите нужные материалы:
- алюминиевая баночка;
- кусок пластика;
- спичечный коробок;
- 2 «бочки» для фотопленки;
- сама фотопленка 35 мм;
- черная краска, кисточка;
- канцелярский ножик;
- изолента;
- иголка;
- ножницы;
- линейка;
- карандаш.

Как сделать камеру-обскуру своими руками, читайте далее:
- Вырежьте окошко во внутренней части коробка. Рекомендуемый его размер — 36х24 мм. Его края можно как оставить небрежно рваными (это придаст необычный эффект будущему снимку), так и загладить пилкой или канцелярским ножиком.
- Внутреннюю часть коробка полностью закрасьте черной краской. Используйте матовые, а не глянцевые красители.
- Возьмите кусочек пластика, заострите его конец. Приклейте к «бочке» изолентой, как на фото, а острым кончиком зацепите отверстие фотопленки, предварительно вставленной в эту емкость. При перемотке будут слышны щелчки — для создания нового кадра нужно прокрутить пленку на 8-9 щелчков.
- Вернитесь к внешней части коробка — строго в его середине вырежьте прямоугольник 8х5 мм.
- Из алюминиевой банки вырежьте квадрат 15х15 мм. В его середине проделайте иглой отверстие — чем оно меньше, тем лучше.
- Теперь закрасьте черной краской и внешнюю часть коробка, и алюминиевый квадратик.

- Приклейте алюминиевую деталь к глазку внешней части коробка изолентой.
- Сделайте затвор — вырежьте картонку, проделайте в ней отверстие для «объектива», приклейте к «камере». Возьмите полоску картона 10х30 мм, полностью окрасьте ее в черный, вставьте в устройство этот импровизированный затвор, как на примере.
- Чтобы перематывать пленку внутри «бочки», смастерите такую ручку из картона и изоленты.
- Как сделать камеру-обскуру своими руками из картона? Вот, наконец, и заключительный пункт. Вставьте пленку между внешней и внутренней частью-отверстием для экрана спичечного коробка. Чтобы использованная пленка не болталась, можно прикрепить к другой стороне камеры вторую «бочку» для ее наматывания. Надежно скрепите все детали скотчем.
Вот мы и разобрали два способа, подсказывающие, как сделать камеру-обскуру своими руками. В последнем лучше для съемки использовать штатив, а затвор открывать на строго определенное время — в солнечную погоду на 6 секунд, в пасмурную — на 7-8 секунд.
стандартные и нестандартные способы сфотографироваться
Почти все современные модели ноутбуков оснащены встроенной камерой. Нередко случается так, что пользователь хочет запечатлеть себя на снимке через ноутбук. В случае с внешней камерой, сложностей не возникает, так как на устройстве имеется специально предназначенная для этого кнопка. Но что делать, если необходимо сфотографироваться с помощью камеры ноутбука?
Существует множество различных способов:
- Встроенные утилиты.
- Skype.
- Paint.
- Интернет-сайты.
- Сторонние программы.
Не все эти способы универсальны, поэтому рассмотрим каждый из них по отдельности, чтобы было легче разобраться и выбрать наиболее подходящий вариант.
Фотографируемся с помощью встроенных утилит Windows
Очень часто в базовой комплектации Windows поставляется специальная программа Camera. Через нее можно не только сфотографироваться, но и произвести видеосъемку.
Для этого совершаем следующие действия:
- Открываем меню Пуск — Все программы.
- Находим приложение Camera.
- В открывшемся окне задаем необходимые настройки, такие как размер фотографии, качество и т. д.
- При желании переходим в меню «Свойства драйвера» и настраиваем насыщенность, яркость и прочее.
- Справой стороны окна выбираем значок камеры и нажимаем на затвор.
- Все фото по умолчанию сохраняются в папке «Изображения».
Если этой программы не оказалось в Пуске, можно открыть камеру через панель уведомления:
- Пуск — Панель управления.
- Просмотр сканеров и камер.
- Выбрать камеру ноутбука (она может иметь в названии usb).
- Сделать снимок и задать путь сохранения файла.
На заметку! Полученные снимки можно открыть через любой графический редактор и отредактировать (к примеру, убрать лишние края).
Skype как способ сделать снимок
Чаще всего Skype используется для видеочата, но немногие знают, что с помощью него можно и сфоткаться. Плюсы этой программы в том, что она полностью бесплатная, имеет русский язык и поддерживает почти все камеры. Этой программой пользуются большинство интернет-пользователей, поэтому стоит рассмотреть вариант поподробнее.
В Skype можно настроить камеру до мелочей, для этого:
- Открываем Skype и переходим в «Инструменты» — «Настройки».
- Выбираем «Настройки видео» и открываем «Настройки веб-камеры».
- Регулируем параметры на свое усмотрение, улыбаемся и делаем скриншот (кнопка PrtSc на клавиатуре).
- Переходим в любой графический редактор, тот же Paint. Нажимаем на функцию «Вставить», обрезаем ненужное и сохраняем фото.
Вышеописанный способ требует некоторых действий, которых можно избежать в других специальных программах, но камера Skype имеет много настроек и способна сделать довольно качественный фотоснимок.
Графический редактор Paint
С графическим редактором Paint знакомы абсолютно все пользователи Windows. Программа поставляется в комплекте с системой и служит стандартным редактором. Меню в Paint очень упрощенно, благодаря чему даже начинающий пользователь ПК сможет с ним разобраться.
Для осуществления фотосъемки в Paint имеется специальная функция:
- Открываем графический редактор.
- В меню выбираем пункт «Со сканера или камеры».
- Нажимаем на свою камеру.
- Производим снимок, который автоматически попадает в окно редактора.
- Редактируем и сохраняем в необходимую папку.
К сожалению, в Paint нельзя произвести видеосъемку, как это можно сделать во встроенной программе Windows, но для обычного фото полностью подойдет.
Интернет-сайты
Этот способ требует наличие интернет-соединения, поэтому если с этим нет никаких проблем, можно воспользоваться специальными сайтами. Таких на просторах интернета множество. В каждом из них имеются различные функции для настройки снимка. Некоторые даже производят вспышку при съемке, благодаря подсвечиванию экрана белым цветом.
Таких на просторах интернета множество. В каждом из них имеются различные функции для настройки снимка. Некоторые даже производят вспышку при съемке, благодаря подсвечиванию экрана белым цветом.
Кроме того, на таких ресурсах можно выбрать уже готовые цветовые или искажающие спецэффекты. Для поиска такого сайта, можно воспользоваться любой поисковой системой. Интернет выдаст вам множество вариантов, которые бесплатно произведут фотосъемку и сохранят файлы на вашем ноутбуке.
Скачиваем сторонние программы
Если фотографироваться онлайн вам не хочется, а стандартные возможности Windows не соответствуют вашим желаниям, можно воспользоваться сторонней программой. Каждая из них имеет в себе различные настройки, предназначенные для улучшения вашего фотоснимка.
К таким программам можно отнести:
- Live WebCam.
- MyCam.
- WebCam Max.
- Webcam Surveyor.
Это далеко не все программы, с помощью которых можно сфотографироваться. Список можно продолжить, но выбор индивидуален и зависит от предпочтений пользователя. На данный момент, Live WebCam является самой популярной программой для фотосъемки, так как имеет легкий и интуитивно понятный интерфейс.
Список можно продолжить, но выбор индивидуален и зависит от предпочтений пользователя. На данный момент, Live WebCam является самой популярной программой для фотосъемки, так как имеет легкий и интуитивно понятный интерфейс.
Видео
Из этого видео вы узнаете, как сделать фото с помощью веб-камеры.
Как сделать фото на ноутбуке
Как сделать фото веб-камерой ПК или ноутбука в Windows 10
Веб-камера ПК или ноутбука – не самый лучший инструмент, чтобы использовать его для запечатления приятных моментов жизни или в практических целях. Безусловно, в случае с камерами для ПК не будем стричь всех под одну гребёнку, на рынке есть устройства с разным качеством съёмки. А вот в случае с ноутбуками всё более-менее определённо: в отличие от смартфонов и планшетов, ноутбуки являют собой тип десктопных компьютерных устройств и не предназначены для внешней фото- и видеосъёмки.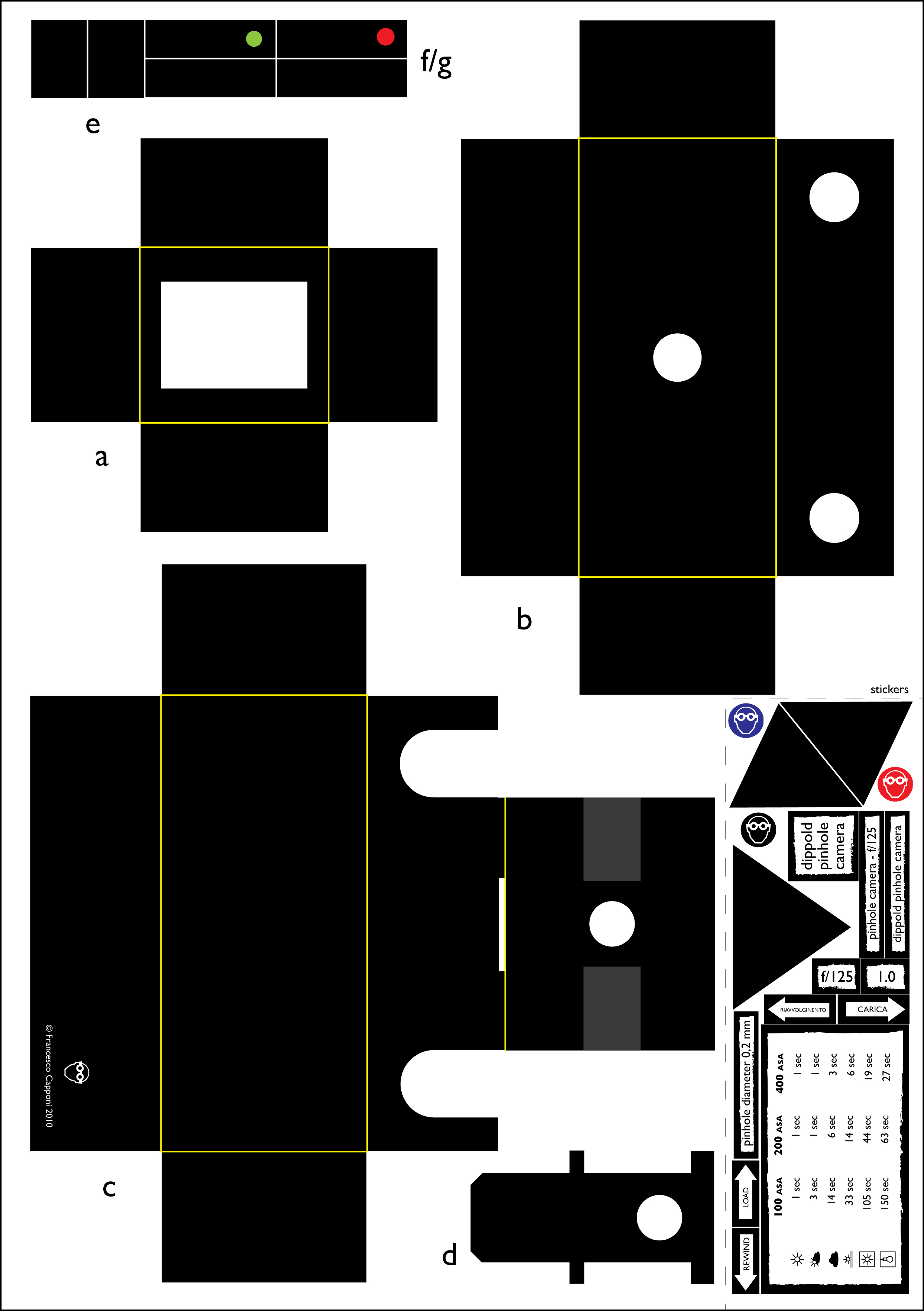
Ноутбуки обычно комплектуются слабенькими внутренними веб-камерами для обывательского общения средствами
В среде Windows 10 работать с подключённой камерой любого типа можно без помощи стороннего ПО. Естественно, мы говорим о любительском фотографировании, о ПО профессионального уровня речь не идёт. В штате Windows 10 присутствует приложение «Камера» — минималистичная среда управления подключёнными к компьютерам камерами.
Приложение автоматически определяет присутствующую в сборке компьютера или внешнюю периферийную камеру и транслирует её изображение сразу после запуска. Главное, чтобы в среде Windows 10 был установлен драйвер камеры. У приложения два режима работы – видео- и фотосъёмка, они включаются соответствующими кнопками на панели справа. В режиме создания фото жмём кнопку с изображением фотоаппарата – и снимок готов. На правой панели внизу будет размещаться миниатюра последнего фото, при клике на миниатюру оно откроется в приложении Windows 10 «Фотографии». На панели слева в режиме создания фото нам предлагаются две съёмочных опции – таймер отсрочки создания снимка и регулировка яркости изображения.
У приложения два режима работы – видео- и фотосъёмка, они включаются соответствующими кнопками на панели справа. В режиме создания фото жмём кнопку с изображением фотоаппарата – и снимок готов. На правой панели внизу будет размещаться миниатюра последнего фото, при клике на миниатюру оно откроется в приложении Windows 10 «Фотографии». На панели слева в режиме создания фото нам предлагаются две съёмочных опции – таймер отсрочки создания снимка и регулировка яркости изображения.
В параметрах приложения для создания фото нам предлагается режим «Профессиональный». Он предусматривает несколько программных возможностей. Можем использовать сетку кадрирования для создания своего идеального кадра с акцентами на нужных объектах.
Можем выбрать качество фото из перечня пресетов с разным разрешением матрицы камеры, соотношением сторон и размерами изображений.
А можем задействовать режим замедленной съёмки. В этом режиме при активации таймера будет производиться непрерывная фиксация снимков через выбранные промежутки времени.
Созданные приложением «Камера» снимки сохраняются автоматически в папке пользовательского профиля «Изображения», в специальной подпапке «Camera Roll».
Сменить этот путь в настройках приложения нельзя, как минимум это правило в актуальной на дату написания статьи версии Windows 10 1903. Чтобы фото не пропали в результате критического сбоя операционной системы, повлёкшего её переустановку, путь сохранения снимков можно изменить вместе с изменением пути размещения всей папки «Изображения». Для этого в её свойствах необходимо сменить расположение, указав новый путь на несистемном диске. Или же можно перенести на другой диск расположение только папки
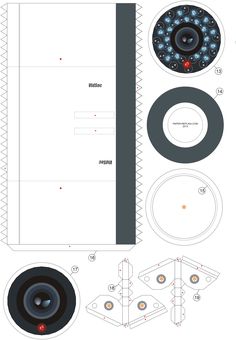
И для типа контента «Новые фотографии» меняем диск на какой-то из числа несистемных.
Как из смартфона сделать камеру видеонаблюдения: варианты из планшета, приложение
Содержание статьи:
Для наблюдения за событиями или людьми в определенном месте можно сделать ip камеру из смартфона. Устройство оставит запись в облаке для дальнейшего просмотра, зафиксирует движение и пошлет сообщение на другие гаджеты. На планшет устанавливается приложение для приема сигнала, оба модуля подключаются к одному аккаунту и на смартфоне активируется порядок наблюдения. К камере легко подключиться через проводящее устройство в любое время.
Необходимость создания камеры видеонаблюдения из смартфона
Видеокамера из смартфона – недорогое и практичное устройство, которое можно сделать самостоятельно
Есть достойное применение устаревшему смартфону Android или планшету в виде удобной видеокамеры. В некоторых случаях скрытое наблюдение помогает пресечь противоправные действия или восстановить справедливость.
Случаи применения аппаратуры:
- Человек находится в соседнем помещении, а в кухне готовится пища. С помощью следящей ячейки можно увидеть процесс испарения жидкости.
- Модуль легко справится с функцией няни, если маме срочно нужно отлучиться на короткое время.
- Аппарат обезопасит жилище или рабочее место при отсутствии хозяина. IP камера из телефона выявит личность нарушителя и зафиксирует факт нарушения территории или неприкосновенности квартиры.
- Видеокамера ведет скрытое наблюдение за работой в офисе, например, в отсутствие руководителя. Так можно выявить несоблюдение трудовой дисциплины и определить слабое звено в коллективе.
Проще установить профессиональную аппаратуру для наблюдения, но придется заплатить солидную сумму за прибор, настройку и установку. Использование старого гаджета для видеонаблюдения сэкономит средства.
Минимальные требования к устройству
Для наблюдения за общей обстановкой достаточно камеры 2 мп, если нужно распознавание лиц – от 5 и выше
Изначально телефон не выпускается с функцией видеонаблюдения, поэтому подойдет смартфон с определенными требованиями. Имеет значение качество камеры. Характеристики выбираются в зависимости от цели применения. Если нужен общий обзор территории, достаточно показателя до 2 мегапикселей. Такой же индекс подойдет для установки в квартире, в которой события происходят недалеко от экрана.
Имеет значение качество камеры. Характеристики выбираются в зависимости от цели применения. Если нужен общий обзор территории, достаточно показателя до 2 мегапикселей. Такой же индекс подойдет для установки в квартире, в которой события происходят недалеко от экрана.
Устройство может использоваться для наблюдения за машиной, которая стоит дальше от здания и немного в стороне. В этом случае для рассмотрения личности нарушителя нужно предусмотреть вариацию от 5 мегапикселей и выше. Смартфон нужно взять и поставить на место предполагаемого крепления для проверки качества изображения. Помимо Android может подойти iOS, при этом год выпуска и бренд не имеют значения.
Пересылаемый сигнал не всегда будет качественным и постоянным, например, мобильник может зависнуть. Желательно рядом иметь электрическую розетку или подключить переносной аккумулятор.
Сила сигнала зависит от технического состояния беспроводной передачи и наполнения сервера. Лучше применять беспроводное подключение Wi-Fi с большей скоростью, чем у стационарного интернета.
Основные и дополнительные компоненты мобильной системы
Для беспроводного подключения нужен роутер
Смартфон является основным блоком в самодельной системе видеонаблюдения. Если питание организовывается от сети, требуется кабель для подсоединения. Беспроводное подключение интернета требует роутер для раздачи сигнала, который постоянно работает неподалеку.
В самодельной схеме видеонаблюдение из смартфона есть проблема с хранением записи. Пользователь не может круглосуточно наблюдать за монитором гаджета, чтобы не упустить малейших подробностей. Ежедневная проверка кадров из памяти не решает задачу, т.к. памяти устройства может не хватить и некоторые видеозаписи пропадут из поля внимания.
Приложения дают доступ к серверам, где есть возможность загрузить записи с мобильника, как с авторегистратора. Файл будет записываться снова, пока пользователь не решит его удалить или оставить. Со схемой видеонаблюдения нужно работать удаленно. Программные технологии обеспечивают доступ с любого мобильного устройства или компьютера. Приложение для отслеживания устанавливается и на гаджет, который принимает изображение, поэтому характеристики должны быть не ниже того, что передает кадры.
Приложение для отслеживания устанавливается и на гаджет, который принимает изображение, поэтому характеристики должны быть не ниже того, что передает кадры.
Сборка и настройка системы своими руками
Емкость батареи должна быть высокой
Чтобы из телефона сделать видеокамеру, нужно сбросить настройки до заводских параметров, если устройство будет использовано только для слежения.
Действия с телефоном:
- Необходимо оценить степень изношенности телефона. При регулярной работе мобильник будет использовать заряд батареи. Если она пришла в негодность и быстро разряжается, даже подсоединение стационарной электролинии не восстановит работоспособность.
- Проверяется возможность гаджета связываться с другим аппаратом, чтобы хозяин мог вести стороннее наблюдение. При беспроводном варианте тестируется функциональность модуля. В случае проводного оценивается работоспособность разъемов и контактов.
- После подключения программ нужно установить пароль, чтобы доступ к отснятым кадрам имел только пользователь.

Настройка камеры на Android производится при помощи Google аккаунта. Предварительно выбирается способ использования смартфона в режиме съемки или приема сигнала с иного гаджета.
В Google настраиваются разрешения доступности тех аккаунтов, с которых будет проходить просмотр. Пользователь может ознакомиться с записями, находясь вне границ домашней сети, а также узнать текущий заряд батареи записывающего гаджета.
Видеонаблюдение из 2 телефонов
Оба устройства должны быть привязаны к одной учетной записи
Платформа ставится на мобильник, с которого проводится наблюдение. Приложением снабжается и смартфон для получения изображения. Выбирается порядок видеонаблюдения после привязки к одной учетной записи на принимающем аппарате и раздающем. К камере подключение осуществляется в любой момент.
Конфиденциальность пользователя не пострадает, т.к. при работе камеры в режиме «live» сведения поступают через пиринговую линию и не попадают на сервер интернет-провайдера.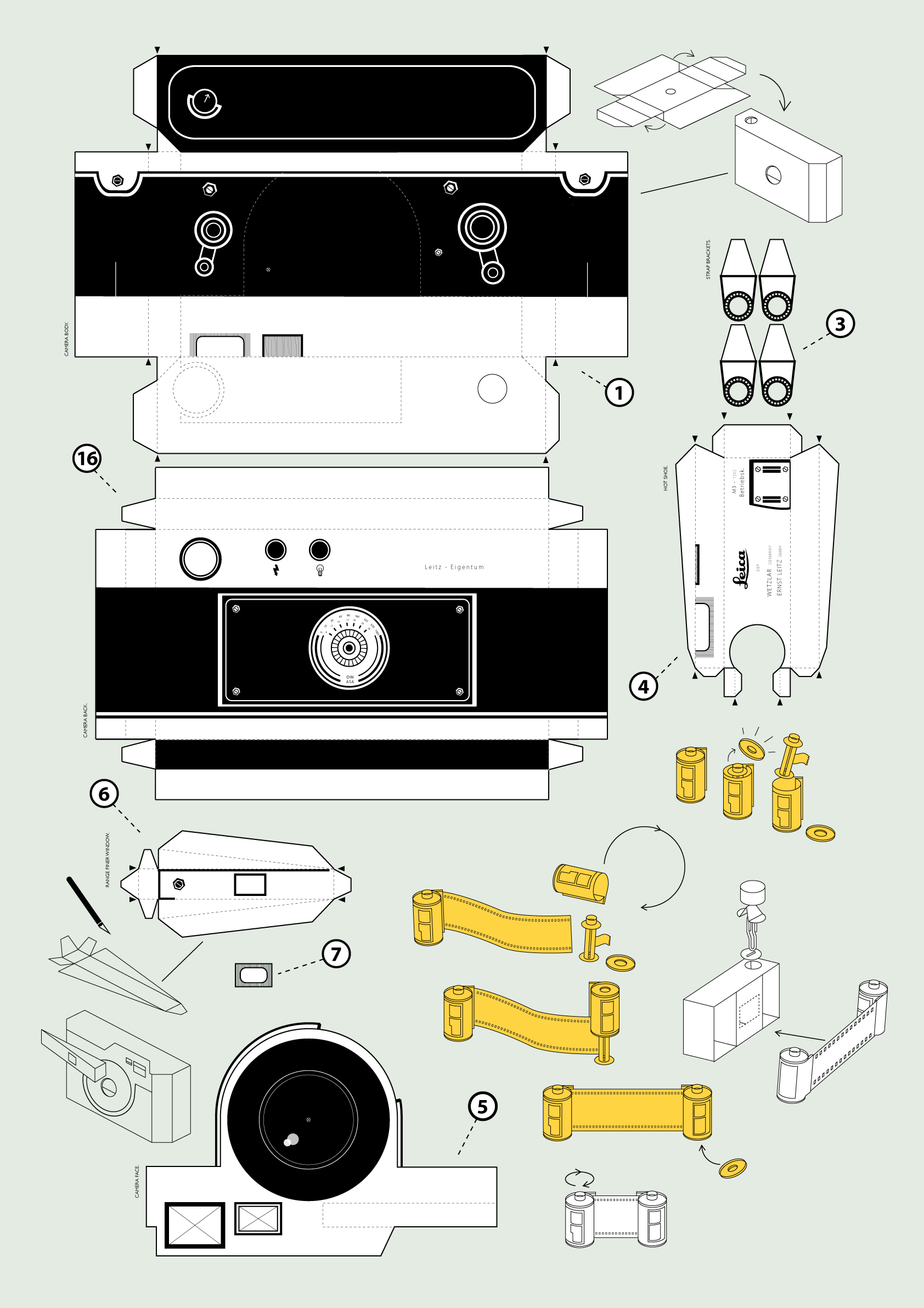 Если наблюдатель не желает привязывать действующий аккаунт, можно зарегистрировать другой.
Если наблюдатель не желает привязывать действующий аккаунт, можно зарегистрировать другой.
Следует помнить о том, что запрещается снимать личную жизнь людей, которые об этом не догадываются. Функциональные приложения разрабатываются для того, чтобы автор программы зарабатывал деньги. Вместе с пакетом утилит пользователь камеры наблюдения из смартфона получает принудительный просмотр рекламных роликов, от которого избавляется, купив что-то в приложении.
Приложения и программы для видеонаблюдения
Warden Cam предоставляет много бесплатных функций, за которые другие утилите берут деньги
Alfred представляет собой универсальную утилиту, позволяющую сделать видеонаблюдение из старого смартфона. Программа отличается понятным интерфейсом и простым управлением. Приложение открывает доступ к просмотру видео с места для друзей пользователя. Платная версия обеспечивает высокое качество показа и дает дополнительный объем в облаке.
Программа Manything мониторит движения и звуки, программирует некоторые функции. Задаются условия начала работы, например, при выходе пользователя из наблюдаемого помещения. Платное приложение может обслуживать несколько камер наблюдения из телефона и передавать видеозаписи в облачное хранилище.
Warden Cam обеспечивает высокое качество видеонаблюдения, при этом версия работает бесплатно в отличие от конкурентов, которые берут плату за аналогичные функции. Предусматривается планировщик для настройки расписания начала работы и выключения обзорной камеры, например, при появлении движения. Бесплатный вариант содержит много рекламы, но покупка приложения устраняет неудобства.
IP Webcam добавляет множество настроек и работает на фоне предыдущих программ. Интерфейс представлен в виде обширного меню для выбора наладки. Настраиваются свойства изображения и определяется число бит, применяемых для переброски сведений за единицу времени.
Как из веб камеры сделать камеру видеонаблюдения
Добрый день, дорогие читатели. Мне пару дней назад в голову пришла очень интересная идея, сделать из обычной веб камеры камеру видеонаблюдения. И теперь пришло время поделиться своей идеей с вами и научить вас тому, что я смог сделать из старого хлама.
Многие люди для организации видеонаблюдения покупают специальные системы, тратят на них огромные деньги так как они не знаю, что подобное оборудование можно сделать самому, например из старой веб камеры, которой они уже давно не пользуются.
Итак, для создания подобной системы нам нужно иметь веб камеру с разрешением не менее 0.3 мегапикселя, компьютер и программу Ivideon, которую можно скачать в Интернете. Если у вас все это есть, то можете приступить к работе, инструкция ниже.
Если у вас все это есть, то можете приступить к работе, инструкция ниже.
Инструкция по настройке
1. Для начала вам нужно убедиться в том, что ваша старая камера действительно работает. Подключите ее к компьютеру и проверьте работает ли она у вас. Если работает, то установите программу Ivideon и запустите. После запуска в первом окне выбираем «У меня еще нет учетной записи Ivideon и я хочу ее создать» и нажимаем далее.
2. В следующем окне заполняем все поля и жмем «Создать».
3. Далее вы можете увидеть подключенные к компьютеру камеры, если их нет, то значит камеру вы не подключили.
4. На данном этапе настраиваем параметры видеоархива (если вы будете круглосуточно держать систему включенной, максимальный размер видеоархива стоит увеличить, например до 100 гигабайт).
5. Настраиваем параметры автозапуска, думаю тут ничего объяснять не нужно, сами поймете.
6. После завершения настройки программы у вас откроется небольшое окошко на подобии того, который изображен на картинке ниже и веб страница, на которой вы всегда сможете просматривать вашу трансляцию (скриншот страницы с трансляцией отсутствует).
7. В настройках программы вы можете указать качество записываемого видео (настройка доступна только если трансляция в данный момент остановлена).
8. Два раза щелкнув на название вашей камеры в окне программы и нажав на пункт «Настройки», вы можете включить и настроить при необходимости детектор движения.
И это еще не все, видео трансляцию вы можете смотреть и со своих мобильных устройств, работающих на платформе Android, скачав мобильную версию Ivideon.
Ну вот и все, как видите ничего сложного нет, выполнив все выше перечисленное вы получите мощную систему видеонаблюдения, сделанную из обычной веб камеры и с помощью специальной программы. Если у вас появились вопросы или что то не получилось, то не стесняйтесь, задавайте их в комментариях.
как сделать дрожание камеры и добавить в избранное
Эффект тряски в социальной сети ТикТок – распространенный метод обработки танцевальных, юмористических и остросоциальных видеороликов, записываемых блогерами и начинающими авторами, мечтающими попасть в «Интересное». И, хотя идея не нова, правильно расставленные визуальные акценты помогут избавиться от недосказанности и стать на шаг ближе к публике. Главное – не бояться экспериментов и необычных решений!
И, хотя идея не нова, правильно расставленные визуальные акценты помогут избавиться от недосказанности и стать на шаг ближе к публике. Главное – не бояться экспериментов и необычных решений!
СОДЕРЖАНИЕ СТАТЬИ:
Что делает эффект
Анимацию тряски и дрожания камеры блогеры привычно добавляют к клипам, требующим дополнительной эмоциональной выразительности. Радость, злость, негодование – в социальной сети TikTok встречается много тематических роликов «разговорного» плана, где мысли, которые сложно донести словами, легче передать с помощью визуальных «всплесков».
Альтернативный сценарий применения эффекта – танцевальные видеоролики и клипы, где добавляемая анимация помогает акцентировать внимание на отдельных движениях, трюках или комбинациях.
Где находится
Эффекты в социальной сети TikTok скрываются за кнопкой, изображающей плюсик и расположенной в нижней части интерфейса. Там разработчики предлагают записывать 15 или 60-секундные видеоролики, применять графические надстройки и добавлять фильтры.
Слева от кнопки «Запись» располагается и раздел «Эффекты», а уже где-то там находится и нужный графический элемент – «Shake» (в переводе с английского языка – встряска, дрожь).
В 99 % случаев «Shake» встречается в разделе «В тренде», но случаются и исключения. А потому, для экономии времени поиска, проще перейти по ссылке и сразу приступить к творческим экспериментам.
Важно: перейти по URL-адресу с компьютера можно, но проиграть отдельные ролики или воспользоваться эффектами веб-страница не разрешит, а сразу перебросит на приложение TikTok, адаптированное под мобильные операционные системы Android и iOS.
Как сделать дрожание камеры в ТикТоке
Если нужный эффект уже найден, то больше ни в чем разбираться не придется. Достаточно активировать «Shake», выбрать фронтальную или основную камеру и приступить к съемке. Правильно «нацелиться» на объект и добиться нужных результатов помогут специальные всплывающие подсказки и специальная красная рамка, расположенная в центре кадра.
Кстати, эффект «Shake» в TikTok легко разбавить и остальными элементами – достаточно нажать на «Паузу», а после – сменить маску и вернуться к съемке. Для зрителя частые изменения важны, ведь иногда даже 15-секунд сложно досмотреть из-за надвигающейся скуки.
Добавление эффекта в «Избранное»
Спрос на эффекты в социальной сети TikTok меняется часто – если блогеры начнут чаще виртуально увеличивать губы, накладывать маски и экспериментировать над цветом кожи, то и раздел «В тренде» неожиданно потеряет целую коллекцию важных позиций. Как результат – придется часами перелистывать соседние страницы – «Новое», «Селфи».
Сэкономить время поможет вкладка «Избранное», куда найденные эффекты добавляются с помощью специального серого флажка, расположенного слева (кнопка добавления не активна до тех пор, пока из списка снизу не выбран хотя бы один элемент).
В дальнейшем перемещаться между вкладками «В тренде», «Селфи», «Новое» уже не придется – останется лишь выбрать вкладку с «Избранным» на панели быстрого доступа, а затем – приступить к подготовке нового видеоролика.
: Как сделать камеру-обскуру
Вам не нужны модные очки или оборудование, чтобы смотреть одно из самых потрясающих небесных шоу: солнечное затмение. С помощью всего нескольких простых принадлежностей вы можете сделать камеру-обскуру, которая позволит вам безопасно и легко наблюдать солнечное затмение из любого места. Перед тем, как начать, помните: никогда не смотрите прямо на солнце без оборудования, специально предназначенного для наблюдения за солнцем. Даже используя бинокль или телескоп, вы можете серьезно повредить глаза или даже ослепнуть! Сами по себе солнечные затмения безопасны.Но смотреть на что-либо столь же яркое, как солнце, НЕ безопасно без надлежащей защиты.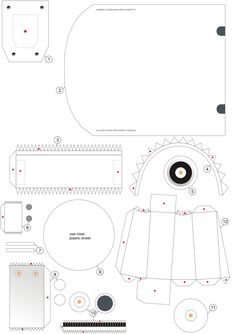 И нет, солнцезащитные очки НЕ в счет.
И нет, солнцезащитные очки НЕ в счет.
Оставайтесь в безопасности и при этом наслаждайтесь звездными шоу на солнце, создав свою собственную камеру-обскуру. Это просто! Вот как:
1. Вырежьте квадратное отверстие
Вырежьте квадратное отверстие в середине одной из ваших карточек.2. Заклейте отверстие фольгой.
Закрепите отверстие алюминиевой фольгой.3. Проделайте отверстие в фольге
Проденьте булавкой или скрепкой для бумаг небольшое отверстие в алюминиевой фольге.4. Попробуй
Положите второй кусок картона на землю и удерживайте кусок алюминиевой фольгой над ним (фольгой вверх). Встаньте так, чтобы солнце было позади вас, и посмотрите проецируемое изображение на карточке ниже! Чем дальше вы держите камеру, тем больше будет проецируемое изображение.
Чтобы сделать вашу проекцию более четкой, попробуйте поместить нижнюю часть картона в затемненную область, в то время как вы держите другой кусок на солнце.
5. Проявите творческий подход
Для дополнительного удовольствия попробуйте проделать несколько отверстий в фольге, создавая формы, узоры и другие рисунки. Каждая дыра, которую вы создаете, превратится в свою собственную проекцию затмения, создавая изящные эффекты. Возьмите помощника, чтобы сфотографировать ваши проекты для звездного художественного проекта, которым вы сможете наслаждаться даже после того, как затмение закончилось.Как собрать собственную инфракрасную камеру
Чтобы провести вас через процесс создания собственной ИК-камеры, я воспользуюсь шагами, предпринятыми для модификации Kodak EasyShare CX7330.Это типичный компактный цифровой фотоаппарат, созданный несколько лет назад.
Основные компоненты, с которых мы начали, модифицированный Kodak EasyShare CX7330. Он имеет те же ощущения и функции, что и CX6230. Обратите внимание на корпус объектива с одним подвижным элементом. Это позволит установить фильтр без использования удлинительной трубки.
Что нужно учитывать при составлении требований к нашему проекту:
- Нам нужны функциональные возможности базовой ИК-камеры при минимально возможных затратах.·
- Мы сделаем все возможное (чтобы снизить затраты и научиться как можно большему в процессе). ·
- Нам важны не возможности флэш-продуктов, а функциональность и полезность.
Шаг 1
Приобретите камеру и проверьте ее работу. Такие камеры, как CX7330, можно купить на интернет-аукционах, в подержанных магазинах и т. Д. Было произведено много тысяч таких камер, и очень немногие из них использовались до отказа. Скорее всего, вы сможете подобрать тот, который практически не нашел применения.Скорее всего, он находится в первозданном состоянии, и его лучшие годы еще впереди. Попробуйте приобрести фотоаппарат с картой памяти, зарядным устройством для аккумулятора (если применимо) и некоторым программным обеспечением для загрузки файлов фотографий, включенных в сделку. Если это не так, возможно, вам придется поискать их в магазине. Кейс для переноски — это хорошо, но не обязательно.
Если это не так, возможно, вам придется поискать их в магазине. Кейс для переноски — это хорошо, но не обязательно.
Получив камеру, убедитесь, что она действительно работает. Запустите его и сделайте несколько фотографий. Сделайте это как для крупных планов, так и для удаленных объектов.Снимайте в разных условиях освещения и с разными настройками масштабирования (если включена функция масштабирования). Загрузите файлы в пакет программного обеспечения для обработки фотографий или графики и проверьте качество результатов. Прочтите руководство, прилагаемое к камере (или загрузите такое руководство из Интернета, если оно есть). Чем лучше вы знаете свою камеру и ее функции, тем больше пользы вы получите от нее и тем лучше будете снимать вместе. Обратите внимание (и запомните), как камера «оживает» при ее включении. Также обратите внимание на то, как установлены пользовательские настройки, такие как компенсация экспозиции.
Шаг 2
Создайте подходящее рабочее место. Это не должно быть необычно, но есть несколько требований. Рабочее место должно быть чистым и незагроможденным, что позволит вам демонтировать камеру, упаковать компоненты и выполнить некоторые основные задачи, такие как очистка и установка деталей. Вам также понадобится рабочее место (желательно на некотором расстоянии от места сборки камеры), где вы можете выполнять «грязную работу», такую как резка и опиловка стекла.Проточная вода на этом втором рабочем месте будет неплохо, но это не обязательно. Рабочие места должны быть хорошо освещены (чтобы вы могли легко видеть мелкие детали), а строительную площадку желательно настроить так, чтобы вы могли оставить проект там на неопределенное время, пока вы ищете, строите или ждете детали.
Это не должно быть необычно, но есть несколько требований. Рабочее место должно быть чистым и незагроможденным, что позволит вам демонтировать камеру, упаковать компоненты и выполнить некоторые основные задачи, такие как очистка и установка деталей. Вам также понадобится рабочее место (желательно на некотором расстоянии от места сборки камеры), где вы можете выполнять «грязную работу», такую как резка и опиловка стекла.Проточная вода на этом втором рабочем месте будет неплохо, но это не обязательно. Рабочие места должны быть хорошо освещены (чтобы вы могли легко видеть мелкие детали), а строительную площадку желательно настроить так, чтобы вы могли оставить проект там на неопределенное время, пока вы ищете, строите или ждете детали.
Шаг 3
Изучите внешнюю часть своей камеры, чтобы выяснить, как был построен корпус. Если возможно, посмотрите, сможете ли вы найти веб-сайт, на котором показано, как разобрать камеру.Большинство цифровых компактных фотоаппаратов заключены в корпус, состоящий из двух частей. Оболочка крепится к себе и к внутренностям с помощью винтов. Винты, скорее всего, будут типа Philips (или модифицированного Philips).
Оболочка крепится к себе и к внутренностям с помощью винтов. Винты, скорее всего, будут типа Philips (или модифицированного Philips).
Шаг 4
Соберите инструменты, необходимые для разборки камеры. Скорее всего, для работы вам понадобится набор ювелирных отверток. Это небольшие отвертки самых разных форм и размеров. Наиболее полезными из них будут № 00 или № 0 Philips. См. Фотографии ранее в этой статье для иллюстрации некоторых необходимых инструментов.Скорее всего, вам также понадобятся отвертка с плоской головкой или две, пинцет, липкая лента, клейкая лента и чистящие средства для наушников. Вы не будете использовать стеклорез, напильник и маркер сразу, но можете получить их прямо сейчас.
Шаг 5
Извлеките батареи и карту памяти из камеры и храните их в надежном месте. Также снимите шнурок (если он есть), так как он может мешать.
Шаг 6
Осторожно удалите все винты, видимые на внешней стороне корпуса.Обратите внимание, что не все винты могут быть одинаковыми по цвету, размеру и форме. Возможно, стоит сделать набросок или сфотографировать камеру и отметить, какие винты и откуда были сняты. Храните винты в месте, где они не будут повреждены или потеряны. Обращайте внимание на винты, которые могут быть скрыты от глаз. Иногда винты можно найти спрятанными под наклейками или внутри аккумуляторного отсека или отсека для карты памяти. Смотрите фотографии, показывающие винты на внешней стороне CX7330.
Возможно, стоит сделать набросок или сфотографировать камеру и отметить, какие винты и откуда были сняты. Храните винты в месте, где они не будут повреждены или потеряны. Обращайте внимание на винты, которые могут быть скрыты от глаз. Иногда винты можно найти спрятанными под наклейками или внутри аккумуляторного отсека или отсека для карты памяти. Смотрите фотографии, показывающие винты на внешней стороне CX7330.
Шаг 7
Осторожно откройте корпус камеры.Симметрия скорлупы иногда выдает секрет, какую часть следует удалить в первую очередь.
Нижняя часть CX7330. Есть 5 винтов, которые нужно аккуратно открутить. Отвертка Philips №0 отлично подходит для откручивания всех винтов на корпусе CX7330.
У CX7330 задняя часть камеры уступает место. Для CX7330 нет ленточных кабелей или проводов, соединяющих заднюю часть с основным корпусом. Смотри фото.
Правая сторона CX7330.(Как видно со стороны интерфейса оператора.) Есть 2 винта, которые необходимо осторожно удалить.
Имейте в виду, что некоторые детали внутри корпуса могут вылететь по течению после открытия корпуса. В CX7330 есть металлическая пластина серебристого цвета, которая отрывается от места, где вставляются карты памяти в камеру.
Левая сторона CX7330. (Как видно со стороны интерфейса оператора.) Остается только один винт, который нужно удалить.
Оказавшись внутри, вам нужно изучить устройство камеры.Обратите особое внимание на винты, которые, очевидно, скрепляют основные детали. Старайтесь не прикасаться к электронным компонентам, линзам или любым сложным механизмам, связанным с движущимися частями. Можно брать камеру, прижимая ее к краям печатных плат. Нельзя ударить себя электрическим током, коснувшись конденсатора вспышки камеры или его цепи!
CX7330 с открытым корпусом. Обратите внимание на то, как дверцы батарейного отсека и отсека камеры сдвигаются по течению после разделения корпуса.Будьте осторожны, не прикасайтесь к электронным схемам основного корпуса.
Шаг 8
Найдите «горячий фильтр». Цель всего упражнения — найти (и при необходимости) заменить «горячий фильтр». «Горячий фильтр» находится между объективом и матрицей матрицы. ПЗС-матрица обычно устанавливается на печатной плате камеры — основной или вспомогательной. Шаги, описанные ниже, расскажут вам, как найти и удалить «горячий фильтр» на CX7330. Вы можете или не сможете сделать то же самое для других камер.Горячий фильтр CX7330 расположен на вспомогательной плате под ЖК-экраном. Как только вы открываете корпус CX7300, ЖК-дисплей свободно располагается в гнезде на задней стороне камеры. Осторожно поверните ЖК-дисплей в сторону, чтобы открыть подставку. Вместо того, чтобы продолжать работу с ЖК-экраном в этом неудобном положении, мы собираемся его удалить. Экран крепится к камере в сборе двумя ленточными разъемами. (См. Фото.)
ЖК-дисплей сдвинут с места и показывает прорези, в которые вставлены кабельные ленты.Оба разъема (значки с желтыми пальцами) оснащены вставными заглушками. Оба конца штекеров (синие заостренные пальцы) необходимо оторвать от разъема примерно на миллиметр. (Важно: тяните в направлении, параллельном поверхности печатной платы, а не от платы!) Это открывает разъем и позволяет свободно вытаскивать кабель из разъема.
Оба конца штекеров (синие заостренные пальцы) необходимо оторвать от разъема примерно на миллиметр. (Важно: тяните в направлении, параллельном поверхности печатной платы, а не от платы!) Это открывает разъем и позволяет свободно вытаскивать кабель из разъема.
Оба ленточных кабеля подключаются к плате внизу с помощью вставных разъемов.Осторожно откройте разъемы, потянув за темные заглушки, пока они не освободятся. (Вилки остаются на месте, в нескольких миллиметрах от того места, где они были раньше, просто позволяя вилке высвободить конец ленточного кабеля). Осторожно вытяните оба плоских кабеля из соответствующих разъемов. Теперь удалите три винта, удерживающих подставку. (См. Фото ниже.)
Чтобы снять лоток с ЖК-дисплеем, сначала выверните 3 винта, показанные здесь.
Положите винты в безопасное место.То же проделайте и с колыбелью. Вспомогательная плата подключается к основной плате с помощью провода и ленточного кабеля. Теперь ленточный кабель можно отсоединить от основной платы. Он вставляется в разъем с фиксатором поворотного типа. Фиксатор открывается как дверь, а не за счет скольжения. Просто поднимите конец фиксатора, чтобы открыть конец кабеля и освободить разъем. Осторожно вытяните ленточный кабель из разъема.
Он вставляется в разъем с фиксатором поворотного типа. Фиксатор открывается как дверь, а не за счет скольжения. Просто поднимите конец фиксатора, чтобы открыть конец кабеля и освободить разъем. Осторожно вытяните ленточный кабель из разъема.
ПЗС-матрица расположена под вспомогательной печатной платой, показанной здесь.Сначала открутите два винта, указанные синими острыми пальцами. Желтым указательным пальцем показано место соединения ленточного кабеля с основной платой внизу. В этом разъеме используется откидной фиксатор, чтобы удерживать ленточный кабель на месте. Важно = обратите внимание на короткую длину черного провода прямо под видоискателем на фотографии. Из-за этого провода мы не сможем полностью снять вспомогательную плату. Будьте осторожны, чтобы не повредить этот провод или его соединения, когда вы откладываете вспомогательную плату.
Вспомогательная плата удерживается двумя винтами. Осторожно удалите их и положите в надежное место. Если вы теперь осторожно поднимете и откинете вспомогательную плату, вы увидите, что под ней установлена ПЗС-матрица, а «горячий фильтр» находится в углублении за линзой, между линзой и ПЗС-матрицей. Смотри фото.
Смотри фото.
Вспомогательная плата, несущая ПЗС-матрицу, сдвинута с места. Узел линзы показан под старым положением вспомогательной платы.«Горячий фильтр» указывается указательным пальцем. Вокруг и сверху фильтра имеется резиновое уплотнение. Снимите его и сам фильтр осторожно.
На краях «горячего фильтра» будет прямоугольное резиновое уплотнение в виде рамки. Осторожно удалите эту прокладку пинцетом и поместите в надежное место. Используя кусок синей застежки, прикрепленный к концу деревянной спички (или подобного предмета), нажмите на «горячий фильтр» сверху, а затем поднимите «горячий фильтр» из его положения в углублении.Вы можете оставить частично разобранную камеру в ее текущем состоянии именно там, где она находится. Накройте его тканью и убедитесь, что он не потревожен, пока вы приступаете к изготовлению сменного фильтрующего элемента.
Шаг 9
Изготовление замены горячего фильтра. (Прочтите примечание 1 ниже, прежде чем продолжить. Возможно, вам вообще не нужно заменять «горячий фильтр». ) CX7330 имеет «горячий фильтр» размером 8 мм x 6,5 мм x 1,1 мм. Если вы раньше этого не делали, теперь вам нужно произвести замену «горячего фильтра» вашей камеры.(Прочтите Примечание 2, прежде чем продолжить.) Есть несколько источников стекла, подходящих для изготовления сменных элементов для «горячего фильтра». Сделайте замеры «горячего фильтра». В некоторых случаях, когда «горячий фильтр» плавает на резиновой опоре, точные размеры не так важны. Штангенциркуль можно использовать для измерения «горячего фильтра» (см. Примечание 3).
) CX7330 имеет «горячий фильтр» размером 8 мм x 6,5 мм x 1,1 мм. Если вы раньше этого не делали, теперь вам нужно произвести замену «горячего фильтра» вашей камеры.(Прочтите Примечание 2, прежде чем продолжить.) Есть несколько источников стекла, подходящих для изготовления сменных элементов для «горячего фильтра». Сделайте замеры «горячего фильтра». В некоторых случаях, когда «горячий фильтр» плавает на резиновой опоре, точные размеры не так важны. Штангенциркуль можно использовать для измерения «горячего фильтра» (см. Примечание 3).
Вы можете использовать штангенциркуль для измерения «горячего фильтра».
Фильтры довольно маленькие, их легко потерять; Береги себя! Чтобы сменный элемент поместился в нише CX7330, он должен быть по размеру близким к оригиналу.Теперь вам нужно отметить размер «горячего фильтра» на подходящем куске стекла. Вы можете использовать маркер, предназначенный для записи на CD и DVD диски. Стекло должно иметь толщину, максимально приближенную к толщине «горячего фильтра». Так получилось, что толщина 1,1 мм была довольно близка к толщине предметного стекла микроскопа. Таким образом, в случае CX7330 я отметил форму «горячего фильтра» на краю предметного стекла микроскопа. Затем кусок стекла нарезается немного больше размера, и его края подпиливаются, чтобы получить тот же размер, что и «горячий фильтр».
Так получилось, что толщина 1,1 мм была довольно близка к толщине предметного стекла микроскопа. Таким образом, в случае CX7330 я отметил форму «горячего фильтра» на краю предметного стекла микроскопа. Затем кусок стекла нарезается немного больше размера, и его края подпиливаются, чтобы получить тот же размер, что и «горячий фильтр».
Отметьте размер горячего фильтра на подходящем куске стекла. Вы можете использовать сам фильтр как шаблон.
Этот процесс также гарантирует, что стороны стекла будут хорошо отшлифованы, а не будут неровными и неровными. (Прочтите Примечание 4 по резке стекла)
Шаг 10
Заменить «горячий фильтр». После изготовления замены «горячего фильтра» его следует тщательно очистить и поставить на место, где раньше находился «горячий фильтр». Будьте осторожны, чтобы не оставить следов пальцев на заменяемой детали, чтобы грязь не попала в пространство между элементом и ПЗС-матрицей, а также не касайтесь ПЗС-матрицы.
Шаг 11
Соберите в порядке, обратном разборке. Тщательно измените процесс разборки камеры в обратном порядке. Убедитесь, что ленточные кабели подключены правильно и зафиксированы фиксирующими заглушками. Обязательно замените каждый винт на том месте, откуда он пришел.
Тщательно измените процесс разборки камеры в обратном порядке. Убедитесь, что ленточные кабели подключены правильно и зафиксированы фиксирующими заглушками. Обязательно замените каждый винт на том месте, откуда он пришел.
Шаг 12
Замените батареи и карту памяти. Теперь вы готовы к первому пробному запуску вашей ИК-камеры. Подробнее о процессе преобразования камеры, тестировании и фотосъемке в части 3.Если вы хотите установить на камеру сменное кольцо фильтра, вы можете попробовать модифицированное кольцо фильтра в качестве интерфейса между камерой и сменным кольцом фильтра.
Дешевый УФ-фильтр можно модифицировать, чтобы он служил при установке фильтра. Снимите стеклянный элемент с оригинального фильтра. Затем отпилите наружную резьбу с обратной стороны кольца фильтра. Указанным пальцем показана плоская поверхность, образованная опиливанием ниток. Наконец, отшлифуйте кольцо мелкой наждачной бумагой до матового покрытия.
Одно из этих модифицированных колец фильтров было приклеено к передней части объектива CX7330. Подгонка почти идеальна, и это дает аккуратный интерфейс, соответствующий нашим потребностям.
Подгонка почти идеальна, и это дает аккуратный интерфейс, соответствующий нашим потребностям.
Примечание 1: Когда я модифицировал Kodak EasyShare CX6230, я обнаружил, что для того, чтобы камера могла делать достойные снимки, не требовалось никаких заменяющих элементов. Могу только предположить, что отсутствие «горячего фильтра» толщиной 0,5 мм не помешало камере успешно применить функцию автофокуса.С Nikon было совсем другое дело. Камера вообще не могла сфокусироваться. После того, как я заменил «горячий фильтр» толщиной 1,8 мм на стеклянный элемент такого же размера, камера сфокусировалась отлично. CX7330 был оснащен стеклянным элементом толщиной 1,2 мм. Это было немного больше, чем требовалось для 1,1 мм. Однако камера работала вполне удовлетворительно.
Слева: фотография, сделанная камерой Nikon Coolpix после удаления «горячего фильтра», но до установки замены. Камера вообще не могла сфокусироваться.В то время перед объективом не устанавливали ИК-фильтр верхних частот. Справа: еще одно фото, сделанное с той же точки зрения позже в тот же день. Это было после установки сменного элемента. Теперь камера могла удовлетворительно сфокусироваться. В то время перед объективом не устанавливался ИК-фильтр верхних частот
Справа: еще одно фото, сделанное с той же точки зрения позже в тот же день. Это было после установки сменного элемента. Теперь камера могла удовлетворительно сфокусироваться. В то время перед объективом не устанавливался ИК-фильтр верхних частот
Примечание 2: Изготовление стеклянного элемента в качестве замены «горячего фильтра», безусловно, является самой сложной частью процесса конверсии. Если у вас возникают трудности с этим, возможно, вам придется попросить помощи у местного продавца стекла или стекольщика.Они могут не привыкать работать с такими маленькими кусочками стекла, но у них под рукой будут стеклорезы и шлифовальные машины. Это очень поможет с калибровкой и отделкой стеклянного элемента. Что касается источников стекла: стекло толщиной 1,8 мм, которое использовалось для замены элемента для Nikon, было стеклянной панелью от небольшой фоторамки за 2 доллара, купленной в местном магазине. Интернет-трейдеры продают защитные чехлы для устройств с маленькими ЖК-экранами. Введите в качестве поискового запроса «защитное стекло для линз» и посмотрите, что вы получите.Многие из этих «протекторов» представляют собой листы стекла толщиной 0,5 мм. Эти защитные листы продаются за несколько долларов. Предметные стекла микроскопа имеют толщину от 1 до 1,2 мм, и их легко найти в Интернете. Их можно купить сотнями за несколько долларов.
Введите в качестве поискового запроса «защитное стекло для линз» и посмотрите, что вы получите.Многие из этих «протекторов» представляют собой листы стекла толщиной 0,5 мм. Эти защитные листы продаются за несколько долларов. Предметные стекла микроскопа имеют толщину от 1 до 1,2 мм, и их легко найти в Интернете. Их можно купить сотнями за несколько долларов.
Note 3: Было упомянуто, что вы можете использовать штангенциркуль для измерения размера «горячего фильтра». Хотя это может помочь вам определить точные размеры элемента, нет необходимости вкладывать средства в такие штангенциркули, если вы не планируете использовать их для других работ в будущем.Сравнительные измерения нам вполне подойдут. Найдите кусок стекла толщиной с элемент камеры (используя сам элемент в качестве датчика). Затем отметьте контур элемента на стекле, обведя его. После резки стеклу нужно придать форму и довести до нужного размера. Вы можете довольно легко сделать это, поместив две части рядом друг с другом и «на глаз» на предмет соответствия. Когда эти две части соприкасаются друг с другом, ваш глаз легко скажет вам, когда новый кусок стекла будет такого же размера и формы, что и исходный элемент.
Когда эти две части соприкасаются друг с другом, ваш глаз легко скажет вам, когда новый кусок стекла будет такого же размера и формы, что и исходный элемент.
Примечание 4: Как резать стекло. Резка стекла — это само по себе искусство. Однако новичок может освоить его, если вы помните следующее:
- Положите кусок стекла на прочную ровную поверхность. Накройте рабочую поверхность чистой бумагой, чтобы защитить стекло.
- Приклейте кусок стекла к рабочей поверхности. Это особенно полезно для маленьких кусочков стекла. Он защищает стекло и предотвращает его скольжение при резке.
- Отметьте профиль нужного стекла на одном из существующих углов стекла. Это оставляет вам только два разреза. Надрез всегда должен проходить по всему стеклу, с которым вы работаете.
Стекло, опирающееся на рабочую поверхность. Предполагаемая линия резки продлевается по стеклу.
- Для наших целей нам понадобятся только прямые линии.
 Используйте линейку, чтобы линия резака оставалась прямой.
Используйте линейку, чтобы линия резака оставалась прямой.
- Отрежьте кусок немного больше, чем вы предполагали. Изломы никогда не бывают такими прямыми, как стрелка, и края никогда не должны быть ровными и перпендикулярными поверхности стеклянного элемента. Для этого вам понадобится некоторый излишек.
- Используйте равномерное давление и «прислушивайтесь к разрезу», когда рисуете поверхность стекла. Резак или писец издает характерный звук, когда он правильно режет, но в противном случае он работает бесшумно. Разрез должен быть полным и непрерывным, чтобы получился чистый и прямой разрыв.
- После того, как вы сделали надрез (это скорее надрез, чем надрез), снимите кусок с рабочей поверхности и поместите его на верхнюю часть линейки. Теперь совместите линию намеченного среза с краем линейки. Незначительное давление на деталь, выступающую за край линейки, приведет к прямому и чистому разрыву вдоль линии. Повторите этот процесс и для следующего разреза.

- Как только вы получите деталь с размерами, близкими к требуемым, подпилите ее по форме и размеру.
Используйте линейку или другой прямой край для направления разреза.Используйте равномерное давление. Лучше оттолкнуть резак от себя, чем тянуть.
- Лучшие напильники изготовлены из металла с алмазной пылью. Они дороже обычных металлических файлов, но подходят для опиловки по стеклу, а металлические — нет. Если у вас нет доступа к такому напильнику, можно использовать точильный камень. При использовании камня лучше всего, чтобы он оставался неподвижным и перемещался по стеклу. ·
- Держите обрабатываемую поверхность влажной (лучше всего из проточной воды) и часто поворачивайте кусок стекла, чтобы угол на краю оставался перпендикулярным поверхности.Если вы не пользуетесь проточной водой, часто окунайте заготовку в воду, полностью погружая ее и хорошенько встряхивая каждый раз, когда вы берете ее из воды. ·
- Часто сравнивайте с оригиналом, чтобы убедиться, что размер не меньше.
 Маленькие кусочки стекла, подобные тем, с которыми мы здесь работаем, лучше держать в руке во время подачи. (См. Фото) Не пытайтесь зажать кусок стекла. ·
Маленькие кусочки стекла, подобные тем, с которыми мы здесь работаем, лучше держать в руке во время подачи. (См. Фото) Не пытайтесь зажать кусок стекла. ·
Стекло с правильной надрезкой разобьется под легким давлением
- Будьте осторожны при резке и формовании стекла.Осколки стекла (даже очень маленькие) опасны и могут стать причиной некрасивых порезов, раздражения кожи и травм глаз. Летящие осколки очень опасны, и при резке или формовании стекла всегда следует носить защитные очки. После работы со стеклом тщательно очищайте рабочую зону и утилизируйте неиспользованные осколки стекла.
- Не расстраивайтесь, если ваша первая попытка не удалась. Так и работает со стеклом. Возможно, вам придется сделать несколько попыток, чтобы достать подходящий кусок стекла.·
- Следите за тем, чтобы не поцарапать или иным образом не повредить плоские поверхности сменного элемента. В конце концов, этот элемент предназначен для использования в качестве оптического элемента в вашей камере и даст приемлемые результаты только в том случае, если на нем не будет царапин и других дефектов.

После того, как вы отрезали сменный стеклянный элемент немного завышенного размера, вам нужно отпилить его до нужного размера. Это самая трудоемкая часть всей модификации! Используйте воду, чтобы охладить стекло и смыть мусор.(На этой постановочной фотографии частицы матового стекла высохли. Постарайтесь избежать этого во время фактического процесса подачи).
Часть 3 — Как создать собственную ИК-камеру — Выбор ИК-части светового спектра
В третьей части статьи предполагается, что вы выполнили вторую часть и изготовили ИК-камеру. Под этим мы подразумеваем, что теперь ваша камера способна регистрировать свет как в видимом, так и в ближнем инфракрасном спектре. (До и даже более 1000 нм)
Шаг 13
Проверка базового функционала нашей камеры.(Далее в этой статье предполагается, что у вас есть готовая камера, у которой был удален «горячий фильтр» и заменен стеклянным элементом, похожим на фильтр, который был удален. Предполагается, что у этой камеры есть автофокус, а возможность устанавливать различные уровни или режимы экспозиции. )
)
Включите камеру и проверьте основные функции. «Оживает» ли оно так, как раньше. (Он может попросить вас установить дату и время. Это неприятно, но вполне нормально для фотоаппаратов, которые в течение определенного периода времени работали без батарей.) Если камера не «оживает» так, как задумано:
- Возможно, вам придется заменить батареи.
- Возможно, вам придется проверить и изменить настройки в меню настройки, чтобы оно работало правильно.
- Возможно, вам придется открыть его и убедиться, что все механические и электронные функции по-прежнему в порядке. Правильно ли вы подключили все отсоединенные кабели? Все ли компоненты вернулись на место, где они должны были быть?
- Камера могла быть повреждена или вышла из строя по другой причине.
Если ваша камера не запускается должным образом после преобразования, сделайте все возможное, чтобы проблема была решена. Если вы не можете этого сделать, значит, проект потерпел неудачу для вас.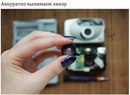 Либо попробуйте еще раз с другой камерой, либо уйдите, зная, что вы, по крайней мере, кое-что узнали и хотя бы попробовали.
Либо попробуйте еще раз с другой камерой, либо уйдите, зная, что вы, по крайней мере, кое-что узнали и хотя бы попробовали.
Шаг 14
Подтверждаю умение делать полезные фото. Теперь попробуйте делать снимки так же, как когда вы впервые проверили камеру. Сделайте несколько снимков как крупных планов, так и удаленных объектов.Делайте это при разном освещении и при разных настройках масштабирования (если включена функция масштабирования).
Не удивляйтесь, если изображение на ЖК-экране будет выглядеть некорректно. Мы ожидаем, что это изображение будет иметь красный оттенок. Причина в том, что красный канал в вашей камере теперь перегружен. Если во время модификации все прошло хорошо, камера теперь воспринимает видимый, а также инфракрасный свет на сопоставимых уровнях. (Ранее ИК-составляющая серьезно ограничивалась «горячим фильтром».)
Одна из тестовых фотографий, сделанных с помощью CX7330. Перед объективом еще не было ИК-фильтра верхних частот. Фотография была сделана при ярком солнечном свете в полдень. Скорость затвора составляет 1/1024 с. Дерево проявляет признаки эффекта Вудса еще до того, как исчезнет свет видимого спектра. ПЗС-матрица 3 МП уже демонстрирует свое превосходное разрешение. Возможно, из-за этого фотография начала показывать различия в «фокусе» для объекта, размещенного в центре, и объекта, находящегося вне оси.
Скорость затвора составляет 1/1024 с. Дерево проявляет признаки эффекта Вудса еще до того, как исчезнет свет видимого спектра. ПЗС-матрица 3 МП уже демонстрирует свое превосходное разрешение. Возможно, из-за этого фотография начала показывать различия в «фокусе» для объекта, размещенного в центре, и объекта, находящегося вне оси.
Загрузите файлы в фоторедактор и проверьте качество результатов. Цвета могут быть нестандартными (красный, розовый или что-то в этом роде), и вы можете обнаружить, что изображения стали немного более нечеткими, чем были раньше. Одна из причин будет заключаться в том, что камера пытается сфокусироваться на большом диапазоне длин волн и не может сделать это успешно. Возможность фокусировки зависит от типа объектива и алгоритма программы автофокусировки. Должно быть ощущение нормальности снимков и, по крайней мере, попытка фокусировки с камеры.(Может быть, не для всех фотографий, но, по крайней мере, для некоторых.) Если камера пройдет этот тест, мы можем перейти к превращению ее в настоящую ИК-камеру.
Возможно, придется исследовать воспринимаемую разницу в резкости внеосевого предметного материала. Может случиться так, что объектив не так хорошо справляется со внеосевыми изображениями. Возможно, неисправен ИК-фильтр или самодельный сменный элемент для «горячего фильтра». Для CX7300 общее качество фотографии все еще было вполне приемлемым.
Шаг 15
Ограничение спектра захваченного света.
Большинство фотографов предпочитают, чтобы их фотографии в ИК-диапазоне отражали достаточное количество отличительных черт ИК-света. Мы хотим увидеть эффект леса в листве и увидеть темное небо. Мы хотим, чтобы наши фотографии были резкими, и нам нужны призрачные эффекты, которые можно было бы увидеть на классических ИК-фотографиях. Чтобы добиться этих эффектов, нам нужна возможность сократить количество видимого света, фиксируемого на наших фотографиях.Таким образом, мы должны либо встроить фильтр в камеру (я решил этого не делать), либо мы должны разработать способ поддержки фильтра высоких частот перед объективом.
Для Kodak CX6230, используемого в моем проекте, я просто приклеил 27-миллиметровый фильтр с резьбой к передней части объектива. (См. Фото ранее в этой статье.) Эта комбинация фильтра и кольца фильтра оставляет нам фильтр, который не является взаимозаменяемым. Для ознакомительной ИК-фотографии этого вполне достаточно. Вы можете сделать то же самое.Если да, то выбор фильтра остается за вами. Фильтры с более высокими номерами дают больший ИК-эффект, но они могут ограничивать количество света, пропускаемого через линзу (и, таким образом, подталкивать нас к увеличению времени выдержки). Фильтры с меньшими номерами пропускают больше света, но могут показывать меньше тех ИК-эффектов, которые нам нужны.
Для Nikon мне пришлось импровизировать другой держатель фильтра. Объектив Nikon состоит из двух частей. Мне не удалось установить 27-миллиметровое кольцо фильтра на меньшую внутреннюю трубку объектива.Однако мне удалось установить его на вторую трубку объектива. Мне пришлось оставить немного места для внутренней трубки. Таким образом, потребовалась короткая алюминиевая трубка, соединяющая кольцо фильтра с передней частью второй трубки (см. Фото Coolpix). Это оставляет нам более длинный выступ, торчащий из камеры. Это также ограничивает мое поле зрения, так как вызывает небольшое виньетирование на моих фотографиях при определенных значениях увеличения.
Таким образом, потребовалась короткая алюминиевая трубка, соединяющая кольцо фильтра с передней частью второй трубки (см. Фото Coolpix). Это оставляет нам более длинный выступ, торчащий из камеры. Это также ограничивает мое поле зрения, так как вызывает небольшое виньетирование на моих фотографиях при определенных значениях увеличения.
Для CX7330 выбрал сменный фильтр.К линзе снова было приклеено кольцо фильтра, но сам фильтр с него сняли. В это кольцо теперь можно ввинтить другие фильтры, что позволит нам менять фильтры. См. Фотографии, на которых показано измененное кольцо фильтра, которое было приклеено к передней части объектива (ближе к передней части этой статьи), и фотографию готовой камеры со сменным фильтром (фото показано ниже).
Завершенный CX7300 IR. Обратите внимание на фиксированное кольцо фильтра и сменное кольцо фильтра, прикрепленное к передней части объектива.Планировка по-прежнему очень аккуратная, компактная и практичная.
Шаг 16
Возьмите фотоаппарат на фотосессию.
Если ваша камера поддерживает ручную балансировку белого, вы можете настроить ее перед съемкой фотографий. (Это кратко объясняется далее в статье.) В любом случае, теперь вам нужно вынести камеру с фильтром, прикрепленным к объективу, в дикую природу, чтобы сделать первые фотографии.
Выберите солнечный день и посмотрите, сможете ли вы запечатлеть следующее:
- Листва и зелень.Попробуйте деревья, кусты и лужайки.
- Вода и небо
- Каменные и / или кирпичные конструкции
- Сталь или другие металлы
- Люди и предметы быта
В зависимости от того, был ли отрегулирован баланс белого на камере, ЖК-экран может отображать или не отображать изображение с красным оттенком. Сейчас это не имеет значения. Скомпонуйте кадр и сделайте снимки. Еще раз сделайте несколько снимков как крупных планов, так и удаленных объектов. Делайте это при разном освещении и при разных настройках масштабирования (если включена функция масштабирования. ) Вы можете даже попытаться отрегулировать настройку экспозиции на некоторых фотографиях. Если возможно, запишите, какие настройки использовались для каких фотографий. Это поможет вам проанализировать результаты при различных настройках и приблизит ваше понимание камеры и ее возможностей.
) Вы можете даже попытаться отрегулировать настройку экспозиции на некоторых фотографиях. Если возможно, запишите, какие настройки использовались для каких фотографий. Это поможет вам проанализировать результаты при различных настройках и приблизит ваше понимание камеры и ее возможностей.
Шаг 17
Загрузите фотографии в компьютер.
Не беспокойтесь, если загружаемые ИК-фотографии окрашены в красный, фиолетовый или подобный цвет. Имейте в виду, что за пределами видимого спектра нет «цветов».То, что мы передаем в компьютер, — это просто данные об интенсивности света, полученные по трем каналам. Эти каналы окрашены в красный, зеленый и синий цвета, чтобы совпадать с основными цветами, используемыми для фотографии в видимом свете. После того, как вы загрузили эту информацию в свой фоторедактор, вы можете начать манипулировать ею, чтобы создать черно-белую фотографию или фотографию в искусственных цветах по своему вкусу.
Одна из первых фотографий, сделанных на модифицированный CX6230. Пурпурный оттенок — совсем не проблема.Фотография содержит в основном свет с длиной волны более 850 нм. Такой свет не фиолетовый, и ваша последняя ИК-фотография не обязательно будет фиолетовой! Вам остается сделать что-нибудь интересное из информации, содержащейся в .JPG-файле.
Пурпурный оттенок — совсем не проблема.Фотография содержит в основном свет с длиной волны более 850 нм. Такой свет не фиолетовый, и ваша последняя ИК-фотография не обязательно будет фиолетовой! Вам остается сделать что-нибудь интересное из информации, содержащейся в .JPG-файле.
Шаг 18
Оценивать, учиться и использовать. Если повезет, теперь у вас есть инструменты и знания, чтобы делать собственные ИК-фотографии. Возможно, вам придется обратиться к статьям о манипуляциях с цифровыми изображениями, чтобы получить окончательные результаты, которые вам нужны. Однако, если вы продолжите и сделаете это успешно, вы можете быть приятно удивлены результатами.Я тоже буду доволен. Вместе мы доказали, что можно делать ИК-фотосъемку с ограниченным бюджетом и что дешевые самодельные ИК-камеры способны давать потрясающие результаты.
В эту статью включены всего несколько фотографий, которые я сделал на свои камеры. Они каким-то образом иллюстрируют суть дела. Я предпочитаю работать с оттенками серого, но мои камеры могут создавать необработанные данные изображения для оттенков серого, а также ИК-фотографии с ложными цветами. Вы можете попробовать оба.
Вы можете попробовать оба.
Снимок сделан на CX7330.Установлен фильтр верхних частот 850 нм. Выдержка записана на 1/128.
Помните фотографии, использованные для иллюстрации примечания 1 в части 2 статьи? Фотография, показанная здесь, была сделана с той же точки зрения. Это было сделано на CX7330 после установки фильтра верхних частот 850 нм. Был солнечный день, но были высокие облака. Записанная скорость затвора составляла 1/128. Обратите внимание на темное небо. Фотография выглядит немного недодержанной. Другая фотография, сделанная с пропусканием высоких частот 950 нм, показала еще более темное небо и более выраженный эффект Вудса.Для этого фото записанная выдержка упала до 1/64. Детали в обоих случаях были вполне удовлетворительными, и результаты были тем, к чему я стремился.
Снимок сделан на CX7330. Установлен фильтр верхних частот 850 нм. Позднее полуденное солнце. Выдержка записана на 1/256. Внеосевой фокус не слишком хорош. Результаты вполне пригодны.
На момент написания этой статьи у меня не было времени правильно использовать CX7330. Фотография выше была сделана в местном парке под вечерним солнцем. На фото содержится ряд интересных элементов; видны деревья, вода, небо и облака.Я уверен, что после некоторых экспериментов и при правильных условиях эта камера удовлетворит все мои потребности в ИК-фотографии.
Снимок сделан на CX7330. Установлен фильтр верхних частот 850 нм. Прямое вечернее солнце. Выдержка записана на 1/362. Центральный фокус просто потрясающий. Художественная ценность этой фотографии очень низкая. Я в восторге от этой фотографии по другой причине — для меня она доказывает, что с помощью этой камеры можно делать довольно хорошие фотографии при правильных обстоятельствах!
Еще одно экспериментальное фото, сделанное с помощью CX7330.На этой фотографии небо выглядело почти черным как смоль, а фокус в середине фотографии был точным. Не могу дождаться, чтобы взять эту камеру на настоящую фотосессию!
Удачи вам в проектах по переоборудованию фотоаппаратов, и пусть вы увидите свет — инфракрасный свет!
Примечания, которые следует читать вместе с частью 3:
Примечание 5: Nikon Coolpix позволяет фотографу установить баланс белого до того, как будет сделан снимок. Это весьма полезно для ИК-фотографа. Обычная камера с ИК-подсветкой может быть не в состоянии правильно настроить цветовой баланс самостоятельно.Из-за этой проблемы ИК-модифицированная камера может иногда переэкспонировать один канал (обычно красный) и недоэкспонировать другой канал. Если ваша камера поддерживает ручную балансировку белого, эту проблему можно в значительной степени решить. Процесс очень простой. Вы начинаете с выбора параметра калибровки в меню камеры. Установив желаемый ИК-фильтр перед объективом и в тех же условиях освещения, в которых вы хотите сделать снимок, вы просто наводите камеру на серую поверхность и нажимаете кнопку спуска затвора.Камера распознает и измеряет количество света, зарегистрированного на каждом из каналов, и уравновешивает его. После того, как эта уставка будет рассчитана и установлена на камере, цвет, воспроизводимый на вашей фотографии, будет «нейтральным» (для определенных условий освещения, которые мы сейчас установили). Вы сразу заметите, что даже изображение, отображаемое на ЖК-экране, теперь выглядит более естественным, и во время пост-обработки потребуется очень мало манипуляций.
Это весьма полезно для ИК-фотографа. Обычная камера с ИК-подсветкой может быть не в состоянии правильно настроить цветовой баланс самостоятельно.Из-за этой проблемы ИК-модифицированная камера может иногда переэкспонировать один канал (обычно красный) и недоэкспонировать другой канал. Если ваша камера поддерживает ручную балансировку белого, эту проблему можно в значительной степени решить. Процесс очень простой. Вы начинаете с выбора параметра калибровки в меню камеры. Установив желаемый ИК-фильтр перед объективом и в тех же условиях освещения, в которых вы хотите сделать снимок, вы просто наводите камеру на серую поверхность и нажимаете кнопку спуска затвора.Камера распознает и измеряет количество света, зарегистрированного на каждом из каналов, и уравновешивает его. После того, как эта уставка будет рассчитана и установлена на камере, цвет, воспроизводимый на вашей фотографии, будет «нейтральным» (для определенных условий освещения, которые мы сейчас установили). Вы сразу заметите, что даже изображение, отображаемое на ЖК-экране, теперь выглядит более естественным, и во время пост-обработки потребуется очень мало манипуляций.
Другие извлеченные уроки и полезная информация:
- На момент написания Kodak EasyShare CX7300 IR стоил менее 60 долларов в совокупности.Я получил карту памяти как часть первоначальной покупки, а сменный стеклянный элемент был изготовлен из предметного стекла микроскопа, который мне дал бесплатно парень, которого я знаю по работе!
- Несмотря на то, что GIMP бесплатен, он выполняет некоторые функции лучше, чем модное программное обеспечение, предназначенное для обработки фотографий. Если вы используете GIMP для обработки своих ИК-фотографий, вы обнаружите, что информация EXIF фотографии сохраняется после этого. Информация EXIF важна для ИК-фотографа, поскольку помогает отслеживать некоторые настройки камеры во время съемки.Вы можете прочитать информацию EXIF файла фотографии, когда он был загружен на ваш компьютер. Чтобы увидеть EXIF файла фотографии, щелкните файл правой кнопкой мыши, выберите «Свойства» и откройте вкладку «Сводка».
- В спешке наладить работу камер я забыл правильно установить дату и время.
 Подобное упущение может преследовать вас позже. Фотографии, хранящиеся в сети, несут это.
Подобное упущение может преследовать вас позже. Фотографии, хранящиеся в сети, несут это. - Если вы создадите ИК-камеру с возможностью баланса белого, у вас будет возможность устанавливать баланс белого перед каждой съемкой.Сделайте это во что бы то ни стало.
- Снимки, которые вы получаете с камеры, не будут идеальными. У меня были небольшие проблемы с виньетированием и плохой фокусировкой изображения внеосевых объектов на некоторых моих фотографиях (см. Примеры). Если учесть сложность оптических систем и физику трассировки лучей, этого следовало ожидать. Объективы в камерах, которые мы здесь используем, не предназначены для длинных волн, на которых мы их используем. Эффекты дифракции и тот факт, что мы вмешиваемся в оптические элементы на световом пути, работают против нас.Однако инфракрасная фотография — это «захват магии скрытого изображения». Речь идет об искусной композиции и о творческом использовании того, что у нас есть. Если вам нужны действительно красивые ИК-фотографии, вы всегда можете обрезать края, попробовать другой ракурс во время съемки или попробовать еще раз завтра.
 Не забывайте всегда следить за этими особенными моментами инфракрасной фотографии и нажимайте кнопку спуска затвора столько раз, сколько потребуется!
Не забывайте всегда следить за этими особенными моментами инфракрасной фотографии и нажимайте кнопку спуска затвора столько раз, сколько потребуется!
Благодарности
Я хотел бы поблагодарить двух людей, которые сыграли важную роль в успехе моего проекта и в том, чтобы эта статья была «напечатана»: ·
- Моей жене в прошлом пришлось многое вытерпеть из-за моих проектов.Наш дом вечно загроможден незавершенными проектами, инструментами за каждым углом и необычными деталями (которые не могут быть нарушены!) На каждой рабочей поверхности. Однако она остается моей самой большой сторонницей и нуждается в особом упоминании из-за того, что она продолжает сражаться, заботясь обо мне и семье, несмотря на то, что я очень усложняю ей задачу. ·
- Меня также очень поддерживал Питер Холдер. Я знаю его по работе, и иногда мы рассказываем истории о безумных проектах, в которых каждый из нас участвовал.Питер предоставил часть мотивации и некоторые компоненты для этого проекта.

Информация об авторе:
Питер Альбертин — самопровозглашенный «ремесленник» и фотограф-любитель. Он живет в Нейпире, Новая Зеландия. Питер ранее занимался разработкой продукции и системным проектированием. Он любит модифицировать коммунальные продукты, улучшать их характеристики и разрабатывать для них базовые системы логистической поддержки. Хотя он работает на рабочем месте, где преобладает английский язык, английский — его второй язык.
Как использовать вашу камеру в качестве веб-камеры
Приспосабливаетесь ли вы к новому нормальному режиму работы из дома или просто ищете мощное обновление для своей обычной веб-камеры, знание того, как использовать камеру в качестве веб-камеры, может пригодиться.
Во время блокировки, когда многие из лучших производителей веб-камер изначально не могли удовлетворить внезапный спрос со стороны потребителей, которые только что начали работать из дома, многие крупные производители камер выпустили программное обеспечение, которое позволяло ряду их камер работать как веб-камеры.
Прочтите ниже, чтобы узнать, какие камеры можно преобразовать в веб-камеры, и как максимально использовать их превосходное качество изображения. Мы разделили их по брендам, чтобы помочь вам найти необходимую информацию как можно проще.
Если ваша камера не представлена в списках ниже, это не означает, что вы не можете использовать ее в качестве веб-камеры. Узнайте, как превратить камеру в веб-камеру с помощью электронного ключа. Вы также можете узнать, как использовать камеру в качестве веб-камеры USB на Zoom, с помощью этого хака для Macbook.
Как использовать камеру Canon в качестве веб-камеры
(Изображение предоставлено Canon) Компания Canon выпустила бесплатное программное обеспечение для веб-камеры EOS Webcam Utility, позволяющее без необходимости покупать многие камеры EOS и PowerShot в высококачественные веб-камеры USB любое дополнительное оборудование. После загрузки EOS Webcam Utility просто подключите камеру к компьютеру под управлением Windows или Mac с помощью кабеля USB. Затем просто настройте камеру с помощью выбранного программного обеспечения для видеоконференцсвязи, и вы готовы к работе!
Затем просто настройте камеру с помощью выбранного программного обеспечения для видеоконференцсвязи, и вы готовы к работе!
«В беспрецедентные времена для Canon совершенно необходимо предоставлять нашим клиентам полезные, простые и доступные решения, которые помогут им справиться с любыми их потребностями в области обработки изображений», — сказал Тацуро Кано, исполнительный вице-президент подразделения Canon USA Imaging Technologies & Communications Group.
«Наша цель состоит в том, чтобы программное обеспечение EOS Webcam Utility Beta могло помочь снизить нагрузку на удаленный рабочий день для сотрудников, которым поручены видеоконференции и виртуальные встречи».
Для получения дополнительной информации и загрузки программного обеспечения посетите специальные страницы в Canon USA или Canon UK. Имейте в виду, что, хотя версия для Windows сейчас официально запущена, версия для Mac по-прежнему является бета-продуктом, поэтому могут быть некоторые ошибки, а программное обеспечение не поддерживается (но все равно будет работать) за пределами США.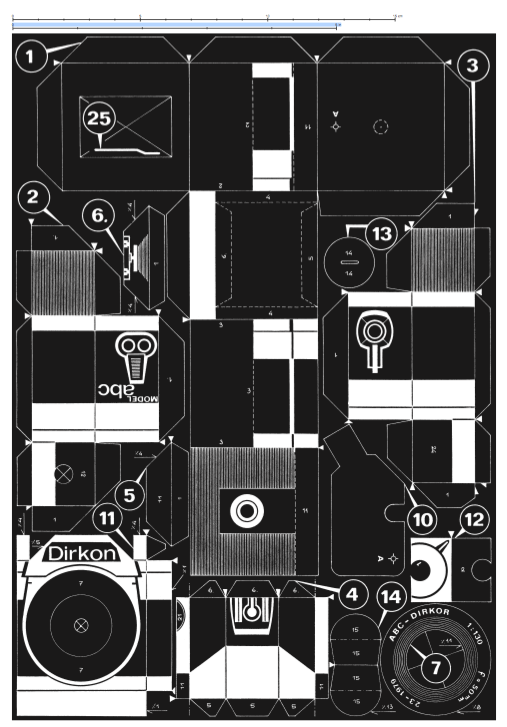
Как использовать камеру Fujifilm в качестве веб-камеры
(Изображение предоставлено Fujifilm)Совместимые камеры Fujifilm
Fujifilm недавно анонсировала обновление программного обеспечения, которое позволяет преобразовывать их камеры в веб-камеры. По словам Fujifilm, пользователи смогут установить программное обеспечение на любой ПК и с помощью кабеля USB подключить поддерживаемую камеру для удовлетворения своих потребностей в веб-конференциях. Fujifilm заявляет: «Улучшенное качество наших цифровых камер по сравнению со встроенными веб-камерами улучшит вашу веб-конференцию с помощью расширенных функций, таких как режимы моделирования пленки, которые обеспечивают уникальные цветовые профили Fujifilm».
Если вам посчастливилось иметь камеру Fujifilm в списке выше, вы можете загрузить это обновление программного обеспечения с Fujifilm здесь.
Как использовать камеру Sigma fp в качестве веб-камеры
(Изображение предоставлено Sigma) В мае Sigma объявила, что продажи камер Sigma fp в Великобритании подскочили во время блокировки, что, по мнению Sigma, могло быть связано с возможностями камеры для использования в качестве веб-камеры. Хотя многим камерам на рынке требуется специальное устройство видеозахвата для использования для потоковой передачи в реальном времени, Sigma fp можно подключить непосредственно к вашему Mac или ПК с помощью кабеля USB-C.Все, что вам нужно сделать, это изменить режим USB в настройках камеры на Video Class (UVC).
Хотя многим камерам на рынке требуется специальное устройство видеозахвата для использования для потоковой передачи в реальном времени, Sigma fp можно подключить непосредственно к вашему Mac или ПК с помощью кабеля USB-C.Все, что вам нужно сделать, это изменить режим USB в настройках камеры на Video Class (UVC).
Для получения дополнительной информации об использовании вашего Sigma fp в качестве веб-камеры прочтите этот подробный блог посла Sigma Пола Монагана.
Как использовать камеру Panasonic в качестве веб-камеры
(Изображение предоставлено Panasonic)Совместимые камеры Panasonic
Компания Panasonic выпустила бесплатную бета-версию нового программного обеспечения для потоковой передачи, которое позволяет ряду существующих камер Lumix работать в качестве веб-камер.Программное обеспечение Lumix Tether for Streaming добавляет функции веб-камеры к нескольким беззеркальным камерам Panasonic Lumix — и теперь доступно в бета-версии для операционных систем Windows и Mac.
Итак, как вы используете камеру Panasonic для потоковой передачи? Все, что вам нужно, это загрузить Lumix Tether для потоковой передачи (бета), который является производным от существующего программного обеспечения Lumix Tether.
Однако новая программа позволяет удалить графические пользовательские интерфейсы (например, метки зоны фокусировки и панели управления), которые обычно появляются в режиме Live View при обычной съемке через USB-подключение.Ничего не стоит, что есть пара оговорок: во-первых, программное обеспечение находится в стадии бета-тестирования, поэтому оно может работать некорректно и не подлежит гарантии или поддержке клиентов от Panasonic.
Как использовать камеру Olympus в качестве веб-камеры
(Изображение предоставлено Olympus)Совместимые камеры Olympus
Чтобы не отставать, Olympus имеет собственное приложение для веб-камеры, которое позволит вам подключить камеру к компьютеру с Windows ( Mac еще не поддерживается) и использовать его как веб-камеру для потоковой передачи и видеоконференций без какого-либо дополнительного оборудования — все, что для этого требуется, — это USB-соединение.
В настоящее время программное обеспечение работает со всей флагманской линейкой Olympus OM-D E-M1 — Mark I, II, III и X — и Olympus OM-D E-M5 Mark II. Вы просто загружаете бесплатное программное обеспечение для веб-камеры Olympus, подключаете корпус к компьютеру через USB, включаете камеру и устанавливаете ее в режим привязки, включаете приложение для веб-конференций и выбираете «OM-D Webcam Beta» в настройках приложения.
Как и в случае с другими бета-версиями программного обеспечения, имейте в виду, что это ранний выпуск, а не законченный продукт.
Как использовать камеру Nikon в качестве веб-камеры
(Изображение предоставлено Nikon) Компания Nikon недавно анонсировала новую версию своего служебного программного обеспечения для веб-камеры, которое обеспечивает возможность потоковой передачи видео в реальном времени на ряд новых беззеркальных камер и зеркальных фотокамер. , включая недавно анонсированные Nikon Z7 II и Nikon Z6 II. Однако в список были добавлены и некоторые старые зеркалки, включая чрезвычайно популярные Nikon D810, Nikon D5 и Nikon D750. Полный список новых камер, которые теперь могут использовать эту последнюю версию программного обеспечения, см. На боковой панели.
Полный список новых камер, которые теперь могут использовать эту последнюю версию программного обеспечения, см. На боковой панели.
Также стоит отметить, что версия ПО Nikon Webcam Utility для Mac прекратила поддержку приложения Microsoft Teams, но для версии Windows изменений нет.
Бета-версия программного обеспечения позволяет использовать в качестве веб-камеры определенное количество беззеркальных или зеркальных фотоаппаратов Nikon, включая новый Nikon Z5 (загрузите версию для Windows или более новую бета-версию для компьютеров Mac.
Однако у Nikon есть также заявил, что будущие беззеркальные и цифровые зеркальные камеры Nikon также будут совместимы с программным обеспечением Webcam Utility.
Чтобы использовать это новое программное обеспечение, просто установите бета-версию на компьютер, на котором работает Windows 10, и подключите совместимый корпус камеры Nikon с помощью кабеля USB. После этого пользователи смогут использовать свою камеру для всех своих потребностей в потоковой передаче, включая телеконференции и игры.
Как использовать камеру GoPro в качестве веб-камеры
(Изображение предоставлено GoPro)Хотя зеркалки и даже беззеркальные камеры могут быть немного громоздкими для установки над экраном, экшн-камеры как раз подходящего размера — так что это только подходит что теперь вы можете использовать GoPro в качестве веб-камеры.
GoPro только что выпустила новое приложение, которое позволяет вам использовать веб-камеру с помощью экшн-камеры без дополнительного оборудования — все, что вам нужно, это USB-кабель, который может даже запитать GoPro, если вы подключитесь к соединению USB-C, которое поддерживает подачу питания. .
В настоящее время программное обеспечение предназначено только для Mac, и единственными поддерживаемыми камерами являются новые GoPro Hero 9 Black и
Как сделать видео без камеры
17 нояб. 2020 г. • Проверенные решения
2020 г. • Проверенные решения
YouTube — это главный в мире сайт для обмена видео в Интернете. Он был запущен в 2007 году. Сейчас его ежемесячно посещают более 1 миллиарда уникальных пользователей, которые за это время смотрят более 6 миллиардов часов отснятого материала; почти час на каждого живого! Каждые 60 секунд на YouTube загружается более 100 часов видео.Это от тех, кто хочет охватить определенную аудиторию для различных целей, таких как развлечение, маркетинг, обучение и общение. Если вы хотите создать, отредактировать и загрузить собственное видео на сайт, мы покажем вам, как это сделать, в пошаговом руководстве.
Запись видео на YouTube
YouTube совместим с сотнями различных устройств, и более 40% видео, загружаемых на сайт, делается через мобильные Интернет-устройства, такие как смартфоны, iPhone или планшеты. Если вы используете настольный или портативный компьютер, вы можете записывать видео с помощью веб-камеры. Найдите значки на своем устройстве, как показано ниже, подготовьтесь к съемке, убедившись, что все в кадре, освещение работает хорошо и видео готово, затем нажмите «Запись».
Если вы используете настольный или портативный компьютер, вы можете записывать видео с помощью веб-камеры. Найдите значки на своем устройстве, как показано ниже, подготовьтесь к съемке, убедившись, что все в кадре, освещение работает хорошо и видео готово, затем нажмите «Запись».
Видео на YouTube различаются по длине, и ваше собственное будет зависеть от вашей цели. Видео, предназначенные для вебинаров или обучающих целей, обычно являются самыми длинными, более популярные видео, такие как музыкальные, розыгрыши, домашние фильмы и студийные записи, как правило, намного короче.Это потому, что людям не нужно просматривать эти видео, и они делают это по своему выбору. Поэтому, если ваше видео слишком длинное, скучное или затягивается (то есть, если оно абсолютно не сногсшибательное), его может легко отключить кто-то, кто попадет на вашу страницу. Не существует требований к минимальной или максимальной длине, но главное — сохранить интерес людей к делу; как только у вас появится фан-база или группа последователей, вы сможете развиваться дальше.
Редактирование вашего видео на YouTube
Мы рекомендуем Wondershare Filmora9 (последняя версия Filmora 9) как самую простую программу для создания домашних фильмов.Совместимо со всеми основными устройствами, это приложение позволяет вырезать, редактировать, объединять и обрезать клипы, а также добавлять текст или музыку для создания профессионального видео за считанные минуты.
1. Загрузите бесплатную пробную версию с веб-сайта и запустите приложение. Полная установка может занять до двух минут. Когда все будет готово, нажмите New Project и просто импортируйте файлы или изображения, сохраненные на вашем устройстве.В качестве альтернативы вы можете использовать функцию перетаскивания, чтобы переместить видео в приложение для подготовки к редактированию.
2. Следующий шаг — перетащить ваше видео, аудио или изображения на временную шкалу в нижней части показанного экрана. Здесь вы можете настроить порядок воспроизведения видео — популярный выбор для монтажей и видеороликов, которые показывают коллекции изображений.
Здесь вы можете настроить порядок воспроизведения видео — популярный выбор для монтажей и видеороликов, которые показывают коллекции изображений.
3. Вы можете обрезать изображения, чтобы удалить нежелательный фон, например толпы, объекты или определенные логотипы.Это также улучшит ваше основное изображение (-я) и сделает их более крупными для зрителя. Теперь вы также можете вращать или переворачивать изображение, а также изменять его размер для идеального соответствия.
4. Когда вас устраивают расположение частей и размер изображений, воспроизведите их, чтобы убедиться, что все идет хорошо. Теперь мы посмотрим, как добавить такие вещи, как музыка и текст, чтобы завершить видео. Вы начнете это, нажав на инструмент редактирования в верхней части экрана, который выглядит как ножницы.
5. Предпоследний шаг редактирования видео — добавление текста. Не во всех видео есть текст, но для многих жанров это может быть очень полезно. Вы можете выбирать из различных стилей, цветов, шрифтов и размеров текста, и когда вы написали свое сообщение, его можно разместить в любом месте видео.
6. Последний шаг — посмотреть собственное производство и тщательно изучить свою работу, ища все, что не подходит, и выявлять какие-либо изменения, которые необходимо внести для полной оптимизации вашего видео.Как только вы будете довольны готовым видео, экспортируйте его.
Загрузка вашего видео на YouTube
Щелкните ЭКСПОРТ . Появится всплывающее окно. Перейдите на вкладку YouTube. Теперь войдите в свою учетную запись YouTube. Затем вы можете ввести название видео, описание и теги. После этого нажмите ЭКСПОРТ . Это может занять секунды или несколько минут в зависимости от размера и длины вашего видео.
Примечание: YouTube предоставит вам варианты заполнения перед загрузкой вашего видео, это в основном для подтверждения того, что видео является вашим собственным и что у вас есть права на его загрузку, а также это способ повысить шансы ваших видео искали и находили, добавляя наиболее подходящие теги заголовков. Такие теги, как «Мое видео», не помогут вам оптимизировать результаты поиска, подумайте о вашей целевой аудитории и о том, что они могут искать. Вы можете добавить описание своего видео; это должно быть кратко и не более пары строк. Перед загрузкой необходимо выбрать категорию вашего видео — это снова повысит вашу видимость для целевой аудитории. Последний шаг, если вы выбираете настройки конфиденциальности, для семейных записей вы можете захотеть, чтобы видео просматривали только те, кого вы знаете, но для тех, кто хочет охватить больше людей, возможно, для деловых и маркетинговых целей, тогда ваше видео будет доступно для просмотра. все вид.Следующим шагом является нажатие кнопки «Готово», и готово!
Такие теги, как «Мое видео», не помогут вам оптимизировать результаты поиска, подумайте о вашей целевой аудитории и о том, что они могут искать. Вы можете добавить описание своего видео; это должно быть кратко и не более пары строк. Перед загрузкой необходимо выбрать категорию вашего видео — это снова повысит вашу видимость для целевой аудитории. Последний шаг, если вы выбираете настройки конфиденциальности, для семейных записей вы можете захотеть, чтобы видео просматривали только те, кого вы знаете, но для тех, кто хочет охватить больше людей, возможно, для деловых и маркетинговых целей, тогда ваше видео будет доступно для просмотра. все вид.Следующим шагом является нажатие кнопки «Готово», и готово!
Вывод
Теперь, когда вы знаете, как сделать видео без камеры, почему бы не попробовать скачать Wondershare Filmora9 (последняя версия Filmora 9)?
Лиза Браун
Лайза Браун — писатель и любитель всего видео.
Подписаться @Liza Brown
Как сделать снимок на Mac с помощью камеры
Вы когда-нибудь хотели сделать снимок с помощью веб-камеры Mac? Может быть, вы хотите опубликовать новое изображение профиля в Интернете или отправить смешное лицо другу или родственнику. Какими бы ни были намерения, легко делать снимки с помощью встроенной камеры Mac, что позволяет делать селфи на Mac.Интересно, правда?
Практически каждый Mac оснащен веб-камерой, встроенной в дисплей, причем камера расположена в верхней и средней части лицевой панели экрана. Очевидно, что если у Mac нет камеры, он не сможет делать снимки, но каждый MacBook, MacBook Pro, MacBook Air и современный iMac имеют камеру с лицевым экраном. Качество снимков будет зависеть от качества камеры FaceTime Mac, более новые модели, как правило, имеют камеры с более высоким разрешением.
Как делать снимки с помощью веб-камеры Mac
Готовы делать селфи на Mac? Бьюсь об заклад, вы здесь, поехали:
- Откройте приложение Photo Booth, оно находится в папке / Applications / на каждом Mac
- Когда вы будете готовы сделать снимок, нажмите красную кнопку камеры, чтобы начать обратный отсчет, чтобы сделать снимок.

- Сделайте дополнительные снимки по желанию
- Щелкните эскиз изображения, которое вы хотите сохранить, поделиться или экспортировать на панели ниже, чтобы вывести изображение из Photo Booth
После того, как вы сделали пару снимков (или несколько, если вы увлекаетесь селфи), вы можете сохранить их.
Сохранение и отправка селфи, сделанных на Mac
Photo Booth позволяет экспортировать изображения через меню «Файл» и сохранять любые изображения в виде файла в другом месте вашей файловой системы. Если вы не экспортировали файл, вы также можете извлечь его вручную, покопавшись в необработанном месте расположения файла Photo Booth.
Другой вариант экспорта — использовать кнопку «Поделиться» в Photo Booth, это позволяет быстро отправить фотографию через AirDrop, Сообщения, электронную почту, добавить ее в заметки или фотографии или опубликовать в социальных сетях, таких как Twitter или Facebook. .
Photo Booth также может снимать короткие видеоклипы, но лучший способ записывать видео на Mac с помощью камеры — использовать QuickTime.
В приложении Photo Booth есть несколько других уловок: вы можете отключить обратный отсчет или вспышку экрана, если хотите, переворачивать изображения, использовать приложение как зеркало (я видел это несколько раз), и если вы действительно хотите Чтобы сойти с ума, вы можете добавить в приложение дополнительные скрытые спецэффекты.
Кстати, если вы отключили камеру или наклеили на объектив клейкую ленту, вам нужно будет решить эту проблему, прежде чем вы сможете заниматься селфи-съемкой с помощью камеры Mac, но я уверен, что вы уже знали об этом.
У вас есть какие-нибудь забавные советы по использованию Photo Booth, фотосъемки на Mac или других действий для селфи? Дайте нам знать об этом в комментариях.
Связанные
.




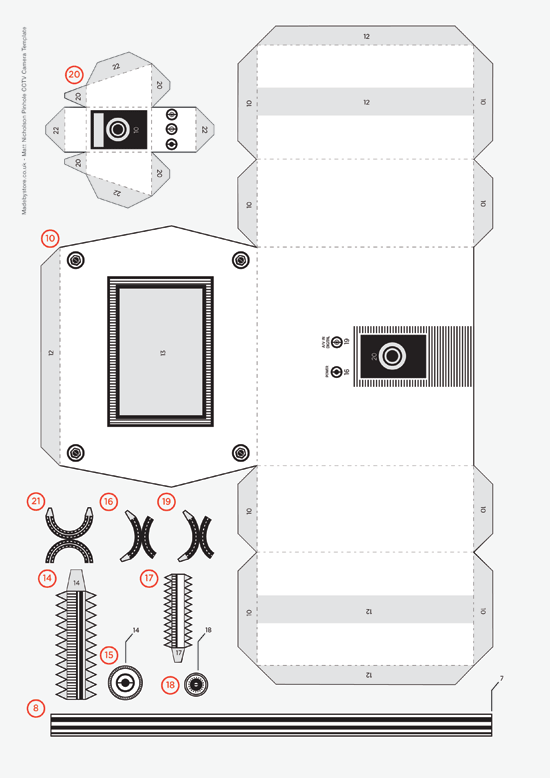

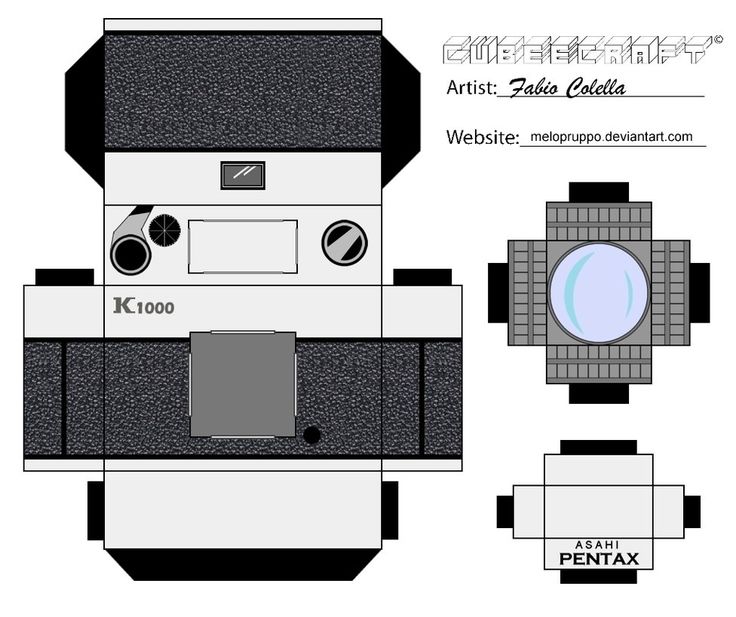 Используйте линейку, чтобы линия резака оставалась прямой.
Используйте линейку, чтобы линия резака оставалась прямой.
 Маленькие кусочки стекла, подобные тем, с которыми мы здесь работаем, лучше держать в руке во время подачи. (См. Фото) Не пытайтесь зажать кусок стекла. ·
Маленькие кусочки стекла, подобные тем, с которыми мы здесь работаем, лучше держать в руке во время подачи. (См. Фото) Не пытайтесь зажать кусок стекла. ·
 Подобное упущение может преследовать вас позже. Фотографии, хранящиеся в сети, несут это.
Подобное упущение может преследовать вас позже. Фотографии, хранящиеся в сети, несут это. Не забывайте всегда следить за этими особенными моментами инфракрасной фотографии и нажимайте кнопку спуска затвора столько раз, сколько потребуется!
Не забывайте всегда следить за этими особенными моментами инфракрасной фотографии и нажимайте кнопку спуска затвора столько раз, сколько потребуется!
