Как сделать скрытую камеру из старого телефона видео: Установил скрытую камеру из старого телефона: показываю, как сделать такую за 5 минут | Глупые лайфхаки
Установил скрытую камеру из старого телефона: показываю, как сделать такую за 5 минут | Глупые лайфхаки
Привет, подписчики, читатели и изобретатели!
У многих дома есть устаревшие и дышащие на ладан телефоны: и я в числе этих людей. Продавать особого смысла нет, а выкинуть жалко!
Я нашел применение таким аппаратам: показываю, как за 5 минут без каких-либо специальных знаний можно сделать скрытую камеру для дачи, дома, детской комнаты и так далее. Даже бабушка разберется:)
В конце статьи покажу, какую картинку она выдает: я был удивлен!
Нам понадобится- 5 свободных минут
- Старый телефон (включается? Есть камера? Андроид или iOS? Значит подойдет!)
- Интернет
Внимание: этот способ работает как для телефонов на Андроиде, так и для телефонов на iOS — разницы никакой!
Включаем наш старенький телефон. В моем случае это древний, побитый жизнью айфон:
Подключаемся к интернету, заходим в AppStore (или в Google Play, если у вас андроид) и находим там приложение под названием «Камера Видеонаблюдения Alfred».
Достаточно в поиске написать слово Alfred и вы найдете нужное приложение:
Скачиваем, устанавливаем его на телефон — тут все как обычно. Осталось создать аккаунт (или, чтобы не тратить время, нажать «Войти с помощью Google»)
Всё, в приложении нажимаем на кнопку «камера» и устройство готово. Осталось только его установить.
Я сделал так: на кухонном шкафу моей… полудачи-полудома есть много хлама: инструменты, бумага для розжига гриля и все такое. Есть даже отдельная коробка с хламом — в нее отлично лег телефон и, что самое главное, в ней уже есть неприметное отверстие.
Результат вышел таким:
Можно найти и более неприметное место. Есть идеи?Можно найти и более неприметное место. Есть идеи?Учитывая, что потолки у меня очень высокие, а телефон при этом нейтрального цвета — заметить его будет очень сложно.
Еще один плюс такого расположения в том, что рядом есть розетка, так что телефон всегда стоит на зарядке и доступ к камере будет у меня в любое время и из любой точки планеты!
Последний шаг и смотрим на результатЗаходим на сайт приложения — https://alfred. camera и там входим в свою учетную запись. Здесь мы можем выбрать любую из камер (да, можно подключать несколько штук одновременно, если у вас много старых телефонов)
camera и там входим в свою учетную запись. Здесь мы можем выбрать любую из камер (да, можно подключать несколько штук одновременно, если у вас много старых телефонов)
Щелкаем на камеру и смотрим на результат:
Улыбнитесь, вас снимает скрытая камера.Качество достаточное для скрытой камеры наблюдения, но что самое интересное — оно может быть намного выше! Всё зависит от скорости интернета. И всё это удовольствие бесплатно: только интернет оплачивай.
Поставьте лайк и подпишитесь на канал: это ОЧЕНЬ сильно помогает нашему маленькому каналу, а вам не стоит ничего, верно? Спасибо за внимание!
как сделать камеру видеонаблюдения из старого смартфона
У вас сохранился старый телефон с работоспособной камерой? Тогда из него можно сделать полноценное устройство для видеонаблюдения, которое будет успешно использоваться в квартире, подъезде или во дворе. Причем займет это не слишком много времени, да и глубоких знаний по ремонту сотовых телефонов не потребует.
Если вы решили создавать это устройство из телефона, в котором не работает аккумулятор, нужно обзавестись стабилизированным блоком питания. Для этого потребуется сетевой трансформатор с силой тока 800 мА и напряжением 3,5–4 В. Купить готовый блок можно и в мастерских по ремонту телефонов. Кроме того, не обойтись без монтажного провода МГТФ (может потребоваться 100 или даже более метров), а также паяльника с очень тонким наконечником.
- снимаем крышку аппарата;
- припаиваем к каждому контакту телефона (в каждой модели их различное число) провода, противоположные концы которых подсоединяем к телефонным разъемам;
- места припоя обрабатываем силиконом;
- далее нужно подобрать подходящую коробку для корпуса камеры. Она защитит ее от воздействия внешней среды. Это очень важно, если местонахождение камеры планируется на улице;
- устанавливаем камеру в желаемом месте.

Если вы обладаете элементарными навыками по электротехнике и разбираетесь в ремонте телефонов, создать подобную конструкцию будет несложно. Важно отметить: если пользоваться блоком питания, нужно следить, чтобы напряжение не выходило за пределы 3,5–4 В.
Камера наблюдения из смартфона
Камеру наблюдения без особых усилий можно сделать и из старого смартфона. Для этого нужно скачать для дальнейшей установки на девайс приложение-интерпретатор языка программирования Python, учитывая операционную систему устройства. Установочный файл после распаковки архива может иметь формат SISX или SIS. Этот файл нужно перенести в раздел Other на карту памяти.
Потом следует запустить его с помощью менеджера файлов и дождаться завершения установки, положительно отвечая на все запросы.
Далее запускаем интерпретатор. В меню приложения настраиваем место сохранения файлов, а также указываем способ оповещения в случае улавливания потоков движения. Это может быть SMS, звонок или MMS на другой телефон, или же письмо на электронную почту. Потом смартфон нужно установить на постоянную зарядку и тщательно зафиксировать в точке с хорошим обзором.
Рекомендации
Следует отметить: если в процессе установки приложения было выбрано локальное хранение данных, а точнее карта памяти, то время от времени придется ее проверять и чистить от лишних файлов.
Превратить телефон в камеру наблюдения, в общем, несложно. Но если в ходе этих работ вдруг возникнут трудности, в салонах по ремонту телефонов и других девайсов «МТ Сервис» всегда будут готовы помочь.
Превращаем старый мобильный телефон в систему охранной сигнализации
Как увеличить производительность аккумулятора смартфона: практические советы по эксплуатации батареи
Как сделать камеру видеонаблюдения из телефона?
Видеонаблюдение – вещь весьма полезная, поэтому сегодня, в век развитых технологий, преимущества такого решения очевидны для каждого. Если раньше такие системы использовались исключительно для охраны различных магазинов, складов и режимных объектов, то теперь многие люди предпочитают поставить камеру наблюдения прямо у себя дома, чтобы фиксировать состояние машины на парковке под домом, следить за детьми (или степенью ответственности их няни) во время своего отсутствия, а также для того, чтобы знать, кто сорит в подъезде или оставляет неприличные надписи на стенах.
Если раньше такие системы использовались исключительно для охраны различных магазинов, складов и режимных объектов, то теперь многие люди предпочитают поставить камеру наблюдения прямо у себя дома, чтобы фиксировать состояние машины на парковке под домом, следить за детьми (или степенью ответственности их няни) во время своего отсутствия, а также для того, чтобы знать, кто сорит в подъезде или оставляет неприличные надписи на стенах.
Конечно, покупка и монтаж полноценной системы видеонаблюдения могла бы влететь в копеечку, но все можно сделать куда проще – для этих целей можно использовать камеру старого телефона.
Минимальные требования к устройству
Сам по себе телефон не создается для того, чтобы становиться впоследствии камерой наблюдения, а мы ведь планируем использовать даже не новый агрегат, а старый. Чтобы использовать его возможности с ожидаемым эффектом, следует выбирать не любой сотовый, а только тот, что подходит для наших целей.
Если же смартфон вы хотите использовать в качестве системы наблюдения за автомобилем, который расположен на несколько этажей ниже и чуть в стороне от здания, и рассчитываете, что камера сможет запечатлеть лицо возможного нарушителя, варианты ниже 5 мегапикселей можно даже не рассматривать, да и 5 вряд ли хватит.
Лучше всего в этой ситуации – взять смартфон в руки, подойти к месту, где вы планировали его крепить, и запустить камеру, чтобы оценить, насколько она способна справляться с поставленной задачей.
По сути, практически единственный способ сконструировать систему видеонаблюдения своими руками – использовать относительно современный смартфон. Дело в том, что для приобретения гаджетом функций веб-камеры на него нужно устанавливать сторонние приложения. Они обычно не отличаются внушительным весом и загрузкой основных ресурсов аппарата, но слишком уж старые версии Android уже не поддерживаются.
Вам, конечно, может и повезти с программным обеспечением, но лучше не использовать для таких целей версию операционной системы ниже Android 4 – будет меньше глюков и неожиданных вылетов.
Помимо всего прочего, нужно оценить функциональное состояние телефона в данный момент.
- Во-первых, находясь в режиме постоянной работы, он будет использовать батарею – практика показывает, что если та изношена полностью, даже непосредственное подключение к электросети не всегда заставляет агрегат работать.
- Во-вторых, нужно проверить способность устройства связаться с компьютером, чтобы обеспечить собственно наблюдение со стороны. Соединение обычно используется либо беспроводное – тогда нужно проверить работоспособность модуля, либо проводное – тогда следует оценить функциональность разъемов и заранее убедиться, что возможность наладить контакт присутствует.
Помимо этого, телефон следует подготовить к новым функциям. Если вы уже не планируете использовать его никак иначе, есть смысл сбросить систему до заводских настроек – это удалит все приложения и другую информацию так, как будто вы включили агрегат впервые, а за счет этого он должен работать безупречно. После этого следует установить программы, отвечающие за снятие видео и его передачу, о чем поговорим отдельно. Кроме того, стоит еще и запаролить мобильник, иначе любой желающий либо получит доступ к отснятому видео, либо сможет отключать наблюдение по своему усмотрению.
Если вы уже не планируете использовать его никак иначе, есть смысл сбросить систему до заводских настроек – это удалит все приложения и другую информацию так, как будто вы включили агрегат впервые, а за счет этого он должен работать безупречно. После этого следует установить программы, отвечающие за снятие видео и его передачу, о чем поговорим отдельно. Кроме того, стоит еще и запаролить мобильник, иначе любой желающий либо получит доступ к отснятому видео, либо сможет отключать наблюдение по своему усмотрению.
Дополнительные компоненты и сборка системы
Из всего вышесказанного делаем вывод, что телефон занимает центральное место в самодельной системе наблюдения, но им одним дело не ограничивается. Как минимум вы должны решить проблему с питанием агрегата, поэтому соединение с другими узлами системы часто осуществляется все-таки через кабель – он не только передает видео, но и питает сотовый.
Впрочем, если вся система располагается дома, можно организовать и беспроводную передачу сигнала, для чего телефон просто подключить зарядным устройством к розетке. В этом случае важно в качестве основного канала связи использовать беспроводное соединение Wi-Fi, скорость которого значительно выше, нежели у обычного мобильного интернета.
Соответственно, при беспроводном подключении почти всегда возникает необходимость в наличии где-то рядом постоянно включенного роутера для раздачи интернета.
Сооружая самодельную систему видеонаблюдения из телефона, вы вряд ли планируете круглосуточно смотреть на экран, а так ведь можно и пропустить момент совершения преступления. Если вы именно для этого все затеяли, нужно решить проблему того, как хранить видео. Даже если вы готовы ежедневно проверять телефон, пишущий все видео в собственную память, это будет крайне неудобно, да и памяти может попросту не хватить.
Даже если вы готовы ежедневно проверять телефон, пишущий все видео в собственную память, это будет крайне неудобно, да и памяти может попросту не хватить.
Многие приложения предлагают свои сервера, куда видео с камеры сотового загружается по принципу автомобильного видеорегистратора – определенный файл просто постоянно перезаписывается до тех пор, пока некий кусок вы не решите оставить насовсем.
Наконец, к системе наблюдения желательно иметь удаленный доступ. Сегодняшнее программное обеспечение позволяет сделать это практически с любого гаджета, будь то компьютер, планшет или даже другой смартфон. Не исключено, что для этого программу, с помощью которой вы отслеживаете события, придется устанавливать и туда, так что для удаленного доступа нужно выбирать агрегат не хуже используемого в качестве видеонаблюдения.
Программы для наблюдения
Разработчики постоянно выпускают что-то новенькое, поэтому не исключено, что вы где-то видели программу, которая покажется вам лучше тех, что предлагаются нами. В этой статье мы рассмотрим всего два варианта программ для наблюдения, зато они многократно проверены и очень популярны, что говорит само за себя.
Первый вариант называется незатейливо, но логично – IP Webcam. Интерфейс программы интуитивно понятен, ее основное окно выглядит как набор настроек, которые вы выбираете по своему вкусу. Кнопка «Запустить» позволяет начать трансляцию с камеры устройства на сопряженное при помощи прямой ссылки, которая открывается в браузере. Приоритет передачи – в пределах одной сети Wi-Fi, но предусмотрен выход и на весь интернет.
Приоритет передачи – в пределах одной сети Wi-Fi, но предусмотрен выход и на весь интернет.
Стандартный набор функций не хуже, а то и лучше, чем у обычной камеры. В окне браузера вы увидите изображение с камеры смартфона, а если с микрофоном все в порядке, то и звуки услышите. Программа не ограничивает вас только основной камерой устройства – если есть еще и фронтальная, переключиться на нее можно в любой момент.
Вы практически имеет все те же возможности, как если бы держали снимающий смартфон в руках – можно поиграться с приближением картинки, задать качество передаваемого видео, включить вспышку, даже использовать фильтры для картинки, не говоря уж о сохранении фото и видео.
Дополнительные функции впечатляют еще больше: система может определять движение и начинать снимать только по его факту, возможна также отправка сообщения о замеченном движении на почту. В некоторых ситуациях может пригодиться функция фотографирования через равномерные интервалы времени.
Вопреки ожиданиям, столь функциональный софт нетребователен к ресурсам, а также полностью русифицирован, но главное – он работает бесплатно.
Manything – достойный альтернативный вариант программы. Русификации у этого приложения нет, но есть другое преимущество: вся собранная информация тут же отправляется в облако и там хранится, так что при потере или поломке камеры собранные фото- и видеоматериалы никуда не денутся. Эта программа тоже работает бесплатно, но при этом там есть и платный режим – он пригодится на случай, если поставленный опыт вам понравится и вы захотите подключить сразу несколько телефонов, создав сеть.
В остальном доступные функции практически не отличаются, хотя интерфейс выглядит чуть иначе. Сначала вы регистрируетесь в системе, а при входе в аккаунт она спросит, как использовать данное устройство – как камеру или для просмотра видео с других устройств.
Если вы желаете смотреть, программа отобразит для вас список всех гаджетов, работающих в режиме камеры и подключенных к этому аккаунту. Поскольку при передаче информации по мобильным сетям проблему может составлять чрезмерно большой трафик, не предусмотренный тарифным планом, в настройках программы можно задать ограничения для этого параметра, чтобы снизить качество съемки.
О том, как самостоятельно сделать камеру видеонаблюдения из телефона, смотрите далее.
Превращаем смартфон в камеру видеонаблюдения
Если у вас дома имеется достаточно старый и ненужный смартфон, то не спешите его выбрасывать. Вполне возможно, он обретет новую жизнь. Например, такой аппарат можно превратить в полноценную камеру видеонаблюдения. В результате получится продвинутая IP-камера, через которую комфортно наблюдать за происходящим в квартире, когда вы находитесь на работе или в поездке.
Зачем нужен смартфон с функцией видеонаблюдения
Жизнь непредсказуема, поэтому нужно быть готовым к любому её повороту. И иногда возникают ситуации, когда скрытая камера могла бы серьезным образом помочь. Как раз для этого предлагаем сделать из смартфона удаленную IP-камеру:
Как раз для этого предлагаем сделать из смартфона удаленную IP-камеру:
- Приготовление пищи. Пользователь находится в жилой комнате и не может следить за процессом приготовления блюда на кухне;
- Функция радионяни. Вам срочно нужно отлучиться, а малыш остаётся дома один;
- Охрана. Отличный способ обезопасить своё жилище от злоумышленников во время своего отсутствия;
- Скрытое наблюдение за людьми.
Конечно, некоторые могут посчитать, что гораздо проще купить камеру для наблюдения. Но в этом случае вам придется выложить действительно солидную сумму, ведь подобные устройства, определенно, стоят недешево. А вот при использовании обыкновенного смартфона никаких финансовых потерь вообще не будет. И это является неоспоримым плюсом такого способа – чудесное превращение одного гаджета в другой.
Что нам понадобится
Конечно, необходим сам смартфон с Android или iOS. Он может быть любого года выпуска. Не играет роли и бренд. Главное, чтобы телефон хотя бы включался. Теперь нам нужно воспользоваться специальными программами, которые с легкостью скачиваются через встроенные цифровые магазины. С их помощью осуществляется прямая трансляция звука и картинки непосредственно с камеры самого смартфона на какое-либо стороннее устройство. При желании полученное видео можно сохранить в облачном сервисе для последующего просмотра отснятого материала.
Ещё одной немаловажной функцией данных приложений является возможность отслеживать любые движения возле камеры. Для этого используются уведомления, предупреждающие пользователя о таких ситуациях.
Настройка происходит следующим образом:
- Устанавливаем программу на смартфон, с которого вы планируете вести наблюдение, а также на аппарат, который будет принимать видеосигнал;
- Оба устройства должны быть привязаны к единому аккаунту;
- Включаем режим наблюдения на смартфоне;
- В любой момент подключаемся к камере смартфона через второй аппарат.

Какие сложности существуют
Стоит отметить, что у данного способа «превращения» существуют и свои «побочные эффекты». Так, никто не может гарантировать, что передаваемый сигнал будет стабильным и качественным. При этом смартфон способен банально зависнуть, что приведёт к временному обрыву или полной потере сигнала. Если телефон не подключить к электрической розетке, то он достаточно быстро разрядится. Поэтому крайне желательно найти поблизости от места размещения гаджета электричество либо подключить портативный аккумулятор.
Не всегда корректно работают и датчики движения, которые могут ограничить доступный функционал. Что касается качества передаваемого сигнала, то оно во многом зависит от состояния беспроводных сетей, а также от нагрузки на сервер. Все это вас не пугает? Тогда смело можете создавать камеру видеонаблюдения своими руками!
Лучшие приложения для трансформации смартфона в IP-камеру
Alfred
Alfred – простая и универсальная программа, которая сделает из вашего телефона настоящую камеру видеонаблюдения. Приложение обладает приятным и лаконичным интерфейсом, а также интуитивно понятным управлением. Если возникнет необходимость, то есть возможность открыть доступ к наблюдению для своих друзей. Пусть приложение и не может похвастаться функцией безостановочной записи видеоматериалов, но в состоянии сохранять небольшие ролики с движениями в кадре.
В платной версии можно свободно выбирать любое доступное качество изображения, а также получать дополнительное место в облачном хранилище. Примечательно, что пользователь в состоянии поворачивать картинку и активировать светодиодную вспышку. Режим монитора предлагает целый ряд интересных функций. К примеру, можно удаленно запросить информацию о сети Wi-Fi, уровне зарядки аккумулятора, обрывах связи и так далее. Можно активировать «ночное видение», когда изображение становится черно-белым. Как видно, Alfred обладает достаточно неплохим функционалом.
Как видно, Alfred обладает достаточно неплохим функционалом.
Здесь вы можете найти ссылку на программу для Android, а тут – для iOS.
Manything
Приложение Manything позволяет осуществлять мониторинг звуков и движений с возможностью программирования отдельных функций. Благодаря этому вы можете сделать так, чтобы программа начинала автоматическую запись в момент выхода вашего из дома. Это дает возможность гибко настраивать самые разные параметры при помощи встроенных в смартфон датчиков.
В платной версии предусмотрена возможность подключать большое количество камер, а также записывать видео в облачное хранилище. К сожалению, на некоторых устройствах присутствует минимальная задержка (на 1 или 2 секунды) передачи сигнала.
Ссылка на программу для Android находится тут, для iOS – здесь.
WardenCam
Многие пользователи выбирают WardenCam именно за высочайшее качество видеосигнала. Причем речь идёт о бесплатной версии, тогда как конкуренты предлагают аналогичное качество за отдельную плату. Все записи удобно хранятся в «облаках» на Dropbox или Google Диске. При помощи встроенного планировщика можно составить расписание включения и выключения камеры. Что касается старта записи видео, то это происходит в момент осуществления какого-либо движения в кадре. При этом есть и ручная активация режима. Бесплатная версия страдает обилием рекламы, но это легко решается покупкой программы.
Ссылки для Android и iOS.
IP Webcam
Большое количество всевозможных настроек на фоне аналогичных приложений выделяет IP Webcam. Интерфейс состоит из обычного меню, где присутствуют различные настройки. Можно регулировать не только качество видео, но и его битрейт. Имеется тесная интеграция с разными сервисами и утилитами. Сохраненные ролики оказываются в памяти устройства. Конечно же, возможна и полноценная онлайн-трансляция.
Здесь находится ссылка для Android.
Как сделать камеру наблюдения из смартфона
Если вы уже спрятали старые гаджеты, самое время снова достать их, ведь из смартфона или планшета очень просто сделать устройство для наблюдения. Вам потребуется только скачать и установить нужную программу. Использовать телефон как камеру видеонаблюдения поможет приложение Alfred для Android или его версия для iOS.
У этого приложения есть два больших плюса. Во-первых, его легко установить и с ним просто работать. А, во-вторых, оно позволит вам наблюдать за камерой даже с компьютера в режиме Videostream.
Как настроить IP-камеру на Android
Установить приложение на Android-гаджет можно с помощью аккаунта Google. После установки приложения надо решить, как вы будете использовать телефон: в качестве камеры наблюдения или приемной станции.
Мобильный телефон может снимать как веб-камера или принимать трансляции с другого устройстваЗайдите в аккаунт Google, к которому привязан гаджет-камера, и настройте разрешения доступа для аккаунтов, с которых будут смотреть ваш стрим. В настройках приложения можно дополнительно активировать датчик движения и выбрать, будет ли записываться звук. Чтобы избежать несанкционированного доступа к камере телефона, мы рекомендуем вам установить пароль для блокировки.
С помощью аккаунта Google вы можете получить доступ ко всему, что снимает камера, даже находясь за пределами домашней сети. Это работает либо с помощью другого андроид-устройства, либо через браузер на сайте alfred.camera. Особенно удобно, что кроме видео в режиме «live», вы можете увидеть и текущий уровень заряда аккумулятора снимающего телефона.
Вы можете получить доступ к трансляции даже с компьютераНесмотря на то, что превратить мобильное устройство в камеру наблюдения очень просто, следует учесть несколько моментов: во-первых, само собой разумеется, что камерой не следует пользоваться для съемки кого-то, кто про нее не знает. Это может привести не только к печальным последствиям для камеры, но и к юридическим проблемам.
Это может привести не только к печальным последствиям для камеры, но и к юридическим проблемам.
Во-вторых: как бы классно не выглядело приложение, которое мы советуем, его разработчик хочет зарабатывать на нем деньги. Очевидно, что вместе с приложением вы получите не только камеру наблюдения, но и рекламу. Правда, от нее можно избавиться, купив что-нибудь в приложении.
Ваши данные в безопасности
Остается открытым еще один серьезный вопрос: не пострадает ли ваша конфиденциальность? Производитель дает на него довольно подробный ответ. Так при стриме в режиме «live» данные идут через пиринговую сеть и не попадают на сервера провайдера. Но провайдер имеет право обрабатывать некоторые персональные данные: например, местонахождение камеры. Поэтому, прежде чем установить приложение, загляните в условия его использования.
Авторизация через аккаунт Google в плане безопасности данных кажется нам вполне надежной. Ведь этот способ аутентификации является более безопасным, чем любое программное решение свободного разработчика. А если вы не хотите привязывать свой основной аккаунт к приложению для видеонаблюдения, то всегда можно создать второй.
Если у вас нет лишнего смартфона, чтобы сделать из него устройство для слежения, смотрите наш рейтинг IP-камер, которые CHIP протестировал в своей лаборатории.
Читайте также:
Как использовать старый смартфон: 5 практических советов
Тест и обзор камеры наблюдения Bosch Smart Home 360°
САМОДЕЛЬНАЯ СИСТЕМА ВИДЕОНАБЛЮДЕНИЯ
Еще одна разновидность оxранной системы — камера скрытого наблюдения. Мы сегодня попытаемся сделать такую камеру из мобильного телефона. Как-то у друга увидел мобильный телефон Fly, у которого почти все не работало. Из строя вышел аккумулятор, также не работал блютус, инфракрасный поры и гнездо зарядки. Ну и сразу уговорил друга продать его мне на запчасти. Но друг для того и друг — он отдал мне телефон даром. Дома он лежал несколько дней пока в голову не пришла идея сделать из него самодельную систему видеонаблюдения.
Ну и сразу уговорил друга продать его мне на запчасти. Но друг для того и друг — он отдал мне телефон даром. Дома он лежал несколько дней пока в голову не пришла идея сделать из него самодельную систему видеонаблюдения.
Для начала собрал стабилизированный блок питания, который питает телефон. В качестве такого блока можно использовать любой сетевой трансформатор с выxодным напряжением 3,5-4 вольта и с силой тока не более 800 миллиампер. Теперь нужно идти в магазин или на радио рынок и купить провод МГТФ. Нужно купить много провода, очень много — у меня ушло 120 метров. В крайнем случае можно, но нежелательно использовать лакированный провод (одножильный) диаметром 0,3 миллиметра. Теперь нужно разобрать наш телефон.
Далее нужен паяльник для пайки микродеталей с острым наконечником. У моего аппарата 12 контактов (они по числу разные бывают). Для каждого контакта видеомодуля использовал 10 метров провода. на контакты припаиваем провода, а второй конец проводов присоединяем разьему аппарата на телефоне, то есть по сути мы удлиняем аппарат. Данная переделка очень напоминает переделку экрана в статье помощь студентам. Далее после припаивания проводов нужно фиксировать места припоев силиконом (для прочности). Аппарат нужно поместить в полностью герметичный пластмассовый корпус удобного размера, например использовать корпус от веб-камеры. Нужно на изоляцию и герметичность корпуса обратить особое внимание, посколько он будет работать в парой даже экстремальныx погодныx условияx.
Камеру нужно установить там, где нужно держать контроль и просматривать помещение. Телефон и блок питания у нас должны быт дома. Включаем камеру и наслаждаемся пейзажем через нашу самодельную систему видеонаблюдения. Можно подключить телефон к компьютеру и записать видео на компьютер или накопитель в телефоне. Телефон отключает и выключает красная кнобка активации. Вообще не стоит помещать телефон в другой корпус, оставьте зоводской, так компактнее. Камеру прикрепляем там куда считаем нужным, чаще всего на калитку или забор. Прикрепить камеру можно несколькими способами. Лучше и надежнее использовать эпоксидную смолу и скотч. Напоследок можно обмотать все изолентой или скотчем. Если вы тоже желаете использовать блок питания и не ставить аккумулятор то учтите, что напряжение тут играет большую роль и не нужно допускать напряжение ниже 3,5 и выше 4 вольт. А вообще советую использовать ставить аккумулятор и подключить зарядное устройство. Статью прислал — АКА.
Камеру прикрепляем там куда считаем нужным, чаще всего на калитку или забор. Прикрепить камеру можно несколькими способами. Лучше и надежнее использовать эпоксидную смолу и скотч. Напоследок можно обмотать все изолентой или скотчем. Если вы тоже желаете использовать блок питания и не ставить аккумулятор то учтите, что напряжение тут играет большую роль и не нужно допускать напряжение ниже 3,5 и выше 4 вольт. А вообще советую использовать ставить аккумулятор и подключить зарядное устройство. Статью прислал — АКА.
Форум по обсуждению материала САМОДЕЛЬНАЯ СИСТЕМА ВИДЕОНАБЛЮДЕНИЯ
Как из сотового телефона сделать скрытую камеру. Создаем IP-камеру видеонаблюдения из старого смартфона. Облачный сервис для видеонаблюдения
Современные смартфоны и планшеты на платформе Андроид могут выполнять огромное количество различных функций. Возможности этих устройств дополняются множеством полезных приложений. Благодаря им, можно дать вторую жизнь старым или даже поврежденным гаджетам, например, при решении задачи, как сделать камеру видеонаблюдения из телефона.
Если телефон оборудован исправной камерой и может работать с нужными приложениями, то вполне возможно создать мини-систему, позволяющую на расстоянии наблюдать за каким-либо объектом. Для этого существуют специальные программы, с помощью которых смартфон легко превращается в IP-камеру.
Зачем превращать смартфон в камеру
Камеры видеонаблюдения устанавливаются, как часть системы безопасности. Под их защитой находятся квартиры, частные дома, офисы и другие объекты. Вся получаемая информация собирается на различных компьютерных устройствах. Однако использование таких систем не всем по карману, а видеонаблюдение иногда бывает просто жизненно необходимо.
Прежде всего, это касается наблюдения за детьми, находящимися в других помещениях. Нередко камеры устанавливаются на входе, позволяя заранее разглядеть посетителей. Таким образом, эти устройства применяются во многих местах, поэтому большинство заинтересованных лиц стремится максимально удешевить процесс наблюдения, без потерь эффективности и качества.
Таким образом, эти устройства применяются во многих местах, поэтому большинство заинтересованных лиц стремится максимально удешевить процесс наблюдения, без потерь эффективности и качества.
Данная проблема довольно легко решается путем превращения смартфона с Андроидом в IP-камеру. Решая задачу, как сделать самостоятельно камеру видеонаблюдения из телефона, в общих чертах осуществляется следующим образом:
- В мобильное устройство загружаются специальные приложения. После запуска выполняются основные настройки. Устанавливается качество видеофайлов, уровень разрешения и другие параметры, обеспечивающие работоспособность.
- Поместить смартфон в наиболее удобное место для наблюдения.
- Далее будущая камера подключается к сети интернет. Рекомендуется использовать беспроводное соединение , поскольку мобильная связь не всегда обеспечивает прохождение сигналов с достаточной скоростью. За счет этого изображения в реальном времени будут передаваться без потерь качества.
- Если смартфон планируется использовать в течение длительного времени, его нужно обязательно подключить к источнику питания. Во избежание несанкционированных подключений, следует установить уникальный пароль, а также сделать изменения порта, прописанного по умолчанию.
После правильного выполнения всех перечисленных действий, телефон превратится в полноценную видеокамеру с возможностью удаленного подключения. Некоторые приложения дают возможность камере кроме трансляции изображений записывать полученную информацию и включаться лишь при наличии в кадре каких-либо движений.
Основные компоненты мобильной системы
Существует два варианта организации систем видеонаблюдения. В первом случае прокладываются кабельные линии, а во втором используется беспроводное соединение. Специальный кабель не только передает изображение, но и обеспечивает питание видеокамер.
Если планируется производить видеонаблюдение через телефон или смартфон, дополнительно понадобится регистратор, записывающий поступающую информацию, и для выхода в интернет. Лучше всего приобрести комплект оборудования, полностью готового к установке и самостоятельно смонтировать его. Обычно в него входит несколько цветных видеокамер, рекордер и соединительные провода. Для просмотра изображений понадобится смартфон, айфон, айпад или другое аналогичное устройство.
Лучше всего приобрести комплект оборудования, полностью готового к установке и самостоятельно смонтировать его. Обычно в него входит несколько цветных видеокамер, рекордер и соединительные провода. Для просмотра изображений понадобится смартфон, айфон, айпад или другое аналогичное устройство.
Если в качестве видеокамеры используется сам смартфон, то в беспроводном варианте понадобится лишь приемное устройство, то есть другой телефон, планшет или компьютер.
Настройка смартфона с помощью IP WEBCAM
Смартфон на базе Андроид легко превращается в веб-камеру с помощью различных приложений. Среди них наиболее популярной бесплатной программой является IP Webcam, загружаемое из магазина приложений. Она отличается простым интерфейсом и прекрасно выполняет свои функции. Трансляция изображений начинается простым нажатием кнопки «Запустить», расположенной в самом низу списка опций.
Перед приемом изображений на другом мобильном устройстве или на компьютере, в строку браузера вводится адрес, отображаемый на экране приемника. В этом случае оба устройства должны находиться в единой сети Wi-Fi, иначе данный способ не сработает.
После установления соединения, камера начинает передавать на открытую страницу браузера будет отображаться вся поступающая информация — изображения и звуки.
Кроме того, браузер дает возможность выполнять следующие действия:
- Делать переключение с фронтальной на заднюю камеру, чтобы видеонаблюдение из смартфона и просмотр осуществлялись в более широком диапазоне.
- Изображения можно приближать или отдалять, регулировать качество видео в сторону понижения или повышения.
- Наведение фокуса, включение вспышки и функции ночного видения.
- Фотосъемка и запись видео с настройкой всех необходимых опций — цветовых эффектов, режимов и других.
Трансляция за пределами локальной сети может производиться с помощью VPN-подключения. Помимо основных функций, приложение IP Webcam за счет дополнительных опций выполняет сбор данных с различных датчиков. Под контроль попадают звуки, движение, температура и вольтметр батареи, гироскоп, акселерометр, освещенность и другие.
Под контроль попадают звуки, движение, температура и вольтметр батареи, гироскоп, акселерометр, освещенность и другие.
В дополнение к программе устанавливаются скрипты, выполняющие такие действия, как почтовые сообщения о движении, сохранение фотографий в момент , фотографирование через определенные временные интервалы и т.д. Для этой программы не требуется высокая производительность, все опции отображаются в меню на русском языке.
Приложение MANYTHING для смартфона
Существует еще одна программа, с помощью которой любой смартфон превращается в IP-камеру. Это приложение Manything которое хотя и не русифицировано, но, тем не менее, обладает собственными положительными качествами и характеристиками. Его основным отличием является возможность постоянной синхронизации смартфона с так называемыми облачными хранилищами. В них IP-камера непрерывно передает записанные изображения. В случае поломки смартфона все данные будут полностью сохранены.
Работа с Manything такая же простая, как и с IP Webcam. Перед началом работы необходимо бесплатно зарегистрироваться, после чего станут доступными все функции программы. По желанию можно оформить платную подписку, с помощью которой обеспечивается одновременный доступ к нескольким камерам.
После регистрации появится начальный экран с двумя широкими кнопками «Viewer» и «Camera». После нажатия на «Viewer» появится выбор трансляционных камер, соединенных с аккаунтом. Нажатием кнопки «Camera», устройство с запущенной программой может быть переведено в режим IP-камеры.
Перед началом трансляции приложение настраивается под конкретные условия видеонаблюдения:
- Режим съемки может быть постоянным или только при появлении в кадре снимаемого объекта. Оповещение о движении в кадре настраивается и для других устройств, вошедших в аккаунт.
- Если вместо видео планируется фотосъемка, необходимо установить интервал частоты кадров.
- Настройка максимального количества выделяемого трафика и другие опции, которые используются в случае необходимости.

Облачный сервис для видеонаблюдения
Данный вид сервисного обслуживания не подходит по свои параметрам к многим мобильным устройствам. В основном он используется с ноутбуками и стационарными компьютерами. Прежде всего, это связано с низкими разрешениями экранов старых мобильных телефонов. Приложения некоторых облачных сервисов сами по себе обладают низкой функциональностью. В случае использования нескольких камер, это становится серьезной проблемой. Кроме того, не все приложения совместимы с операционными системами смартфонов и телефонов.
Все эти трудности легко преодолеваются с помощью интернет-ресурсов, предназначенных именно для работы с камерами мобильных устройств. Среди них очень популярно приложение iDOM24.RU, которое можно настроить за несколько шагов:
- Цифровой камере присваивается собственный IP-адрес, после чего на роутере выполняется проброс портов.
- Далее на сервисе выполняется регистрация учетной записи. После этого в разделе «добавить IP-камеру» найти нужное устройство.
- В разделе «Просмотр» убедиться в наличии изображений.
- На мобильном телефоне открывается специальная версия программы, скачанная с официального сайта.
Встроенную в смартфон или планшет камеру можно использовать не только для съёмки шедевров и отправки их в «Инстаграм». И даже не только для видеозвонков. Вот несколько нетривиальных способов применения миниатюрной камеры, которая всегда с нами.
1. Система наблюдения
Если у вас есть лишний телефон или планшет под управлением Android (версии 1.2 и выше), то вы можете превратить их в домашнюю систему видеонаблюдения при помощи приложения IP Webcam . Настроив дома программу, можно будет наблюдать «живую» трансляцию через интернет на компьютере или на другом телефоне. Для экономии батареи можно выбрать трансляцию потока низкого разрешения. Если же аппарат подключён к электросети, можно настроить передачу видео более высокого качества.
6.
 Оцифруйте ваши бумаги
Оцифруйте ваши бумагиПланшет или смартфон – это карманный сканер, который всегда с тобой. Установите приложение CamScanner HD , которое существует в версиях для Android, iOS и Windows Phone 8 – и превратите портативный гаджет в полноценный сканер с возможностью объединения и аннотирования документов, сохранения в файл и распознавания текста (к сожалению, русский язык не поддерживается). За отдельную плату возможно сохранение всех документов в редактируемые PDF и хранение в 10-гигабайтном «облаке».
Приложение Handy Scanner для устройств под управлением операционной системы Android позволяет сканировать документы или фотографии и сохранять их в файлы PDF, которые можно послать по электронной почте или автоматически отправить в облачное хранилище Dropbox.
7. Сканируйте негативы фотоплёнки
Обычный смартфон может выступить в роли импровизированного слайд-сканера, позволяющего отсканировать плёночные негативы – разумеется, с качеством неидеальным, но вполне достаточным, например, для размещения в интернете.
Для этого нужно установить программу HELMUT для устройств под управлением Android и найти источник света, достаточный для фото «на просвет»: это может быть либо окно в ясный солнечный день, либо белый экран компьютера с выведенной на максимум яркостью. Полученное фото можно отредактировать непосредственно на смартфоне средствами приложения либо отправить его на компьютер.
8. Ищите в Google по фотографиям
В «настольном» поисковике Google давно существует такая функция, как поиск по фотографиям. Бесплатное приложение Google Goggles переносит её в мобильные устройства.
Программа Google Goggles рассчитана прежде всего на поиск различных товаров, картин, достопримечательностей, она также способна распознавать штрихкоды и QR-коды, распознавать тексты и переводить их на разные языки.
Больше всего в Google Goggles впечатляет возможность распознавания известных видов и панорам, обложек книг и дисков и даже решение головоломок судоку! Если вы наткнулись на непонятную фразу на иностранном языке, наведите на неё объектив своего смартфона – и Google Goggles переведёт её для вас. В распоряжении приложения вся информационная мощь корпорации Google.
В распоряжении приложения вся информационная мощь корпорации Google.
Из этой статьи вы узнаете о новых возможностях телефона, а именно использовании его вместо веб-камеры.
Вам будут предложены несколько вариантов, с помощью которых вы сможете подключить веб-камеру через телефон.
Как использовать смартфон вместо веб-камеры
Читайте также: ТОП-12 Лучших веб-камер с хорошим качеством картинки для онлайн общения и стримов
Смартфон – это многофункциональное устройство, с помощью которого решаются различные задачи.
Однако о возможности использования мобильного гаджета как веб-камеры известно не многим, как и то, насколько полезна эта функция.
На самом деле, в жизни бывают такие ситуации: требуется в срочном порядке ответить на видеозвонок, а веб-камера, как назло, неисправна.
В таком случае на помощь придет камера вашего гаджета. Следуя пошаговой инструкции, вы сможете использовать свой гаджет для передачи видео в Skype и других видеочатах.
Если вам требуется:
- Произвести видеозвонок по скайпу, а стандартная камера отсутствует или неисправна;
- Для трансляции в интернете использовать несколько камер;
- Создать удаленное видеонаблюдение.
Даже если на вашем гаджете разбит экран, но он все еще исправен, вы запросто сможете заменить веб-камеру, главное, чтоб рабочим оставался модуль фронтальной или основной камеры.
Для подключения нужны:
- Специальные утилиты для сопряжения гаджета с ПК или ноутбуком;
- Точка доступа wi-fi.
Программы для превращения телефона в веб-камеру через USB
Читайте также: ТОП 15 Лучших программ как изменить тембр голоса онлайн | 2019
Практически любой гаджет сможет прийти на замену веб-камере при условии правильной установки на него специальной программы.
В результате из телефона с установленным утилитом получится отличный девайс, который можно будет использовать для общения с родными или бизнес партнерами посредством видеосвязи, также с его помощью можно транслировать видео.
Работа приложений, предназначенных для превращения телефона в веб-камеру, основана на синхронизации гаджета с персональным компьютером посредством соединения через usb-кабель или Bluetooth .
Эти утилиты позволят заменить встроенную в телефоне камеру вместо обычной веб-камеры, установленной на ноутбуке или компьютере.
Качество изображения будет зависеть от установленной программы и разрешения мобильной камеры.
При помощи программ DroidCam, AlterCam и USB Webcam можно подключить телефон как веб-камеру через USB.
Использование одного из этих приложений позволяет транспортировать изображения с камеры гаджета на ПК или ноутбук через Bluetooth или usb-кабель и может применяться с помощью веб-сервисов для мгновенного обмена сообщениями.
Помимо камеры для общения по скайпу можно воспользоваться и микрофоном мобильного телефона.
DroidCam
Читайте также: Как создать видеоролик онлайн: ТОП-10 лучших бесплатных и платных сайтов | 2019
Одна из лучших программ для смартфонов , которые работают на базе Android. С ее помощью гаджет за считанные минуты совершит метаморфозы и станет прекрасной переносной веб-камерой.
Версия для Android Версия для WindowsПошаговая инструкция установки:
1 Для того чтоб телефон превратился в камеру, требуется установить Android утилиты.
Пока оно будет устанавливаться, займитесь установкой программы на настольном компьютере. Распакуйте архив. Для этого на архивном файле нажмите кнопку «Извлечь…» и выберите место, куда планируете извлечь содержимое архива, затем нажмите кнопку «Ok» .
После того, как процесс распаковки завершится, перейдите в папку, которую выбирали для распаковки и запустите файл установки и следуйте инструкциям, появившимся на экране.
2 Теперь нужно подключить телефон к ПК с помощьюUSB-кабеля или Bluetooth.
3
После успешного подключения одного вашего гаджета к другому, запустите программу на обоих устройствах.
В активном окне требуется ввести IP-адрес мобильного гаджета, который позволяет отличить устройство от всех остальных.
Найти этот путь можно в запущенном на телефоне приложении DroidCam. Помимо IP-адреса, DroidCam показывает и номер порта.
.4 На рабочий стол компьютера придет уведомление об обнаружении телефона. Вам нужно выбрать качество видео, чтобы приступить к работе.
5 Для продолжения работы и начала потокового вещания нужно просто нажать кнопку «Пуск» . Приложение отправит изображение с камеры гаджета на ПК. Если мобильное устройство с двумя камерами, зайдите в настройки приложения на телефоне и проверьте, стоит ли соответствующий флажок, который отвечает за активную камеру.
AlterCam
Читайте также: ТОП-12 Лучших IP-камер для видеонаблюдения за домом или офисом | Обзор актуальных моделей в 2019 году
Подключить к компьютеру телефон как веб-камеру через USB-кабель можно и при помощи программы AlterCam.
Эта программа позволяет установить в систему виртуальную веб-камеру.
В нее можно транслировать любые видео: как с реальной камеры, так и просто видео ролики, хранящиеся на компьютере.
Мы же будет рассматривать тот вариант, когда источником видео служит камера мобильного устройства.
По IP протоколу программа AlterCam подключается к мобильной камере и транслирует с нее видео в реальном времени на виртуальную веб-камеру.
Процесс превращения телефона в веб-камеру может показаться сложным, но настройка не вызывает никаких затруднений.
Версия для Android Версия для WindowsПошаговая инструкция:
1 Для начала скачайте приложение AlterCam и установите его на ПК. После завершения установки, запуск программы произойдет автоматически.
2 После этого на смартфон нужно установить приложение IP Webcam. Найти его можно в Play Маркете.
3
Установленное приложение нужно запустить на телефоне. При запуске появится список настроек, как правило, менять их не приходится, нужно просто опуститься в самый низ и выбрать пункт «Запустить».
4 Запустить программу нужно и на компьютере. В окне «Камера» выберите пункт «Добавить IP-камеру».
5 Теперь нужно подключиться к камере мобильного устройства при помощи программы AlterCam. В строку «Название IP-камеры» , которая появится при открытии окна «Добавить IP-камеру» вводите любое значение, к примеру, мой телефон.
Качество изображения IP-камеры будет зависеть от настроек разрешения в приложении смартфона. Если точное значение вам не известно, оставьте этот параметр без изменений.
6 В нижней части открытого на телефоне приложения указан IP адрес камеры, переносим его в строку «Адрес IP камеры» в открытое на компьютере окно.
После этого нужно в конце адреса добавить «/live» или «/video». Первый вариант для устройств, работающих на операционной системе
Добавление IP камеры
7 Перенеся IP адрес на компьютер, можно нажимать кнопку «OK» . Если все действия были выполнены правильно, в программе AlterCam появится изображение с камеры телефона. Если же этого не произошло, проверьте корректность выполнения всех шагов поэтапно.
8 После того, как изображение появилось в программе AlterCam, нужно выбрать виртуальную камеру в настройках той голосовой программы, которую вы будете использовать. Рассмотрим на примере, Скайпа.
Войдите в скайп под своим логином и паролем. Вверху нажмите на вкладку «Инструменты» и выберите раздел «Настройки» . В общих настройках вы увидите подменю «Настройка видео», в нем и выберите программу.
USB Webcam
Читайте также: Эффект замедления: ТОП-15 программ для Slow Motoon (Слоу Мо) +Отзывы
Программа позволяет использовать телефон как веб-камеру через USB-кабель. Для начала нужно установить приложение на телефон и ПК.
Скачать программу для ПК можно на сайте разработчика. В папке «Путь установки» вам нужно найти файл usbwebcam.bat и запустить его.
Версия для AndroidЕсли программа установлена правильно, то изображение во всех программах, которые используют камеру, будет транслироваться с камеры телефона. Правда, кадровая частота будет низкой.
Правда, кадровая частота будет низкой.
Снизить разрешение видеопотока можно в настройках приложения при помощи аппаратной клавиши.
После запуска программы на смартфоне, нужно включить отладку по USB для активации веб-камеры через персональный компьютер.
Найти эту опцию можно в меню «Параметры» , где нужно перейти в подменю «Система» , а потом в «Параметры разработчика».
После включения отладки по USB, подсоедините телефон через дата-кабель к ПК. Запустите программу на компьютере, для начала работы нужно нажать любую клавишу.
Приложение USB Webcam должно быть запущено и на телефоне. Теперь войдите в свою учетную запись в Скайпе, перейдите в раздел «Инструменты» , затем подраздел «Настройки» .
В настройках откройте раздел «Видео настройки» , в открывшемся окне выберите «GWebcamVideo» . Если все работает правильно, на экране монитора появится картинка с камеры смартфона.
В случае если вы видите зеленый экран, ваше устройство не поддерживается программой USB Webcam.
IP-камера — штука полезная, но отдавать несколько сотен долларов за систему видеонаблюдения можно лишь в том случае, если вы определенно знаете, что она вам нужна. Во всех остальных случаях, особенно, когда речь идет о простейших задачах организации видеотрансляции, с этим может справиться любой смартфон на Android. В качестве временного решения это наиболее оптимальный вариант, для которого потребуется сам смартфон и специальное приложение. Рассмотрим лучшие из них.
Самое популярное приложение, превращающее смартфон или планшет в камеру видеонаблюдения. Главное его преимущество — огромное количество настроек, которые могут сбить с толку рядового владельца Android-гаджета, но их наверняка оценят продвинутые пользователи. IP Webcam по сути не имеет привычного для такого рода программ интерфейса. Вместо интуитивно понятного экрана при запуске сразу предлагается меню настроек, пролистав которое до самого низа, можно найти главную опцию для запуска видеотрансляции.
После этого приложение переходит в режим съемки, а на экране отображается адрес для просмотра трансляции и удаленного управления камерой устройства. Сделать это можно любым удобным способом: через браузер, сторонние программы для видеонаблюдения и даже через медиаплеер VLC. Этот способ действителен только в пределах локальной сети.
Возможности тонкой настройки IP Webcam настолько безграничны, что приложение достойно отдельного обзора. В программе можно настраивать практически все, начиная от разрешения видео, его битрейта и формата записи и заканчивая созданием пользовательского интерфейса камеры. Искушенных пользователей порадуют функции управления датчиками мобильного устройства для срабатывания на движение и звук. Помимо этого, приложение имеет интеграцию с утилитой Tasker (назначение действий на определенные события), но эта функция доступна только в платной версии.
Удаленное управление камерой осуществляется на любом устройстве, где есть доступ в интернет: на смартфоне, планшете или компьютере. Вы можете просматривать трансляции, записывать видео и звук, делать снимки. К слову, все записи сохраняются в память устройства, есть поддержка циклической записи — при достижении указанного порога, программа начнет автоматически затирать старые ролики.
IP Webcam поддерживает онлайн-трансляции в реальном времени через Ivideon. Для этого необходимо зарегистрироваться в сервисе видеонаблюдения и подключить свой аккаунт в приложении IP Webcam.
Здесь, в зависимости от тарифного плана, можно настроить камеру на автоматическое сохранение всех событий в облако.
Alfred вполне сгодится начинающим пользователям. Приложение имеет базовый набор функций и простой интерфейс. При этом является универсальным, то есть может выполнять роль как камеры, так и монитора, переключение между этими двумя режимами осуществляется в любой момент.
Чтобы синхронизировать камеру и монитор потребуется учетная запись Google.
 Alfred позволяет подключать и удаленно управлять сразу несколькими устройствами. Приложение в равной степени поддерживает трансляции через Wi-Fi и мобильный интернет, автоматически выбирая лучшее соединение.
Alfred позволяет подключать и удаленно управлять сразу несколькими устройствами. Приложение в равной степени поддерживает трансляции через Wi-Fi и мобильный интернет, автоматически выбирая лучшее соединение.Функциональные возможности программы зависят от режима использования смартфона. Если устройство выбрано в качестве камеры, то здесь можно выбрать несколько опций относительно его камеры и активировать датчик движения с тремя уровнями чувствительности.
В режиме монитора все эти функции доступны удаленно, плюс есть возможность настроить уведомления на события, просмотреть архив записей в облаке и запросить некоторую служебную информацию с удаленного устройства (уровень заряда батареи, Wi-Fi, количество обрывов связи за последние 7 дней). Во время просмотра трансляции пользователь может записать видео (до 30 секунд), передать звуковое сообщение, переключить камеру, включить вспышку и повернуть картинку по часовой стрелке.
Наблюдать за происходящим можно и через веб-интерфейс сервиса. В этом случае появляются две дополнительные функции — возможность масштабировать картинку и делать снимки с удаленного устройства.
Видео в основном транслируется с частотой не более 10 кадров в секунду, качество можно назвать приемлемым разве что в момент, когда картинка статичная. При движении в кадре качество видео сильно ухудшается. К сожалению, ситуацию можно улучшить только в платной подписке.
Незамысловатая программа, которая превращает мобильный гаджет в скрытую камеру видеонаблюдения. TrackView — это универсальная утилита, которая объединяет в себе возможности вести слежку на одном устройстве и управлять этим процессом на другом. При этом функциональность приложения абсолютно одинаковая, независимо от режима его использования.
Обязательным условием для организации видеонаблюдения является регистрация в сервисе, поддерживается авторизация через Google. Качество картинки в приложении отличное, задержки минимальные. Из функций доступны запись видео, двусторонняя передача звука Push to Talk, переключение камер, активация вспышки. Одна из наиболее сильных сторон TrackView — функция обнаружения движения и звука. Работает она исправно, при срабатывании датчика начинается запись 15-секундного видео, на удаленное устройство приходит соответствующее уведомление.
Из функций доступны запись видео, двусторонняя передача звука Push to Talk, переключение камер, активация вспышки. Одна из наиболее сильных сторон TrackView — функция обнаружения движения и звука. Работает она исправно, при срабатывании датчика начинается запись 15-секундного видео, на удаленное устройство приходит соответствующее уведомление.
Кроме того, TrackView отслеживает GPS-местоположение. К преимуществам программы стоит также отнести автоматическое копирование всех записей в облачное хранилище Google Drive.
AtHome Video Streamer работает в связке с AtHome Camera. Первое приложение выступает в роли клиента (стримера), второе — в роли сервера, управляющего камерой на удаленном устройстве. Причем в качестве и того и другого может использоваться не только мобильное устройство на iOS и Android, но и компьютер под управлением Windows.
Клиентская часть, как зачастую это бывает, не содержит каких-либо существенных настроек. Вы просто устанавливаете AtHome Video Streamer на том устройстве, который будет вести съемку. Единственное, что можно и даже нужно настроить, это переключить видеокодек с программного на аппаратный. Далее утилита автоматически присваивает гаджету имя, пароль и название трансляции, которые понадобятся для удаленного подключения к камере.
AtHome Camera располагает значительно большими функциями. Прежде всего, здесь вам придется зарегистрироваться. Программа позволяет добавлять сразу несколько камер и мониторить их одновременно. Делается это путем ручного ввода данных либо сканированием QR-кода. Есть также автопоиск устройств в локальной сети. AtHome Camera умеет подключаться к удаленной камере через интернет, будь то 3G/4G или Wi-Fi. Картинка — приемлемая, максимальное разрешение видеопотока в бесплатной версии сервиса составляет 640×480 пикселей.
Помимо базовых функций управления камерой, в приложении есть запись по расписанию по двум интервалам времени и запись при обнаружении движения. Все видео и фото сохраняется локально на устройстве. Можно указать программе отправлять тревожные уведомления на электронную почту. AtHome Camera умеет сохранять записи и в облаке, но только после оформления подписки. В целом, приложением вполне можно пользоваться и бесплатно, если вам не нужны дополнительные функции и не смущает обилие рекламы. Кстати, реклама убирается отдельно за $2.
Можно указать программе отправлять тревожные уведомления на электронную почту. AtHome Camera умеет сохранять записи и в облаке, но только после оформления подписки. В целом, приложением вполне можно пользоваться и бесплатно, если вам не нужны дополнительные функции и не смущает обилие рекламы. Кстати, реклама убирается отдельно за $2.
Еще одна простая в использовании утилита для организации видеонаблюдения при помощи двух мобильных устройств. Отличительной особенностью WardenCam является тот факт, что она использует только облачное хранение данных (Google или Dropbox). То есть все записи не сохраняются на самом устройстве. В остальном приложение по своим функциональным возможностям и принципу работы похоже на Alfred. Здесь также выбирается тип использования смартфона — камера или монитор, при этом роль гаджета можно поменять в любой момент. Синхронизация между устройствами осуществляется с помощью учетной записи Google.
В режиме монитора пользователю доступны такие функции, как непрерывная запись, переключение камер, поворот экрана, включение вспышки, Push to Talk и активация датчика движения. Здесь же можно настроить камеру удаленного устройства (разрешение и качество видео, экспозицию, энергосбережение и прочее). Среди наиболее важных опций стоит отметить чувствительность датчика движения и активацию записи по расписанию при обнаружении движения.
К слову, и без особых настроек датчик движения работает отлично, события автоматически записываются и отправляются в облако, соответствующие уведомления приходят на удаленное устройство. Качество трансляции также не подкачало — картинка достойная, максимальное разрешение в моем случае составляло 864×480 пикселей, хотя в настройках можно выставить вплоть до Full HD.
Единственный существенный минус WardenCam — это ограничение на запись суммарно до 48 часов в бесплатной версии приложения. Pro-версия без рекламы и ограничений по времени записи видео обойдется примерно в $7,5 одноразовым платежом.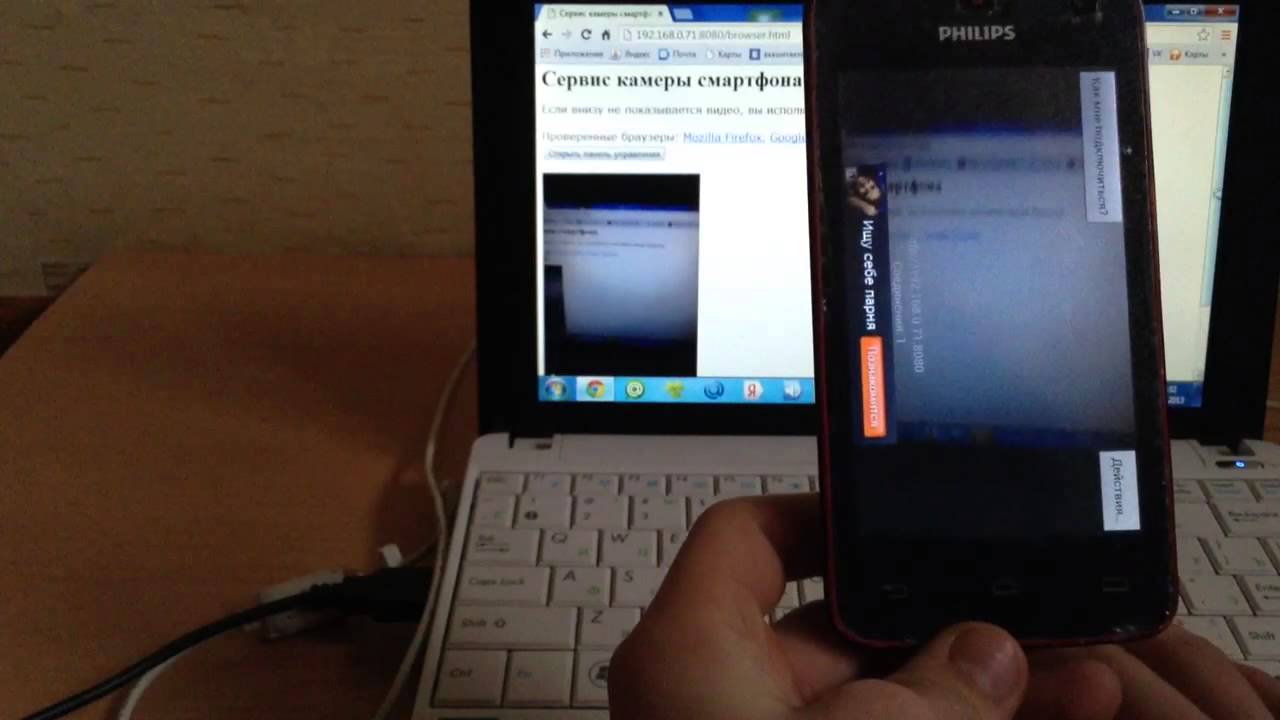
Telephoto — программа несколько другого плана с интересной задумкой для организации видеонаблюдения через Telegram. По сути это просто служба, которая подключается к заранее созданному боту, выполняющего роль охранной системы. Приложение ставится на смартфон или планшет под управлением Android, а на другом устройстве необходим лишь Telegram. Управление осуществляется в самом мессенджере, где прежде всего нужно создать бота и активировать его в Telephoto. Делается все это очень просто — в приложении есть детальная инструкция по настройке программы.
Запустив сервис, переходим к боту. Он умеет присылать фото с обеих камер по запросу или по расписанию через любой интервал времени, предупреждать об обнаружении движения, отправлять уведомления о событиях на удаленный смартфон, получать GPS-данные и записывать звук. Еще одной интересной функцией Telephoto является интеграция с Tasker, благодаря чему пользователь может отправлять через бота любые команды по управлению мобильным устройством.
При всех своих достоинствах, несколько недостатков в Telephoto все же имеется. Например, при обнаружении движения программа отправляет серию из нескольких снимков в виде GIF-анимации, где зачастую трудно рассмотреть человека в кадре. Кроме того, съемка фото в высоком разрешении и смена камеры для датчика движения (по умолчанию активна фронтальная камера) доступны только в платной Pro-версии. А в целом, приложение достаточно интересное и перспективное.
Доброго времени суток, мозгодрузья ! Сегодня предлагаю ознакомиться с моим руководством о том, как своими руками превратить запылившийся телефон в отличную веб-камеру.
Эту идею о мозгопревращении телефона в камеру я вынашивал около 3 лет, но когда приобрел 3D принтер и начитался «ужастиков» о проблемах его эксплуатации (сбой вращения, перегревы и пожары, и т.п.), то решил все-таки реализовать ее. При этом я рассматривал вариант датчика дыма с Wi-fi, Dropcam, но самодельная камера из телефона вышла дешевле, поэтому приступаем!
Шаг 1: Материалы
Список необходимых материалов довольно прост: Android-телефон, кабель, зарядное устройство и Wi-fi марщрутизатор. Я в качестве основного элемента взял телефон Droid Razr Maxx, который полностью функционален, лишь только порт зарядки вырван.
Я в качестве основного элемента взял телефон Droid Razr Maxx, который полностью функционален, лишь только порт зарядки вырван.
Так же для монтажа и настройки самоделки мне понадобились паяльник, блок питания, клеевой пистолет и мелкие отвертки.
Шаг 2: Подготовка телефона
Мой телефон прекрасно работает, вот только гнездо зарядки вырвано. Поэтому, чтоб исправить этот недочет, я высверлил отверстие под кабель в корпусе телефона, к питающим контактам припаял USB кабель, предварительно проверив полярность. При этом аккумулятор становится не нужным, его можно удалить, так как телефон питается напрямую. Это я проверил своим еще до монтажа блоком питания.
Итак, я запитал телефон напрямую через USB шнур, сам шнур укрепил клеевым пистолетом и собрал корпус.
Шаг 3: Софт
Для веб-камер существует много бесплатных приложений, но я выбрал платное , чтоб не возиться с водяными знаками на изображении, да и хорошего программиста не жалко поддержать.
При первой загрузке приложения, вы увидите экран настроек. Настроек много, но главные нижеследующие:
— Login/Password : так как самоделка связана с Интернетом, то не лишне будет назначить логин и пароль.
— Stream on device boot : если ваш телефон решит перезагрузиться, то эта настройка включит потом веб-камеру снова.
— Start server : щелкните по последней надписи в списке, и видеопоток активируется!
Важное замечание – мои настройки не каноничны, вы можете оперируя с параметрами настроить свой телефон как камеру слежения. Это приложение позволяет записывать видеопетли, реагировать на движение, свет и звук, может делать фото через определенные интервалы и т.д.
Так же в нижней части экрана настроек вы увидите IP адрес, в моем случае, это 10.0.0.21:8080. В принципе миссия выполнена, если вы планируете принимать видеопоток в пределах одного дома, но если вы хотите принимать сигнал удаленно, то придется поработать с маршрутизатором.
Шаг 4: Настройка постоянного IP адреса
Настройка Wi-fi маршрутизатора для новичка кажется сложной, на самом деле это не так, и множество мануалов из Интернета вам помогут.
Первым шагом является поиск IP адреса, для моей веб-камеры это «10.0.0.21:8080», то есть порт 8080 на этом IP-адресе. В большинстве случаев, Wi-Fi маршрутизатор находится в XXX.1, или в моем случае «10.0.0.1». Просто введите это в адресной строке вашего браузера, скорее всего, вы окажетесь на странице входа в ваш маршрутизатор! Так же IP адрес можно найти в мануале маршрутизатора или на его корпусе.
Если вы никогда не входили в систему посредством маршрутизатора, то пароль и логин, скорее всего, назначены стандартные, по умолчанию (они указаны в инструкции или корпусе). Делюсь своей хитростью: я записываю актуальные пароль и логин на бумажке и приклеиваю их скотчем ко дну маршрутизатора.
После того, как вы вошли в систему, вы нужно найти свой телефон и дать ему постоянный IP-адрес. Стандартная процедура маршрутизатора выдает временные IP-адреса, которые меняются каждую неделю или около того, но вам необходимо чтобы веб-камера имела постоянный IP адрес. Возможно с этим придется повозиться, но это довольно просто. Я в подменю «подключенные устройства» изменил DHCP на Reserved IP, ввел свой IP-адрес, и нажал «сохранить».
Шаг 5: Включение режима «Онлайн»
На этом этапе «подключаемся» к Интернету. Ваш маршрутизатор выступает в качестве шлюза между локальной сетью и внешним миром, и IP-адреса на каждой стороне этих ворот отличаются. То есть нужно настроить маршрутизатор так, чтоб он связывал внешний IP c IP камеры. Звучит сложно, но не все так плохо.
Как и на большинстве, в моем маршрутизаторе для перенаправления портов нужно зайти в «Advanced» и «Port Forwarding». Включаем «перенаправление портов», так как по умолчанию эта функция отключена, заходим в браузер, и в строке поиска вводим что-то типа «узнать мой IP адрес». Вы получите набор цифр назад. Чтобы получить доступ к веб-камере, просто введите эту строку чисел в браузере с: 8080 в конце (xxx.xxx.xxx.xxx:8080 – где 8080 это порт моей камеры 10.0.0.21:8080). В принципе рабочая веб-камера готова! Но проверьте соединение с другого устройства, так как иногда в прошивке маршрутизатора есть ошибка, которая не позволяет обратное подключение к Интернету.
Чтобы получить доступ к веб-камере, просто введите эту строку чисел в браузере с: 8080 в конце (xxx.xxx.xxx.xxx:8080 – где 8080 это порт моей камеры 10.0.0.21:8080). В принципе рабочая веб-камера готова! Но проверьте соединение с другого устройства, так как иногда в прошивке маршрутизатора есть ошибка, которая не позволяет обратное подключение к Интернету.
Вот пример работы моей веб-камеры, качество не очень, видимо я что-то упустил в настройках:
Шаг 6: Доработка мозгосамоделки
Для своей веб-камеры на 3D принтере я напечатал кронштейн, чтоб постоянно мониторить этот самый принтер. Кронштейн установил на принтер, подключил камеру, и еще установил детектор дыма на всякий случай.
Поделка готова, удачных наблюдений!
Превратите свой старый телефон в скрытую камеру за 3 простых шага
Не выбрасывайте и не отдавайте свой старый смартфон, потому что вы можете превратить старый гаджет в скрытую камеру. Не знаете, о чем мы говорим? Прочтите эту статью, чтобы узнать.
Смартфон — мощное устройство. В зависимости от марки и модели вы можете пользоваться такими функциями, как двойная камера, большой объем оперативной памяти, а также внутренняя и сменная память и многое другое прямо у вас под рукой. Примерно каждые 2 года средний человек будет переходить на новейшую модель.Итак, что происходит со старыми? Скорее всего, его оставят сидеть в шкафу или ящике, чтобы никогда больше не увидеть дневной свет. Если у вас есть старые телефоны, которые собираются пылью в ящике для хранения, выньте их и зарядите, потому что вы можете превратить их в свои собственные шпионские камеры.
Использование старого телефона в качестве домашней скрытой камеры имеет смысл, поскольку, в зависимости от характеристик вашего старого телефона, у него приличная камера и время автономной работы. Все, что вам нужно, это подходящие мобильные приложения, чтобы превратить его из телефона в шпионскую камеру. Давайте узнаем, что вам нужно сделать:
Давайте узнаем, что вам нужно сделать:
Шаг 1. Получите свой старый смартфон
Очевидно, вам понадобится смартфон. Как вариант, можно использовать планшет. Затем приобретите подходящую подставку или штатив для своего устройства. Если вы предпочитаете запись видео в режиме 24/7, вам необходимо подключить гаджет к источнику питания. Также имейте зарядный кабель. Если вы собираетесь закрепить телефон на потолке, убедитесь, что длина зарядного кабеля превышает 2 метра. Вы можете посетить ближайший к вам магазин бытовой техники или электроники.
Шаг 2 — Узнайте, где вы собираетесь разместить камеру
Это в спальне? Прихожая? Гараж? Узнайте, за какой областью вашего дома или офиса вы хотите, чтобы ваше устройство контролировало. Если вы не можете установить его на столе или предпочитаете более незаметный способ, вы всегда можете разместить устройство в труднодоступных местах, например на потолке. Вы можете установить устройство, просверлив его в стене или крыше.
Шаг 3. Загрузите соответствующее мобильное приложение
А теперь самое интересное.Вы можете превратить свой смартфон в шпионскую камеру, только если у вас есть подходящие приложения. Для телефонов Android вы можете установить Salient Eye. Это бесплатное приложение с функцией обнаружения движения. Когда человек или животное проходит мимо камеры, приложение отправляет вам электронное письмо или текстовое сообщение. Если память вашего телефона ограничена, не волнуйтесь, потому что это приложение поставляется с собственным облачным файловым сервером.
Скрытая камера iOS
А как насчет устройств iOS? Вы можете попробовать приложение под названием Manythings. Как и Salient Eye, он имеет детектор движения и функции оповещения.Разница в том, что вы можете смотреть видео в реальном времени с одной камеры (с возможностью обновления). Он также позволяет двусторонний разговор и настройку зон обнаружения.
Существует множество мобильных приложений, которые превращают ваш телефон в высокотехнологичную шпионскую камеру. Но если вы предпочитаете более скрытный мониторинг без каких-либо хлопот, то часы со скрытой камерой Neolavish именно для вас. Сообщите нам в комментариях, собираетесь ли вы превратить свой смартфон в IP-камеру.
Но если вы предпочитаете более скрытный мониторинг без каких-либо хлопот, то часы со скрытой камерой Neolavish именно для вас. Сообщите нам в комментариях, собираетесь ли вы превратить свой смартфон в IP-камеру.
Превратите старый телефон в камеру видеонаблюдения за 3 шага.Вот как это сделать
Если у вас есть старые телефоны, пылящиеся где-то в ящике, не продавайте их по цене, за которую вы их купили.Если они все еще включаются, вы можете найти им хорошее применение в своем доме.
Вы можете превратить ее, например, в радионяню или импровизированный динамик Google Home. Это хорошие идеи, и вы можете найти больше по ссылке ниже, но один из самых полезных способов утилизировать старый телефон — превратить его в камеру домашней безопасности.
Дополнительная литература : Найдите новые применения для старого телефона Android или iPhone.
Шаг 1. Загрузите приложение камеры безопасности, работающее на вашем старом телефоне (ах).
Для начала вам нужно будет выбрать приложение камеры безопасности для своего телефона.Большинство приложений предлагают многие из тех же функций, таких как локальная потоковая передача, потоковая передача в облаке, запись и хранение отснятого материала локально или удаленно, а также обнаружение движения и оповещения.
После настройки вы сможете контролировать свое жилое пространство и управлять камерой видеонаблюдения из любого места прямо со своего нового телефона.
Один из лучших вариантов настройки телефона в качестве камеры видеонаблюдения — Alfred. Он кроссплатформенный, поэтому не имеет значения, был ли ваш старый телефон телефоном Android или iPhone.То же самое и с вашим новым телефоном.
Alfred можно использовать бесплатно и дает вам удаленный просмотр вашей прямой трансляции, обнаружение движения с предупреждениями, бесплатное облачное хранилище, двусторонний аудиопоток и использование как передней, так и задней камер. Чтобы разблокировать дополнительные функции, такие как просмотр и запись с более высоким разрешением, возможности масштабирования, удаление рекламы и 30-дневное облачное хранилище, вы можете перейти на Alfred Premium.
- Загрузите Alfred (Android, iOS) на свой старый и новый телефоны или любые планшеты, которые вы хотите использовать.
- На новом телефоне проведите по введению и коснитесь Пуск . Выберите Viewer и нажмите Next .
- Как только вы перейдете на страницу входа, нажмите Войти с помощью Google (требуется учетная запись Google) и войдите в систему, используя учетные данные своей учетной записи Google.
- На старом телефоне повторите те же шаги, но вместо выбора Viewer выберите Camera . И обязательно войдите в ту же учетную запись Google.
После того, как оба телефона войдут в систему Альфреда, вы почти закончили настройку.Альфред упростил параметры камеры, включив только несколько настроек. В iOS вы можете только включить обнаружение движения, выбрать между передней и задней камерами, а также включить или отключить звук. Если вы используете устройство Android, у вас есть эти параметры, и вы также можете включить непрерывную фокусировку, настроить автоматическое повторное открытие Альфреда при перезагрузке телефона, установить разрешение и включить блокировку паролем.
На своем новом телефоне вы можете изменить еще несколько настроек, например, включить или отключить уведомления, задать имя камеры или средства просмотра, добавить других людей в свой Trust Circle (предоставить другим людям доступ к вашим видеопотокам), удалить камеру, проверяя, сколько раз камера отключалась, настраивала чувствительность обнаружения движения и включала фильтр низкой освещенности на камерах.
Хотя Alfred — хороший выбор, имейте в виду, что это не , а выбор . На самом деле, это далеко не так. Manything, Salient Eye и Presence — все это надежный бесплатный выбор с доступной моделью подписки, если вам нужно больше функций. А IP-веб-камера — один из самых популярных вариантов только для Android.
Шаг 2. Выберите место для размещения камеры.
После того, как поток будет запущен, вам нужно будет настроить и расположить камеру. Вы можете сосредоточить внимание на главной точке входа в ваш дом, на заднем дворе, на месте, где вы храните ценные вещи, или на месте, которое, по вашему мнению, может быть особенно уязвимым.Вы также можете настроить IP-камеру в качестве радионяни.
Если у вас есть несколько старых телефонов, вы можете установить несколько камер для достаточно надежного видеонаблюдения.
Шаг 3. Установите и включите новые камеры видеонаблюдения.
Чтобы установить или разместить камеру, небольшой штатив для смартфона или автомобильное крепление на присоске могут творить чудеса и помочь вам разместить камеру в незаметном месте.
Чтобы расширить поле зрения, подумайте о покупке широкоугольного объектива для своего телефона, который можно приобрести в Интернете за 5–20 долларов.
Потоковое видео очень энергоемкое, и телефон будет работать круглосуточно и без выходных. Чтобы телефон не умер в первые несколько часов, вам нужно будет расположить его рядом с источником питания. Кабель Micro-USB или Lightning длиной 10 футов обеспечит большую гибкость в выборе места установки.
Сейчас играет: Смотри: Как превратить ваш старый iPod в камеру видеонаблюдения для…
1:53
Как сделать беспроводную шпионскую камеру из сотового телефона
Купить беспроводную шпионскую камеру может быть довольно дорого. Однако можно сэкономить, сделав свою собственную шпионскую камеру.Хотите верьте, хотите нет, но у вас уже могут быть все необходимые материалы где-то в ящике. Необходимые компоненты на самом деле очень легко найти, и даже если у вас их нет, вы можете дешево купить их в Интернете.
Однако можно сэкономить, сделав свою собственную шпионскую камеру.Хотите верьте, хотите нет, но у вас уже могут быть все необходимые материалы где-то в ящике. Необходимые компоненты на самом деле очень легко найти, и даже если у вас их нет, вы можете дешево купить их в Интернете.
Научившись делать свою собственную беспроводную шпионскую камеру, можно следить за тем, что происходит у вас дома, пока вас там нет. Эти шпионские камеры также можно спрятать где угодно, в том числе в вашем офисе. Пока вы держите аккумулятор полностью заряженным, вы сможете снимать много материала.
Шаг 1. Выбор телефона
Первое, что вам нужно сделать, это выбрать подходящий телефон. Поскольку большинство телефонов были оснащены видеокамерами в течение нескольких лет, должно быть легко найти дешевый телефон с хорошей видеокамерой. Вам нужно будет подумать о качестве камеры, чтобы вы могли снимать высококачественные кадры наблюдения.
Чтобы получить доступ к материалам видеонаблюдения на вашем телефоне по беспроводной сети, вам потребуется либо беспроводная сеть, либо Bluetooth.Bluetooth имеет гораздо меньший радиус действия, что затрудняет его использование. Однако беспроводные сети имеют больший радиус действия, что должно упростить загрузку и просмотр видеофайлов.
Шаг 2. Изменение телефона
При необходимости вам нужно будет доработать телефон. Подумайте, куда вы кладете телефон, и придумайте способ его спрятать. Вы можете, например, поместить телефон в старую коробку с видеокассетой или книгу. Попробуйте найти способ спрятать телефон, чтобы он не выглядел бросающимся в глаза.Однако важно убедиться, что камера все еще видна.
Шаг 3. Установка программного обеспечения
Затем вам нужно будет установить на свой мобильный телефон какое-то программное обеспечение безопасности. Есть много разных программ, которые можно использовать и устанавливать на свой телефон. Эта программа подходит для разных марок и моделей телефонов. Это должно позволить найти программное обеспечение, подходящее для большинства телефонов.
Это должно позволить найти программное обеспечение, подходящее для большинства телефонов.
Шаг 4. Скрытие телефона
Когда телефон будет готов, вам нужно будет его где-нибудь спрятать.Уберите его, чтобы он не выглядел бросающимся в глаза. Также убедитесь, что камера имеет четкую линию обзора того, что вы пытаетесь снять. Это важно, потому что камера не сможет двигаться.
Шаг 5. Тестирование камеры
Когда вы спрятали телефон, вам нужно будет его протестировать. Это гарантирует, что вы снимаете видео в нужной части комнаты. После того, как вы его протестировали, вам нужно настроить его и начать съемку.После этого можно легко просматривать отснятый материал по беспроводной сети.
Как сделать шпионскую камеру с помощью телефона Android (3 метода)
В настоящее время смартфоны могут делать многое с помощью различных приложений. Одна из таких вещей — использовать его камеру в качестве небольшой камеры наблюдения, чтобы вы могли следить за своими драгоценностями или своими близкими. Если вы хотите почувствовать себя настоящим шпионом, попробуйте эти музыкальные приложения, которые превратят вас в настоящего Джеймса Бонда!
Если вы действительно хотите шпионить за кем-то или просто следить за своим домом, вы можете легко использовать свой телефон Android в качестве шпионской камеры.Если вы хотите шпионить за своими сотрудниками в офисе или убедиться, что ваш ребенок в безопасности, пока вас нет, превращение нашего Android-устройства в шпионскую камеру займет всего пару минут. Вот способы, которые вы можете использовать, чтобы сделать камеру наблюдения или шпионскую камеру с помощью вашего смартфона. Если вы действительно амбициозны, вы можете отслеживать звонки и текстовые сообщения после того, как ваша шпионская камера настроена.
Метод 1 — AtHome Video Streamer — Бесплатно
Этот метод должен работать на большинстве устройств Android, и вам понадобится всего пара минут, чтобы запустить это приложение.
Примечание: Вам понадобится другое устройство для просмотра потокового видео в реальном времени, в то время как основное устройство будет действовать как камера наблюдения.
1. Загрузите и установите приложение
Логотип приложенияЗагрузите приложение на свое устройство и запустите его.
2. Нажмите Start Now
Нажмите кнопку Start Now , чтобы перейти на стартовую страницу.
Кнопка «Начать сейчас»3. Настройте приложение
Нажмите кнопку Menu в верхнем левом углу и выберите Change Password. Вы можете выбрать собственное имя пользователя и пароль — они понадобятся вам для потоковой передачи видео с помощью другого устройства. После ввода данных нажмите кнопку Сохранить и нажмите кнопку Назад , чтобы вернуться на страницу веб-камеры.
4. Разместите основной телефон стратегически.
На экране вы увидите CID-код — обязательно запишите его, потому что он понадобится вам позже. После этого нажмите кнопку Screen Off в правом верхнем углу, если вы не хотите, чтобы другие знали, что вы за ними наблюдаете.Затем разместите телефон стратегически в зависимости от того, за чем вы хотите шпионить.
5. Загрузите приложение на второе устройство
Загрузите, установите и настройте приложение на втором смартфоне.
Логотип приложения6. Добавьте свое устройство
Нажмите кнопку «Добавить» в верхнем левом углу, чтобы добавить свое устройство. Затем нажмите By CID.
Добавить камеру7. Настроить детали
Введите код CID, имя пользователя и пароли, которые вы использовали для настройки камеры на первом устройстве.После этого нажмите Сохранить .
Введите данные8. Начните шпионить!
Вы попадете на главный экран приложения. Щелкните значок веб-камеры , и теперь должно появиться устройство, которое вы используете. Если да, нажмите кнопку Camera .
Если да, нажмите кнопку Camera .
Теперь вы сможете транслировать прямую трансляцию с устройства Android, которое вы ранее превратили в шпионскую камеру. Вы можете делать снимки экрана со своей шпионской камеры, переключаться между передней и задней камерой, а также включать или выключать вспышку.
Метод 2 — IP-веб-камера — бесплатно
IP-веб-камера — одно из самых надежных и популярных приложений для шпионских камер. Также приложение поддерживает просмотр видеопотока в любом браузере или на любом медиаплеере на вашем ПК. Приложение также поддерживает видеочат через Skype и Chatroulette.
1. Загрузите и установите приложение
Загрузите и установите приложение на свое устройство, а затем запустите его.
Логотип приложения2. Измените настройки
Открыв его, вы можете изменить настройки того, как вы хотите записывать видео.Параметры настройки включают количество кадров в секунду, размер изображения и качество изображения.
Настройки IP-веб-камеры3. Начать запись
Нажмите кнопку Запустить сервер , чтобы начать запись с камеры телефона. После этого вы увидите IP-адрес и номер порта внизу экрана. Обязательно запишите их — они понадобятся вам позже.
4. Начать трансляцию!
Теперь поместите телефон в то место, за которым вы хотите наблюдать. Убедитесь, что вы размещаете телефон стратегически.
Если вы хотите транслировать поток на свой компьютер, откройте браузер и введите IP-адрес и номер порта, которые вы сохранили ранее. Вы попадете на страницу Android Webcam Server, где сможете просмотреть видео в своем браузере — где у вас будет несколько вариантов того, что делать с потоком.
Параметры потоковой передачи5. Загрузите и установите приложение на свое второе устройство
Загрузите и установите приложение tinyCam Monitor на свое устройство Android.
Логотип приложения6. Выберите камеру
Запустите приложение и нажмите Добавить камеру. Затем в разделе «Обязательные настройки » нажмите на Camera Vendor и выберите IP Webcam для Android.
Затем в разделе «Обязательные настройки » нажмите на Camera Vendor и выберите IP Webcam для Android.
7. Настройте камеру
Введите IP-адрес, нажав Host Name и введите номер порта, нажав Port Number.
IP-адрес и номер порта8. Начать потоковую передачу
Все, что вам нужно сделать, это перейти на главный экран и щелкнуть Live View. Теперь вы сможете просматривать видеопоток прямо на вашем Android-устройстве.
Live ViewМетод 3 — Cloud Cam
Это еще одно полезное приложение, но, к сожалению, оно не бесплатное. В приложении есть несколько расширенных функций, в том числе запись видео без звука, захват изображений без звука, загрузка видеофайла в Picasa, Dropbox, FTP или по электронной почте и сохранение видео на SD-карту. В приложении также есть функция обнаружения движения / G-сенсор для автоматического включения режимов захвата изображения и видеозаписи.
Примечание: Цена действительна на 23 мая 2019 г. и может быть изменена.
1. Загрузите и установите приложение
Загрузите и установите приложение на свое устройство Android, затем запустите его.
Логотип приложения2. Настройте параметры и начните запись
Щелкните значок Settings , чтобы настроить такие параметры, как чувствительность к движению и порог сравнения пикселей во время записи видео на телефон. После этого просто нажмите Start Server , чтобы начать запись и потоковую передачу.
3. Сохранить IP-адрес и номер порта
Вы увидите кнопку со ссылкой, содержащей IP-адрес и номер порта — обязательно сохраните их где-нибудь, потому что они вам понадобятся позже.После этого вы должны стратегически расположить устройство.
IP-адрес и номер порта4. Начните потоковую передачу
Откройте браузер на своем ПК или другом устройстве Android — и откройте URL-адрес (IP-адрес и номер порта, которые вы сохранили ранее). Это откроет страницу CloudCam в вашем веб-браузере, где вы сможете редактировать настройки, делать снимки экрана с устройства и просматривать прямую трансляцию прямо в браузере или через другой медиаплеер.
Это откроет страницу CloudCam в вашем веб-браузере, где вы сможете редактировать настройки, делать снимки экрана с устройства и просматривать прямую трансляцию прямо в браузере или через другой медиаплеер.
О чем спрашивают другие
Можно ли взломать камеру телефона?Да.Есть много приложений, которые можно установить на ваш телефон и получить доступ к камере без вашего ведома. Вот почему важно внимательно следить за тем, что вы устанавливаете и какие разрешения вы соглашаетесь предоставить.
Какое приложение для домашней безопасности самое лучшее?Даже если это будет стоить копейки, мы бы выбрали Cloud Cam, потому что он предлагает множество расширенных функций, которых нет у других, и это может быть полезно, когда вы захотите использовать такое приложение.
Почему я должен использовать приложение для домашней безопасности?Возможно, вы хотите присмотреть за своими домашними животными или детьми дома, или что посмотреть, хорошо ли защищены ваши ценности.Есть много причин, по которым вы захотите использовать приложение для домашней безопасности. Однако иногда любительского приложения недостаточно. Если вы хотите больше, мы предлагаем вам прочитать нашу статью «Лучшие системы домашних камер безопасности» .
Превращение старых телефонов в камеры видеонаблюдения
Вам не нужны дорогие камеры наблюдения или шпионские камеры, чтобы следить за кем-то в вашем доме или офисе — вы можете легко использовать свое устройство Android. Приложения для домашней безопасности могут превратить ваше старое устройство в шпионскую камеру за пару минут.
Мы не поощряем незаконное наблюдение за людьми, и вам следует использовать свой телефон Android в качестве шпионской камеры только в том случае, если вы действительно чувствуете, что наблюдение за человеком чрезвычайно важно, например, для наблюдения за вашим ребенком или домашними животными.
Итак, какой метод вы использовали? Какой у вас был опыт? Дайте нам знать в комментариях ниже!
Featured Image
Как сделать самодельную скрытую камеру-шпион из старого сотового телефона, предметов домашнего обихода
Сделать скрытую камеру безопасности из старого сотового телефона Из легко стать маленьким шпионом камера с нуля , повторно используя камеру вашего старого мобильного телефона.
Итак, вы можете спросить, как можно создать скрытую камеру видеонаблюдения с помощью мобильной камеры? Превратить iPhone и телефоны Android в скрытые камеры может быть проще, чем вы думали.
С этими систематическими методами у вас все хорошо.
Смартфон
Во-первых, вам понадобится старый или неиспользованный телефон iPhone или Android с возможностью подключения к Интернету. Если вы решите использовать телефон в качестве беспроводной шпионской камеры, вы не сможете использовать его для других целей во время съемок.
Вам также понадобится зарядное устройство для телефона для постоянного питания, потому что при съемке требуется много энергии.
Пришло время установить приложение «Шпионская камера» на телефон. Вы можете получить бесплатное приложение, включая « Salient Eye », в магазине Google Play, если вы используете Android.
Пользователи iPhone также могут установить подходящее приложение, например « Manythings », из App Store.
Другой вариант — это приложение « Alfred», одно из лучших приложений для скрытой шпионской камеры приложений , которое работает как на iOS, так и на Android.
Изображение предоставлено: lifewire — Домашняя камера безопасности Alfred
- Подключение к компьютеру
После загрузки приложения подключите телефон к компьютеру по беспроводной сети.Подключите два устройства к одной беспроводной сети.
Всегда важно защищать вашу сеть, чтобы никто не мог получить доступ к вашим отснятым материалам.
Используя видеоплеер с функцией потоковой передачи, вы сможете записывать и просматривать отснятый материал удаленно. Таким образом, вы можете использовать Windows Media Player или VLC для этой цели.
Если вы решите использовать VLC, вы можете получить удаленный доступ, щелкнув «Открыть сетевой поток» в меню «Медиа».
Затем введите URL-адрес установленного и сохраненного приложения веб-камеры.Теперь у вас есть возможность подключиться к камере телефона.
После того, как вы приобрели сделай сам комплект шпионской камеры , его расположение становится очень важным. Размещая его в удобном месте, помните, что его нужно спрятать.
Просто поместите его в любом месте, где вы хотите контролировать, но незаметно. Однако убедитесь, что объектив вашей камеры направлен в намеченную область. Это обеспечит качественную запись видео.
Внимание : Вы можете свободно устанавливать скрытые камеры везде, где сочтете целесообразным, однако помните о том, что вы записываете.Не пытайтесь снимать наготу людей, установив шпионскую камеру HD в их спальне.
Такие действия могут привести к уголовному преследованию при обнаружении.
Как превратить ваш iPhone или Android-устройство в удаленную камеру
Если вам не терпится присмотреть за кем-то (или где-нибудь), но иметь ограниченный бюджет, не бойтесь. Мы живем во втором десятилетии 21 века. Вам больше не нужно покупать кучу дорогостоящего оборудования для наблюдения за территорией, хотя некоторые из лучших домашних камер видеонаблюдения более доступны по цене, чем вы думаете.
Все, что вам нужно, это смартфон (желательно тот, которым вы не пользуетесь) и что-нибудь для просмотра ленты. Имея несколько долларов, мобильное устройство, зарядное устройство и немного ленты или штатив для установки, вы можете контролировать все, что захотите.
В этом руководстве мы используем AlfredCamera в качестве бесплатного примера, но мы также перечисляем отличные альтернативы для обеих платформ.
Как использовать AlfredCamera
Мы выбрали AlfredCamera (Google Play) (Apple App Store), потому что у нее отличные отзывы пользователей, она проста в использовании и отлично работает.Вы можете использовать эту услугу бесплатно, но есть некоторые ограничения, такие как реклама и ограничения на запись. Вы можете разблокировать все, что предлагает эта услуга, с помощью ежемесячной или годовой подписки.
В этом примере мы используем бесплатную учетную запись и настраиваем Pixel 3 в качестве камеры. Чтобы просмотреть фид, мы используем ноутбук и веб-браузер Google Chrome — расширения не требуются.
Требования к мобильному устройству:
- Android 5.0 или новее.
- iOS 8 или новее.
Примечание. Перед началом убедитесь, что вы используете безопасную беспроводную сеть, защищенную паролем. Не рекомендуется устанавливать это в незащищенной сети, так как кто-то может получить доступ к вашей сети без вашего разрешения.
Шаг 1: Установите приложение и войдите в систему, используя свой адрес электронной почты, учетную запись Google или учетные данные Apple ID.
Шаг 2: Выберите, как вы хотите использовать AlfredCamera. Как показано выше, мы выбрали Радионяня , но вы можете выбрать другие параметры, например Kid Monitor и Away for a Trip .
Шаг 3: Приложение может по умолчанию использовать режим Viewer . Если это так, коснитесь Viewer вверху и выберите вместо него Camera .
Шаг 4: Коснитесь одного из Трех вариантов разрешения во всплывающем окне для фотосъемки и записи видео.
Шаг 5: Нажмите один из Три варианта разрешения во всплывающем окне для записи звука.
Шаг 6: Выполните сопряжение телефона с другим устройством, войдя в AlfredCamera на втором устройстве.Вы можете сделать это, установив приложение на другой телефон или планшет, или посетить веб-сайт AlfredCamera в любом браузере и войти в систему с теми же учетными данными.
Шаг 7: Наведите камеру телефона на то место, за которым вы хотите наблюдать. Подойдет подставка для планшета или держатель для телефона, или вы можете приобрести адаптер для смартфона, который ввинчивается в штатив. По умолчанию приложение использует заднюю камеру, но вы можете переключиться на переднюю камеру в мобильном приложении или через веб-просмотрщик.
Шаг 8: Откройте веб-сайт AlfredCamera в браузере, войдите в систему и щелкните WebViewer , отображаемый в правом верхнем углу.
Шаг 9: Как показано выше, указанная камера отображает предварительный просмотр, который меняется как медленное слайд-шоу, но это не фактический поток. Нажмите на Preview , чтобы увидеть прямую трансляцию, показанную ниже.
Шаг 10: Открыв прямую трансляцию, наведите указатель мыши на видео, и появится полупрозрачное меню со следующими инструментами:
- Снимок — Сделайте снимок экрана, который автоматически загружается на ваше устройство.
- Запись — Запись подачи до 30 секунд.
- Повернуть — Повернуть подачу на 90 градусов.
- Фонарик — Включает светодиодную вспышку вашего телефона.
- Переключить камеру — Переключение между передней и задней камерами.
- Фильтр слабого освещения — Щелкните один раз, чтобы установить автоматический режим. При двойном щелчке включается фильтр.
- Full Screen — просто переводит браузер в полноэкранный режим.Фактический фид не расширяется.

- Сирена — Телефон издает звук на максимальной громкости.
Изменить название камеры
Для этого требуется активная камера и средство просмотра, последнее может быть с веб-сайта или мобильного приложения. Вот как изменить название камеры на веб-сайте:
Шаг 1: Вернитесь на главный портал со списком вашей камеры.
Шаг 2 : Наведите указатель мыши на изображение, пока не появится значок Cog.Щелкните на Cog .
Шаг 3: Щелкните Имя камеры и введите новое имя.
Здесь вы также можете настроить другие параметры, например, включить / выключить обнаружение движения, установить для фильтра слабого освещения значение «Авто», переключить функцию «оставаться в увеличенном масштабе» и добавить учетную запись в Trust Circle.
Несколько замечаний об AlfredCamera
Все видео хранятся в разделе Moments на сайте. Если вы хотите загрузить видео, щелкните видео, и оно начнет воспроизводиться в правой части браузера.Нажмите кнопки Загрузить или Поделиться .
Если вы хотите записывать видео продолжительностью более 30 секунд, вам понадобится подписка, которая увеличивает продолжительность записи до 120 секунд. Подписка также разблокирует функцию масштабирования, позволяет просматривать и записывать видео в формате HD, удаляет рекламу, расширяет облачное хранилище до 30 дней и позволяет планировать обнаружение движения. Стоимость составляет 4 доллара в месяц или 30 долларов в год. Если вы просто хотите отключить рекламу, единовременный платеж в размере 17 долларов удалит ее навсегда.
Имейте в виду, что использование телефона в качестве камеры очень быстро разряжает аккумулятор. Мы разряжали около 20% батареи всего за час во время тестирования этого приложения. Вы должны всегда держать телефон подключенным к сети, пока используете его в качестве камеры.
AlfredCamera предоставляет на веб-сайте функцию веб-камеры, которая обеспечивает доступ к веб-камере вашего ноутбука. Вы можете легко использовать его вместо телефона, а затем просматривать ленту в приложении для Android или iOS.
Вы можете легко использовать его вместо телефона, а затем просматривать ленту в приложении для Android или iOS.
Наконец, вы можете получить доступ к настройкам приложения, нажав Трехстрочный значок «гамбургер» в верхнем левом углу.Здесь вы можете переключиться в режим просмотра, включить обнаружение движения, посмотреть состояние камеры и изменить ее настройки.
Альтернативы AndroidЕсли у вас есть устройство Android, существует множество альтернатив. Мы рекомендуем два.
WardenCam и IP-веб-камера
WardenCam и IP Webcam просты, удобны в использовании и работают на большинстве устройств Android. Если вы терпите рекламу, пользоваться обеими услугами можно бесплатно. В противном случае вы можете получить IP Webcam Pro за 4 доллара, а WardenCam — за 6 долларов.
С точки зрения функций, они в основном одинаковы, независимо от того, требуется ли вам обнаружение движения, ночное видение или возможность просматривать события, которые произошли, пока вас не было. Они также позволяют настраивать разрешение видеопотока и настраивать телефон так, чтобы он не переходил в спящий режим при работающей камере. Все сводится к личным предпочтениям.
Доступ к их каналам на ПК
WardenCam не предлагает приложения для Windows 10 или Mac. Вместо этого вы можете просматривать ленту через веб-средство просмотра веб-сайта.
С IP-веб-камерой у вас есть несколько вариантов. Вы можете просматривать канал с помощью VLC или любого видеоплеера с потоковой совместимостью. Если вы используете VLC, перейдите в Media> Open Network Stream, и введите URL-адрес удаленной камеры. После ввода URL-адреса сможет подключиться и увидеть через камеру своего смартфона. К сожалению, вы не можете хорошо записывать кадры с помощью VLC; для этого вам нужно выбрать более мощное программное обеспечение.
Более надежные установки
Здесь мы рекомендуем WebcamXP или Netcam Studio. И WebcamXP, и Netcam Studio производятся одной и той же компанией, но Netcam Studio на
И WebcamXP, и Netcam Studio производятся одной и той же компанией, но Netcam Studio на новее и включает водяной знак при просмотре отснятого материала. Если вам не нужен водяной знак, вы можете либо купить программное обеспечение за 50 долларов, либо использовать WebcamXP, его более старый, но способный собрат без водяного знака. Однако оба ограничивают вас только одной камерой за раз, поэтому, если вы хотите какую-то сумасшедшую настройку с тремя разными смартфонами, вам следует инвестировать в платную версию Netcam Studio.
И WebcamXP, и Netcam Studio предлагают те же простые функции, которые вам понадобятся, чтобы в полной мере использовать возможности удаленной камеры вашего Android-устройства.Оба могут просматривать прямые трансляции с камеры, записывать кадры, активироваться при обнаружении движения или звука и подключаться к IP-веб-камере. В них отсутствуют второстепенные функции, такие как фокусировка камеры и управление светодиодами, но вы все равно можете управлять ими удаленно через IP-веб-камеру. И WebcamXP, и Netcam Studio чрезвычайно универсальны, учитывая их набор функций, и если вы решите поднять его на ступеньку выше, вы можете превратить свое Android-устройство в настоящую камеру безопасности с помощью этих инструментов.
Как владелец iPhone, у вас есть несколько вариантов настройки удаленного просмотра.Вот несколько:
Присутствие
Presence by People Power — это универсальное приложение для автоматизации, которое предлагает бесплатное подключение к другому устройству iOS, предназначенному только для просмотра. Бесплатная версия позволяет просматривать прямую трансляцию и отправлять уведомления, когда что-то происходит поблизости. Покупки в приложении для Presence Pro Video увеличивают объем облачного хранилища, улучшают качество видео и позволяют записывать более длинные видео.
Presence имеет версию браузера, для использования которой необходимо зарегистрироваться.
Радионяня 3G
Если вам нужен корм более высокого качества для чего-то вроде наблюдения за спящим младенцем, рассмотрите Радионяня 3G.Он стоит всего 5 долларов и позволяет использовать старый iPhone, iPad или iPod touch в качестве беспроводной радионяни. Текущая версия поддерживает watchOS и включает в себя масштабирование видео и ночной режим. И приложение для Mac, и приложение Apple TV стоят дополнительно 5 долларов каждое, что отлично подходит для наблюдения за вашим ребенком и разговора с ним из комнаты или двух.
AtHome
Если вы ищете другую альтернативу, загляните в AtHome. Эта настройка состоит из двух компонентов: приложение AtHome Video Streamer, которое служит камерой, и приложение AtHome Camera, которое получает канал.При совместном использовании пара позволяет вам контролировать выбранный вами район, где бы вы ни находились, если у вас есть Wi-Fi или сотовая связь. Вы также можете заранее запланировать запись, смотреть несколько камер на одном устройстве благодаря функции разделения экрана и удаленно управлять камерой, чтобы лучше видеть комнату или окрестности.
Если вы хотите контролировать канал с помощью ПК, AtHome предоставляет настольное программное обеспечение для Windows 10. Вы можете превратить Mac в камеру (в том числе Windows 10), но нет приложения для приема каналов.
Рекомендации редакции
Как превратить ваш смартфон в шпионскую камеру
Если вы испытываете параноидальный зуд приглядывать за кем-то (или где-нибудь), но у вас ограниченный бюджет, не бойтесь. Мы живем во втором десятилетии 21 века. Вам больше не нужно покупать кучу дорогого оборудования, чтобы шпионить. В наши дни все, что вам нужно, — это старый смартфон. С несколькими долларами, старым устройством Android или iPhone, зарядным устройством и лентой или штативом для установки вы можете контролировать все, что захотите.Вот как это сделать.
Примечание: Перед началом необходимо использовать безопасную беспроводную сеть, защищенную паролем. Установка этого в незащищенной сети позволит любому в этой сети видеть сквозь ваши камеры! Это руководство также не имеет гарантии и не предназначено для использования в качестве надежной системы безопасности, которая гарантирует безопасность — если вы хотите что-то подобное, получите профессиональное решение безопасности.
Установка этого в незащищенной сети позволит любому в этой сети видеть сквозь ваши камеры! Это руководство также не имеет гарантии и не предназначено для использования в качестве надежной системы безопасности, которая гарантирует безопасность — если вы хотите что-то подобное, получите профессиональное решение безопасности.
Превращение телефона Android в шпионскую камеру
Если у вас есть устройство Android, вы можете использовать множество приложений для решения своих задач удаленной камеры.Получить и установить программное обеспечение на свой смартфон очень просто. Использование камеры — сложная часть.
Для простоты мы рекомендуем вам установить IP Webcam, простое и удобное приложение для Android, которое работает с большинством устройств. Он идеально подходит для того, что мы пытаемся сделать. IP Webcam можно загрузить бесплатно, в приложение встроена реклама, что еще больше упрощает настройку личной безопасности.
IP-веб-камерапозволяет настраивать все, от разрешения вашего видеопотока до включения звука, и имеет элементы управления, чтобы ваш телефон не переходил в спящий режим, пока камера работает.
Примечание: Чтобы это работало, вам необходимо предоставить IP-веб-камере полный контроль над камерой вашего телефона Android. Это означает, что никакие другие приложения не могут использовать камеру во время работы IP-веб-камеры. Это небольшая цена за отличную функциональность приложения. После запуска IP-веб-камеры настройте свой смартфон в любом месте, где вы хотите контролировать, подключите его к адаптеру переменного тока, а затем переходите к настройке на своем ПК (см. Инструкции для ПК ниже).
Превращение iPhone в шпионскую камеру
Владельцы iPhone имеют несколько вариантов настройки удаленного просмотра с камеры. Presence by People Power — это универсальное приложение для автоматизации, которое предлагает бесплатное подключение к другому устройству iOS или Android для просмотра, но без записи или других передовых технологий — все это идет по ежемесячной цене, но включает некоторые интересные функциональность, если вы рассматриваете возможность домашней автоматизации.
Если вам нужен видеопоток более высокого качества для чего-то вроде наблюдения за ребенком в его кроватке, вам следует подумать о Baby Monitor 3G, который стоит от 4 до 10 долларов в зависимости от того, как вы его настроили. Приложение позволяет использовать старый iPhone в качестве беспроводной радионяни, чтобы следить за малышом, пока он отдыхает, добавляя визуальный изюминку к традиционной рации. За дополнительные 5 долларов приложение также может подключаться к Mac и позволит вам разговаривать с вашим ребенком. Все эти варианты отлично подходят для наблюдения за вашим ребенком и разговора с ним.
Beyond Presence и Baby Monitor 3G, ваши возможности ограничены iOS. Есть способы заставить IP-камеру работать, но, как и Presence , они будут стоить вам ежемесячной абонентской платы и действительно не стоят вложений.Если вы собираетесь платить ежемесячно, вам следует инвестировать в настоящие технологии безопасности.
Как подключить телефон к компьютеру
Чтобы в полной мере использовать преимущества недавно добавленной удаленной камеры, вам необходимо просматривать изображение с камеры, иметь возможность записывать кадры и настраивать обнаружение движения с помощью камеры. К сожалению, способы сделать это на iPhone ограничены, но если вы используете IP-веб-камеру на устройстве Android, ниже приведены некоторые способы удаленного просмотра ленты, записи , и обнаружения движения или звука.





