Как улучшить прием интернета: 11 способов для компьютера и ноутбука
11 способов для компьютера и ноутбука
Всем привет, с вами на связи Бородач! Все нижеперечисленные способы я проверил на своем компьютере и уверен в их работоспособности. Но нужно понимать, что повышение скорости произойдет только в пределах значения заявленного от провайдера.
Для тех, у кого есть сильная просадка в скорости, потеря пакетов, резкое повышение пинга в играх – я подготовил хорошие способы исправить это недоразумение. В статье мы сегодня поговорим про то, как увеличить скорость интернета. Если у вас будут какие-то вопросы или дополнения, то обязательно пишите в комментариях.
От чего может падать скорость интернета
- Вирусы, вредоносные программы.
- Фоновые службы или ПО, которое постоянно что-то качает с интернета.
- Плохо оптимизированный роутер со старой прошивкой.
- Неоптимизированная сетевая карта или Wi-Fi модуль.
- Проблема у провайдера.
- Проблема в самой операционной системе.
- Ваш Wi-Fi взломали, а сосед постоянно что-то качает.

- Вы используете ненадежную связь – DSL или 3G/4G мобильный интернет.
Все эти проблемы мы постараемся решить. После этого должно произойти увеличение скорости интернета до максимума.
Способ 1: Редактор групповой политики
Увеличить скорость передачи данных можно с помощью специальных настроек через групповую политику.
- Нажмите на две кнопки «Win» и «R», которые находятся на клавиатуре. Запомните расположение этих клавиш, так как я ещё не один раз буду их использовать.
- Вводим: «gpedit.msc».
- Далее проходим по пути: «Конфигурация компьютера» – «Административные шаблоны» – «Сеть» – «Планировщик пакетов QoS». Теперь справа в дополнительном рабочем окне нажимаем двойных щелчком левой кнопкой мыши на «Ограничить резервируемую пропускную способность».
- Включите параметр. По умолчанию ограничение скорости стоит в размере 20% – поставьте значение 0 и примените изменение.

- Открываем «Ограничение ожидающих обработку пакетов», включаем его. Теперь вы должны увидеть значение 65535. Ставим большее значение – например, 1300000.
Способ 2: Реестр
Можно попробовать произвести разгон и увеличение интернета через параметры реестра.
- Жмём «Win+R» и вводим: «regedit».
- Слева начинаем открывать папки: HKEY_LOCAL_MACHINE/SOFTWARE/Microsoft/Windows/CurrentVersion. Теперь в правом области нажмите правой кнопкой, и создайте параметр «DWORD».
- Переименовываем в «MaxConnectionPerServer», открываем его и задаем ему значение 16 (в шестнадцатеричной системе исчисления).
- Нажимаем «ОК».
Способ 3: Отключение лишних служб
Если после ускорения интернета скорость скачки или пинг в играх сильно повышается, то это может указывать на службы, которые могут работать в фоновом режиме и забивать трафик. Особенно это касается обновления самой системы.
Особенно это касается обновления самой системы.
- Нажимаем «Win+R» и прописываем: «services.msc».
- Находим параметр обновления Windows, открываем его и отключаем.
- В самом конце не забудьте нажать на кнопку «Применить».
Такой вариант способен вырубить автоматическое обновление на «семерке», но в Виндовс 10 такое не прокатит, так как оно через какое-то время включится снова. Поэтому идём на более детальную инструкцию вот сюда.
Очень круто помогает не только немного улучшить связь на обычном интернете, но также при подключении через aDSL и 3G/4G модемы чуть улучшить подключение.
- Зайдите в диспетчер устройств.
- Открываем раздел «Порты (COM и LPT)» и заходим в «Свойства» порта COM.
- На вкладке «Параметры порта» установите – «Бит в секунду» в максимальное значение, открыв стрелочкой все возможные варианты.
- Подтверждаем изменения.

Способ 5: Установка DNS
Данный способ не совсем ускорит интернет, но он позволить более быстро получать ответ от доменных серверов. Как вы знаете при подключении к любому сайту мы чаще всего используем URL адрес, которые состоит из привычного для нас имени. DNS сервера позволяют преобразовывать данные имена в IP и отсылают нас на нужный сервер.
От скорости самого DNS сервера, а также от того, где он находится, зависит скорость загрузки сайтов. Советовать какие-то определенные DNS я не буду, тут нужно пробовать и тестировать каждый. Я всего лишь приведу список самых популярных.
| Название сервера | DNS 1 | DNS 2 |
| 8.8.8.8 | 8.8.4.4 | |
| Яндекс (Обычный) | 77.88.8.8 | 77.88.8.1 |
| Яндекс (Безопасный) | 77.88.8.88 | 77.88.8.2 |
| Яндекс (Семейный) | 77.88.8.7 | 77.88.8. 3 3 |
| Cloud Flare | 1.1.1.1 | 1.0.0.1 |
| OpenDNS | 208.67.222.222 | 208.67.222.220 |
| OpenDNS (Семейный) | 208.67.222.123 | 08.67.220.123 |
| Comodo Secure DNS | 8.26.56.26 | 8.20.247.20 |
| Level 3 | 209.244.0.3 | 208.244.0.4 |
| OpenNIC | 46.151.208.154 | 128.199.248.105 |
| Dyn | 216.146.35.35 | 216.146.36.36 |
| SafeDNS | 195.46.39.39 | 195.46.39.40 |
| DNS.Watch | 84.200.69.80м | 84.200.70.40 |
А теперь по поводу того, как выбрать самый быстрый DNS. Можно основываться на обычном отклике. Открываем командную строку (Win+R=cmd). Далее вводим команду «ping» и через пробел вводим IP адрес выделенного DNS сервера.
В моем случае отклик у «8.8.8.8» меньше чем у «1.1.1.1». Вам же нужно сделать собственный тест, так как у каждого могут быть разные показатели. Они также зависят от местоположения абонента. Например, для жителей Москвы лучше всего подойдут ДНС «1.1.1.1», но для жителей Дальнего Востока – «8.8.8.8». Лучше протестировать каждый DNS в отдельности.
Они также зависят от местоположения абонента. Например, для жителей Москвы лучше всего подойдут ДНС «1.1.1.1», но для жителей Дальнего Востока – «8.8.8.8». Лучше протестировать каждый DNS в отдельности.
Для изменения DNS нужно:
- Нажать «Win+R».
- Ввести: «ncpa.cpl».
- Заходим в свойства 4-го протокола и установите два DNS адреса.
Способ 6: Настройка сетевой карты и Wi-Fi модуля
Можно попробовать улучшить качество соединения через детальные настройки сетевого оборудования на вашем ПК.
- Зайдите в диспетчер устройств (Win+R=devmgmt.msc).
- Откройте раздел «Сетевые адаптеры». Если вы подключены по кабелю, то откройте свойства сетевой карты. Если вы подключены по Wi-Fi, то открываем свойства беспроводного модуля.
Сетевая карта
Устанавливаем параметр «Speed & Duplex (Скорость и дуплекс)» как «100Mbps Full Duplex (100 Мбит/с дуплекс)».
ПРИМЕЧАНИЕ! Помогает также увеличить скорость отдачи при её сильном снижении.
Wi-Fi модуль
Включаем (Enabled) свойство «802.11n Mode».
Способ 7: Настроить и обновить ОС роутера (маршрутизатора)
Если у вас интернет идет через роутер, то можно выполнить несколько стандартных действий. Для начала вам нужно зайти в настройки маршрутизатора. Для этого вбиваем IP или DNS адрес в адресную строку браузера. Далее вводим логин и пароль.
ПРИМЕЧАНИЕ! Если у вас есть проблемы со входом в маршрутизатор, то смотрим инструкцию тут.
Покажу на примере роутера TP-Link, но на деле все делается у всех одинаково. Самое главное найти раздел беспроводной сети, который может называться как: «Wi-Fi», «Беспроводной режим», «2.4 ГГц».
Если у вас двухдиапазонный роутер (с поддержкой сразу двух частот 2,4 ГГц и 5 ГГц), то я вам советую использовать именно частоту 5 ГГц, так как у неё куда больше пропускная способность. Также данная частота более помехоустойчивая. Но есть и один минус – радиус действия у неё не такой большой. Данная частота отлично подходит для игр.
Данная частота отлично подходит для игр.
Если же вы не видите частоту 5 ГГц, то значит у вас стандартный маршрутизатор с поддержкой одной частоты – 2,4 ГГц. Для её настройки установите вот такие параметры:
- Режим – может иметь три вариации: 11bg, 11bgn, 11n (Или Only N). Устанавливаем режим в «11N», таким образом, чтобы была поддержка только стандарта «N». Остальные старые стандарты уже мало где используются и могут тормозить работу беспроводной сети.
- Канал – если вы живете в частном доме и рядом с вами нет большого количество соседей, то можно принудительно поставить ширину канала – 40МГц. Оптимальный вариант – это режим «Авто». Да, скорость в беспроводном режиме станет быстрее (при использовании 40 МГц), но если рядом с вами будут и другие сети, то вероятность помех также увеличится вдвое. Просто пробуем этот параметр и проверяем.
- Канал – если на вашем канале будет сидеть ещё несколько соседей, то связь будет хуже, а от этого падает скорость интернета.
 Как вариант – поставить также режим «Авто», чтобы маршрутизатор сам выбирал ширину канала. С другой стороны, вы можете сделать самостоятельный поиск и установку канала – по этому поводу у нас есть отдельная подробная инструкция с пояснениями от специалиста.
Как вариант – поставить также режим «Авто», чтобы маршрутизатор сам выбирал ширину канала. С другой стороны, вы можете сделать самостоятельный поиск и установку канала – по этому поводу у нас есть отдельная подробная инструкция с пояснениями от специалиста.
В том же разделе «Беспроводного режима» проверьте, чтобы по Wi-Fi к вам не были подключены соседи. Для этого посмотрите статистику беспроводных подключений. Если вы не можете найти данный пункт, или все же обнаружили злоумышленника и хотите его отключить – то смотрим инструкцию тут.
Следующее, что нужно сделать – обновить систему на интернет-центре. Для этого находим нужный раздел и производим обновление. В некоторых аппаратах достаточно будет просто нажать на кнопку обновления. А на некоторых, как у меня, нужно будет скачать файл обновления с официального сайта производителя. Далее выбираем файл и нажимаем кнопку «Обновить».
ПРИМЕЧАНИЕ! Инструкцию по обновлению вы можете поискать на нашем портале.
Способ 8: «Ускоритель сети» SG TCP Optimizer
Скачиваем и запускаем программу от имени администратора. Устанавливаем галочку на значение «Optimal». После этого нажимаем «Apply Changes».
Далее вы увидите, какие изменения вносит программа для оптимизации. Нажимаем «ОК» и перезагружаем компьютер. Конфигурация программы поможет немного усилить загрузку и отдачу пакетов через интернет.
Способ 9: Обновить драйвера на сетевую карту и Wi-Fi адаптер
Поэтому поводу у нас есть отдельные инструкции:
ПРИМЕЧАНИЕ! Не смотрите, что инструкции писали под ОС Windows 7 – они подходят для 8 и 10
Способ 10: Профилактические действия
Если заявленная цифра от провайдера вас не устраивает, и вы хотите повысить скорость интернета до нужного параметра, то возможно у вас в системе есть определенные проблемы. Сейчас мы пройдемся по каждой.
- Проверьте ваш ПК или ноутбук на наличие вирусов. Для этого можно воспользоваться бесплатным ПО. Самое главное, не забудьте обновить вирусную базу. Нужно проверить именно весь компьютер.
- Далее я бы советовал проверить автозагрузку. В Windows 7 – нужно нажать «Win+R» и ввести команду: «msconfig». В Windows 10 – нажимаем на сочетание клавиш «Ctrl+Shift+Esc». Откройте вкладу «Автозагрузка» и установите сортировку таким образом, чтобы увидеть включенный программы. Все эти приложения запускаются вместе с системой и работаю в фоновом режиме. Нужно убрать все лишнее и ненужное. В частности, это касается тех программ, которые постоянно используют интернет – например, «uTorrent».
ВНИМАНИЕ! Некоторые вирусы также могут сидеть в автозагрузке, так что убираем и выключаем все подозрительное.
- Зайдите в «Программы и компоненты». Я советую удалить лишнее ПО, которое вы не используете.
- Скачайте программу CCleaner, запустите её и выполните очистку системы. Она постарается полностью удалить лишние и временные файлы, которые засоряют ОС.
Способ 11: Последний
Если вы используете не оптоволокно, а мобильный, спутниковый или DSL интернет, то просадка скорости будет постоянно, так как данные подключения являются не такими стабильными как хотелось бы. Самый идеальный вариант – это оптоволокно.
Для жителей загородных домов, которые используют 3G/4G флешки советую дополнительно прикупить усиленную антенну, или вы можете сделать её самостоятельно – смотрим инструкцию тут.
Если вы уверены в собственном компьютере и роутере, и уже все перепробовали, то стоит обратиться к провайдеру. Но нужно также понимать, что разогнать скорость он может только до предельного значения, указанного в договоре. Поднять или усилить показатель скорости выше нужного он не сможет. Тут есть только один вариант – брать более дорогой пакет с более высокой скоростью.
Как увеличить скорость Wi-Fi-роутера | Роутеры (маршрутизаторы) | Блог
Проблема «последней мили» потихоньку уходит в прошлое: скорость в сотни Мбит/с — не редкость у современных провайдеров. И тем большее недоумение вызывают «тормоза» видеозвонка в Whatsapp или «подвисания» видео с Youtube на подобном «стомегабитном» тарифе. Почему скорость Wi-Fi может быть в разы меньше предоставляемой провайдером и как ее увеличить — в этой статье.
Улучшаем качество связи
Скорость в беспроводной сети неразрывно связана с качеством связи. Не стоит ожидать сколь-нибудь приемлемой скорости с одной полоской на индикаторе Wi-Fi.
Если уровень сигнала вашей сети невелик, в первую очередь следует разобраться именно с этой проблемой. Вполне возможно, что вы находитесь вне зоны уверенного приема. В этом случае следует либо просто подойти поближе к роутеру, либо увеличить радиус действия сети.
Низкое качество связи также может быть связано с загруженностью диапазона. Частота 2,4 ГГц используется не только большинством сетей Wi-Fi, но и многими другими гаджетами: радионянями, пультами ДУ, беспроводными наушниками, камерами и т.п. Если у вас есть подобные устройства, попробуйте отключить их.
Установите на телефон Wi-Fi Analyzer, оцените загруженность диапазона другими сетями.
| Если рабочий диапазон вашей сети выглядит так, потери скорости неизбежны. |
Правильно делим Wi-Fi с соседями
Весь диапазон «завален» соседскими сетями? Не расстраивайтесь — оптимальное расположение и правильная настройка роутера могут заметно увеличить скорость интернета даже в условиях сильной зашумленности эфира.
Сначала постарайтесь узнать, в каких точках находятся ближайшие к вам роутеры и отнести свой на максимально удаленное от них расстояние, по возможности «отгородившись» капитальными стенами. Во-первых, вы этим создадите зону, в которой ваша сеть будет доступнее просто за счет большей мощности. Во-вторых, близко расположенные роутеры «забивают» сигнал друг друга даже если используют непересекающиеся каналы — поскольку не пересекаются они только в теории, а на практике широкополосный сигнал удержать четко в рамках диапазона невозможно.
Посмотрите на экран Wi-Fi Analyzer и найдите наименее загруженный канал диапазона. Обращайте внимание не только на уровень сигнала чужих сетей, но и на их количество. Возникающее желание занять «пустое» место между сетями может привести к тому, что помех станет еще больше.
| С первого взгляда может показаться, что лучшее «место» для вашей сети на этой картинке — 3, 8 или 9 каналы. Однако на них новая сеть будет пересекаться с 4-5 существующими, в то время как на 6 канале — всего с двумя. В данном случае следует выбрать именно 6 канал. |
Ширину канала в условиях высокой загруженности следует установить «Auto», «20/40 coexistance» или вообще «20». Жестко ширину «40» рекомендуется устанавливать только при отсутствии «соседних» сетей.
Почему так, ведь сужение канала снизит скорость вдвое? Потому что вдвое более широкий канал «ловит» вдвое больше помех. Лучше уверенный прием на «медленном» узком канале, чем постоянные помехи на «быстром» широком.
Обновляемся
Совет крайне актуален, если вы используете хотя бы одно сетевое устройство, произведенное более чем 5-7 лет назад. Скорости интернета тогда были на порядок ниже и производители (особенно недорогих базовых моделей) не утруждали себя «выжиманием» из роутера всей доступной производительности. Многие дешевые роутеры тех лет ограничивают скорость Wi-Fi пятидесятью, двадцатью, а то и десятком Мбит/с. И порой замена прошивки на свежескачанную с сайта производителя это ограничение убирает. Точно так же следует обновить и драйвера беспроводных адаптеров — скорость сети всегда равна скорости самого медленного клиента, поэтому старый драйвер какой-нибудь Wi-Fi-карты может «тормозить» всю сеть.
Для старых маломощных роутеров можно еще порекомендовать отключить шифрование.
А чтобы при этом не пострадала безопасность, можно переписать МАС-адреса всех клиентов и задать МАС-фильтр на их основе.
При этом снизится нагрузка на процессор роутера и — если ему не хватало производительности — возрастет скорость передачи.
Избавляемся от слабых звеньев
Какой протокол выставлен в настройках вашего роутера? Скорее всего «802.11 b/g/n» или, что то же самое, «Auto». Это означает, что пока в сети есть устройства только с поддержкой 802.11n — например, сам роутер и относительно новый планшет — то максимальная скорость передачи данных будет соответствовать этой версии протокола — 150 Мбит/с. Но стоит войти в сеть какому-нибудь древнему смартфону с 802.11b, и скорость всей сети упадет до максимальной для этой версии протокола величины в 11 Мбит/с. Более того, старому устройству даже не обязательно входить в сеть — достаточно попытаться это сделать. То есть, древний смартфон не обязательно должен быть ваш — может быть, кто-то в соседней квартире отдал свой старый телефон ребенку как игрушку, и теперь он более чем вдесятеро снижает скорость вашей сети.
Что делать? Установить поддержку только 802.11n. Если при этом у вас «отвалится» от сети какое-то устройство… решайте сами — стоит ли оно такого снижения скорости Интернета.
Если у вас двухдиапазонный роутер с возможностью одновременной работы в обоих диапазонах, обязательно включайте Wi-Fi на частоте 5 ГГц. Если такой возможности нет, попробуйте перейти на 5 ГГц, отказавшись от 2,4. Клиентов при этом «отвалится» много, далеко не все современные гаджеты имеют поддержку этого диапазона, зато с оставшимися на скорость вы не будете жаловаться еще долго.
Хотя, кто знает, какие скорости будут «в ходу» лет через пять?
Оптимизируем клиентов
Иногда причиной снижения скорости может быть слишком большое количество клиентов, одновременно нагружающих сеть. Вдруг стало «подвисать» видео на телевизоре? Вполне возможно, что торрент-клиент на ноутбуке только что нашел сервер с «толстым» каналом и начал качать файл на максимальной скорости.
Оптимизация может быть выполнена двумя путями. Во-первых, включением и настройкой QoS — технологии приоритезации трафика.
QoS (Quality of Service — Качество обслуживания) при его поддержке на роутере позволяет определить, какие сетевые активности имеют наибольший приоритет. Это позволит поддерживать скорость именно этих активностей на максимуме — за счет других.
Ну и второй способ — простое отключение от сети «лишних» клиентов. Посмотрите статистику в интерфейсе роутера, пересчитайте всех клиентов, определите «кто есть кто».
Действительно ли им всем нужен интернет?
Как увеличить охват Wi-Fi роутера | Роутеры (маршрутизаторы) | Блог
Довольно распространенная ситуация: роутер есть, Wi-Fi раздается, однако есть пара «белых пятен», где прием неуверенный или отсутствует полностью. В частных домах это проявляется еще ярче и очень часто на половине участка (а порой и в половине дома) сеть «не ловится». Можно ли что-нибудь с этим сделать?
Располагаем роутер правильно
Часто место для роутера выбирают по удобству и эстетике: «Засунем его за шкаф, там и розетка рядом и в глаза не бросается». В расчет не принимается, что так роутер окажется в дальнем углу квартиры, а то и вовсе будет отделен от нее капитальной стеной. Поэтому иногда для исправления ситуации с приемом достаточно просто перенести роутер.
Где должен стоять роутер? Напрашивающийся ответ «в центре помещения» не всегда верен. Если квартира разделена капитальной стеной, роутер лучше поставить вплотную к ней, в большей по площади части квартиры. Не следует располагать роутер близко к источникам электрических помех — холодильникам, микроволновкам, стабилизаторам и т. п. Если в квартире есть зона с большим количеством клиентов беспроводной сети (например, кабинет или гостиная с домашним кинотеатром), имеет смысл расположить роутер ближе к ней.
Меняем и настраиваем антенны роутера
Если у вашего роутера антенны внутренние, то этот пункт можно пропустить — изменить форму зоны приема на нем не получится. А вот роутер с внешними антеннами частенько можно «подстроить» под форму жилища. В этом нам поможет коэффициент усиления антенн (обычно он приводится в характеристиках роутера). Чем коэффициент больше, тем больше радиус сети, однако следует иметь в виду, что увеличение дальности производится антенной за счет перераспределения сигнала в пространстве. Если коэффициент усиления близок к 1, то форма зоны приема вокруг антенны будет шарообразной, и дальность распространения сигнала при этом будет невелика — такой вариант лучше подходит для небольших двухэтажных зданий с площадью этажа в 50-100 м2.
Но у большинства антенн коэффициент усиления больше 1, а форма зоны приема вокруг них больше похожа на диск. То есть, по бокам антенны сигнал сильнее, чем сверху или снизу. Такая антенна лучше подойдет для одноэтажных помещений.
Многие современные роутеры имеют несколько каналов передачи — как правило, по количеству антенн (или пар антенн на более «продвинутых» моделях). Развернув антенны в разных направлениях, можно разнести зоны приема разных каналов по плоскостям — это также может пригодиться в частных домах с несколькими этажами.
Внешние антенны часто бывают съемными, и вы можете заменить их на более подходящие по характеристикам.
Антенны могут быть направленными — у них сигнал распространяется не во все стороны, а только в определенном секторе. Дальность приема в этом секторе значительно увеличится за счет перераспределения мощности радиоизлучения. Заменив антенну роутера на направленную, можно обеспечить уверенный прием в сильно вытянутой зоне, например, не только в основном доме, но и в беседке, расположенной метрах в 30 от дома.
Если же задача стоит в том, чтобы «растянуть» зону приема буквально на пару-тройку метров, можно воспользоваться насадкой на антенну. Эффект насадки не сравнить с использованием полноценной направленной антенны, но иногда именно её вполне достаточно. Да и стоит насадка намного меньше полноценной антенны.
Меняем настройки роутера
Изменение настроек роутера может помочь, если распространению сигнала мешают другие беспроводные сети. Например, если неподалеку расположен еще один роутер, раздающий Wi-Fi на том же канале, радиус покрытия вашей сети может сильно уменьшится. Переход на другой канал может решить эту проблему. Большинство роутеров способны сами определять наименее загруженный канал и использовать именно его — для этого лишь надо выставить «Auto» в списке каналов Wi-Fi.
Если такого варианта в настройках вашего роутера нет, вы можете определить загруженность каналов самостоятельно с помощью сотового телефона и специализированного приложения, например, Wifi Analyzer.
Обратите внимание, что на скриншотах диапазон 5 ГГц намного менее загружен. Так оно и есть в большинстве случаев, и переход на 5 ГГц может решить проблему плохой связи в условиях сильной «зашумленности» эфира.
Увы, далеко не все устройства поддерживают эту частоту. Перед тем, как переходить на нее, убедитесь, что все ваши клиенты (телефоны, компьютеры, телевизоры и т. д.) способны подключаться к сетям Wi-Fi частотой 5 ГГц.
Еще одна настройка, которая может помочь в распространении сигнала — мощность сигнала. Многие роутеры, имеющие эту опцию, лишь позволяют менять мощность в диапазоне от 0 до 100 % — нетрудно понять, что увеличению зоны приема это ничуть не поспособствует. Но есть модели, позволяющие поднять мощность сигнала выше стандартной, и в этом случае имеет смысл попробовать ее увеличить.
Однако имейте в виду, что мощность сигнала роутеров ограничена решением Государственной комиссии по радиочастотам, и максимальное значение параметра может увеличить мощность выше разрешенной. Никто, правда, особо не контролирует соблюдение этого ограничения, но тем не менее…
Добавляем роутеры
Если обстановка настолько сложна, что ничего из вышеперечисленного не помогает «покрыть» сетью нужную площадь, остается только увеличить количество роутеров. Это можно сделать несколькими способами. Эффект в каждом случае будет немного отличаться.
Установить еще один обычный роутер. Его можно как подключить к уже установленному как по Wi-Fi, так и с помощью кабеля RJ-45. При первом варианте не забудьте разнести каналы сетей, иначе они будут мешать друг другу. Подключение с RJ-45 надежнее и обычно обеспечивает большую скорость. Минус такой конструкции в том, что раздаваться будут фактически две разные сети, что может приводить к некоторым неудобствам. Некоторые клиенты, например, подключившись к первой сети, будут продолжать «цепляться» за нее, даже когда вы перейдете в зону, где будет уверенный прием второй сети, а сигнал первой принимается слабо.
- Установить повторитель wi-fi или второй роутер в режиме повторителя. Это похоже на предыдущий вариант — различные модели повторителей также можно подключить к основному роутеру по Wi-Fi или витой паре. А вот второй в таком режиме можно подключить только в том случае, если его прошивка позволяет такой вариант использования. Режим повторителя есть, к примеру, на многих моделях Asus и ZyXEL.Настройка репитера очень проста: часто для расширения сети достаточно включить повторитель в розетку и нажать кнопку WPS на обеих устройства. Еще один плюс данного решения в том, что сеть будет одна, с одним именем и одним паролем — переключение между роутерами осуществляется почти незаметно. «Почти», потому что некоторые сетевые активности будут прерываться при переходе от роутера к повторителю и обратно — закачки файлов, звонки через мессенджеры и т. п.
Репитер способен ретранслировать только одну сеть. Если роутер раздает две сети (основную и гостевую, например), повторитель будет раздавать только одну.
- Установить Mesh-роутеры. Mesh-система — самый «продвинутый» вариант построения большой сети Wi-Fi. В этом варианте сеть раздается одна. Благодаря специальному расширению протокола 802.11 для многоточечных сетей, переход клиента от передатчика к передатчику происходит совершенно незаметно. Mesh-системы обладают широчайшими возможностями по расширению (могут насчитывать до сотен роутеров и покрывать квадратные километры площади), но стоят такие решения пока что дороже любых других.
Пробуем «народные» способы улучшить сигнал домашнего Wi-Fi
Что бы мы делали без Wi-Fi? Кутались бы в провода, наверное. Если заглянуть сегодня одним глазком в этот «беспроводной эфир», можно испугаться бурлящей там жизни. Ситуация оказалась еще более напряженной после начала активного перевода белорусов на новые технологии телефонии и передачи данных — повсеместно стали появляться модемы с активированным по умолчанию модулем Wi-Fi, даже когда в нем не было необходимости.
Большинство интернет-абонентов использует недорогие роутеры и модемы, работающие на частоте 2,4 ГГц. Их очевидный плюс заключается в цене как для потребителя, так и для оператора, который предоставляет девайсы десятками, сотнями и тысячами. Минус — в эфире уже не протолкнуться, а технические возможности дешевых устройств ограничены. Речь, в частности, о мощности и качестве связи в целом.
Содержание
Чем «улучшаем» Wi-Fi
Существуют различные способы улучшить показатели девайсов — как «научные», так и «народные». Мы решили обратить внимание на вторые, но лишь те, что доступны всем, а не только тем, кто умеет держать в руках паяльник и отвертку, может по памяти рассказать, какие компоненты включены в самопальный усилитель сигнала, а потом с завязанными глазами собрать его даже без использования синей изоленты.
Выбор пал на несколько наиболее распространенных и доступных материалов — фольгу и жесть в виде банок из-под газировки. Именно их чаще всего упоминают авторы «лайфхаков» и разной высоты полета изобретатели. Для тестов мы вооружились также набором из нескольких популярных и дешевых роутеров, а также тех, что подороже — с поддержкой Wi-Fi в диапазоне 5 ГГц.
По проводу они подключались к 50-мегабитному интернету, затем измерялась мощность сигнала и скорость передачи данных — то, что важно для людей, использующих Wi-Fi в первую очередь для подключения IPTV и «тяжелого» серфинга по интернету. Роутер находился как в непосредственной близости от компьютера, так и за разными преградами в виде двери и железобетонной стены.
В качестве «антенн» применялись: две жестяные банки, разрезанные таким образом, чтобы создать направленный (в теории) сигнал; покрытая фольгой крышка от обувной коробки с «ушками»; и наконец, «котелок», слепленный из нескольких слоев фольги, а также желания сделать мир лучше.
Специалисты «Деловой сети», которые помогали нам проводить замеры, смотрели на все эти хрустящие и сверкающие «улучшайзеры» с интересом. Наверное, примерно так же смотрят на плот из трухлявых досок, спускаемый на воду: а вдруг поплывет. Но мы не оставляли надежду, вспоминая телевизионные антенны из медных проводов и трубок — они же работали!
Эффективность способов
Запускаем первые устройства. Старт дают недорогой TP-Link и Keenetic уровнем повыше, оба работают в диапазоне 2,4 ГГц. Они размещены на одинаковом удалении от устройства, принимающего сигнал. У Keenetic показатели лучше, но у обоих — около –30—35 dB (чем цифра ближе к условному нулю, тем лучше).
«Конечно, многое зависит от того, какой канал выбран», — комментирует результаты на экране представитель провайдера Денис. Кстати, именно по этой причине рекомендуют регулярно перезагружать роутер — это самый простой способ «заставить» его автоматически выбрать менее загруженный канал. Правильнее, конечно, проводить настройки через интерфейс устройства, но средней белорусской бабушке проще нажать кнопочку. Правда, это временный «фикс».
Первый замер, и популярный TP-Link показывает сигнал в диапазоне –55—60 dB, находясь за не слишком толстой железобетонной стеной. В таких условиях скорость загрузки составила 19 Мбит/с, что куда меньше доступных 50 Мбит/с в сети. Чуть поодаль сигнал падает до –70 dB, иногда поднимаясь до –63 dB, а вот операционная система демонстрирует качество соединения в 100%.
«Сигнала уже недостаточно, он начал заметно проседать, но сетевая карта наотрез отказывается признать это», — пояснил Денис. Скорость соответствующая — около 5 Мбит/с. Наверняка влияние оказывают еще и роутеры рядом.
Что ж, надеваем на обе антенны девайса две прекрасные разноцветные жестяные банки с удобными отверстиями в крышке. Направляем «излучатели» в нужную сторону и вновь проводим замеры. Невероятно, но факт: мощность не изменилась, скорость снизилась примерно на 1,5 Мбит/с. В принципе, разницу можно списать на погрешность измерений и загруженность канала Wi-Fi. Перемещаем ноутбук так, чтобы оказаться чуть в стороне от якобы направленного сигнала. Скорость передачи данных ожидаемо падает до некомфортных значений.
«Банки очень сложно направить, их форма не идентична. Думаю, это не лучший вариант. Пока влияние в худшую сторону», — замечает Денис. Несколько замеров демонстрируют нежизнеспособность этого варианта.
Более дорогой роутер позволяет добиться лучших показателей в диапазоне 2,4 ГГц, но они снижаются при попытке усилить сигнал «народным» способом: значение опускается до –55 dB тогда, когда ноутбук находится рядом с «улучшенным» роутером. Не помогают и попытки развернуть «излучатели» сильнее, расширив радиус их действия.
Настает черед обклеенной в один слой фольгой крышки от коробки. Ее мы устанавливаем в качестве отражателя за антеннами. Во-первых, это красиво. Тянутся долгие секунды ожидания момента, когда наконец все получится. И вот оно откровение: как мертвому припарка. «Сработает такой способ, вероятно, если обклеить все стены комнаты фольгой», — предполагает Денис.
А вот в качестве преграды фольгированную крышку применять можно: сила сигнала в нашем случае упала до –72 dB. «Мы по большому счету сымитировали ситуацию, когда за стеной стоит шкаф-купе с зеркальной дверью, за которой стоит роутер», — пояснил представитель провайдера. Скорость передачи данных вгоняет в уныние, находясь где-то в пределах 5 Мбит/с, что примерно в 10 раз меньше ожидаемого результата. И тут провал.
«Котелок» из фольги мы испытали в двух ипостасях: как «усилитель» и в качестве «глушителя» сигнала. Он повторил достижения банок, ухудшив показатели на 20—30%, и оказал негативное влияния на скорость передачи данных. К нашему удивлению, со второй задачей «шапочка» тоже не справилась — вероятно, Wi-Fi просачивался снизу и все же добивал до ноутбука. Полностью заблокировать соединение не удалось.
Осталось проверить, что творится в диапазоне 5 ГГц.
И вновь никаких сюрпризов! В эфире есть где развернуться, взаимное влияние точек доступа незаметно. Без дополнительных «обвесов» роутер позволил на удалении и за стеной выбрать из сети все доступные 55 Мбит/с (против 8,5 Мбит/с в диапазоне 2,4 ГГц). Банки-насадки на антенну, к слову, не смогли повлиять на мощность сигнала — по крайней мере, во время нашего эксперимента. То же касалось элементов из фольги — затухание сигнала было незначительным и не влияло на ширину канала.
Удаление от точки доступа при снижении мощности сигнала практически не сказалось на скорости загрузки, которая составила около 47—48 Мбит/с. Это наиболее наглядная демонстрация преимущества 5 ГГц.
Что делать на самом деле
К сожалению, ни один из по-настоящему «народных» способов в реальной жизни не работает и, более того, может ухудшать ситуацию. Единственное, на что они годятся, так это для украшения квартиры. Но с таким же успехом под потолком можно подвесить дискошар.
Анализируй это!
Для улучшения качества сигнала проще с помощью стороннего ПО провести анализ эфира и внести изменения в настройки роутера, а также следовать некоторым простым правилам. Например, чем выше стоит роутер (до адекватных пределов), тем эффективнее рассеивание сигнала: ему лучше найти место примерно на уровне принимающего оборудования либо повыше.
Выбрать место
Рекомендуют не устанавливать девайс к железобетонным стенам вплотную, так как это может повлиять на распространение сигнала. В идеале размещать устройство на равноудаленном расстоянии от потребителей интернета — грубо говоря, по центру помещения. Или там, где подключение происходит чаще (исключением, пожалуй, является кухня). Это очевидные вещи, но многие их игнорируют. Как, например, и то, что встроенный шкаф с зеркальной дверцей — не лучшее место для Wi-Fi-точки.
Провести апгрейд
Чуть более затратный способ — установка более мощных антенн, однако роутер должен поддерживать их. Также работают репитеры, в качестве которых могут выступать старые ненужные роутеры в режиме «моста» (если они обеспечат достаточную пропускную способность и не устроят войну за превосходство на каналах связи). К слову, в совсем дешевых моделях антенны могут оказаться муляжами — за связь там отвечают встроенные модули. А в дорогих роутерах, напротив, может не быть внешних антенн, но эффективность устройств будет выше, чем у дешевых моделей с тремя антеннами. Все зависит от «начинки».
Новые модели при сходных характеристиках могут предоставить более стабильное подключение с лучшими показателями. Конечно, оказывает влияние мощность антенны. В случае с моделями TP-Link 840 и 841, к примеру, разница в силе сигнала составила 10—15 dB в пользу более дешевого, но нового 840-го (модель постарше работала с сетью менее стабильно). Но опять же — выбранный канал играет одну из первостепенных ролей, когда речь о 2,4 ГГц.
Перейти на 5 ГГц
Идеальный вариант — переход на 5 ГГц. Однако необходимо быть уверенным в спецификациях подключаемых устройств (тот же iPhone работает не на всех каналах диапазона).
И наконец, дорогущий гигабитный двухдиапазонный роутер не спасет, если подключить к нему компьютер с помощью дешевого радиомодуля.
Работающий вариант с фольгой
Кстати, работающий способ усиления Wi-Fi при помощи фольги все же есть. Его в 2015 году придумали инженеры из Дартмутского колледжа. Их решение предполагает использование фольги в качестве отражающего материала, закрепленного на распечатанной на 3D-принтере антенне. Ее форма и есть главный секрет успеха — она рассчитывается на основании формы помещения и зависит от расположения принимающего и передающего устройств.
Благодарим компанию «Деловая сеть» за помощь в подготовке материала
Беспроводные маршрутизаторы в каталоге Onliner.by
Читайте также:
Наш канал в Telegram. Присоединяйтесь!
Быстрая связь с редакцией: читайте паблик-чат Onliner и пишите нам в Viber!
Перепечатка текста и фотографий Onliner.by запрещена без разрешения редакции. nak@onliner.by
14 рабочих способов ускорить интернет на всех гаджетах
Собрали все самые полезные рекомендации для мобильных гаджетов и компьютеров, которые помогут сделать интернет более быстрым.
Причин по которым интернет может тормозить несколько. Самой частой бывает устаревший или некорректно настроенный роутер. Также скорость падает, если нецелесообразно использовать интернет соединение. Еще одной причиной является некачественный провайдер, предоставляющий услуги.
Как можно сделать интернет на ваших устройствах быстрее
Изменить качество видео
Когда не хватает скорости интернета некоторые видеосервисы автоматически изменяют качество видео, снижая его. Но делают это не все. Если при просмотре изображение тормозит или останавливается, попробуйте снизить чёткость и выбрать более низкое качество картинки. Это должно помочь и ускорить передачу.
Закрыть ненужные приложения
При большом количестве открытых приложений снижается скорость работы браузера. Постарайтесь своевременно закрывать всё, что не используете. Не забудьте подписаться на канал нашего техноблога в Telegram https://t.me/appdatemedia.
Включить режим «Турбо»
Режим «Турбо» — полезная функция браузеров «Яндекс», Opera, Chrome, которая сжимает страницы и видео и за счёт этого позволяет ускорять загрузку страниц сайтов при медленном соединении с интернетом.
Установить блокировщик рекламы
Блокировщики рекламы – это расширение для браузера, которое фильтрует ненужную интернет-рекламу. С помощью этого инструмента вы избавляетесь от бесполезных объявлений, тизеров и баннеров, которые отвлекают внимание, мешают просмотру страниц сайтов и тратят трафик. Подберите подходящий блокировщик, покончите с ненужной рекламой и ускорьте интернет.
Устраните ненужные расширения браузера
Расширения браузера — это микропрограмма, которая дополняет функции браузера, она также способна через браузер встраиваться в облачный софт, и расширить его функционал. Но при этом если расширений установлено несколько, стоит отключить ненужные, так как они влияют на скорость загрузки страниц. Сделать это можно в разделе браузера:
- В Chrome зайдите в меню и нажмите «Дополнительные инструменты» → «Расширения».
- В Firefox и «Яндекс.Браузере» зайдите в меню и нажмите «Дополнения».
- В Opera нажмите на три точки в нижнем левом углу → «Расширения».
- В Edge зайдите в меню и нажмите «Расширения».
- Заменить или отключить
Удалить лишние приложения
Некоторые приложения даже при работе в фоновом режиме замедляют скорость интернета. Такие программы нужно вычислить и удалить, либо установить для них ограничение по использованию сети (в настройках).
Для того чтобы узнать, какие приложения нагружают Сеть в Windows, откройте «Монитор ресурсов» (Ctrl + Alt + Del → «Диспетчер задач» → «Производительность» → «Открыть монитор ресурсов» → «Сеть»).
В macOS «Мониторинг системы» (Finder → «Программы» → «Утилиты» → «Мониторинг системы» → «Сеть»).
Отключить от сети лишнюю технику
Чем больше устройств подключено к интернету, тем медленнее он работает на каждом из них. При медленной скорости соединения стоит отключить всё, чем не пользуетесь, от интернета.
Обновить операционную систему
Своевременное обновление операционной системы и драйвера сетевой карты обеспечивают стабильность сети и увеличивают скорость соединения. Наличие обновлений можно проверить в настройках. Драйверы проще всего обновлять автоматически с помощью Driver Booster или аналогичных программ.
Сменить тариф
С помощью специальных сервисов можно измерить скорость интернета и сделать вывод о том, совпадает ли она с заявленной провайдером. Если совпадает и при этом соединение слишком медленное, стоит сменить тарифный план на более быстрое соединение. Но стоит помнить, что скорость по Wi‑Fi может снижаться при устаревшем роутере. Поэтому измерение скорости лучше проверять вставив интернет кабель напрямую к устройству.
Сменить провайдера
Если скорость интернета при измерении (рассмотрено пунктом выше) ниже заявленной провайдером и ничего не помогает, чтобы изменить её в лучшую сторону, стоит обратиться в службу поддержки. Если специалисты не могут решить проблему, подумайте на тему смены провайдера.
Как увеличить скорость интернета используя Wi‑Fi
Поставить пароль на Wi‑Fi
Если не защитить домашнюю сеть, то к ней смогут подключиться посторонние пользователи. И будут напрямую воровать скорость вашего интернета. Если пароль не был установлен ранее, то зайдите в настройки роутера введите комбинацию 192.168.1.1, 192.168.0.1, либо адрес указанный на нижней стороне маршрутизатора. Необходимые для входа логин и код доступа обычно также указаны на роутере.
Использовать стандарт 802.11ac
В настройках маршрутизатора может быть доступен современный стандарт Wi‑Fi 802.11ac, активируйте его. Если он не доступен, переключитесь на 802.11n — это менее быстрый, но тоже актуальный режим.
Переключитесь на частоту 5 ГГц
Если у вас двухдиапазонная модель маршрутизатора, попробуйте переключить его на частоту 5 ГГц (в настройках). В таком диапазоне Wi‑Fi работает быстрее, но с меньшей зоной покрытия. Нет смысла включать Wi-Fi с частотой 5 ГГц на вашем устройстве, если ваш роутер не поддерживает её.
Также вы можете включить две параллельные сети, одна из которых будет работать в диапазоне 2,4 ГГц, а вторая — в диапазоне 5 ГГц.
Обновить прошивку роутера
Сначала нужно узнать какая прошивка установлена на маршрутизаторе и его аппаратную версию. От этой информации Вы будете отталкиваться при выборе нового ПО для устройства. Аппаратная версия указана на наклейке маршрутизатора, расположенной на нижней стороне. На ней напечатан серийный номер роутера и версия. Инструкцию по обновлению своей модели ищите на официальном сайте производителя или в приложении для вашего роутера.
Сбросить роутер
Если вы заметили резкое снижение скорости соединения, то возможно в программной части у роутера произошёл сбой. Для решения этой проблемы перезапустите маршрутизатор, если это не поможет, придётся делать полный сброс устройства (кнопка Reset) и настройку заново.
Как разместить роутер
Посмотрите на план своей квартиры и подумайте, есть ли возможность разместить маршрутизатор ближе к центру. Такое расположение обеспечит более равномерное покрытие по всему помещению. И вы избежите момента, что у ваших соседей сигнал вашей сети более стабильный и сильный, чем у вас. Либо стоит установить роутер ближе к тому месту, где вы активно будете пользоваться интернетом.
Использовать репитеры
При слишком большой площади помещения мощности роутера может не хватать. В этом случае необходимо установить ретрансляторы и репитеры, они являются дополнительными повторителями сигнала. С их помощью увеличивается мощность сигнала, расширяется зона покрытия и устраняется недостаток «мертвых зон». Репитер можно сделать из старого роутера, правда не все модели для этого подходят.
Заменить роутер
Чтобы скорость интернета была максимально быстрой стоит использовать современный роутер. Если ваш маршрутизатор не поддерживает диапазон 5 ГГц и стандарт 802.11ac и его мощности не хватает для площади всего помещения необходимо произвести замену и приобрести новый роутер.
Увеличить скорость мобильного интернета
В настройках гаджета (раздел беспроводные сети) можно увидеть какой формат интернета поддерживает устройство. Более быстрый это LTE (4G). Если он неактивен, а выход в сеть обеспечивает 3G, стоит переключиться на 4G.
Наш канал в Telegram
причины медленного соединения и способы ускорения
Каждый человек хочет пользоваться хорошим интернетом. Но не каждый может похвастаться соединением на высокой скорости. Поэтому люди и задаются вопросом: как увеличить скорость интернета на устройствах? Существуют причины, по которым страницы браузера загружаются медленно и пользоваться интернетом затруднительно и некомфортно.
Почему интернет медленно работает
Чтобы понять, как сделать интернет быстрее, для начала стоит определиться с причинами его медленной работы. Ведь зная причину проблемы, ее легко можно будет устранить самостоятельно либо при помощи профессионала. Рассмотрим факторы, влияющие на скорость передачи и приема данных:
- Тип интернета. К примеру, если вы пользуетесь интернетом через телефонные линии, при прокладке которых используются медные провода, причина низкой скорости может быть связана с их изношенностью. Современные провайдеры стараются переходить на оптоволокно, которое даст возможность обеспечивать абонентам высокую скорость соединения.
- Активность различных программ и надстроек.
- Вирусные атаки. Необходимо регулярно проверять компьютер на наличие вирусов. Установите надежный антивирус и регулярно запускайте комплексное сканирование.
- Перегрузки интернет-сайтов. Часто посещаемые ресурсы испытывают перегруженность из-за многочисленной аудитории.
- Проблемы, связанные с функциональностью локального оборудования. К примеру, это могут быть некорректно выполненные настройки роутера или модема, что будет мешать интернету «летать».
- Устаревшие версии программного обеспечения также могут в некоторой степени снижать скорость подключения к сети.
Максимальная скорость мобильного и домашнего интернета
Нельзя однозначно сказать, какова максимальная скорость интернета. В договорах, которые заключаются между поставщиком услуг связи и абонентом, перед параметрами скоростного режима употребляется пометка «до». По статистике максимальные значения, указанные оператором, в реальности не достигаются. Ниже рассмотрим показатели скорости при различных типах подключения:
- ADSL. Такие технологии не способны обеспечивать скорость интернета более 12 Мбит.
- Оптическое волокно. Обеспечивает доступ к сети на скорости до 100 Мбит.
- Wi-Fi. Скоростной режим варьируется в пределах 100-140 Мбит. На стабильность может повлиять множество факторов: стены зданий, различные преграды, помехи.
- Мобильный интернет. В данном случае скорость передачи данных будет зависеть от разновидности используемой технологии. Если применяется 2G, то можно не надеяться на скорость выше 474 Кбит/с. При подключении 3G этот показатель возрастает до 42,2 Мбит/с, а при 4G — до 1 Гбит/с.
Ниже рассмотрим, как ускорить работу интернета при помощи софта.
Как улучшить качество интернета с помощью программ
Для оптимизации и увеличения скорости интернета используют специальные программные продукты:
- Speed It Up Free;
- Proximodo;
- Internet Speed Booster.
Это популярные варианты ускорители, при помощи которых можно разогнать интернет на компьютере. Многие пользователи отмечали эффективность их использования. Перечисленные выше программы можно найти в сети в свободном доступе и бесплатно скачать и установить на ПК. Пользуясь подсказками, Вы сможете увеличить скорость интернета. Приложения помогут обеспечить нормальную работу винчестера, что благотворно отразится на функционировании браузера, поскольку увеличится его пропускная способность. Для улучшения скорости сети пользователю необходимо установить необходимые параметры.
Способы повышения скорости
Перед тем как усилить интернет, стоит определить скоростные возможности сети. Прибавить скорости не получится, если провайдером установлен определенный предел. Если оператором установлена крайняя граница скоростного режима, никакие программы не помогут решить проблему медленного соединения. Придется изменить оператора или перейти на более удобный тарифный план.
Ниже мы детально рассмотрим, как можно увеличивать качество интернета, чтобы ПК использовал максимально разрешенную провайдером скорость:
- TCP Optimizer. Неплохой увеличитель скорости, который можно не устанавливать на комп. Запускается утилита от имени администратора. Данное приложение автоматически подбирает необходимые параметры быстродействия сети, учитывая пропускные возможности оператора. Это хороший усилитель, позволяющий интернету разгоняться до максимально возможных пределов.
- NameBench. Позволяет поднять скорость не путем настроек ПК, а с помощью поиска DNS-серверов, благодаря чему увеличивается скоростной показатель.
- Проверяем настройки энергопитания. Разгон интернета можно обеспечить путем внесения изменений в план электропитания. Выбираем режим высокой производительности. В таком случае увеличится передача электричества к сетевой карте, и интернет будет работать гораздо быстрее.
Как ускорить интернет: другие варианты решения проблемы
На скоростные показатели могут влиять и другие факторы. К примеру раздача по вай-фай может снижать качество интернета. Если раздавать сеть сразу на нескольких пользователей, загрузка страниц будет очень медленной. Если выбрать проводное соединение, интернет будет работать быстрее. Если вы пользуетесь Wi-Fi, старайтесь размещать роутер близко к своему устройству. Это позволит минимизировать потери при передаче сигналов.
Пользователям, которые работают через 3G-модем, лучше использовать его у окна или на балконе для улучшения приема сигнала. Некоторые пользователи самостоятельно создают специальные антенны-усилители, которые также позволяют увеличивать скорость соединения. Установите пароль на роутер, чтобы ограничить доступ к сети. Тогда скорость internet возрастет. Периодически запускайте проверку ПК на предмет вирусов. Вредоносное ПО может повлиять на скорость передачи данных.
Определяем настоящую скорость интернета
Способ, при помощи которого пользователь проверит реальную скорость – сервис «speedtest.net». Нажимаем запуск проверки и ждем, когда появятся результаты. Пользоваться данным ресурсом просто, сложностей не возникает даже у новичков. Продвинутые юзеры предпочитают пользоваться сервисом «Yandex.ru/internet». Перед тем как пройти тестирование, следует закрыть все открытые приложения и отключить прокси-расширения.
Еще скоростные параметры можно настроить на ПК. Потребуется выполнить ряд действий:
- Заходим в диспетчер задач.
- Сортируем программы при необходимости.
- Все ненужные программы, которыми вы не пользуетесь, можно закрыть, выбрав опцию «снять задачу».
Интернет ускорить таким способом можно в различных версиях Виндовс. Еще один вариант, который можно попробовать использовать – поменять браузер. Эксперты рекомендуют выбирать Гугл Хром или Мозилла, они дают возможность пользоваться интернетом по максимуму. А если использовать специальный турборежим, страницы будут загружаться еще быстрее.
Ускорение интернета на Windows 7
Если вы не знаете, как повысить скорость интернета на семёрке, попробуйте выполнить следующее:
- Через меню Пуск заходим в Компьютер.
- Кликаем ПКМ в пустом месте.
- Выбираем Свойства.
- Затем – Диспетчер устройств.
- Далее следует выбрать графу «Порты».
- нажимаем «Последовательный Порт (COM1)».
- Открываем вкладку «Параметры».
- Устанавливаем максимальный параметр в пункте «Бит в секунду».
- Нажимаем «ОК» и сохраняем изменения.
Влияние маршрутизатора на скоростной показатель
Улучшить скоростные данные интернета операторов МТС, Билайн и других можно с помощью проверки несанкционированных подключений к маршрутизатору. Определить, пользуется ли кто-то другой кроме вас устройством, легко. Отключите устройства, которые подключены к вайфай и внимательно наблюдайте за индикаторами. Если после отключения гаджетов индикатор WAN мигает редко, это говорит о том, что все в порядке и к интернету подключен только телефон, ноутбук и планшет. Но когда лампочка продолжает интенсивно мигать, значит, сетью пользуется кто-то еще. Для проверки использования сети стоит воспользоваться настройками маршрутизатора в меню. В адресной строке введите IP-адрес роутера.
Теперь в меню заходим в «Подключения». Здесь будет продемонстрированы действующие подключения к устройству. Для устранения несанкционированных абонентов можно изменить пароль к доступу. Чтобы улучшить скоростные показатели интернета от Билайн, попробуйте установить обновленную версию прошивки роутера. Часто устаревшее ПО становится причиной низкой скорости соединения. Новые версии прошивки скачиваем только с официальных источников. После выгрузки прошивки через настройки маршрутизатора нажимаем «Обновить». Затем устройство перезагрузится и будет готово к новой работе. Необходимо учитывать, что скорость передачи данных зависит и от провайдера. Как выполнять контроль трафика:
- Через панель задач находим значок соединение.
- Кликаем на него и выбираем Центр управления сетями.
- В окне Состояние выбираем Беспроводные сети.
- Заходим в раздел Скорость.
Здесь будут содержаться сведения, касающиеся скорости интернета.
Эффективный способ разгона интернета – переход на производительный тарифный план. Изучите предложения провайдера и при необходимости перейдите на новый тариф.
Как улучшить прием WiFi | Прием сигналов WiFi
FreeWimaxInfo.com »Как улучшить прием Wi-Fi— Выберите -Что такое VPN? Подробное руководство по VPN и протоколам VPN за 2019 год Сравнение характеристик широкополосного доступа: широкополосный интернет-кабель против DSLЧто такое беспроводная широкополосная связьЧто такое Wibro, WIBRO (беспроводная широкополосная связь) ТЕХНОЛОГИЯ WI-FIЧто такое технология Wi-Fi (Wireless Fidelity) 802.11 Стандарты Wi-Fi, стандарты IEEE 802.11, 802.11a, 802.11b. Режимы 802.11g, 802.11nWiFI — Режим Wi-Fi Ad Hoc — Режим инфраструктуры Wi-Fi Ограничения терминологии WiFiWiFI — Термины и терминологии, используемые в технологии WiFIЧто такое Wi-Fi TVWiFI и Bluetooth — Сравнение WiFI и Bluetooth Особенности технологий Wi-Fi (802.11) Безопасность Wi-Fi : Как работает безопасность Wi-Fi? Как настроить сеть Wi-FiКак улучшить прием Wi-FiПродукты Wi-Fi — Типы продуктов Wi-FiМОБИЛЬНАЯ СВЯЗЬМобильные коммуникационные технологии — Мобильная связьАрхитектура GSMЧто такое технология GSMЧто такое технология и особенности 5GЧто такое сеть5GТехнология 4GЧто такое сеть 4GКак 4G Работает3G против 4GЧто такое технология 3GМобильная технология 3GКак работает 3GЧто такое EVDOКак работает EVDOЧто такое LTE — долгосрочное развитиеЧто такое технология EDGE — повышенная скорость передачи данных для развития GSM CDMA против GSMЧто такое технология 2GКак работает 2GЧто такое мобильная технология 2G3GPP (проект партнерства третьего поколения) GSulMAW такое VoIPЧто такое сеть LTEКак LTE Телефоны WorksLTEЧто такое технология I-ModeКак работает технология iModeЧто такое AGPSЧто такое карта данных 3GЧто такое беспроводная обратная связьЧто такое 1XRTTЧто такое AndroidБезопасность мобильного телефонаКак работает RFIDКак работает GPSСети ZigbeeЧто такое технология ZigBee — Архитектура и приложения ZigBeeЧто такое ATM (асинхронный режим 4) И характеристикиApple iPhone 4G — особенности iPhone 4GiPhone 4, функции и характеристикиApple iPhone 3GApple iPAD и его особенностиApple iPAD 2Apple против AndroidApple iPAD 2 ОсобенностиAndroid против AppleОсобенности AndroidКогнитивное радиоПреимущества когнитивных радиосетейНедостатки WRANCOMPUTER NETWORKSТипы компьютерных сетей — Типы компьютерных сетей WiFi, WMAN и беспроводные технологииЧто такое TCP / IPБудущее беспроводных технологийТипы межсетевого экранаБезопасность компьютерной сетиЧто такое DNS — Система доменных имен — Протокол DNS — DNS ResolverЧто такое ISDN (цифровая сеть с интегрированными услугами) Что такое Cognitive Net работаетЧто такое EthernetСеть хранения данных, SAN, что такое SAN, как работает SANЧто такое VPN — Виртуальная частная сеть — Как работает VPNСетевые мосты и как работают мостыЧто такое межсетевой экран, методы межсетевого экранаЧто такое сетевые концентраторы — Как работает концентратор Что такое шлюзыЧто такое LAN Сеть) Metropolitan Area Network (MAN) Тенденции и разработки в технологии WAN Что такое WAN — Глобальная сеть, как работает WAN — Типы WANCampus Area Network — CANPersonal Area Network — PANDesk Area Network — Что такое DAN, как работает DAN Преимущества WRANБеспроводной Интернет — Типы беспроводного ИнтернетаКак установить FTP-серверКак создать компьютерные сетиКак получить удаленный доступЧто такое модель уровня OSIЧто такое интрасетьСетевые повторителиСетевые коммутаторыСетевые маршрутизаторыПланирование интрасети — создание интрасетиПреимущества и недостатки интрасетиИспользование интрасетиКорпоративная интрасетьНедостатки протоколов беспроводных сетей CPИнтерфейс компьютеров и устройствДинамическая конфигурация сети я s IP-подсети
Как улучшить прием Wi-Fi в моем автофургоне?
анонимно
()
Как улучшить прием WiFi в вашем доме на колесах
СОЕДИНЕНИЕ 2.0 4G2 удлинитель WiFi
Удлинитель Wi-Fi WINEGARD ConnecT 4G1
Когда мы едем в курортный кемпинг, у нас плохой прием или сигнал в трейлере. Есть ли что-нибудь, что мы можем сделать, чтобы улучшить его или купить? Довольно неприятно, поскольку я настроил компьютер с рецептами, которые я хочу использовать в кемпинге, но не вижу…
Важное обновление от RVing Al: С тех пор, как я ответил на этот вопрос, Winegard выпустила 2 новых усилителя WiFi, первый из них называется WINEGARD ConnecT 4G1 WIFI Extender (изображен вверху этой страницы). Этот расширитель Wi-Fi имеет 5 внешних антенн, которые отлично справляются с улучшением приема Wi-Fi в парках для автофургонов и на курортах. Это устройство также позволяет приобретать данные 4G LTE, чтобы использовать их в дороге или использовать в кемпингах, где нет Wi-Fi.Для получения дополнительной информации об этом новом продукте вы можете прочитать мой обзор WINEGARD ConnecT 4G1 WIFI Extender.
Второй новый модуль называется Winegard ConnecT 2.0 WiFi Extender. Это купольная система (на фото выше), которая также отлично справляется с улучшением приема Wi-Fi в вашем доме на колесах. Он доступен в двух моделях, одна из которых увеличивает Wi-Fi на парковке для автофургонов, а вторая — также на Wi-Fi на парковке для автофургонов и имеет возможность использовать 4G2 для доступа в Интернет. Вы можете прочитать мой обзор здесь: ConnecT 2.0 Обзор повторителя WiFi 4G2.
ОТВЕТ: Привет, я чувствую вашу боль, как и многие другие RVers. Пребывание в кемпинге, где предоставляется бесплатный Wi-Fi, прекрасно, кроме случаев, когда вы находитесь слишком далеко от передатчика Wi-Fi. Во-первых, вы должны понимать, что Wi-Fi — это не что иное, как радиостанция с низким энергопотреблением, которая отправляет и принимает ваши данные с помощью радиоволн, точно таких же, как те, которые используются радио- и телестанциями, за исключением того, что они передаются с гораздо меньшей мощностью.
Поскольку правила Федеральной комиссии по связи (FCC) требуют, чтобы сигналы Wi-Fi передавались с низким энергопотреблением, прием сигналов Wi-Fi может быть проблемой.В среднем сигнал Wi-Fi может преодолевать 300 футов прямой видимости вне помещения, если вы используете 802.11b или 802.11g со стандартной антенной, встроенной в ваш ноутбук. Если ваш компьютер использует 802.11n для подключения через Wi-Fi, ваш диапазон может увеличиться более чем вдвое.
А теперь добавьте тот факт, что эти радиосигналы Wi-Fi могут быть заблокированы такими объектами, как стены, здания, деревья и т. Принимайте эти слабые радиосигналы Wi-Fi с помощью крошечной антенны, встроенной в ваш ноутбук.Даже если RV Park имеет много повторителей Wi-Fi (расширителей диапазона) по всему парку, вы все равно можете не получить достаточно хороший сигнал, чтобы быстро просмотреть свои рецепты для кемпинга.
РешениеВы не поверите, но существует относительно простой и экономичный способ значительно улучшить прием Wi-Fi в вашем доме на колесах с помощью усилителя приема Wi-Fi, такого как Etekcity High Power 300M USB Wireless 1000mw Wifi Network Адаптер с двойной антенной (на фото вверху этой страницы).Etekcity использует две антенны и усилитель для приема и улучшения сигналов Wi-Fi, которые принимает ваш компьютер. Он подключается к USB-порту вашего компьютера и получает питание от него. Он высоко оценен пользователями, и, что еще лучше, это устройство стоит менее 20 долларов.
Более 1 500 000 успешных спасательных операций на обочине дороги — Good Sam RV Emergency Road Service
Просто подключите его к портативному или настольному компьютеру и установите драйверы на прилагаемый компакт-диск и начинайте работу.Лучшее место для установки устройства Etekcity в вашем доме на колесах — это окно напротив передатчика Wi-Fi на парковке для домов на колесах. Устройство поставляется с USB-кабелем длиной около 3 футов, поэтому вы можете купить удлинительный USB-кабель, чтобы вы могли разместить антенну в идеальном месте и иметь компьютер там, где вы хотите.
Надеюсь, это поможет.
У вас есть предложения или комментарии по этой теме? Вы можете добавить их на эту страницу, щелкнув ссылку «Щелкните здесь, чтобы разместить комментарии», расположенную в нижней части этой страницы.
Хэппи Ринг
Как улучшить прием сотового телефона в RV
от Дебби
(Озеро Ливингстон, Техас)
Как улучшить прием сотового телефона в доме на колесах
Пока мы работаем над строительством дома для престарелых, мы припарковали наш фургон на берегу озера, поэтому переезд — это не вариант.Обычно мы получаем только 1 или 2 полосы на восприимчивости нашего мобильного телефона.
В настоящее время мы используем наши мобильные телефоны в качестве точек доступа для подключения к Интернету. Низкий уровень сигнала мешает как телефону, так и Интернету. Что бы вы посоветовали для этого?
ОТВЕТ: Привет, Дебби, первое, что я сделаю, это посоветуюсь с людьми, которые живут в вашем районе, чтобы узнать, может ли проблема быть в вашем операторе сотовой связи. Прием может быть лучше у другого оператора сотовой связи, у которого ближе к вам несколько вышек.Конечно, в зависимости от контракта, который у вас есть с вашим текущим провайдером, это может оказаться дорогим вариантом.
Расширенный план обслуживания Good Sam — это страхование механической поломки вашего автофургона, пятого колеса, прицепа и буксируемого автомобиля! БЕСПЛАТНОЕ предложениеweBoost Drive 4G-X RV усилитель сигнала сотового телефона для жилых автофургонов — улучшите ваш сигнал до 32x. Для нескольких устройств и пользователей
Другой вариант — приобрести усилитель сигнала сотового телефона (например, изображенный выше), предназначенный для жилых автофургонов, грузовиков, автомобилей и лодок.В большинстве случаев эти системы требуют установки антенны на крыше вашего дома на колесах для приема сигнала сотового телефона.
Видео ниже предоставит вам дополнительную информацию об усилителе сигнала сотового телефона weBoost Drive 4G-X для жилых автофургонов
В зависимости от типа приобретенного вами усилителя сотовой связи он может поставляться с антенной, которая устанавливается внутри вашего дома на колесах, и передает усиленный сотовый сигнал на все сотовые устройства, используемые в вашем доме на колесах. Другие типы поставляются с подставкой, в которую входит сотовый телефон для приема усиленного сигнала, и могут использоваться только одним сотовым устройством одновременно.
Преимущества бустеров сотового телефона
* Они значительно улучшают качество голоса и данных
* Обычно они принимают и передают лучше, чем ваш сотовый телефон
* Они также могут продлить срок службы аккумулятора вашего мобильного телефона
* Они могут значительно уменьшить количество отключенных и прерванных звонков.
Надеюсь, это поможет.
У вас есть предложения или комментарии по этой теме? Вы можете добавить их на эту страницу, щелкнув ссылку «Щелкните здесь, чтобы разместить комментарии», расположенную в нижней части этой страницы.
Happy RVing
RVing Al
Как улучшить прием WiFi
WiFi — это последняя разработка в серии инноваций, призванных сделать ваш серфинг быстрее, удобнее и интереснее. В отличие от традиционного модема с торчащими повсюду проводами, комплект Wi-Fi состоит из беспроводного маршрутизатора и PC-карты, которую можно разместить где угодно, поскольку она очень мобильна и использует радиоволны на определенных частотах, что позволяет подключаться к Интернету. без лишних проводов.Ниже перечислены некоторые способы, с помощью которых вы можете улучшить качество приема Wi-Fi и улучшить работу в сети.
Шаг 1
Размещение маршрутизатора . Размещение маршрутизатора в определенных местах дома гарантирует хороший прием при использовании Wi-Fi. В идеале маршрутизатор следует размещать на более высоком уровне, чем другие предметы в вашей комнате. Убедитесь, что маршрутизатор или его антенны не соприкасаются с другими шнурами или проводами. Сохраните инструменты, такие как беспроводные телефоны или микроволновые печи, которые могут мешать приему на маршрутизаторе, поскольку они также работают на аналогичных радиочастотах.В идеале Wi-Fi-роутер следует разместить посередине комнаты, не мешайте препятствиям, таким как мебель, выстраивая их у стен, оставляя место в середине комнаты свободным.
Шаг 2
Размещение компьютера . Расположите компьютер так, чтобы он не попадал между платой ПК и антеннами маршрутизатора. Размещение компьютера таким образом улучшит прием на маршрутизаторе WiFi.
Шаг 3
Избегайте зеркал .Любые металлические поверхности, в том числе зеркала, отражают сигналы Wi-Fi от маршрутизатора, поэтому важно, чтобы в жилом пространстве вокруг маршрутизатора не было металлических поверхностей любого вида.
Шаг 4
Использование дополнительной внешней антенны и других устройств . Еще один способ улучшить прием Wi-Fi — приобрести внешнюю антенну, которая поможет улучшить прием сигнала. Другой вариант — купить усилитель WiFi, который поможет, если у вас дома несколько подключений.Повторитель Wi-Fi также является полезным устройством для инвестиций; он усиливает сигнал между роутером и вашим компьютером.
Шаг 5
Обновление программного обеспечения . Этот метод не рекомендуется, если на ваш маршрутизатор действует гарантия. Встроенное программное обеспечение может быть заменено программным обеспечением с открытым исходным кодом, доступным для загрузки в Интернете. Это программное обеспечение добавляет возможность захвата сигнала вашего маршрутизатора и предлагает выбор увеличения мощности, подаваемой на антенну.
Ознакомьтесь с плюсами и минусами каждого из описанных здесь методов улучшения приема Wi-Fi в вашем доме. Хотя это, безусловно, полезно, помните, что замена программного обеспечения маршрутизатора может привести к аннулированию гарантии на обслуживание, и в случае неисправности маршрутизатора вы без нужды потратите дополнительные деньги. Поэтому вносите любые изменения в маршрутизатор или другое оборудование только в том случае, если это разрешено и разрешено.
3 способа улучшить качество приема сигнала на смартфоне
Каждый раз, когда я нахожусь в своем любимом пабе (правда, не часто) или у свекрови (к сожалению, чаще, чем мне бы хотелось), я обнаруживаю, что мне очень трудно звонить по телефону.Как сети мобильной связи могут заявлять о таком высоком покрытии, если большинство людей могут легко вспомнить случаи, когда соединение было пробным? Мы все стояли на стульях с поднятыми вверх телефонами, пытаясь «поймать» случайный сигнал, но, конечно, есть способ лучше?
Всякий раз, когда я нахожусь в своем любимом пабе (правда, не часто) или у свекрови (к сожалению, чаще, чем мне бы хотелось), я обнаруживаю, что мне очень трудно звонить по телефону.Это так плохо, что мне приходится выходить из дома, а подключение для передачи данных считается алхимией в этих четырех стенах.
Мне никогда не удавалось до конца понять, является ли проблема структурной или экологической — это определенно не связано с моей мобильной сетью, как в случае с домом моей тещи, никто, кто ступит в дверь, не может используйте телефон.
Вот что меня озадачивает — как сети мобильной связи могут претендовать на такое высокое покрытие, если большинство людей могут легко вспомнить случаи, когда установление соединения было пробным? Мы все стояли на стульях с поднятыми вверх телефонами, пытаясь «зацепиться» за случайный сигнал, но, конечно, есть способ лучше улучшить прием смартфона?
В конце концов, если ваш телефон постоянно пытается подключиться, ваша батарея разряжается быстрее…
Простое решение: потеряйте чемодан (и свою руку)
Ниже мы рассмотрим некоторые из более уникальных и сложных решений, но есть несколько вещей, которые вы можете попробовать улучшить прием смартфона, не стоя рядом с окном.
Я обнаружил, что с тех пор, как я начал вынимать телефон из резинового футляра, мой сигнал стал намного сильнее, особенно при вождении и потоковой передаче музыки Nokia в аудиосистему моего автомобиля.
Причина этого, конечно же, в том, что корпус гасит сигнал.И не только случаи, когда возникают подобные проблемы. Помните Antennagate, когда проблемы с переходом пользователей с iPhone 3 на iPhone 4 вынуждали пользователей массово жаловаться в Apple, вынуждая компанию отвечать?
В зависимости от модели то, как вы держите смартфон, имеет первостепенное значение для получения хорошего сигнала.Стоит потратить несколько минут, чтобы найти оптимальную «стойку» для использования устройства без потери сигнала; Однако если это невозможно, начните больше полагаться на комплект громкой связи или гарнитуру.
Географические факторы и факторы окружающей среды
Однако не вините свою руку в плохом приеме; Ваше текущее местонахождение может быть причиной плохого сигнала.
Вышки сотовой связи располагаются в зависимости от их дальности действия, чтобы обеспечить пользователям полное покрытие.Это позволяет вам использовать свой мобильный телефон, где бы вы ни находились — в разумных пределах. Идея состоит в том, что ваш телефон автоматически подключается к ближайшей башне, переключая башни при перемещении. Проблемы возникают, когда вы приближаетесь к участкам без вышки, и сила сигнала ухудшается. Когда вы не можете поддерживать стабильное соединение, вызовы прерываются и данные не принимаются.
Однако расстояние — не единственная проблема.Пейзаж может снизить уровень сигнала, поэтому, если вы обнаружите, что звонки прерываются, а данные не передаются, подумайте об изменении своего местоположения. Естественно, если проблема связана со всей вашей собственностью или местом работы, это может быть сложно, но холмы, горы, долины и даже деревья могут быть столь же разрушительными для прочного соединения, как большая стальная конструкция (например, башня, небоскреб или пилон). толстая стена или столб.
Один из способов избежать потери сигнала сотового телефона во время путешествия — это лучше использовать настройки роуминга телефона.Обычно, путешествуя по США или из страны в страну, вы теряете соединение с первой мобильной сетью, а затем подключаетесь ко второй, находящейся в районе, в который вы путешествуете или проезжаете.
Доступ к настройкам роуминга зависит от вашего оператора и вашего устройства, но эту систему можно использовать для выбора предпочтительного оператора / сети для определенной области или местоположения.
Сигнальные усилители и фемтосоты
Все более популярным решением для улучшения качества приема сигнала на смартфоне является усилитель сигнала — устройство, которое выпускается в нескольких вариантах.Если вы выберете это решение, вам нужно будет принять решение в зависимости от вашего оператора и диапазона, который использует ваш телефон (2G, 3G, 4G LTE). Усилители сигнала работают за счет усиления частоты радиоволн, несущих данные. Также могут использоваться версии этих устройств для конкретных автомобилей, которые по сути являются вариантами домашних повторителей Wi-Fi для сотовых телефонов.
Другое решение — использовать фемтосоту, которую можно добавить к домашнему или рабочему беспроводному маршрутизатору для улучшения приема сотовой связи.По сути, это миниатюрные вышки сотовой связи, и если ваш телефон находится в пределах 2500 футов, вы должны услышать сигнал полной мощности.
Между тем, есть также некоторые уловки для усиления сигнала, которые вы можете попробовать, но они могут привести к аннулированию гарантии на ваш телефон, поскольку они связаны с открытием устройства.Был использован изолированный провод и даже скрепки, но ни то, ни другое не является отличным долгосрочным решением.
Заключение
Решение проблем с приемом сигнала на вашем смартфоне может означать выполнение чего-то столь же простого, как вынуть телефон из футляра, или столь же дорогостоящих, как использование усилителя сигнала или ретранслятора.
Один, очевидно, дешевле другого, но если у вас не возникают проблемы во время роуминга, это единственные доступные решения, которые не включают открытие вашего смартфона и изменение исправления, которое может или не может работать.
Вы использовали какие-либо из этих уловок или у вас есть какие-то собственные методы для улучшения приема сигнала на смартфоне? Дайте нам знать об этом в комментариях.
Изображений: Базовая станция сотового телефона на закате (Shutterstock), Человек сердится на телефон (Shutterstock), Мультитач-смартфон в кожаном чехле (Shutterstock), Скрепки (Shutterstock)
PS4 vs.PS5: стоит ли обновляться?Если у вас есть PS4, стоит ли сейчас переходить на PlayStation 5? Мы поможем вам определиться.
Об авторе Кристиан Коули (Опубликовано 1416 статей)Заместитель редактора по безопасности, Linux, DIY, программированию и техническим вопросам.Он также выпускает The Really Useful Podcast и имеет большой опыт в поддержке настольных компьютеров и программного обеспечения. Автор статьи в журнале Linux Format, Кристиан — мастер Raspberry Pi, любитель Lego и фанат ретро-игр.
Ещё от Christian CawleyПодпишитесь на нашу рассылку новостей
Подпишитесь на нашу рассылку, чтобы получать технические советы, обзоры, бесплатные электронные книги и эксклюзивные предложения!
Еще один шаг…!
Подтвердите свой адрес электронной почты в только что отправленном вам электронном письме.
Как повысить скорость Интернета
Проводное соединение быстрее, чем Wi-Fi
Хотя Wi-Fi улучшился за последние пять лет, он все еще не идеален. Проводное соединение просто быстрее, чем Wi-Fi.
Почему? Поскольку ваш Интернет физически подключен к вашему устройству, между ним и вашим Интернет-сигналом ничего не происходит. Проводное соединение всегда лучше, и его следует использовать везде, где это имеет смысл.Попробуйте сопоставить каждое устройство с наилучшим подключением. ПК, ноутбуки, медиаплееры и игровые консоли лучше всего работают с проводным подключением. Мобильные устройства и планшеты лучше всего работают с Wi-Fi.
Что тормозит WiFi?
Есть множество вещей, которые могут замедлить работу WiFi. Где вы разместите свой роутер, имеет значение. Физические барьеры, такие как стены или бытовая техника, а также количество подключенных устройств снижают скорость Wi-Fi. Чем дальше должен идти сигнал или чем больше он должен проходить через и вокруг, тем медленнее будут скорости.
Подойдите ближе к маршрутизатору WiFi
Расположение, расположение, расположение! Расположение роутера очень важно. Некоторые кладут его в офис наверху или, что еще хуже, в подвал или чердак.
Эти области затрудняют доступ беспроводного сигнала к устройству. Попробуйте поставить его в центре дома, выше пола, желательно на 1-м этаже в комнате, где часто есть доступ к Интернету.
Проверить все устройства
Несколько устройств делят полосу пропускания как пирог, при этом каждое устройство берет ту часть, которая ему нужна во время использования.Чем больше у вас устройств, тем выше скорость Wi-Fi.Некоторые устройства не могут поддерживать более высокие скорости, что снижает скорость всех остальных. Чтобы узнать, какие скорости поддерживает ваше устройство, обратитесь к руководству пользователя или выполните поиск в Интернете по номеру модели.


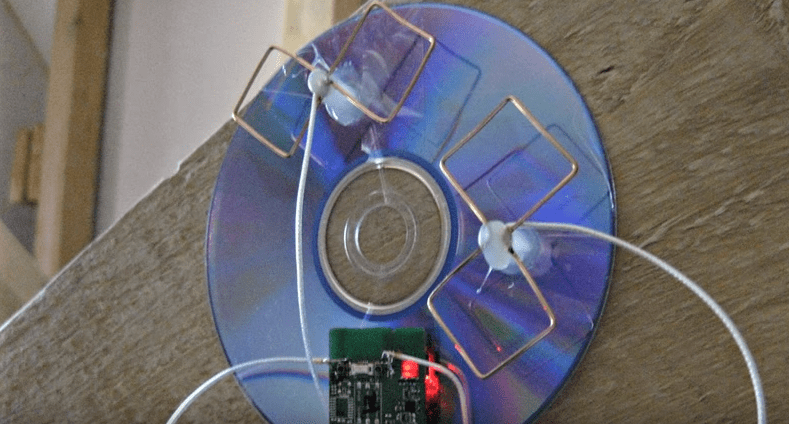


 Как вариант – поставить также режим «Авто», чтобы маршрутизатор сам выбирал ширину канала. С другой стороны, вы можете сделать самостоятельный поиск и установку канала – по этому поводу у нас есть отдельная подробная инструкция с пояснениями от специалиста.
Как вариант – поставить также режим «Авто», чтобы маршрутизатор сам выбирал ширину канала. С другой стороны, вы можете сделать самостоятельный поиск и установку канала – по этому поводу у нас есть отдельная подробная инструкция с пояснениями от специалиста.