Как усилить прием wifi на телефоне: Усилитель Wi-Fi сигнала для Андроид
Плохо ловит и тормозит Wi-Fi на телефоне. Что делать?
Сегодня мы поговорим о проблеме, когда на телефоне очень плохо работает Wi-Fi. Рассмотрим несколько решений, которые подойдут как для телефонов на Android, так и для iPhone. Под «плохо работает» могут скрываться самые разные неполадки. Но чаще всего это плохой прием, низкая скорость, нестабильное подключение к Wi-Fi сети, обрывы и другие неприятные моменты.
Несколько самых популярных случаев: подключили телефон к Wi-Fi, а он ловит сигнал только недалеко от роутера. Уходим в другую комнату и телефон отключается от Wi-Fi сети. Или когда после подключения очень плохая скорость. Видео не загружается. Или в некоторых приложениях интернет вообще не работает. Так же часто бывает, что телефон периодически сам отключается от Wi-Fi сети.
Я в таких ситуациях всегда советую в первую очередь подключить телефон к другой Wi-Fi сети. Так же проверить, как работает интернет на других устройствах от этой точки доступа. Это даст возможность понять в чем причина, и понять, в каком направлении двигаться для решения проблемы.
Простые решения и советы:
- Перезагрузите роутер и телефон, на котором плохо работает Wi-Fi. Так же на телефоне можно включить/отключить режим полета.
- Если на телефоне есть чехол – снимите его. Особенно, если на чехле есть какие-то металлические и блестящие элементы. Из-за него может быть плохой прием, и в результате низкая скорость, обрывы.
- Для проверки отключите Bluetooth на телефоне. Я встречал случаи, когда Bluetooth создавал нагрузку на беспроводной модуль, и по этой причине были проблемы с Wi-Fi.
- Обратите внимание на уровень сигнала на телефоне. Проверьте работу Wi-Fi соединения вблизи и вдали от роутера. Если Wi-Fi плохо ловит, то возможно есть смысл выбрать более правильное расположение роутера.
- Если сеть, к которой вы подключены построена из роутера и усилителя сигнала, то это может быть причиной плохой работы Wi-Fi на телефоне. На время отключите усилитель сигнала.
- Как проверить скорость подключения на смартфоне я писал здесь.

- Если телефон плохо работает с разными роутерами – значит причина в телефоне. Если на других устройствах проявляются такие же проблемы, как и на телефоне – значит причина в роутере. Или со стороны интернет-провайдера.
Решения со стороны телефона
По своему опыту могу сказать, что если причина именно в телефоне, то она как правило аппаратная. Ну нет там каких-то особых настроек, с помощью которых можно заставить Wi-Fi работать стабильно. Все что можно попробовать сделать, это сброс настроек сети и прописать вручную DNS-серверы от Google. Последнее решение не поможет в случае плохого сигнала и обрывов.
Сброс сети на телефонах с Android можно сделать в настройках, в разделе «Сброс». Там должен быть пункт «Сброс параметров сети». На iPhone эти настройки находятся в разделе «Основные» – «Сброс».
DNS 8.8.8.8 / 8.8.4.4 можно прописать в свойствах Wi-Fi сети. У нас на эту тему есть отдельная инструкция: как сменить DNS-сервера на iPhone и iPad.
Если Wi-Fi на телефоне плохо работает из-за роутера
Возможно, путем подключения к другим сетям вы выяснили, что телефон не дружит только с вашим роутером. В таком случае можно попытаться исправить это изменив некоторые настройки Wi-Fi сети и безопасности на вашем маршрутизаторе.
Если у вас двухдиапазонный роутер и телефон поддерживает диапазон 5 ГГц (стандарт 802.11ac), то подключайте телефон именно к этой сети. Так как канал 2.4 ГГц может быть загружен.
Необходимо зайти в настройки роутера. Перейти в раздел с настройками Wi-Fi сети. Так как веб-интерфейс на роутерах разных производителей разный, то у вас настройки могут немного отличаться. Я покажу на примере роутера TP-Link с новым веб-интерфейсом.
Режим сети – ставим b/g/n (смешанный), но если там есть возможность, то попробуйте выбрать «Только 802.11n». Канал можно попробовать поставить какой-то статический (например 6, но если не поможет — верните на Авто), а ширину канала ставим 20MHz. На этой же странице, или на странице с настройками пароля установите тип защиты сети WPA2-PSK (WPA/WPA2-Personal) и шифрование AES.
На этой же странице, или на странице с настройками пароля установите тип защиты сети WPA2-PSK (WPA/WPA2-Personal) и шифрование AES.
С этими настройками нужно экспериментировать. Например, попробовать разные каналы. А еще лучше, найти самый свободный канал по этой инструкции. Если после установки ширины канала 20MHz упадет скорость – верните на 40 MHz.
Так же обязательно убедитесь, что на вашем роутере установлена последняя версия прошивки.
Другие причины
Если Wi-Fi на телефоне начал плохо работать внезапно, или после обновления прошивки, то вполне возможно, что производитель накосячил в новой версии ПО. В таком случае нужно делать откат прошивки, если есть такая возможность. Или писать в поддержку производителя телефона. Можно еще сделать полный сброс настроек телефона. Но это помогает редко, а заново все настраивать и устанавливать не очень хочется. Разве что перед этим сделать резервную копию.
Причина может быть в беспроводном модуле. Это небольшой чип, который отвечает за подключение к Wi-Fi сети. Если он начинает работать нестабильно, то на телефоне появляются разные проблемы с Wi-Fi. В том числе плохой уровень сети, падает скорость, телефон отключается от сети и т. д. В таком случае определить причину и решить ее могут только специалисты из сервисного центра.
Если он начинает работать нестабильно, то на телефоне появляются разные проблемы с Wi-Fi. В том числе плохой уровень сети, падает скорость, телефон отключается от сети и т. д. В таком случае определить причину и решить ее могут только специалисты из сервисного центра.
Как усилить прием сигнала wifi на ноутбуке?
Обсуждая слабый сигнал Wi-Fi на ноутбуке HP, заспамленные фейковыми комментариями форумы рекомендуют удивительные варианты. Наподобие обновления ключа доступа. Самыми дельными методиками считаем:
- Смена канала.
- Изменение ширины спектра на 20 МГц.
- Перезагрузка маршрутизатора.
- Обновление драйверов. Довольно спорный путь. Были времена, когда обновление драйверов экрана, вызывало необходимость откатывать систему. Занимало полдня.
- Изменение типа аутентификации, шифрования.
Действительно, часто старенькие модели роутеров подвергаются внутренним или внешним атакам. Бот начинает подбирать пароль панели администратора, перегружая канал запросами.
Проблемы с WiFi из-за помех и соседей
Постоянно приходится сталкиваться с ситуациями, когда люди жалуются на то, что у них плохо работает WiFi на телефоне или планшете, стоит им лишь отойти от роутера далее чем на 2-3 метра, или уйти в другую комнату. Обычно причина проста как пять копеек. Откройте на ноутбуке или телефоне список доступных сетей и посчитайте сколько точек доступа Вай-Фай есть в зоне досягаемости.
Если увидите примерно такую картинку, как на скриншоте, то дела плохи — Вам мешают соседские беспроводные сети. Это главная проблема диапазона 2.4 ГГц, который имеет максимум 14 каналов. И то — из них всего 3 не пересекаются, а остальные так же могут мешать друг другу. Часто можно встретить советы, что дескать надо пробовать вручную выставлять используемый радиоканал — всё это пустое занятие. Ни к чему не приведут и попытки усилить сигнал с помощью самодельных усилителей из пивных банок и тому подобное.
Точек доступа по соседству нет или мало, а всё равно WiFi плохо работает — тогда стоит попробовать пошаманить с настройками. Во-первых, попробуйте поменять используемый роутером радио-канал. Делается это достаточно просто — надо зайти в его веб-интерфейс и в основных настройках WiFi найти параметр
Кликните на выпадающий список, чтобы увидеть все возможные значения.
По умолчанию у маршрутизаторов выставлено значение либо Авто, либо используется канал номер 6 (шесть). Попробуйте поставить первый (1) или одиннадцатый (11). Если где-то идут помехи, то они вряд ли занимают весь диапазон и с одной из его сторон качество работы беспроводной сети будет лучше.
Причины низкой скорости беспроводного подключения
Причинами медленной скорости Wi-fi могут служить:
- Неудачное расположение роутера. Например, он может стоять слишком близко к стене.
- Использование недорогого оборудования. Если вы приобрели один из самых недорогих роутеров, то не стоит надеяться на высокую скорость и стабильную работу интернета.
- Неудачный тариф. Возможно, ваш провайдер ограничивает скорость намеренно, из-за дешевого тарифного плана.
- Если вас не устраивает скорость интернета на ноутбуке, то не расстраивайтесь. Существует масса способов исправить эту ситуацию.
Краткий обзор решений
Есть разные решения сделать стабильную связь в большой квартире или доме. Можно приобрести роутеры более чувствительные, более мощные, можно приобрести дополнительную антенну, усилитель, но это может не полностью решить проблему, т.к. оконечные устройства тоже имеют ограниченный радиус действия.
На текущий момент каждый производитель роутеров имеет хорошие решения в организацию цельной «бесшовной» беспроводной сети, используя беспроводную или проводную связь между роутерами объединенными в сеть. Предлагаются настройки вспомогательных роутеров повторителями, маршрутизаторами, мостами, репитерами. Роутеры, выпущенные ранее или современные, но очень дешевые, таких функций не имеют.
Предлагаются настройки вспомогательных роутеров повторителями, маршрутизаторами, мостами, репитерами. Роутеры, выпущенные ранее или современные, но очень дешевые, таких функций не имеют.
Самый простой способ соединить два роутера с помощью кабеля
Можно объединять роутеры старых моделей не меняя прошивок и разных производителей. Минус: в данном подключении это прокладка кабеля. Плюс: в отсутствии понижения скорости передачи между роутерами, характерное при связи по радиоканалу.
Начинаем подключать. Считаем первый(главный) роутер у нас уже работает и настроен. Дополнительной настройки в нем не понадобиться. От него нам понадобиться сетевой IP адрес, например 192.168.0.1(для подключаемых устройств, это адрес шлюза) и наименование WiFi сети. Адрес шлюза и наименование сети можно посмотреть в настройках сети телефона или в ноутбука.
Простейший путь
В предположении отсутствия атаки просто попробуйте сесть ближе. Ноутбук стал ловить сигнал – проблема решена. Иногда увеличить дистанцию помогает смена частоты. Касается только старого хлама. Новое оборудование автоматически выбирает свободные каналы.
Иногда увеличить дистанцию помогает смена частоты. Касается только старого хлама. Новое оборудование автоматически выбирает свободные каналы.
Общие случаи
Причин, почему плохо работает Wi-Fi на ноутбуке, может быть разнообразное количество. Но, как правило, для исправной работы интернета достаточно правильно выставить настройки:
- находим и активируем «Панель управления». Далее выбираем «Диспетчер устройств», который располагается во вкладке «Оборудование и звук»;
- в разделе «Сетевые адаптеры» обнаруживаем две вкладки под названием «Ethernet» и «Wi-Fi», в одной из которых следует найти “Wireless”. Это и будет искомым адаптером.
Однако иногда необходимую информацию о приемнике найти невозможно. Такое случается при:
- наличии иконки, представляющей собой желтый треугольник с восклицательным знаком внутри, свидетельствующий о том, что адаптер неисправен;
- отсутствии каких-либо записей, свидетельствующих об отсутствии настроек.
 В таком случае нужен установочный диск.
В таком случае нужен установочный диск.
Иногда рядом с выбранным пунктом стоит та самая желтая иконка в форме треугольника. Чтобы устранить неполадку, нужно нажать на эту иконку правой кнопкой. После этого нужно выбрать «Задействовать». Данный вариант уместен в случае активации экономичного рабочего режима приемника. В разделе «Свойства» нужно перейти в «Управление электропитанием», где снять галочку напротив «Разрешить отключение этого устройства с целью экономии энергии».
Другие варианты
Проблема плохого беспроводного интернета в домашних условиях становится все актуальнее. При этом достаточно часто пользователю приходится заниматься её решением самостоятельно, поскольку трудности такого рода не входят в компетенцию провайдера, а сервис-центр, как правило, ограничивается только вынесением результата непосредственно о поломке или неисправности оборудования после его тестирования.
Однако в подавляющем большинстве случаев пользователи способны самостоятельно устранить трудности, поскольку причин плохого сигнала Wi-Fi не так уж и много и большинство из них можно решить самостоятельно дома.
Почему падает скорость интернета? От диагностики до решения проблемы – об этом следующее видео:
Перегрузка каналов
На картинке – меню, где можно сменить канал и диапазон (на примере роутера TP-Link):
Одна из наиболее частых причин, свойственных многоквартирным домам. Дело в ограниченном количестве радиоканалов, которые обычно используются в качестве точек доступа на стандартных модемах. В нашей стране их число составляет 13, а вот европейцам приходится довольствоваться только 11 доступными точками. При этом радиоканалы, не оказывающие никакого влияния друг на друга, составляют всего 3 штуки.
Проверить наличие перегрузки просто. При обнаружении на ноутбуке более 10 точек доступа можно быть уверенными в перегруженности диапазона. Соответственно, по мере увеличения количества таких радиосигналов будет наблюдаться ухудшение качества интернета.
Соответственно, по мере увеличения количества таких радиосигналов будет наблюдаться ухудшение качества интернета.
Для решения проблемы можно воспользоваться методом подбора, в результате которого есть шанс найти наименее загруженный канал. Однако стоит учитывать, что столь высокая плотность точек доступа предполагает постоянную смену загрузки радиоканалов в течение дня, поэтому иногда такой способ становится бесполезным.
В такой ситуации наиболее действенным, но и достаточно дорогостоящим решением является переход на другой диапазон интернета в 5 ГГц, который практически всегда остаётся свободным, а проблемы с пересечением частот отсутствуют.
Неправильно выбранное место для роутера
Не менее частая причина плохого сигнала Wi-Fi, виновниками которой чаще всего являются установщики оборудования. С целью экономии времени установка маршрутиризатора производится прямо в коридоре или в наиболее близко расположенной комнате, где затем настраивается интернет, показывающий полную шкалу приема сигнала.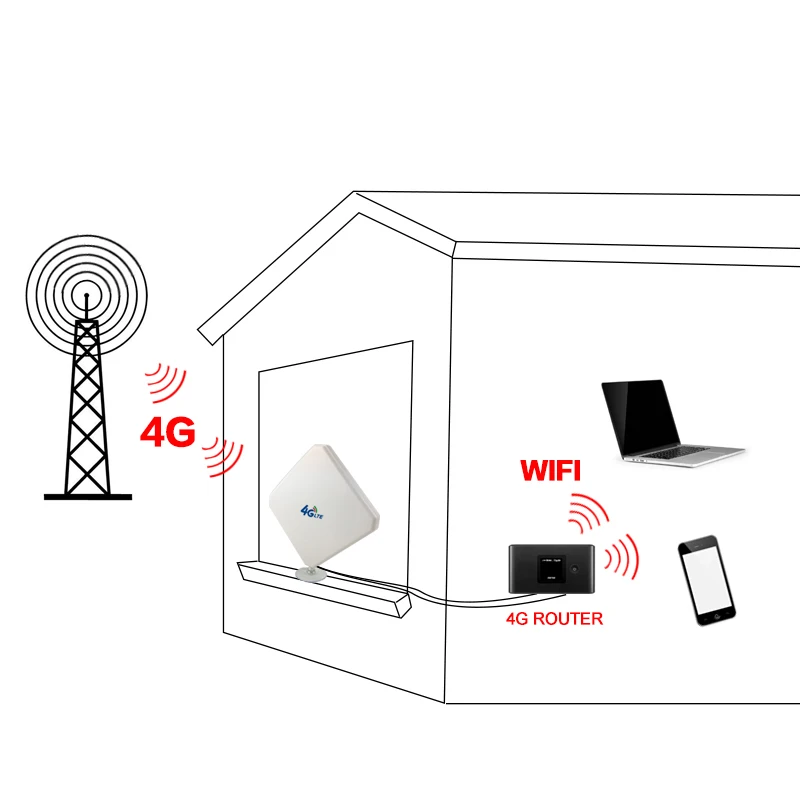 Однако при желании воспользоваться ресурсами глобальной паутины в удаленных от модема комнатах обнаруживается, что сигнал слишком слабый или вообще пропадает.
Однако при желании воспользоваться ресурсами глобальной паутины в удаленных от модема комнатах обнаруживается, что сигнал слишком слабый или вообще пропадает.
Для устранения проблемы нужно правильно подобрать место для роутера. В процессе выбора наиболее оптимального расположения можно воспользоваться любым мобильным гаджетом, с которым впоследствии пройтись по всему жилищу и выявить уровни сигнала. Устанавливать модем нужно в точке, показывающей наиболее высокую степень доступа к интернету.
Важно учитывать, что при наличии большого дома в несколько этажей и перекрытий, выполненных из бетона, целесообразно на самом верху жилища дополнительно установить повторители Wi-Fi. При подключении таких репитеров к основному модему лучше использовать кабели, благодаря чему становится возможным предупреждение потери скорости интернета.
Совет: иногда чрезмерное приближение телефонов, ноутбуков или планшетов к модему может привести к ухудшению качества сигнала.
По данной причине между устройствами важно соблюдать минимальное расстояние в пару метров.
Настройки модема
Под точкой доступа в сеть интернет понимается совокупность различных параметров, каждый из которых способен оказать влияние на уровень качества беспроводного сигнала. В случае неправильно выставленных настроек или некорректно подобранных параметров сеть Wi-Fi показывает низкий сигнал связи.
Чтобы правильно выставить настройки? необходимо найти следующие параметры:
- Transmit Power. Им оснащены все современные модемы. Данный параметр представляет собой силу сигнала, которая используется при раздаче точкой доступа Wi-Fi. Изготовители изначально устанавливают данный показатель на 40% или даже 20%. Такой силы достаточно для покрытия интернетом только одной комнаты, тогда как в других жилых помещениях уровень сигнала будет оставаться низким. Для исправления ситуации Transmit Power нуждается в постепенном повышении и одновременной проверке уровня связи.

- Режим. Для высокоскоростного интернета этот показатель должен быть на уровне стандарта 802.11n. Часто встречаются выставленные смешанные значения, при которых происходит автоматическое переключение точек доступа на более медленный режим G. Отсюда и более низкое качество покрытия.
Слабый антенный сигнал
Аппаратная часть роутеров также играет большую роль в уровне качества интернет-связи, что и определяет стоимость оборудования. Как правило, дешевые устройства оснащены слабой антенной, которой хватает на раздачу интернет-сигнала только в условиях одной комнаты.
В данном случае усилить сигнал Wi-Fi можно путём приобретения дополнительной антенны, которую затем возможно подключить к беспроводному компьютерному адаптеру. Но такой вариант не подходит для ноутбуков и нетбуков, которые лишены соответствующего разъема.
Неисправность
Иногда причиной плохого сигнала Wi-Fi становится банальная неисправность модема. Такое может произойти в случае плохой спайки контактов. В таких ситуациях необходимо тщательно выбирать роутер, а также всегда брать гарантийные талоны и чеки.
Такое может произойти в случае плохой спайки контактов. В таких ситуациях необходимо тщательно выбирать роутер, а также всегда брать гарантийные талоны и чеки.
Атаки вирусов
Да-да, бывает и такое, что из-за DDOS-атак страдает скорость Wi-Fi. Если есть подозрение на атаку, нужно сделать следующее:
- Прервать беспроводное соединение;
- Устройство, на котором плохо ловит Wi-Fi, проверить антивирусником;
- Перезагрузите роутер;
- Проверьте скорость по кабелю;
- Иногда требуется сброс настроек маршрутизатора;
- Проверьте производительность Wi-Fi;
- Можно обновить прошивку роутера.
Лезем в настройки
Причиной плохой дальнобойности может быть не только обстановка и материальные объекты на пути сигнала. Помешать нормальному приему может и нематериальная субстанция – наличие в зоне действия маршрутизатора помех электромагнитной природы. Например, сигналов от других роутеров.
Массовый пользователь редко задумывается над такой проблемой.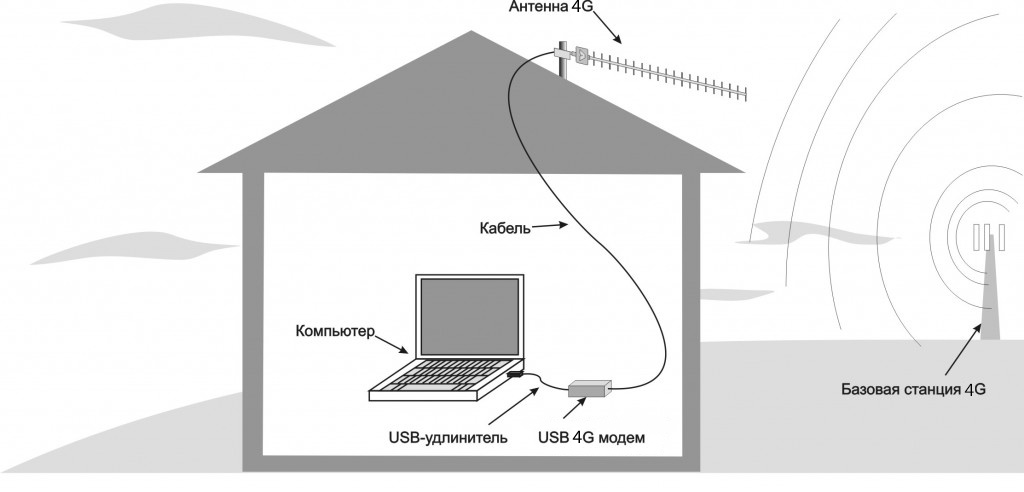 А между тем она существует и усложняет им жизнь не меньше непробиваемых бетонных перекрытий. Распределение соседствующих беспроводных сетей происходит по так называемым каналам. Если несколько сетей ложатся на один канал, то мощность каждой из них заметно падает.
А между тем она существует и усложняет им жизнь не меньше непробиваемых бетонных перекрытий. Распределение соседствующих беспроводных сетей происходит по так называемым каналам. Если несколько сетей ложатся на один канал, то мощность каждой из них заметно падает.
Для улучшения работы роутера нужно зайти в настройки устройства и проверить, на каком из каналов ведется передача. Затем скачать из сети программку «inSSIDer» и заглянуть в ее окно. Выглядит это окно так:
На переднем плане список всех беспроводных сетей, занимающих с вашей одно и то же пространство. В поле под названием «Channel» указан канал для каждой из сеток. Каналы пронумерованы с первого по тринадцатый. Нам потребуется выбрать канал, на котором «сидят» меньше всего устройств и переключить наш роутер на этот канал в настройках:
- Из браузера переходим в веб-интерфейс устройства (типичный его адрес 192.168.1.1 или 192.168.0.1).
- Заходим на страницу настроек «Беспроводная сеть» («Wireless»).
- Находим там поле «Канал» («Channel»).

- Проставляем вручную нужный нам номер канала.
- Сохраняем сделанные изменения и тестируем состояние устройства.
Существуют и другие методы улучшения производительности с помощью манипуляции настройками.
Антенны
Друзья, живущие рядом, часто используют направленные антенны. Например, биквадрат Харченко. Сигнал плохо проходит стены, зато запросто перелетит двор. Разъёмом оснащена львиная доля техники. Конструируйте, используя коаксиальный кабель, f-коннекторы, фольгированные текстолитовые платы. Готовую сборку наружной установки защищают пластиковым кожухом.
Приёмной антенной способен стать кусок коаксиального кабеля фиксированной длины. Просто вкрутите f-коннектор, удалив наружный экран.
Как усилить сигнал на смартфоне
Не только владельцы ноутбуков сталкиваются с проблемой медленного подключения по Wi-fi. Этой проблеме не меньше подвержены владельцы смартфонов или планшетов. Они также могут быть недовольны своей скоростью. Чтобы увеличить скорость интернета на мобильном устройстве. Проверьте обновление прошивки.
Чтобы увеличить скорость интернета на мобильном устройстве. Проверьте обновление прошивки.
Примечание! Это очень простой и не всегда действенный метод. Тем не менее в некоторых случаях он способен достаточно сильно увеличить скорость беспроводного подключения к интернету.
- Для проверки обновления войдите в настройки телефона.
- Нажмите на раздел «обновления».
- Нажмите на кнопку «обновить».
Обновляем систему на своём смартфоне
Далее смартфон сам обновит систему, перезагрузится, и вы сможете начать пользовать уже обновлённым устройством.
Оказывается, совсем не обязательно терпеть медленный интернет и отказываться от просмотра фильмов в самом высоком качестве или от современных онлайн игр. Существует множество способов, которые помогут вам ускорить ваш интернет и навсегда забыть о медленной загрузке страниц.
Видео — Как усилить сигнал Wifi на ноутбуке
Ноутбук НР
Сомнений нет, Hewlett и Packard – гениальные разработчики, давшие миру прекрасное оборудование и бесперебойное программное обеспечение. Но, как показывает практика, часто ноутбуки HP плохо ловят Wi-Fi.
В чем причина? Как правило, это связано с некорректной работой оборудования после того, как произошло обновление при наличии новых версий Windows 10 и Windows 7.
Что делать в такой ситуации? Для устранения проблемы необходимо скачать вспомогательную программу HP Support Assistant.
После запуска следует зайти в раздел «Мой ПК», далее – «Обновления», где нужно скачать адаптерное обновление для Wi-Fi «Broadcom». Как результат – значительное расширение списка доступных сетей, а также полная шкала приема сигнала.
Такое может случиться не только на ноутбуках НР. Правильнее будет сказать, что именно ПК с ОС Windows 10 часто сталкиваются с проблемой отключения Wi-Fi из-за обновлений и некорректно установленных драйверов.
Что ещё плохо влияет на Вай-Фай
Есть ещё ряд факторов, которые тоже могут привести к тому что WiFi плохо работает в квартире или доме. Про них редко вспоминают, но в то же время они реально могут стать источником серьёзных помех для беспроводного оборудования!
Микроволны
К сожалению, даже кухонная техника может создавать помехи, из-за которых очень плохо работает WiFi, особенно если у Вас очень старый роутер. Самый яркий пример — микроволновые печи. Дело в том, что микроволновки работают на частоте 2,45 ГГц, что невероятно близко к диапазону Wi-Fi 2,4 ГГц, который фактически транслируется между 2,412 ГГц и 2,472 ГГц. Именно поэтому специалисты не советуют размещать точку доступа в кухне.
Устройства Bluetooth
Оказывается, еще один популярный тип беспроводного соединения — Bluetooth — также работает на частоте 2,4 ГГц. Теоретически, правильно спроектированное устройство должно быть экранировано так, чтобы предотвратить помехи. Но это, к сожалению, не всегда так. В современных гаджетах, для предотвращения частотного столкновения, производители Bluetooth используют скачкообразную перестройку частоты, в которой сигнал случайным образом вращается между 70 различными каналами, изменяясь до 1600 раз в секунду. Новые Bluetooth-устройства могут также иметь возможность идентифицировать «плохие» или используемые в настоящее время каналы и избегать их.
Но это, к сожалению, не всегда так. В современных гаджетах, для предотвращения частотного столкновения, производители Bluetooth используют скачкообразную перестройку частоты, в которой сигнал случайным образом вращается между 70 различными каналами, изменяясь до 1600 раз в секунду. Новые Bluetooth-устройства могут также иметь возможность идентифицировать «плохие» или используемые в настоящее время каналы и избегать их.
Тем не менее, если у Вас старый адаптер без управления каналом, помехи все еще могут возникать. Поэтому попробуйте перенести устройств с Bluetooth подальше от маршрутизатора. Ну или отключите их на время, чтобы убедиться являются ли они причиной ваших проблем с Вай-Фай.
Новогодние гирлянды
Вот бы уж никогда не подумал, что обычные дешевые китайские гирлянды могут стать реальной помехой для нормальной работы сети Wi-Fi. Как оказалось, эти огни могут излучать электромагнитное поле, которое взаимодействует с оборудованием Wi-Fi. Особенно сильное влияние оказывают мигающие гирлянды.
В действительности, все виды огней могут вызывать помехи, излучая электромагнитные поля, но в большинстве случаев эффект близок к незначительному. Тем не менее, лучше держите их подальше от роутера.
Старая прошивка роутера
Как правило, пользователь покупает беспроводной маршрутизатор, настраивает и потом напрочь забывает о том, что его тоже надо обслуживать. Как, спросите Вы?! Дело в том, что роутер — это тот же компьютер со своей операционной системой. Эту систему тоже пишут люди, которым свойственно ошибаться. Поэтому производитель постоянно выпускает новые версии прошивки для своих устройств, в которых исправляет найденные ошибки и добавляет новые функции. Поэтому, если у Вас отвратительно работает WiFi роутер, то попробуйте обновить его микропрограмму — иными словами — надо перепрошить роутер.
Для многих моделей, кроме заводского софта, от производителя, если и альтернативные прошивки, от сторонних специалистов.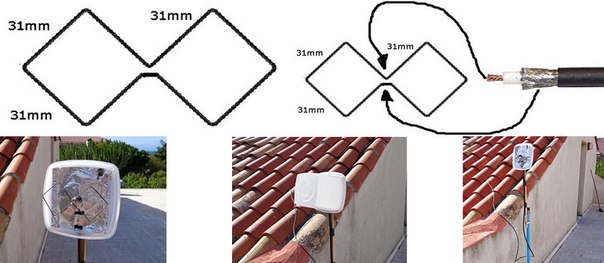 Как правило, они работают лучше заводских. А потому, если Вы год или более не заглядывали в настройки роутера — лучше скачайте последнюю версию ПО для него и установите. Хуже явно не будет!
Как правило, они работают лучше заводских. А потому, если Вы год или более не заглядывали в настройки роутера — лучше скачайте последнюю версию ПО для него и установите. Хуже явно не будет!
Меры профилактики
Во избежание ухудшения качества интернет-сигнала целесообразно проводить профилактику:
- использовать браузеры исключительно известных фирм;
- периодически проводить обновления операционной системы, что особенно актуально по окончании установки версий Windows;
- используя буквенно-цифровую раскладку, паролить роутер с целью его защиты, а также во избежание перегрузки;
- деактивировать протоколы управления устройством, в которых больше нет необходимости;
- скрывать сетевой идентификатор;
- ограничивать количество пользователей сети Wi-Fi;
- производить частое обновление прошивки.
Спасибо, что дочитали до конца! Напишите нам, если мы забыли о чем-то рассказать! Ваше мнение важно для нас и помогает делать материал более качественным и полезным!
Сложный случай
Если в каких-то случаях не заработает первый вариант, мало ли какой форсмажор, воспользуемся ручной настройкой. Не очень удобно, но совершенно не зависит от подключаемого оборудования. Настраиваем на телефонах и ноутбуках подключение к вспомогательному роутеру вручную. При подключении сети, в дополнительных настройках выбираем настройки статического IP адреса. Прописываем адрес немного отличающийся последней цифрой от адреса основного и вспомогательного роутеров(например 192.168.0.10, следующее устройство 192.168.0.11 и т.д.). Адрес шлюза и DNS указываем адрес основного роутера(192.168.0.1). Вторичным DNS можно добавить адрес 8.8.8.8
Не очень удобно, но совершенно не зависит от подключаемого оборудования. Настраиваем на телефонах и ноутбуках подключение к вспомогательному роутеру вручную. При подключении сети, в дополнительных настройках выбираем настройки статического IP адреса. Прописываем адрес немного отличающийся последней цифрой от адреса основного и вспомогательного роутеров(например 192.168.0.10, следующее устройство 192.168.0.11 и т.д.). Адрес шлюза и DNS указываем адрес основного роутера(192.168.0.1). Вторичным DNS можно добавить адрес 8.8.8.8
Если не открывается сайт в браузере(нет интернета) на вспомогательном роутере, как проверять?
Используя телефон:
- Установить программу Ping или подобную
- Проверяем связь с основным роутером. Запускаем программу Ping, набираем адрес основного роутера 192.168.0.1. В программе должны отображаться-время отклика. Если появляется: таймаут или нет доступа, значит не подключен или неправильно подключен сетевой кабель. Нужно проверить подключение кабеля: в обоих роутерах должны гореть индикаторы подключенного кабеля в зоне LAN.

- Проверяем работу шлюза
- В программе Ping вводим адрес 8.8.8.8. Обязательно должны появиться времена пинга, как на картинке.
- Допустим предыдущие пункты работают, а вэбстраница в браузере не открывается. Значит не работает DNS. Как проверить: в адресной строке браузера набираем адрес- 64.233.165.94. Это один из IP адресов поисковой страницы www.google.ru. Если открылась страница поиска гугла, значит неправильно был введен адрес DNS1 или по этому адресу основной роутер не транслирует данные. Что предпринять: удаляем из телефона подключение к вспомогательному роутеру, заново подключаемся к нему с ручной настройкой, только в настройке DNS1 вводим адрес 8.8.8.8. А в ноутбуке в настройках сетевого подключения WiFi исправляем в окне настройки DNS, адрес 192.168.0.1 на 8.8.8.8
- После последней манипуляции проверяем работу интернета, должно все работать.
Используя ноутбук:
Скрины экранов и действия выполнены на макбуке, но на Windows, кроме небольшого отличия вида окон, все идентично.
- Запускаем командное окно( на Windows -меню выполнить- вводим cmd)
- Проверяем связь с основным роутером. В командном окне набираем: ping 192.168.0.1. В окне должны отображаться-время отклика. Если появляется: таймаут или нет доступа, значит не подключен или неправильно подключен сетевой кабель. При правильно подключенном кабеле, в обоих роутерах должны гореть индикаторы подключенного кабеля в зоне LAN.
- Проверяем работу шлюза
- В командном окне набираем Ping 8.8.8.8. Обязательно должны появиться времена пинга, как на картинке.
- 5 пункт смотри выше.
Покупка нового оборудования
Новое оборудование лишено недостатков предыдущих поколений. Миниатюрные антенны развиваются семимильными шагами. Приём становится увереннее каждые 5 лет. Купите взаимно совместимые:
- Новый маршрутизатор.
- Беспроводной адаптер ноутбука (встраиваемый, либо внешний).
Технические характеристики ищите самостоятельно, объем обзора не позволяет решать чисто инженерные задачи. Сегодня появилась очередная реализация протокола Wi-Fi IEEE 802.11ad, использующая полосы 60 ГГц. Помехи будут нулевыми, учитывая три фактора:
Сегодня появилась очередная реализация протокола Wi-Fi IEEE 802.11ad, использующая полосы 60 ГГц. Помехи будут нулевыми, учитывая три фактора:
- Оборудование сравнительно дорогое.
- Сигнал сильно гасится любыми препятствиями.
- Количество оборудованных сетей ныне измеряется единицами. Редкий сосед похвастается диапазоном 60 ГГц.
Скорость достигает 4,6 Гбит/с. Быстрее кабельного доступа. Помимо радикальной смены диапазона допускается использование полосы 5 ГГц. Сегодня сравнительно малое число сетей забирается столь высоко. Низкая конкуренция снабдит уверенным приёмом.
Заключение
Помните – усиление сигнала, решаемая задача, главное – задаться целью! В этой статье я дал несколько рекомендаций, которые позволят пусть и не полностью решить, но все-таки свести эту проблему к минимуму.
5 способов повысить сигнал iPhone WiFi на iPhone / iPad
Нечасто возникает проблема с WiFi на iPhone. Apple спроектировала смартфон так, чтобы он был достаточно хорош в доступной сети. Но всегда есть исключения, и когда вы попадаете в эту зону, это отстой.
Apple спроектировала смартфон так, чтобы он был достаточно хорош в доступной сети. Но всегда есть исключения, и когда вы попадаете в эту зону, это отстой.
Нетрудно увеличить прием / силу сигнала Wi-Fi на iPhone, когда кажется, что все замедляется. Плохой прием WiFi на iPhone может привести к тому, что веб-сайты будут загружаться вечно, предотвращать загрузку / обновление приложений вообще, приводить к дрянной потоковой передаче музыки / видео и многому другому.
Перезагрузите всеПерезапуск маршрутизатора — это одна из первых вещей, которую вы должны попробовать. Как бы просто и глупо это ни звучало, перезапуск модема роутера / Wi-Fi удаляет некоторые засоры в системе. Перезапуск маршрутизатора после того, как он будет отключен примерно на минуту, может действительно творить чудеса, если вы сталкивались с периодически возникающими проблемами с WiFi.
Пока вы находитесь на нем, вы также можете перезагрузить Wi-Fi на вашем iPhone. Вы просто должны выключить тумблер, подождать минуту, а затем включить его.
Есть чехол на вашем iPhone. Это может мешать приему WiFi. Ни один случай не предназначен для блокировки Wi-Fi — по крайней мере, не осознанно. Поскольку в большинстве случаев это ТПУ, пластик или силиконовая резина, они не влияют на прием, но если вы используете чехол, который выходит за рамки этих материалов, это может вызвать проблемы.
В этом случае проще всего (без каламбура) снять крышку чехла с iPhone и проверить прием WiFi. Конечно, это должно происходить в течение определенного периода времени, чтобы действительно выяснить, является ли это причиной плохого приема Wi-Fi.
Настройка DNS вручную на iPhone / iPadИзвестно, что настройка DNS вручную в настройках Wi-Fi iPhone создает огромную разницу. Иногда речь идет не о приеме Wi-Fi вообще. Технически, изменяя настройки DNS, мы не увеличиваем прием WiFi. Мы только через какой-то другой DNS собираем данные из интернета.
Чтобы изменить DNS на вашем iPhone или iPad:Найдите DNS IP-адреса, которые вы можете использовать. Вот пара из них:
Вот пара из них:
- Google — 8.8.8.8; 8.8.4.4
- OpenDNS — 208.67.222.222; 208.67.220.220
- Откройте Настройки → Wi-Fi
- Нажмите на значок «i» справа от имени подключенной сети Wi-Fi.
- Прокрутите вниз и нажмите на DNS
- Введите любой из указанных адресов DNS как есть.
- Перезагрузите Wi-Fi на iPhone.
Обычно DNS устанавливается автоматически, и это оптимально. Но иногда автоматически выбранный DNS не работает. В этом случае использование общедоступного DNS, такого как OpenDNS или Google, работает хорошо.
Помехи от соседних сигналов — смена каналаОдной из самых больших проблем в районе с большим количеством сетей WiFi является помеха. Трудно точно измерить или измерить влияние соседних сигналов Wi-Fi, но технология блокировки Wi-Fi вашего iPhone работает следующим образом: он проверяет самый сильный сигнал и захватывает его.
Но есть так называемые «переливы» других аналогично сильных сигналов в канал, к которому вы подключены. Это означает, что Wi-Fi вашего iPhone может постоянно колебаться между другими сигналами, пытаясь увидеть, является ли это сеть, в которой вы пытаетесь работать.
Это означает, что Wi-Fi вашего iPhone может постоянно колебаться между другими сигналами, пытаясь увидеть, является ли это сеть, в которой вы пытаетесь работать.
Сильный сигнал 2, 4 ГГц, который большинство маршрутизаторов работают на многих каналах. Если вы находитесь в США, вы можете выбрать канал между 1, 6 и 11 или, если вы находитесь за пределами, выбрать 1, 5, 9 и 13. Существует программное обеспечение, которое обнаруживает сигналы Wi-Fi в вашем районе и сообщает вам на каком канале они находятся. Затем вы можете настроить свой WiFi для потоковой передачи через другой канал.
Очевидно, что это становится немного более технологичным, чем в большинстве других решений, но если вы столкнулись с серьезными проблемами Wi-Fi на вашем iPhone и подозреваете, что это могут быть сильные сигналы от соседей, это то, что вы должны обязательно попробовать.
Вы можете начать с перемещения маршрутизатора / модема вокруг своего дома, чтобы найти подходящее место, где оно не будет мешать соседним сигналам. Затем начните менять каналы и тестировать воздействие.
Затем начните менять каналы и тестировать воздействие.
Хотя вероятность того, что ваш роутер является источником всех проблем с WiFi на вашем iPhone, очень мала, это случается. Новый маршрутизатор может это исправить.
Маршрутизаторы обычно не сходят с ума. По случайности, которую они совершают, трудно понять, является ли маршрутизатор причиной плохого сигнала. Один из эффективных способов выяснить это — использовать запасной маршрутизатор (или одолжить один) и протестировать его в течение нескольких дней. Если сила Wi-Fi на iPhone хорошая и стабильная при использовании альтернативного маршрутизатора, вы можете сказать, что у вашего маршрутизатора есть проблемы.
Обновить iOSО, это как запоздалая мысль. Обновите iOS на вашем iPhone или iPad.
Вот и все, ребята!
Поделитесь своим мнением с нами в комментариях ниже, на Facebook, Twitter и Instagram. Также обязательно загрузите наше приложение для iOS на iPhone и iPad.
Как улучшить приём сигнала WiFi роутера за несколько минут
Довольны ли Вы работой своего роутера? Если да, то Вы счастливый человек! По статистике каждый 5й недоволен. Действительно, беспроводная сеть штука капризная и зависит от достаточно широкого списка факторов. В этой статье я хочу привести несколько способов улучшить приём сигнала WiFi роутера без каких-либо финансовых затрат всего за несколько минут. Секрет тут прост — в основном я покажу на основные ошибки, которые допускают начинающие пользователи при развёртывании сети Вай-Фай и приведу пару рекомендаций по тонкой настройке точки доступа.
Я не буду гарантировать, что у Вас будет идеальный WiFi, но в большинстве случаев эти советы помогают улучшить качество работы роутера до приемлемого уровня. Если же советы совершенно Вам не помогут, то скорее всего Вам надо проводить тщательный анализ своей беспроводной сети. Возможно придётся в корне перестраивать всю структуру своей беспроводной сети, либо менять оборудование. К этому тоже надо быть готовым!
Возможно придётся в корне перестраивать всю структуру своей беспроводной сети, либо менять оборудование. К этому тоже надо быть готовым!
Установка роутера в квартире или доме
Первая и главная ошибка, которую совершает каждый второй обладатель роутера — это ставит его в дальнюю комнату, обычно поближе к компьютеру. У Вас не так? Если да, то нужно его оттуда убирать! Иначе сделать сигнал WiFi лучше не получится!
Как правильно установить роутер или беспроводную точку доступа в квартире? Во первых нужно выбрать место для устройства в центральной части жилища — квартиры или дома. Вот пример:
Если у Вас офис, то маршрутизатор желательно разместить в центре комнаты. Весь смысл в том, чтобы зона покрытия WiFi охватывала большую часть жилища таким образом, чтобы не осталось так называемых «мертвых зон». Поэтому дальше возможно придётся смещать точку доступа в ту или иную сторону дабы обеспечить уверенный сигнал во всех комнатах.
Имейте ввиду, что на очень сильное влияние на работу беспроводной сети оказывают крупные аквариумы, телевизоры, крупные бытовые приборы, радиотелефоны и радиостанции, расположенные рядом с роутером.
Не стоит забывать и про то, что для улучшения качества сигнала Вай-Фай, нужно свой роутер размещать как можно выше. Грубо говоря, не бросать его на пол, как многие любят, а поставить его хотя бы на стол или лучше шкаф. Благодаря этому будет меньше помех от мебели, бытовых электрических устройств и прочего.
Крутим-вертим антенны роутера
Многие пользователи полагают, что «рога» у Вай-Фай маршрутизатора — это для красоты. Серьёзно! Один клиент просто их открутил, чтобы не мешались, а позже очень жаловался на плохой приём дальше двух метров. И даже те, кто понимает что это антенны, не в курсе в какую сторону они должны быть направлены. Достаточно часто приходится встречаться с тем, что для экономии места антенны опускают, чтобы они были параллельно корпусу и не мешались. В итоге экономия места оборачивается плохим уровнем сигнала WiFi.
Запомните! Для максимального сигнала антенна должна быть в вертикальном положении. Допускаются углы от 60 до 90 градусов к горизонту.
Если роутер с антеннами внутреннего исполнения, то есть без «рогов», то чтобы улучшить приём сигнала WiFi роутера, желательно поставить его вертикально. Кстати, у многих таких устройств в комплекте идёт специальная подставка.
Правильная настройка WiFi-сети
Ну и конечно же, не стоит забывать, что как Вы настроите свою беспроводную сеть — так она и будет работать. Как правило, если пользователь выполнял настройку сам, то максимум что он сделал — это изменил имя сети (SSID) и пароль на подключение. А ведь параметров радиомодуля, которые влияют на стабильный и хороший сигнал WiFi значительно больше. Найти эти параметры Вы можете зайдя в веб-интерфейс роутера введя его IP (обычно это 192.168.1.1 или 192.168.0.1) в веб-браузере. Далее открываем раздел меню, отвечающий за работу радиомодуля. Он обычно называется WiFi, Wireless, Беспроводная сеть и т.п.
1. Автоматический выбор канала
Несмотря на то, что во многих инструкциях, которые можно найти в Интернете, написано что надо самому выбирать используемый радиоканал — по факту это совсем не так. Сейчас, когда в обычном многоквартирном доме почти в каждой квартире стоит точка доступа, выставлять каналы в ручную попросту глупо. Лучше поставить автовыбор. Вот как это делается на роутере TP-Link:
Сейчас, когда в обычном многоквартирном доме почти в каждой квартире стоит точка доступа, выставлять каналы в ручную попросту глупо. Лучше поставить автовыбор. Вот как это делается на роутере TP-Link:
Современные беспроводные маршрутизаторы уже достаточно умные устройства и самостоятельно выбирают наименее загруженный канал. Делать это вручную уже не нужно.
2. Ширина канала
Второй, достаточно важный параметр, который кардинально влияет на качество работы сети Вай-Фай — это Ширина канала. Как правило, по умолчанию стоит автоматический выбор. К сожалению, не всегда роутер правильно оценивает ситуацию и выбирает ширину радиоканала. Поэтому я рекомендую делать это вручную. Если Вы находитесь в непосредственной близости от беспроводного маршрутизатора и уровень сигнала всегда хороший, то лучше выбрать ширину канала 40 МГц, чтобы выжать максимум скорости из беспроводной сети. Запомните, реальный эффект от этого можно получить только в условиях хорошего сигнала.
А вот если же клиентские устройства находятся уже подальше и качество приёма уже не очень, то улучшить сигнал WiFi и повысить стабильность работы поможет изменение ширины канала на 20 МГц.
Для двухдиапазонных роутеров оптимальной шириной беспроводного канала является 40 МГц. Опять же, в условиях очень хорошего приёма Вай-Фай и небольшого удаления клиентов от источника сигнала можно пробовать использовать 80 МГц.
3. Мощность передатчика
Частая ошибка, которую иногда допускают даже профессионалы — это выкручивание мощности сигнала Вай-Фай роутера на максимум. На многих беспроводных маршрутизаторах такая настройка идёт по-умолчанию. Это не всегда правильно. Вместо того, чтобы улучшить приём своего WiFi роутера, вы можете добиться этим обратного эффекта. Большая мощность сигнала может вызывать дополнительные помехи и ошибки в работе сети. Особенно если клиенты находятся в непосредственной близости от точки доступа (ближе двух метров).
Мощность WiFi роутера обычно в несколько раз выше, чем на тех же планшетах и телефонах. В итоге клиент отлично «слышит» роутер, но работать нормально не может, потому, что роутер клиента «слышит» плохо. Чтобы взаимодействие проходило равноценно в обоих направления, необходимо уровнять мощность устройств.
Поэтому, чтобы улучшить сигнал WiFi, попробуйте уменьшить мощность излучения точки доступа хотя бы до среднего уровня. Как правило, этот параметр можно найти в расширенных настройках устройства.
Мне ничего не помогает!
Что можно попробовать ещё?
Во первых — обязательно обновите прошивку роутера. Как правило, многие этим пренебрегают и очень зря. В каждой новой версии исправляются ошибки предыдущей. Особенно часто приходится сталкиваться с таким у роутеров D-Link и TP-Link, которые идут с завода с такой древней прошивкой, которой нет даже на официальном сайте.
Как правило, многие этим пренебрегают и очень зря. В каждой новой версии исправляются ошибки предыдущей. Особенно часто приходится сталкиваться с таким у роутеров D-Link и TP-Link, которые идут с завода с такой древней прошивкой, которой нет даже на официальном сайте.
Во-вторых — попробуйте взять у друзей или знакомых на денёк другой WiFi роутер. Если причина была в нём, то Вы сразу почувствуете разницу! А если причина в чём-то другом, тогда уже искать её надо уже не в маршрутизаторе.
Как усилить сигнал сотового телефона дома —
Слабый сигнал телефона может быть как по вине вашего оператора, так и из-за материалов вашего дома, которые его блокируют. В любом случае, вы можете запросто усилить сигнал, так что всегда будете наблюдать на экране максимальное число черточек. Или, что еще лучше, при наличии современного телефона вы можете совершать звонки по Wi-Fi. Как улучшить GPS сигнал читайте другую статью.
Многие сотовые операторы предлагают недорогие (а то и вообще бесплатные) устройства, которые можно подключить дома для усиления сигнала. Но лучший выход – звонки по Wi-Fi: если у вас хороший Wi-Fi, вас больше вообще не будет беспокоить качество сигнала.
Но лучший выход – звонки по Wi-Fi: если у вас хороший Wi-Fi, вас больше вообще не будет беспокоить качество сигнала.
В последние годы W-Fi распространяется все шире и все быстрее. Если у вас iPhone 5c или любая более новая модель, вы можете делать звонки по Wi-Fi. Этой функцией обладают также и многие современные телефоны на Android. Если и телефон, и оператор поддерживают эту функцию – это наилучшее решение.
Суть этой функции в том, что она позволяет посредством вашего смартфона совершать звонки и отправлять текстовые сообщения через сеть Wi-Fi. Весьма вероятно, что в вашем доме есть Wi-Fi, и тогда для звонков по Wi-Fi вам не нужно покупать новое специализированное устройство – вы можете использовать имеющийся беспроводной роутер. Можете разве что улучшить сигнал Wi-Fi – за это вам и все остальные устройства скажут спасибо.
Принцип прост. Когда ваш телефон подключен к Wi-Fi, а сотовый сигнал при этом слаб, телефонные звонки и текстовые сообщения начнут отправляться через Wi-Fi. Когда вы отключитесь от Wi-Fi, звонки будут совершаться, как обычно, через сотовую сеть. Переадресация происходит автоматически – начать разговор вы можете по Wi-Fi, и когда вы выйдете за дверь, телефон самостоятельно переключится в сотовую сеть без прерывания звонка. И, в отличие от некоторых старых служб для звонков по Wi-Fi, здесь не требуется никаких специальных приложений.
Когда вы отключитесь от Wi-Fi, звонки будут совершаться, как обычно, через сотовую сеть. Переадресация происходит автоматически – начать разговор вы можете по Wi-Fi, и когда вы выйдете за дверь, телефон самостоятельно переключится в сотовую сеть без прерывания звонка. И, в отличие от некоторых старых служб для звонков по Wi-Fi, здесь не требуется никаких специальных приложений.
Звонки по Wi-Fi будут работать, только если ваш сотовый оператор их поддерживает. К счастью, таких операторов уже много. Это AT&T, Verizon, Sprint, T-Mobile, MetroPCS и Vodafone; немало операторов, поддерживающих звонки по Wi-Fi, и в других странах. Посмотрите список операторов, поддерживающих функции iPhone – здесь вы можете найти, поддерживает ли ваш оператор функцию «Вызовы по Wi-Fi» для iPhone.
Чтобы включить «Вызовы по Wi-Fi» на iPhone, проследуйте в меню Настройки > Телефон > Вызовы по Wi-Fi.
Список операторов и устройств, поддерживающих звонки по Wi-Fi на Android, невелик, так что если у вас Android-телефон, лучше проконсультируйтесь со своим оператором или поищите подробную информацию в сети.
Чтобы включить звонки по Wi-Fi на Android, проследуйте в меню Настройки > Беспроводные сети > Еще > Звонки по Wi-Fi. Производители телефонов могут изменять Android, так что этот пункт может находиться и в другом месте или называться как-то по-другому. Обратитесь к своему сотовому оператору – вполне возможно, он предоставит руководство по настройке.
Усилители / ретрансляторы сотового сигнала
Ваш сотовый оператор может предоставлять «усилитель сигнала», который ретранслирует и усиливает сигнал, который вы принимаете у себя дома. Например, если дома уровень сигнала никогда не поднимается выше одной черточки, усилитель может к этой черточке добавить еще пару. Если у окна сигнал в одну-две черточки, но дальше в помещении его вообще нет, то усилитель, размещенный у окна, будет усиливать и ретранслировать сигнал, обеспечивая хороший прием во всей комнате.
Некоторые операторы предлагают такие устройства очень недорого и даже вообще бесплатно, особенно если вы живете в районе со слабым покрытием.
Свяжитесь со своим оператором или зайдите на его сайт, чтобы узнать, какие устройства он предлагает и за какую цену. Помните, что они будут работать только в сети этого конкретного оператора. То есть если у вас, например, усилитель от МТС, и к вам зашел друг, у которого Билайн, ваш усилитель ему не поможет.
Фемтосоты / микросоты
Фемтосота, или микросота – это маленькая, маломощная сотовая базовая станция, подключающаяся к сотовой сети через широкополосное интернет-соединение. В сущности, это маленький сотовый передатчик, который обеспечивает сигнал в окрестностях вашего дома и подключается к большой сотовой сети через ваше интернет-соединение. Это оптимальный вариант в случае, если у вас вообще нет сигнала, который можно было бы усилить, даже уровня одной черточки. Единственная загвоздка – нужно иметь приличную скорость интернета. Разные операторы требуют разную минимальную скорость, но если у вас надежное широкополосное соединение, проблем не возникнет.
Если у вас есть возможность звонков по Wi-Fi, это лучшее и самое простое решение, не требующее лишних затрат и возни с оборудованием. Но фемтосоты будут выходом для более старых устройств, не поддерживающих Wi-Fi.
Узнайте у своего оператора, предлагает ли он оборудование такого типа, и во сколько оно вам обойдется. Как и в случае с усилителями сигналов, оператор может продавать фемтосоты с приличной скидкой для своих абонентов, живущих в регионах с плохим покрытием сигнала.
Кроме того, фемтосоты можно приобрести на «Амазоне» или практически в любом приличном магазине техники – к примеру, та, что на фото ниже, работает в AT&T и поддерживает LTE (но и довольно дорогая), или вот вариант, совместимый с Verizon, T-Mobile, AT&T, Sprint, Cricket и многими другими, но без поддержки LTE. Но если у вас в доме Wi-Fi, можно прожить и без LTE, а 3G более чем достаточно для звонков и SMS.
Прим. редактора: в нашем офисе мы установили микросоту, приобретенную непосредственно у оператора Verizon – она обошлась недешево и работает не то чтобы идеально.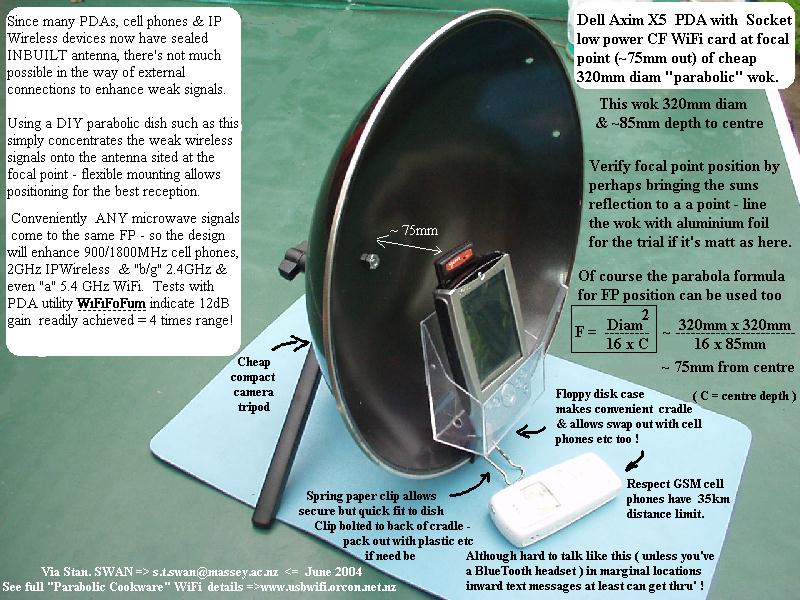 И поскольку она работает только в сети Verizon, все наши посетители, подключенные к другим операторам, остаются у нас без сигнала, и это чертовски раздражает. Имей мы возможность все исправить, мы бы первым делом купили вот эту микросоту zBoost, совместимую с почти всеми сотовыми операторами и выпускаемую во множестве разных вариантов для любых размеров помещений. Можно даже дополнительно приобрести антенну, установить на крыше и обеспечить покрытие сигнала в окрестностях дома. Это наилучший вариант, причем дешевле, чем предложения большинства операторов.
И поскольку она работает только в сети Verizon, все наши посетители, подключенные к другим операторам, остаются у нас без сигнала, и это чертовски раздражает. Имей мы возможность все исправить, мы бы первым делом купили вот эту микросоту zBoost, совместимую с почти всеми сотовыми операторами и выпускаемую во множестве разных вариантов для любых размеров помещений. Можно даже дополнительно приобрести антенну, установить на крыше и обеспечить покрытие сигнала в окрестностях дома. Это наилучший вариант, причем дешевле, чем предложения большинства операторов.
Однако будьте начеку: микросоты создают сотовый сигнал для всех, кто может к ним подключиться, и эти все будут для связи пользоваться вашим интернет-соединением. Если вы живете в городе, в районе с плотной застройкой, к вашей микросоте может подключиться куча «чужих» устройств, отъедая ваше широкополосное соединение и высасывая трафик. Некоторые микросоты позволяют создать «белый список», так что подключиться смогут только ваши устройства, но есть и много таких, которые разрешают подключиться к ним кому угодно.
Будущее – за звонками по Wi-Fi. Имея поддержку звонков по Wi-Fi в своем телефоне, вам не придется покупать специализированное устройство – достаточно будет домашнего Wi-Fi-роутера. А если вы попадете в место с плохим приемом сигнала, все, что будет нужно – сеть Wi-Fi, и вы сможете звонить и отправлять сообщения через нее.
Если ваше устройство оператор поддерживают звонки по Wi-Fi, выбирайте этот вариант не раздумывая – это куда лучше, чем покупка усилителя сигнала или микросоты.
4 способа и 3 уточнения как улучшить сигнал WiFi в домашних условиях
Проблемы со стабильностью сигнала WiFi и слабым приёмом беспроводной сети в большинстве случаев решаемы в домашних условиях. Первым делом необходимо выбрать оптимальное расположение маршрутизатора. Затем следует проверить его параметры и выставить такие значения, при которых скорость соединения будет максимальной. Если это не помогает, целесообразно использовать внешнюю антенну или репитер.
Переставьте роутер в центр квартиры
Обычные домашние роутеры оснащены всенаправленными антеннами. Радиоволны распространяются во все стороны, и при плохом выборе расположения маршрутизатора большая часть сигнала может уходить соседям. Во избежание этой ситуации устанавливайте устройство в центральной части помещения, в котором он будет использоваться. Это поможет усилить сигнал в отдалённых комнатах.
Радиоволны распространяются во все стороны, и при плохом выборе расположения маршрутизатора большая часть сигнала может уходить соседям. Во избежание этой ситуации устанавливайте устройство в центральной части помещения, в котором он будет использоваться. Это поможет усилить сигнал в отдалённых комнатах.
В вертикальной плоскости роутер следует размещать как можно выше. При выборе расположения точки доступа мысленно проведите линии между ним и местами, в которых будет использоваться беспроводная сеть. На пути распространения сигнала должно быть как можно меньше преград: толстых стен и перегородок, крупной бытовой техники, предметов мебели.
Благодаря своим физическим свойствам, радиоволны способны огибать препятствия, отражаясь от стен и предметов интерьера. Но не все материалы отражают WiFi одинаково. Например, аквариумы и комнатные растения поглощают большую часть энергии волны. Поэтому если между маршрутизатором и конечным устройством находятся такие предметы, усилить сигнал поможет изменение места установки.
Измените настройки маршрутизатора
К основным параметрам, изменение которых может усилить сигнал, относятся:
- Мощность передатчика;
- Канал WiFi;
- Режим работы согласно стандарту 802.11.
Все эти свойства изменяются через веб-интерфейс панели управления маршрутизатором. Информация, необходимая для входа в этот интерфейс, обычно указывается производителем на наклейке с нижней стороны устройства. Если там её нет, проверьте комплект поставки. В нём может быть отдельный вкладыш с данными для входа: IP-адресом админ-панели, стандартным логином и паролем.
Увеличение мощности роутера
Перейдите в раздел меню, отвечающий за настройку сети WiFi. Найдите пункт «Transmit Power», «Tx Power» или «Мощность передатчика». Значение этого параметра на большинстве роутеров можно выбрать из выпадающего списка. При использовании в больших помещениях с множеством преград рекомендуется усилить мощность до 100%.
Важно! На оборудовании TP-Link вместо мощности в процентах указывается относительное значение: «High» или «Высокая».
Выбор оптимального канала беспроводной сети
Наиболее распространённый частотный диапазон, на котором работает WiFi — 2,4 ГГц. Он делится на 13 частично пересекающихся полос шириной 20 или 40 МГц. При работе нескольких маршрутизаторов на одной частоте происходит наложение сигнала, в результате которого уменьшается качество связи и скорость передачи данных.
Чтобы усилить уровень приёма, выбирайте наименее загруженный канал в параметрах точки доступа. Узнать, на каких каналах работают маршрутизаторы соседей, можно при помощи бесплатной утилиты inSSIDer. Также в настройках роутера можно активировать автоматический выбор канала.
Изменение режима работы
Стандарт беспроводной связи 802.11 имеет несколько режимов работы беспроводной сети. Наиболее распространённые из них:
- 802.11b/g/n;
- 802.11g/n;
- 802.11n.
Первые два режима обеспечивают обратную совместимость с устаревшим оборудованием, не имеющим возможности работать по стандарту 802. 11n. Их главный недостаток заключается в понижении скорости обмена данными с современными устройствами, поддерживающими режим «N». Чтобы усилить быстродействие домашней сети, активируйте передачу данных согласно стандарту 802.11n. После этого перезагрузите роутер и убедитесь, что все сетевые устройства успешно подключились к WiFi.
11n. Их главный недостаток заключается в понижении скорости обмена данными с современными устройствами, поддерживающими режим «N». Чтобы усилить быстродействие домашней сети, активируйте передачу данных согласно стандарту 802.11n. После этого перезагрузите роутер и убедитесь, что все сетевые устройства успешно подключились к WiFi.
Совет! Не выбирайте «802.11n», если не всё домашнее оборудование поддерживает работу в этом беспроводном режиме. В противном случае, такие девайсы не смогут подключиться к сети WiFi.
Установите внешнюю антенну или мощный адаптер
Антенны на большинстве маршрутизаторов подключаются через разъём RP-SMA. Стандартные усилители сигнала, как правило, можно снять, после чего поставить на их место антенны с более высоким коэффициентом усиления. При выборе такого оборудования учитывайте тип разъёма, мощность и направленность. Проверить совместимость оборудования можно на сайте производителя.
Но даже подключение мощной антенны не поможет обеспечить высокий уровень сигнала на устройствах с приёмником маленькой мощности. Данные от маршрутизатора будут свободно передаваться на ноутбук или другой девайс. Однако с отправкой обратного сигнала встроенный радиомодуль может не справиться, если на пути к роутеру находится много препятствий. В этом случае целесообразно усилить передатчик подключением внешнего WiFi адаптера с антенной.
Данные от маршрутизатора будут свободно передаваться на ноутбук или другой девайс. Однако с отправкой обратного сигнала встроенный радиомодуль может не справиться, если на пути к роутеру находится много препятствий. В этом случае целесообразно усилить передатчик подключением внешнего WiFi адаптера с антенной.
Обучающее видео: Как самостоятельно усилить сигнал в своей сети WiFi
Используйте WiFi репитер
Усилить сигнал в больших помещениях можно при помощи повторителей WiFi сигнала (репитеров). Они вставляются в розетку, и после подключения к домашней сети передают сигнал дальше. Вместо репитера также можно использовать дополнительный роутер, чтобы усилить сигнал. Большинство таких устройств поддерживает работу в режиме повторителя.
Ретранслятор нужно устанавливать в области стабильного приёма беспроводной сети, между точкой доступа и конечным оборудованием. Подключение повторителей обычно производится через технологию защищённой установки соединения «WiFi Protected Setup» (WPS). Для того чтобы усилить уровень связи на большой площади, рекомендуется использовать сразу несколько репитеров.
Обратите внимание! Некоторые модели повторителей имеют возможность кабельного подключения к роутеру. Такие устройства могут расширять зону покрытия и усилить WiFi на любом расстоянии от беспроводного роутера.
Как увеличить мощность сигнала Wi-Fi в Android Mobile?
Перейти к:
- Узнайте, какая точка доступа Wi-Fi является лучшей.
- Проверьте, не блокирует ли чехол ваш телефон сигнал.
- Установите маршрутизатор в идеальном месте.
- Сделать радиотарелку своими руками.
- Переключить диапазон частот Wi-Fi.

- Обновите радио или прошивку.
- Избегайте плохих соединений (Android 6.0 Marshmallow или старше)
Как увеличить радиус действия Android WiFi?
Как улучшить сигнал Wi-Fi на Android
- Перейдите в «Настройки» > «Wi-Fi».
- Перейдите в «Дополнительные настройки».
- Нажмите «Частотный диапазон Wi-Fi».
- Теперь выберите только 5 ГГц.
Как увеличить мощность сигнала WiFi?
Ступени
- Расставьте крупную мебель вдоль наружных стен дома.
- Свернуть зеркала.
- Разместите маршрутизатор так, чтобы он был максимально эффективным.
- Сделайте прием еще лучше с помощью повторителя или беспроводного моста.
- Переход с WEP на WPA/WPA2.
- Ограничьте количество устройств, которые ваш Wi-Fi будет поддерживать с MAC-адресами.
Действительно ли работают приложения для ускорения WiFi?
Некоторые приложения для ускорения WiFi, такие как NetSpot, позволяют создать подробную тепловую карту, показывающую силу покрытия вашего WiFi. Точно так же NetSpot и многие другие приложения для усиления Wi-Fi позволяют усилить сигнал Wi-Fi, выявляя чрезмерно используемые каналы Wi-Fi, которые подобны линиям на шоссе.
Точно так же NetSpot и многие другие приложения для усиления Wi-Fi позволяют усилить сигнал Wi-Fi, выявляя чрезмерно используемые каналы Wi-Fi, которые подобны линиям на шоссе.
Как увеличить скорость WiFi на Android?
- Нажмите «Меню» на главном экране смартфона или планшета Android.
- Теперь переключитесь на опцию «Настройки».
- Перейдите к опции «Беспроводная связь и сети».
- Теперь нажмите на настройки Wi-Fi, затем перейдите к опции «Дополнительно».
- Нажмите Оптимизация Wi-Fi.
Как я могу бесплатно усилить сигнал WiFi?
Читайте ниже, чтобы узнать о самых простых и бесплатных способах улучшить сигнал вашего беспроводного маршрутизатора, не прибегая к новой дорогой модели.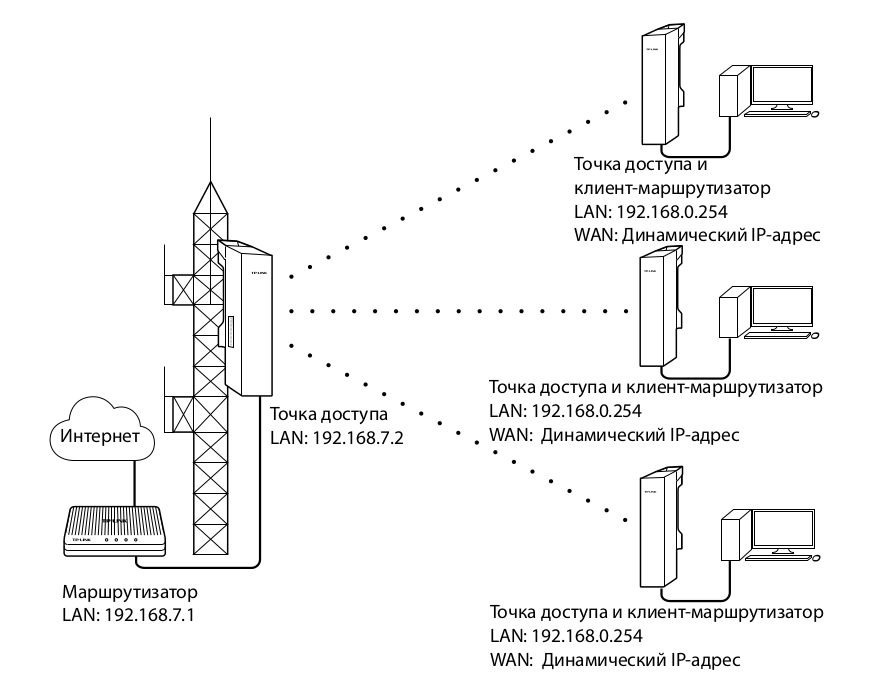
- Настройте параметры маршрутизатора WiFi.
- Поместите его в центр своего дома.
- Не кладите в коробку.
- Держите подальше от электроники.
- Изменение направления антенны беспроводного маршрутизатора.
Какой усилитель WiFi самый лучший?
Лучшие удлинители Wi-Fi 2019: 11 способов улучшить Интернет
- BT Полный Wi-Fi.
- Netgear Orbi RBK20.
- D-link DAP-1320.
- Расширитель диапазона Wi-Fi D-Link DAP-1520 AC750.
- Linksys RE7000 Max-Stream AC1900+ Расширитель диапазона Wi-Fi.
- Двухдиапазонный повторитель Asus RP-AC66 AC1750.
- Деволо ГигаГейт.
- BT Wi-Fi для всего дома. Достойное решение, которое будет работать с любым маршрутизатором и интернет-сервисом, а не только с BT.
Какой расширитель диапазона WiFi лучше?
Для вашего удобства мы выбрали 5 лучших беспроводных удлинителей, которые вы можете купить в 2019 году, и вот наш выбор: -Расширитель диапазона WiFi Stream AC1900+.
Что такое хороший уровень сигнала WiFi?
Чем сильнее уровень сигнала, тем надежнее соединение и возможны более высокие скорости. Уровень сигнала представлен в формате -dBm (от 0 до -100). Это отношение мощности в децибелах (дБ) к измеренной мощности относительно одного милливатт. Например, -41 дБм лучше, чем -61 дБм.
Удлинители Wi-Fi действительно работают?
Повторитель или удлинитель WiFi используется для расширения зоны покрытия вашей сети WiFi. Он работает, получая ваш существующий сигнал WiFi, усиливая его, а затем передавая усиленный сигнал.
Могу ли я использовать свой телефон в качестве усилителя WiFi?
Таким образом, вы можете подключить устройство к зарядному устройству и использовать.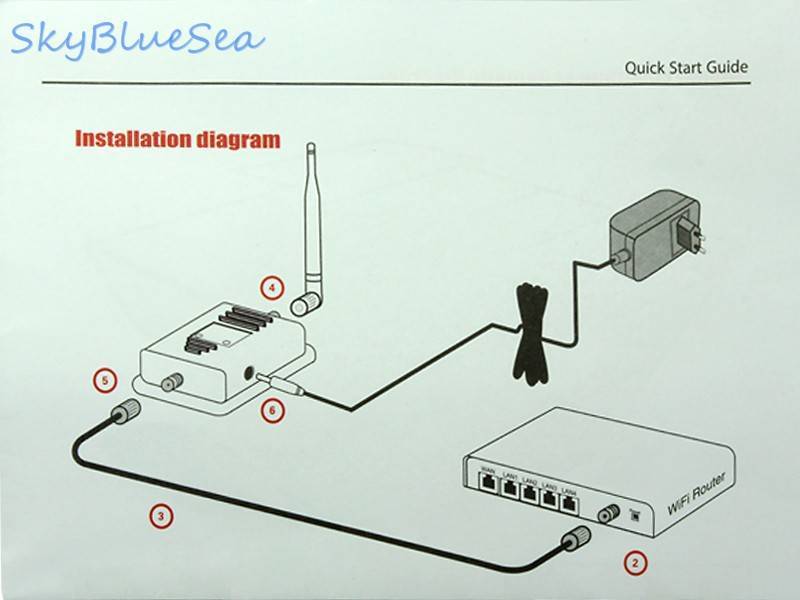 Кроме того, модем Bluetooth не обеспечивает такой большой скорости и диапазона подключения, как модем Wi-Fi. На рынке есть приложение под названием fqrouter2, которое поддерживает опцию ретранслятора Wi-Fi на очень небольшом количестве рутированных устройств Android.Вы можете попробовать, если хотите.
Кроме того, модем Bluetooth не обеспечивает такой большой скорости и диапазона подключения, как модем Wi-Fi. На рынке есть приложение под названием fqrouter2, которое поддерживает опцию ретранслятора Wi-Fi на очень небольшом количестве рутированных устройств Android.Вы можете попробовать, если хотите.
Какое лучшее приложение WiFi Booster для Android?
10 лучших приложений для усиления сигнала Wi-Fi Android 201
- 1.Мастер Wi-Fi.
- 2.Усилитель сетевого сигнала.
- 3. Усилитель Wi-Fi — расширитель диапазона.
- 4.Доктор Wi-Fi — обнаружение и усиление.
- 5. Усилитель сети — менеджер Wi-Fi.
- 6. Анализатор Wi-Fi.
- 7. Видоискатель.
- 8.Усилитель скорости сетевого сигнала.
Можете ли вы усилить усилитель WiFi?
Усилители WiFi устанавливаются всего за несколько минут и обеспечивают полное покрытие домашнего Wi-Fi.Лучше всего разместить повторитель на полпути между маршрутизатором и мертвой зоной. Уровень вашего сигнала и пропускная способность будут немедленно увеличены и направлены на проблемную точку WiFi.
Уровень вашего сигнала и пропускная способность будут немедленно увеличены и направлены на проблемную точку WiFi.
Почему Wi-Fi моего телефона такой медленный?
Проблема со скоростью Wi-Fi будет решена. Перейдите в «Настройки» вашего телефона, затем перейдите в «Wi-Fi» и нажмите и удерживайте на своей сети. Теперь выберите «забыть сеть» и выключите телефон. Наконец, включите телефон и подключитесь к сети, чтобы исправить медленный Wi-Fi на телефоне.
Как включить Wi-Fi 5 ГГц на Android?
При желании вы можете заставить свое Android-устройство подключаться к точкам доступа Wi-Fi, используя более быстрый диапазон частот 5 ГГц.Коснитесь «Настройки» > «Wi-Fi», коснитесь значка переполнения из трех точек, затем коснитесь «Дополнительно» > «Диапазон частот Wi-Fi». Теперь выберите диапазон: либо 2,4 ГГц (медленнее, но больше радиус действия), либо 5 ГГц (быстрее, но меньше радиус действия).
Почему у меня такой медленный WiFi?
Существует множество причин, по которым ваше интернет-соединение может работать медленно. Это может быть проблема с вашим модемом или маршрутизатором, сигналом Wi-Fi, уровнем сигнала в вашей кабельной линии, устройствами в вашей сети, перегружающими вашу пропускную способность, или даже медленным DNS-сервером.Эти шаги по устранению неполадок помогут вам определить причину.
Это может быть проблема с вашим модемом или маршрутизатором, сигналом Wi-Fi, уровнем сигнала в вашей кабельной линии, устройствами в вашей сети, перегружающими вашу пропускную способность, или даже медленным DNS-сервером.Эти шаги по устранению неполадок помогут вам определить причину.
Как улучшить WiFi на частоте 2,4 ГГц?
Выберите Беспроводная связь. На странице «Настройки радио» перейдите в нужный раздел в зависимости от того, какую сеть Wi-Fi вы используете — радио 2,4 ГГц или радио 5 ГГц. Выберите нужный канал в раскрывающемся меню Канал управления.
Как усилить сигнал спутникового WiFi?
6 советов по маршрутизатору, которые помогут повысить производительность вашего интернета
- Перезагрузите маршрутизатор.
- Проверьте скорость в обоих направлениях: выполните тест скорости через Wi-Fi, затем повторите это, подключив компьютер напрямую к модему через кабель Ethernet.
- Проверьте местоположение вашего маршрутизатора.

- Убедитесь, что на маршрутизаторе установлена последняя версия программного обеспечения (известная как «микропрограмма»).
- Расширьте свою сеть.
- Обновите свое оборудование.
Как усилить сигнал WiFi на моем Android?
Перейти к:
- Узнайте, какая точка доступа Wi-Fi является лучшей.
- Проверьте, не блокирует ли чехол ваш телефон сигнал.
- Установите маршрутизатор в идеальном месте.
- Сделать радиотарелку своими руками.
- Переключить диапазон частот Wi-Fi.
- Обновите радио или прошивку.
- Избегайте плохих соединений (Android 6.0 Marshmallow или старше)
Замедляет ли интернет-удлинитель Wi-Fi?
Чем дальше репитер WiFi от роутера, тем слабее будет сигнал. Повторитель WiFi подключается к маршрутизатору и беспроводным устройствам на одной частоте.Это означает, что ваши беспроводные устройства получат только половину доступной пропускной способности. Меньшая пропускная способность приводит к снижению скорости соединения.
Меньшая пропускная способность приводит к снижению скорости соединения.
Какой WiFi самый лучший?
- Asus ROG Rapture GT-AC5300.
- Интеллектуальный WiFi-маршрутизатор Netgear Nighthawk X10 AD7200 (R9000)
- Двухдиапазонный гигабитный Wi-Fi-маршрутизатор Asus RT-AC66U B1.
- Маршрутизатор Asus RT-AC86U AC2900.
- Беспроводной маршрутизатор D-Link AC1200 (DIR-842)
- Двухдиапазонный интеллектуальный беспроводной маршрутизатор Linksys EA6350 AC1200+.
- Беспроводной двухдиапазонный гигабитный маршрутизатор TP-Link Archer C7 AC1750 (V2)
Нужен ли усилитель WiFi?
Это хорошо для стабильности вашей сети и плохо для беспроводных устройств, разбросанных по всему дому. Простая истина, все маршрутизаторы Wi-Fi имеют ограниченный радиус действия WiFi. Даже маршрутизаторы WiFi с поддержкой 802.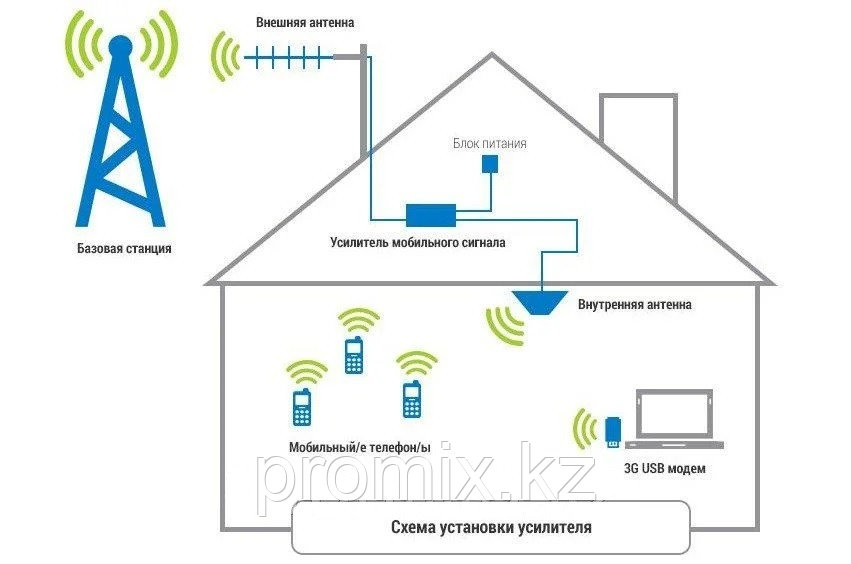 11n с частотой 2,4 ГГц. и 5 ГГц. обеспечивают среднее покрытие Wi-Fi в помещении 200 футов и радиус действия на открытом воздухе 600 футов.
11n с частотой 2,4 ГГц. и 5 ГГц. обеспечивают среднее покрытие Wi-Fi в помещении 200 футов и радиус действия на открытом воздухе 600 футов.
Какова мощность хорошего сигнала в дБм?
Если вы не в курсе, сигнал обычно измеряется в дБм.дБм — это отношение мощности в децибелах к радиомощности на один милливатт. Сигнал -60дБм почти идеален, а -112дБм плохо сбрасывает вызовы. Если ваш уровень превышает -87 дБм, Android сообщит о полных 4 полосах сигнала.
Как проверить мощность WiFi?
Проверка скорости Wi-Fi для устройств в вашей сети
- Откройте приложение Google Wifi.
- Коснитесь вкладки, затем Проверка сети.
- На экране проверки сети нажмите «Проверить Wi-Fi».
- Мы будем тестировать одну точку Wi-Fi за раз, показывая скорость для каждого устройства, подключенного к этой точке Wi-Fi.
- Вы увидите результаты скорости для каждого устройства крупным текстом в верхней части экрана и рядом с названием устройства ниже.

Что означает дБм WiFi?
В конечном счете, самый простой и наиболее последовательный способ выразить мощность сигнала — это дБм, что означает децибелы по отношению к милливаттам. Поскольку большинство WiFi-адаптеров обрабатывают RSSI по-разному, его обычно конвертируют в дБм, чтобы сделать его согласованным и удобочитаемым. мВт – милливатт (1 мВт = 0 дБм)
Какой удлинитель Wi-Fi самый мощный?
Получите доступ к Wi-Fi в каждой комнате с лучшими удлинителями Wi-Fi
- Netgear AC1200 Расширитель диапазона WiFi EX6150.
- Двухдиапазонный расширитель диапазона Wi-Fi D-Link DAP-1520.
- Расширитель диапазона Wi-Fi TP-Link RE350 AC1200.
- Двухдиапазонный повторитель беспроводной связи Linksys RE6500 AC1200.
- D-Link DAP-1320 Беспроводной расширитель диапазона N300.
- Удлинитель Wi-Fi Linksys Velop.

Какой удлинитель Wi-Fi самый мощный?
NETGEAR AC1200 Беспроводной расширитель диапазона Wi-Fi. Если вам нужен удлинитель Wi-Fi, NETGEAR AC1200 — лучший вариант для большинства ситуаций.Это мощный двухдиапазонный ретранслятор, универсальный и недорогой. Он поддерживает новейший стандарт Wireless-AC и может использоваться как вторая точка доступа Wi-Fi.
В чем разница между расширителем WiFi и усилителем WiFi?
Технически повторитель просто повторяет сигнал без каких-либо изменений, но на практике он также может усиливать его, поэтому, по сути, повторитель Wi-Fi действует как усилитель. Магазин повторителей использует следующее определение: «Повторитель или удлинитель WiFi используется для расширения зоны покрытия вашей сети WiFi.
Есть ли приложение, которое усиливает сигнал WiFi?
Полезные приложения для усиления сигнала. Не каждое приложение для определения уровня сигнала WiFi является бесполезным — некоторые из них предлагают практические функции, которые позволяют вам больше узнать о вашем текущем соединении. Вот несколько лучших вариантов: NetSpot: это вспомогательное приложение предлагает быстрое сканирование и режим углубленного анализа сетей Wi-Fi.
Вот несколько лучших вариантов: NetSpot: это вспомогательное приложение предлагает быстрое сканирование и режим углубленного анализа сетей Wi-Fi.
Как увеличить скорость WiFi?
Как ускорить Wi-Fi: 17 способов увеличить скорость Wi-Fi
- Проверьте скорость широкополосного доступа.© Тест скорости.
- Используйте инструмент теплового картирования. Итак, вы уже установили текущую скорость Wi-Fi.
- Изменить конфигурацию.
- Замените маршрутизатор.
- Сменить канал.
- Используйте сеть 5 ГГц.
- Приобретите адаптер Powerline.
- Ограничение диапазона частот вашего роутера.
Какое лучшее приложение для усиления сетевого сигнала для Android?
5 лучших приложений для усиления сетевого сигнала для Android
- Усилитель скорости сетевого сигнала.
 Network Signal Speed Booster — одно из самых популярных приложений для усиления сетевого сигнала смартфона.
Network Signal Speed Booster — одно из самых популярных приложений для усиления сетевого сигнала смартфона. - Интернет-бустер. Internet Booster утверждает, что он может повысить ваш интернет до 25% — 50%.
- Усилитель сигнала WIFI.
- УВЕЛИЧИТЬ Ускоритель WIFI.
- Усилитель сигнала 3G 4G.
Фото в статье «Википедия» https://en.wikipedia.org/wiki/Raspberry_Pi
Как усилить сигнал Wifi на iPhone
Wi-Fi стал неотъемлемой частью нашей жизни.Хорошая сеть Wi-Fi в наших домах и офисах может иметь большое значение. Тем не менее, не каждое соединение Wi-Fi является сильным, и это может быть довольно неприятно.
В этом посте мы расскажем, как усилить сигнал Wi-Fi на iPhone.
Предположим, ваш iPhone получает плохой или слабый сигнал Wi-Fi. Это может быть из-за большого расстояния от источника Wi-Fi-соединения. По мере того, как вы приближаетесь к источнику вашего Wi-Fi-соединения и проверяете, сигнал Wi-Fi становится лучше.
Помимо расстояния, могут быть и другие факторы, вызывающие проблемы с сигналом Wi-Fi.Это может быть связано с программным обеспечением или даже с аппаратной проблемой. Мы перечислили возможные причины и решения, которые помогут вам решить эту проблему на вашем iPhone.
Сетевое оборудование отвечает за обеспечение стабильного сигнала на ограниченной территории. Такие типы оборудования, как беспроводные маршрутизаторы и модемы, иногда дают случайные ошибки. Все подключенные устройства будут затронуты потерей сигнала Wi-Fi, медленным просмотром или полным отсутствием подключения к Интернету.
Метод включения и выключения питания
В некоторой степени циклическое включение питания может помочь решить проблему плохого сигнала.Его также рекомендуют специалисты.
Выключение питания означает, что вам необходимо выключить сетевое оборудование (модем или маршрутизатор) на 30 секунд, а затем снова включить его. Этот процесс аналогичен перезагрузке компьютера или программному сбросу на iPhone.
Циклическое включение питания помогает устранить незначительные ошибки сетевой прошивки, которые вызывают проблемы с приемом Wi-Fi на iPhone. Вы можете выполнить следующие шаги:
- Найдите кнопку питания на модеме или маршрутизаторе.
- Нажмите кнопку питания и выключите устройство.
- После отключения питания необходимо отсоединить адаптер переменного тока от источника питания на время от 30 секунд до 1 минуты.
- После этого подключите адаптер переменного тока к сети и нажмите кнопку питания на оборудовании, чтобы включить его.
- Подождите, пока загорится индикатор, как только конкретный индикатор Wi-Fi станет стабильным.
Вы можете разрешить своему телефону повторно устанавливать и повторно подключаться к сети Wi-Fi. Теперь вы можете проверить, улучшился ли уровень сигнала.
Перезагрузите iPhone для улучшения сигнала Wi-Fi
Обычно предположим, что ваш iPhone получает более сильный сигнал Wi-Fi и внезапно получает плохой или слабый сигнал. . В этом случае системные ошибки такого типа могут возникать из-за сбоев в системе, влияющих на сигнал телефона. Чтобы решить эту проблему, вы можете перезагрузить свой iPhone. Вот как:
. В этом случае системные ошибки такого типа могут возникать из-за сбоев в системе, влияющих на сигнал телефона. Чтобы решить эту проблему, вы можете перезагрузить свой iPhone. Вот как:
- Вам нужно нажать и удерживать кнопку Side-Power в течение нескольких секунд.
- Отпустите кнопку, когда появится опция Power Off.
- Перетащите ползунок вправо, чтобы выключить мобильный телефон.
- Через 30 секунд снова нажмите и удерживайте боковую кнопку питания, чтобы включить телефон.
Подождите, пока ваш телефон снова подключится к Wi-Fi, а затем проверьте, становится ли сила сигнала сильнее или нет.
Режим полета для сильного сигнала Wi-Fi
Если вы выполняете трюк с режимом полета на своем iPhone, это может прояснить неожиданные проблемы, связанные с беспроводными сигналами iPhone. Режим полета — еще один способ обновить wi fi соединение на телефоне.
- На главном экране iPhone откройте параметр «Настройки».

- Выберите режим полета
- Как только вы включите режим полета, он автоматически отключит функции Bluetooth и подключения к Интернету на вашем телефоне.
- После включения режима полета вы можете выключить iPhone и снова включить его.
- После загрузки iPhone вернитесь к параметру «Настройка».
- И теперь вы можете отключить режим полета.
Как только ваш iPhone снова подключится к сети Wi-Fi, вы можете проверить, осталась ли проблема с сигналом или исчезла.
Забудьте о сетях Wi-Fi
Иногда ваш телефон по ошибке подключается к незащищенной открытой сети Wi-Fi по соседству или поблизости от вас.Если это произойдет, это будет выглядеть так, как будто ваш мобильный телефон подключен к домашнему Wi-Fi. Однако мощность сигнала будет плохой из-за удаленности от источника Wi-Fi.
Убедитесь, что на вашем iPhone нет такой же проблемы. Это поможет, если вы забыли все сохраненные сети Wi-Fi с помощью следующих шагов:
- Откройте главный экран и нажмите кнопку «Настройка»
- Выберите Wi-Fi
- Откройте список сетей Wi-Fi и нажмите значок информации «i» рядом с сетью Wi-Fi, которую вы хотите забыть.

- При появлении запроса выберите «Забыть эту сеть».
- Подтвердите действие, нажав Забыть, и удалите выбранную сеть Wi-Fi.
- Выполните те же действия, и вы сможете удалить все другие ненужные сохраненные сети Wi-Fi с телефона, чтобы ни одна из них не мешала работе используемой вами сети Wi-Fi.
После удаления ненужных сетей Wi-Fi вы можете перезагрузить или сбросить настройки iPhone и снова подключиться к Wi-Fi, выполнив следующие действия.
- Перейдите в настройки, выберите меню Wi-Fi
- Включите Wi-Fi
- Подождите, пока на экране не появится сеть Wi-Fi
- Теперь выберите предпочтительную сеть Wi-Fi
- Введите пароль
- Нажмите, чтобы подключиться к Wi-Fi
Сброс настроек сети
Предположим, что описанные выше простые методы не решают проблему плохого сигнала.Он удалит все ваши текущие сетевые настройки, включая соединения Bluetooth, сеть Wi-Fi, APN и другие настройки сервера. Это восстановит ваши сетевые значения по умолчанию.
Это восстановит ваши сетевые значения по умолчанию.
Этот процесс удалит все ваши сетевые ошибки и связанные с ними симптомы. Вот как это сделать:
- Перейдите на главный экран и выберите Настройка.
- Выберите Общие.
- Прокрутите вниз и выберите Сброс.
- Выберите «Сбросить настройки сети».
- Вам необходимо ввести пароль устройства, а затем выбрать подтверждение сброса.
iPhone автоматически сбрасывает сеть и восстанавливает параметры по умолчанию. После сброса ваш iPhone перезагрузится, чтобы внести изменения. Как только система загрузится, перейдите в настройки Wi-Fi, чтобы повторно подключить Wi-Fi к сети.
Установить фемтосоту
Его другое название — Microcell, и эти устройства работают почти как крошечная вышка сотовой связи и создают локализованный сигнал сотовой связи в вашем доме или на рабочем месте.
Вы можете связаться со своим сотовым оператором и убедить его, что его покрытие неприемлемо и предоставляет вам фемтосоту.
Он также имеет некоторые недостатки, поэтому взвесьте все «за» и «против» фемтосоты, прежде чем использовать его.
Использовать усилитель сигнала iPhone
Усилитель сигнала iPhone хорошо работает в любом месте. Усилитель сигнала может усилить существующий сотовый сигнал, будь то в вашем автомобиле или дома. На рынке доступно множество продуктов для увеличения мощности Wi-Fi, но вам необходимо изучить их, прежде чем покупать продукт.
Усилитель iPhone может помочь вам быстрее загружаться и быстрее доставлять сообщения после того, как ускоритель усилит сигналы сотовой связи.Тем не менее, он может усилить сигнал сотовой связи для любого интернет-провайдера. Поэтому вам не нужно менять своего интернет-провайдера как такового.
Усилитель iPhone требует меньше усилий для усиления сигналов сотовой связи. И вам нужно установить его только один раз, и все устройства в доме смогут извлечь из этого пользу.
Преимущества усилителя сигнала
- Устранение пропущенных вызовов из-за слабого сигнала
- Улучшение качества передачи голоса
- Стабильное подключение к Интернету
- Повышение скорости загрузки и выгрузки
- Быстрое получение и отправка текстовых сообщений У iPhone плохой сигнал?
Сигналы сотового телефона имеют радиоволны, которые аналогичны радиоволнам AM и FM.
 Их можно легко нарушить.
Их можно легко нарушить.Ниже вы можете найти несколько факторов, влияющих на сбои телефонных сигналов.
- Погода: Погода играет жизненно важную роль в нарушении сигнала, особенно в сезон дождей и снега.
- Строительный материал: Здание построено из металла, бетона или кирпича. Он может столкнуться с проблемами сигнала или слабыми сигналами.
- Вышка сотовой связи: Междугородная вышка сотовой связи — еще одна причина слабого сигнала Wi-Fi.
- Сотовый трафик: Возможно, вы живете в районе, где многие люди пользуются одними и теми же сетевыми услугами.
Заключение
Различные методы могут усилить сигнал iPhone. Проблемы, вызывающие это, могут включать проблемы с сетью, системные ошибки iPhone или вашего интернет-провайдера.
Вы также можете потратить немного денег на покупку усилителя Wi-Fi для повышения производительности и более интенсивного покрытия.
 На рынке доступно множество устройств. Сначала вам нужно рассмотреть ваши требования, а затем исследовать качественный продукт.
На рынке доступно множество устройств. Сначала вам нужно рассмотреть ваши требования, а затем исследовать качественный продукт.9 способов усилить сигнал WiFi на iPhone и iPad (2022)
Часто ли вы сталкиваетесь с таким плохим сигналом Wi-Fi, что невозможно посещать веб-сайты, использовать приложения или транслировать видео? В таких случаях полезно знать, как усилить сигнал WiFi на вашем iPhone или iPad.
Мы составили это руководство с девятью решениями и рекомендациями, чтобы помочь вам увеличить скорость Wi-Fi для более удобной работы в Интернете. Посмотри.
- Перезагрузите маршрутизатор и iPhone
- Обеспечьте отсутствие или минимальную блокировку между маршрутизатором и iPhone
- Забудьте и снова подключитесь к WiFi
- Снимите толстый чехол с iPhone
- Обновите свой iPhone
- Сброс всех настроек
- Используйте пользовательский DNS поставщику услуг
- Приобретите лучший маршрутизатор
 Перезагрузите маршрутизатор и iPhone .
Перезагрузите маршрутизатор и iPhone .Люди часто забывают о перезапуске и переходят к другим исправлениям. Перезапуск маршрутизатора — это распространенный способ быстро решить проблему без особых усилий. Итак, начнем коротко и просто.
Чтобы перезапустить маршрутизатор WiFi, вы можете использовать на нем физическую кнопку «Сброс». Кроме того, вы также можете выключать и включать его с помощью выключателя на настенной розетке (или отключив и снова включив его). Тем временем также перезагрузите свой iPhone.
Примечание . Посетите веб-сайт бренда вашего маршрутизатора или обратитесь в их службу поддержки и узнайте, есть ли для него обновление прошивки.
2. Убедитесь в отсутствии или минимальной блокировке между маршрутизатором и iPhoneРасстояние и баррикады значительно снижают мощность сигнала Wi-Fi и его способность обеспечивать стабильное взаимодействие с пользователем.
Если вы постоянно сталкиваетесь со слабыми сигналами, подумайте о том, чтобы подойти ближе к маршрутизатору.
 Точно так же, если между вашим маршрутизатором и вашими устройствами есть несколько толстых стен, попробуйте переместить маршрутизатор.
Точно так же, если между вашим маршрутизатором и вашими устройствами есть несколько толстых стен, попробуйте переместить маршрутизатор.Вместо того, чтобы устанавливать маршрутизатор в одном углу дома, попробуйте установить его где-нибудь посередине, чтобы сигналы адекватно достигали всех сторон дома.
3. Забыть и снова подключиться к WiFiПрежде чем продолжить, убедитесь, что вы знаете свой пароль WiFi. Если вы этого не знаете и не можете понять, пропустите это решение и переходите к следующему.
- Откройте Настройки на вашем iPhone и коснитесь WiFi .
- Коснитесь значка info (i) рядом с подключенным WiFi именем .
- Нажмите Забыть эту сеть → Забыть .
- Необязательно, но рекомендуется: перезагрузите iPhone.
- В Settings → WiFi коснитесь имени сети и введите пароль, чтобы присоединиться к ней.

Если вы используете толстый чехол или что-то подобное, рассмотрите возможность замены его на более легкий вариант. Здоровенный внешний защитный слой может вызвать небольшие помехи между антенной Wi-Fi iPhone и сигналом.Итак, для достижения наилучших результатов выберите более легкий чехол для iPhone.
5. Обновите свой iPhoneПомимо внесения новых изменений, обновления iOS устраняют ошибки и улучшают общее удобство использования устройства. Чтобы устранить проблемы с подключением к сети Wi-Fi, попробуйте загрузить и установить все ожидающие обновления программного обеспечения.
6. Сбросить все настройкиЭто вернет все пользовательские настройки, такие как сохраненные сети Wi-Fi и устройства Bluetooth, конфигурации VPN, макет главного экрана и т. д.в состояние по умолчанию. Однако личные вещи, такие как приложения, музыка, изображения, видео, останутся без изменений.

- В Настройки нажмите Общие .
- Прокрутите до конца и нажмите Сбросить .
- Нажмите Сбросить все настройки .
- Введите пароль iPhone и подтвердите.
После завершения сброса откройте Настройки → WiFi и подключитесь к нужной сети, введя ее пароль.
7.Использовать пользовательский DNSИногда переключение на собственный DNS может помочь улучшить сигнал Wi-Fi на вашем iPhone. У нас есть отдельное пошаговое руководство, в котором показано, как изменить DNS на вашем iPhone. Просмотрите его и посмотрите, не может ли он помочь вам. Если это решение не принесет удачи, в той же связанной статье будет показано, как вернуться к конфигурации DNS по умолчанию.
Примечание : Если вы используете VPN, отключите его. Вы можете сразу же ощутить сравнительно более высокие скорости.

Если вы видите сильное снижение скорости Wi-Fi, обратитесь к своему интернет-провайдеру и убедитесь, что нет ожидающих счетов или сбоев сервера. В случае неплатежа некоторые компании значительно сокращают пропускную способность, а не полностью отключают услугу. Как только вы снимете все обвинения, ваша служба будет восстановлена с нормальной скоростью.
Кроме того, также возможно, что в вашем регионе есть временное отключение службы. Может помочь обращение к интернет-провайдеру и объяснение им о низкой скорости.
9. Инвестируйте в лучший маршрутизаторНаконец, может быть хорошей идеей инвестировать в маршрутизатор высокого класса с лучшим диапазоном и набором функций. Попробуйте поискать в Интернете маршрутизатор, который лучше всего подходит для вашего дома.
Вы также можете посетить несколько местных магазинов и узнать их мнение о лучшем маршрутизаторе для вашей ситуации. Если у вас есть лишняя площадь, вам следует больше узнать о ячеистых сетях.

Еще несколько вещей, которые вы можете сделать, чтобы улучшить подключение, — это изменить канал WiFi или изучить усилители Wi-Fi iPhone.
Подписание…
Удалось ли вам научиться усиливать сигнал Wi-Fi на вашем iPhone? Мы надеемся, что вы были. Дайте нам знать, какое решение сработало для вас в комментариях.
Если у вас есть другие вопросы, связанные с Apple, мы тоже будем рады их услышать!
ЧИТАТЬ СЛЕДУЮЩИЙ:
Как усилить сигнал Wi-Fi
Благодаря Wi-Fi потребность в специальных портах, разъемах и многочисленных шнурах для подключения устройства к Интернету ушла в прошлое.Но хотя сигналы Wi-Fi продолжают улучшаться, проблемы с мощностью и покрытием все еще с нами.
К счастью, как и в случае с большинством технологий, там, где есть проблема, есть обходной путь, и есть множество доступных способов, которые помогут вам усилить сигнал Wi-Fi. В этой статье мы познакомим вас с самыми простыми способами усилить соединение Wi-Fi.
 Каждый раздел предлагает что-то свое, поэтому не стесняйтесь проверять их все.
Каждый раздел предлагает что-то свое, поэтому не стесняйтесь проверять их все.Как усилить сигнал Wi-Fi для Android
Попробуйте эти три совета, чтобы усилить сигнал Wi-Fi на вашем устройстве Android:
1.Перезагрузите маршрутизатор и устройство
Перезагрузите маршрутизатор — выключите его на некоторое время, а затем снова включите. Это обновит соединения и позволит повторно выбрать самый чистый канал для каждой частоты, что приведет к самому сильному сигналу Wi-Fi. Затем перезагрузите устройство, чтобы принять обновленные сигналы Wi-Fi.
2. Забыть и снова подключиться к сети
Настройте устройство так, чтобы забыть о подключении к сети Wi-Fi, а затем снова подключиться к нему. Запишите пароль Wi-Fi, так как вам потребуется повторно ввести его для подключения.Вот как повторно подключиться к сети Wi-Fi через устройство Android:
- Откройте «Настройки».
- Нажмите «Подключения», затем «Wi-Fi».
- Нажмите и удерживайте свою сеть Wi-Fi, затем «Забыть сеть».

- Перезагрузите телефон, затем снова подключитесь к Wi-Fi.
3. Попробуйте снять чехол с телефона
Известно, что некоторые материалы, используемые в чехлах для телефонов, влияют на сигнал Wi-Fi. Чтобы определить, влияет ли чехол вашего телефона на сигнал, снимите чехол и выполните тест скорости с помощью онлайн-сервиса, такого как Ookla Speed Test.Затем повторите попытку с того же места в футляре. Если производительность вашего телефона лучше без чехла, значит, вы нашли свою проблему.
Скорость Ookla требует много разрешений, поэтому мы предлагаем удалить ее после того, как вы закончите тестирование.
Как усилить сигнал Wi-Fi для iPhone
Чтобы повысить скорость подключения iPhone к Wi-Fi, попробуйте следующее:
1. Перезагрузите маршрутизатор и устройство
Удивительно, как простой перезапуск может помочь технические проблемы уходят.Перезапустите маршрутизатор, чтобы он мог найти менее загруженный канал для более сильного сигнала.
2. Забудьте о Wi-Fi и подключитесь снова После перезапуска перезагрузите iPhone и снова подключитесь к Wi-Fi.
После перезапуска перезагрузите iPhone и снова подключитесь к Wi-Fi.Попробуйте увеличить скорость Wi-Fi, заставив iPhone забыть о сети Wi-Fi, а затем повторно подключиться, как если бы вы впервые. Это действие обновляет соединение со стороны iPhone. Прежде чем начать, запишите пароль Wi-Fi, так как вам нужно будет ввести его повторно. Вот как забыть и снова подключиться к Wi-Fi с вашего iPhone:
- Откройте приложение «Настройки».
- Нажмите «Wi-Fi».
- Нажмите на «I» рядом с названием подключенной сети Wi-Fi.
- Выберите «Забыть эту сеть», затем «Забыть».
- Перезагрузите телефон.
- Снова откройте приложение «Настройки», затем «Wi-Fi».
- Нажмите на имя сети Wi-Fi и введите пароль, чтобы подключиться к ней.
3. Попробуйте снять чехол с телефона
Некоторые материалы, используемые в чехлах для телефонов, например металл, могут влиять на прием сигнала Wi-Fi.
 Чтобы убедиться, что чехол вашего телефона не влияет на сигнал, выполните тест производительности с помощью онлайн-сервиса, такого как Ookla Speed Test. Затем в том же месте, в футляре, повторите тест. Если производительность вашего телефона лучше без чехла, это ваша проблема.
Чтобы убедиться, что чехол вашего телефона не влияет на сигнал, выполните тест производительности с помощью онлайн-сервиса, такого как Ookla Speed Test. Затем в том же месте, в футляре, повторите тест. Если производительность вашего телефона лучше без чехла, это ваша проблема.Поскольку Ookla запрашивает множество разрешений, мы предлагаем удалить его после завершения тестирования.
Как усилить сигнал Wi-Fi для ПК
Воспользуйтесь следующими советами, чтобы усилить сигнал Wi-Fi на вашем ПК:
1.Перезагрузите маршрутизатор и компьютер
Перезагрузите маршрутизатор, выключив его на некоторое время, а затем снова включив. Это позволяет вашему маршрутизатору создавать более сильный сигнал Wi-Fi, выбирая наименее загруженный канал для каждой частоты. После перезапуска перезагрузите компьютер, чтобы возобновить его подключение к маршрутизатору.
2. Уничтожение пиявок Wi-Fi
Скряги, злобные хакеры или другие злоумышленники могут попытаться подключиться к вашей сети Wi-Fi, чтобы сэкономить деньги или сделать что-то еще хуже.
 Лучший способ держать эти типы в страхе — скрыть SSID вашего маршрутизатора или имя сети Wi-Fi, используя метод «маскировки».Только люди, которые введут название вашей сети, найдут ее. Сокрытие вашего идентификатора обеспечивает общую защиту вашего модема.
Лучший способ держать эти типы в страхе — скрыть SSID вашего маршрутизатора или имя сети Wi-Fi, используя метод «маскировки».Только люди, которые введут название вашей сети, найдут ее. Сокрытие вашего идентификатора обеспечивает общую защиту вашего модема.Это делается в настройках прошивки через админку вашего Wi-Fi роутера. Настройка каждого маршрутизатора отличается, поэтому используйте следующие шаги в качестве общего руководства о том, как сделать это через ваш маршрутизатор:
- В веб-браузере введите IP-адрес панели администратора вашего маршрутизатора. Обычно это 192.168.0.1 или аналогичный.
- Просмотрите параметры навигации для раздела под названием «Беспроводная связь» или аналогичного.
- Просмотрите подменю и найдите раздел «Параметры беспроводной сети». «Настройки беспроводной сети» или что-то подобное.
- Найдите параметр с таким названием, как «Включить скрытую беспроводную связь», «Включить широковещательную рассылку SSID», «Скрыть SSID» и т.
 д.
д. - Установите или снимите флажок или переключите переключатель, чтобы отключить этот параметр.
- Сохраните настройки. Ваш маршрутизатор может нуждаться или не нуждаться в перезагрузке. Теперь вы невидимы для устройств.
3.Обновите прошивку вашего маршрутизатора
Обновление прошивки поможет вашему маршрутизатору работать лучше и поддерживать более высокую скорость Интернета. Насколько легко или сложно это сделать, зависит от марки и модели вашего маршрутизатора. К счастью, многие новые устройства включают процесс обновления через интерфейс администратора, поэтому вам нужно войти в систему администратора вашего маршрутизатора и найти вариант обновления.
Как усилить сигнал Wi-Fi через стены?
Ничего не поделаешь со стенами, их толщиной и тем, как они влияют на сигнал Wi-Fi.Тем не менее, есть несколько вещей, которые можно сделать, чтобы усилить сигнал Wi-Fi через них, и вот пара:
1. Переместите маршрутизатор и устраните мертвые зоны
Чтобы увеличить мощность вашей сети Wi-Fi для охвата всего дома рассмотрите возможность размещения маршрутизатора в другом месте.
 Иногда небольшое изменение местоположения может иметь значение. Роутер лучше установить в центральном месте. При определении наилучшего размещения учитывайте следующее:
Иногда небольшое изменение местоположения может иметь значение. Роутер лучше установить в центральном месте. При определении наилучшего размещения учитывайте следующее:- Обеспечьте ему достаточно места.Держите его подальше от толстых стен.
- Держите его подальше от окон и телевизора.
- Поместите его где-нибудь высоко, например, на верхнюю полку или на шкаф.
- Поместите его на видное место.
Цель состоит в том, чтобы разместить его где-нибудь с большим количеством окружающего пространства, чтобы он мог посылать сильные сигналы во всех направлениях.
2. Попробуйте установить повторитель Wi-Fi
Возможно, маршрутизатор находится в слишком большом здании, чтобы обеспечить достаточное покрытие.Если это так, рассмотрите возможность приобретения повторителя или удлинителя Wi-Fi. Как следует из названия, повторитель Wi-Fi получает текущий сигнал Wi-Fi и усиливает его, чтобы расширить его диапазон до «мертвых зон» Wi-Fi по всему зданию.

Их очень легко установить. Все, что вам нужно сделать, это разместить ретранслятор в месте, где вы можете принимать сигнал Wi-Fi, а затем подключить его к источнику питания.
Как усилить сигнал Wi-Fi с помощью алюминиевой фольги
Дешевой альтернативой повторителям и удлинителям Wi-Fi является использование алюминиевой фольги в качестве отражателя для увеличения мощности сигнала.Считается, что он работает, перенаправляя сигнал Wi-Fi, не давая ему идти в одном направлении и отправляя его в другом.
Все, что вам нужно сделать, это:
- Сложить кусок алюминиевой фольги в изогнутую форму.
- Поместите фольгу вокруг антенны маршрутизатора. Фольга должна быть обращена в том направлении, в котором вы хотите усилить сигнал.
Вот и все. Более сильное соединение Wi-Fi, не тратя ни копейки.
Усиление сигнала Wi-Fi
Плохой сигнал Wi-Fi может раздражать, особенно если вы пытаетесь транслировать что-то или сделать что-то еще, что требует надежного соединения — как почти все.
 К счастью, есть много вещей, которые вы можете попробовать, чтобы увеличить мощность сигнала, не обращаясь в службу технической поддержки.
К счастью, есть много вещей, которые вы можете попробовать, чтобы увеличить мощность сигнала, не обращаясь в службу технической поддержки.Лучшие методы усиления сигнала, как правило, самые простые. Например, перезапуск маршрутизатора и подключаемого устройства, изменение положения маршрутизатора или размещение алюминия на антенне маршрутизатора могут заметно повысить мощность вашего сигнала.
Знаете ли вы другие проверенные методы усиления сигнала Wi-Fi? Расскажите нам о них в разделе комментариев.
Полное руководство по мобильным точкам доступа и усилителям точек доступа
Когда вы находитесь в пути и вам нужен доступ в Интернет для ноутбука, планшета или другого устройства, вы можете использовать свой телефон для создания мобильной точки доступа. Это позволяет вам подключаться к вашим сотовым данным, чтобы обеспечить вам Wi-Fi, где бы вы ни находились. Вы можете работать на ноутбуке, ожидая встречи с супругом, или транслировать видео на планшет во время поездки.
 Добавьте усилитель точки доступа, чтобы усилить сигнал мобильной связи, и вы получите надежный доступ в Интернет даже при слабом покрытии сотовой связи.
Добавьте усилитель точки доступа, чтобы усилить сигнал мобильной связи, и вы получите надежный доступ в Интернет даже при слабом покрытии сотовой связи.Тем не менее, может быть сложно понять, как точки доступа, Wi-Fi, сотовые сигналы и усилители сотовой связи сочетаются друг с другом. Вот руководство по мобильным точкам доступа и усилителям точек доступа, которое поможет вам начать работу.
В чем разница между WiFi и мобильной точкой доступа?
Прежде чем мы перейдем к деталям, давайте проясним разницу между WiFi и мобильной точкой доступа.
Когда дело доходит до доступа к Интернету, вам необходим доступ в Интернет, который может быть проводным (например, DSL, кабелем и оптоволоконным кабелем) или беспроводным (например, сигнал сотовой связи).
WiFi
WiFi — это технология, которая позволяет подключать устройство к интернет-службе без физического подключения. Сети WiFi, созданные в домах, офисах и зданиях, статичны. Как только вы окажетесь за пределами досягаемости сети, у вас больше не будет связи с ней.

Мобильная точка доступа
Мобильная точка доступа — это частная сеть Wi-Fi, которую можно настроить на телефоне Apple или Android или на отдельном устройстве мобильной точки доступа. Это дает вам портативный Wi-Fi, пока вы продолжаете пользоваться интернетом через сотовую связь.
Как работает мобильная точка доступа?
В цифровом мире многие пользуются удобным доступом в Интернет, где бы они ни находились. Количество бесплатных точек доступа Wi-Fi в общественных местах выросло в геометрической прогрессии, чтобы удовлетворить этот спрос. Но не всегда есть бесплатное соединение Wi-Fi, когда оно вам нужно, и скорость может быть удручающе низкой.
Тем не менее, более 80% американцев имеют смартфоны, и почти половина интернет-трафика в США поступает с мобильных устройств.Если у вас есть смартфон, тарифный план и сотовый сигнал, то подключение к Wi-Fi у вас будет прямо в кармане. Мобильная точка доступа принимает ваш сотовый сигнал и превращает его в частный WiFi.

Вот что вам следует знать:
- Точки доступа доступны. Вы можете использовать несколько устройств, если на них включен Wi-Fi, даже если они обычно не имеют доступа к сотовой сети.
- Горячие точки движутся вместе с вами. Вы можете использовать его в дороге, в ресторане или в парке.
- Ваш телефон работает нормально. Вы можете звонить, получать текстовые сообщения и использовать приложения.
- Вы можете контролировать доступ. В отличие от общедоступного Wi-Fi, у вас есть полный контроль над тем, кто может получить доступ к вашей точке доступа.
- Вы можете использовать точку доступа в качестве резервной. Если ваш домашний или офисный интернет-сервис перестанет работать, вы сможете снова подключиться к сети в крайнем случае.
В совокупности мобильную точку доступа можно рассматривать как портативный WiFi, к которому можно получить доступ в любом месте, где есть сотовый сигнал.
Как создать точку доступа на устройстве Apple Это особенно полезно для таких устройств, как ноутбуки, которые не могут подключиться к сотовому сигналу, что позволяет вам работать или просматривать веб-страницы, где бы вы ни находились.
Это особенно полезно для таких устройств, как ноутбуки, которые не могут подключиться к сотовому сигналу, что позволяет вам работать или просматривать веб-страницы, где бы вы ни находились.Чтобы настроить персональную мобильную точку доступа на iPhone или iPad:
- Выберите «Настройки» > «Сотовая связь» > «Персональная точка доступа».
- Коснитесь ползунка, чтобы разрешить другим присоединяться.
- Установите пароль точки доступа.
На многих телефонах Android можно провести вниз по главному экрану и коснуться символа точки доступа, чтобы включить Wi-Fi.
Возможно, вам придется зайти в настройки телефона, чтобы настроить точку доступа в первый раз. Шаги различаются в зависимости от модели вашего телефона, но, тем не менее, будут примерно такими:
Samsung
- Перейдите в «Настройки» > «Подключения» > «Мобильная точка доступа и модем» > «Мобильная точка доступа».

- Коснитесь Вкл./Выкл.
- Коснитесь «Пароль», чтобы при необходимости изменить пароль.
Пиксель
- Выберите «Настройки» > «Сеть и Интернет» > «Точка доступа и модем» > «Точка доступа Wi-Fi».
- Пароль и имя точки доступа можно настроить по мере необходимости.
После активации точки доступа вы можете подключать устройства.
- Откройте список сетей Wi-Fi на устройстве, которое вы хотите подключить.
- Коснитесь названия мобильной точки доступа.
- При появлении запроса введите пароль точки доступа.
- Нажмите «Подключиться».
Если устройство подключено, но у вас возникают проблемы с доступом в Интернет, ознакомьтесь с нашей статьей об устранении неполадок с подключением к точке доступа.
О чем следует помнить при использовании мобильной точки доступа
Хотя настроить личную точку доступа несложно, необходимо знать несколько важных моментов.

Вы должны:
- Знать, какие устройства имеют доступ к вашей точке доступа. Убедитесь, что вы включили пароль, чтобы вы могли контролировать, кто использует точку доступа.
- Ознакомьтесь с условиями вашего тарифного плана. Точка доступа может быстро потреблять большие объемы данных, особенно если к ней подключено несколько устройств.Некоторые планы могут ограничивать объем данных, которые вы можете использовать для точек доступа. Контролируйте использование данных, чтобы избежать неприятных сюрпризов с выставлением счетов.
- Убедитесь, что у вас есть сигнал сотовой связи. Если вы находитесь в отдаленном районе или в районе со слабым покрытием, ваша точка доступа также не будет работать. Вам может понадобиться усилитель точки доступа, чтобы усилить сигнал и увеличить скорость передачи данных.
- Подключите телефон. Ваш телефон работает тяжело, когда вы включаете точку доступа, поэтому убедитесь, что аккумулятор заряжен.

- Отключите точку доступа, когда закончите. Всегда отключайте точку доступа, когда она больше не нужна, чтобы сэкономить на оплате за передачу данных.
Помня обо всем этом, вы можете наслаждаться оптимальной точкой доступа при подключении своих устройств.
Почему моя точка доступа работает так медленно?
В большинстве случаев проблемы с просмотром Интернета, потоковым видео и загрузкой файлов при использовании точки доступа связаны со слабым сигналом сотовой связи.
Усилитель точки доступа может улучшить подключение, но если вам нужно быстрое решение, попробуйте несколько советов по устранению неполадок.
Вот несколько основных советов, как сделать вашу точку доступа быстрее:
- Точка доступа может находиться слишком далеко от устройства, к которому она подключена. Убедитесь, что устройство находится в пределах 15 футов от мобильной точки доступа.
- Вышка сотовой связи может быть слишком далеко.
 Разместите точку доступа как можно ближе к ближайшей вышке сотовой связи. Вы можете загрузить приложение или найти карты локатора вышек сотовой связи в Интернете.
Разместите точку доступа как можно ближе к ближайшей вышке сотовой связи. Вы можете загрузить приложение или найти карты локатора вышек сотовой связи в Интернете. - Сигналу сотовой связи могут мешать препятствия. Строительные материалы, такие как бетон и кирпич, имеют тенденцию препятствовать сотовым сигналам. Попробуйте разместить точку доступа рядом с окном, чтобы облегчить прохождение сигнала.
- Слишком много устройств используют точку доступа. Попробуйте подключить меньше устройств.
- На смартфоне с точкой доступа открыто слишком много приложений. Закройте все приложения, которые вы не используете, особенно приложения, основанные на местоположении.
Работа с медленным Интернетом может быть неприятной, поэтому следуйте приведенным выше советам, чтобы улучшить свое соединение.
Как усилить сигнал точки доступа?
Пропущенные вызовы, низкая скорость передачи данных и пропущенные сообщения — верный признак того, что сигнал вашего мобильного телефона недостаточно силен.
 Тем не менее, усилитель точки доступа, также известный как усилитель сигнала сотового телефона, может принять даже слабый сотовый сигнал и усилить его.
Тем не менее, усилитель точки доступа, также известный как усилитель сигнала сотового телефона, может принять даже слабый сотовый сигнал и усилить его.Почему ваш сотовый сигнал слабый
Многие вещи могут мешать вашему сигналу несущей, в том числе.
- Местоположение вышек сотовой связи
- Перегрузка сети
- Естественная местность, такая как горы, холмы и деревья
- Кирпич, металл, бетон, сталь и дерево
Как работают усилители Hotspot?
Усилитель сигнала сотовой связи улавливает существующий внешний сигнал сотовой связи и усиливает его до 32 раз внутри здания или транспортного средства.
Усилитель состоит из трех компонентов:
- Внешняя антенна , которая принимает даже самый слабый сигнал сотовой связи.
- Усилитель , усиливающий сигнал сотовой связи.
- Внутренняя антенна , распределяющая сигнал на устройства.
Чтобы оптимизировать точку доступа, разместите ее как можно ближе к внутренней антенне.

Решения для усиления сотового сигнала weBoost
Усилители сотового сигнала weBoost улучшают подключение, даже когда вы не используете точку доступа, обеспечивая надежные звонки, текстовые сообщения, загрузки и выгрузки.Вот несколько решений для рассмотрения.
Усилители точки доступа для легковых автомобилей, грузовиков и внедорожников
Качество сигнала сотовой связи может меняться во время вождения, но усилитель максимально расширяет возможности подключения.
Выписка:
Как официальный усилитель сигнала Subaru Motorsports USA, бортовые усилители сигнала weBoost работают с различными автомобилями, чтобы команды и отдельные люди оставались на связи в дороге.
Усилители Hotspot для автофургонов
Если ваш автофургон везет вас по стране или припаркован в кемпинге, у нас есть подходящий усилитель, чтобы обеспечить оптимальную связь для всех внутри.
Мы рекомендуем:
Домашние усилители Hotspot
Независимо от размера вашего дома, вы можете выбрать усилитель для своих нужд.

Обратите внимание:
Усилители сотовой связи weBoost работают со всеми операторами связи США, включая Verizon, Sprint, AT&T и T-Mobile. Они не требуют платы или подписки и готовы к работе с 5G, поэтому вы можете использовать их долгие годы. Продукты weBoost также включают двухлетнюю гарантию производителя, 30-дневную гарантию возврата денег и U.Поддержка клиентов на основе S.
Приобретите полный ассортимент усилителей сотовой связи сегодня.
7 бесплатных способов усилить сигнал сотового телефона
Не всегда нужно тратить много денег, чтобы решить проблемы с сигналом мобильного телефона. Иногда это может быть простое решение для перехода от плохих звонков и медленных данных к гораздо лучшему телефону.
Мы расскажем о 7 найденных нами лучших способах бесплатно (или, по крайней мере, очень дешево) повысить уровень сигнала мобильного телефона, и, надеюсь, один из них станет решением для вас.
- Проверьте свой телефон на наличие повреждений
Иногда падение телефона, даже в чехле, может привести к повреждению внутренней антенны, что существенно повлияет на качество получаемой вами сотовой связи. Стоит снять чехол с телефона и осмотреть телефон на наличие повреждений задней панели или углов. Обычно вы также можете назначить бесплатную встречу с Apple или вашим оператором, и они могут провести диагностику вашего телефона, чтобы подтвердить, что все оборудование работает правильно для вас.Если это не так, то иногда телефон можно починить или заменить бесплатно, если он находится на гарантии.
Стоит снять чехол с телефона и осмотреть телефон на наличие повреждений задней панели или углов. Обычно вы также можете назначить бесплатную встречу с Apple или вашим оператором, и они могут провести диагностику вашего телефона, чтобы подтвердить, что все оборудование работает правильно для вас.Если это не так, то иногда телефон можно починить или заменить бесплатно, если он находится на гарантии. - Убедитесь, что программное обеспечение на вашем телефоне обновлено
Во многих случаях может быть неудобно обновлять программное обеспечение, работающее на телефоне, поэтому мы отстаем на одну версию, а затем на несколько. В конечном итоге это может привести к тому, что ваш телефон будет работать на неоптимальном уровне, поскольку в нем нет новейших исправлений ошибок и оптимизаций для вызовов, данных и просто нормальной работы.Прежде чем делать что-либо еще, вы должны убедиться, что ваш телефон обновлен до последней версии операционной системы. - Использовать вызовы по Wi-Fi при надежном подключении к Интернету
Если у вас плохой прием сотового телефона, но у вас хорошее подключение к совершать звонки через сотовую сеть. Это отличный и бесплатный способ быстро устранить плохой сигнал сотовой связи для ваших голосовых вызовов.
Это отличный и бесплатный способ быстро устранить плохой сигнал сотовой связи для ваших голосовых вызовов. - Отключите LTE, если на вашем телефоне отображается одна полоса
Полоски на вашем телефоне учитывают множество факторов, включая уровень сигнала, качество и нагрузку на близлежащие вышки. Если вы показываете одну полосу LTE, это может означать, что вышка, с которой общается ваш телефон, сильно перегружена, качество сигнала очень низкое или уровень сигнала очень слабый. Несмотря ни на что, возможно, стоит отключить LTE и вместо этого использовать сеть 3G, которая часто менее перегружена и имеет более сильный сигнал. - Обновление до более нового телефона
Если у вас очень старый телефон, особенно тот, который поддерживает только 3G, а не LTE, настоятельно рекомендуется перейти на более современный телефон. Даже модель одной или двух предыдущих версий может быть очень доступной и значительно улучшит ваши голосовые вызовы и скорость передачи данных, поскольку она сможет использовать преимущества высокоскоростной передачи данных по LTE, голосовой связи по LTE (VoLTE) и вызовов по Wi-Fi, чтобы назовите несколько.
- Спросите своего оператора связи о микросоте
Если у вас абсолютно нулевой сигнал сотовой связи за пределами вашего дома и у вас есть высококачественное широкополосное подключение к Интернету (не спутниковое), вы можете получить микросоту (также известную как фемтосота). или сетевой расширитель) от вашего оператора.Микросота подключится к вашей широкополосной сети и отправит все звонки, сделанные в вашем доме, через Интернет, а не через сотовую сеть. Это не идеальное решение, но если у вас нет сигнала внешней сотовой связи, это может быть вашим единственным вариантом. - Перейти к другому оператору
И последнее, но не менее важное: если в районе есть другой оператор связи с отличным сотовым обслуживанием, возможно, стоит сменить оператора и решить проблему таким образом. Многие операторы теперь предлагают льготы или заплатят за расторжение контракта за переход.
Бонусное решение
Если ни один из этих вариантов не помог с вашими проблемами с сотовым, то, возможно, пришло время обратиться к платному решению, чтобы решить вашу ситуацию раз и навсегда.

- Установка усилителя сигнала сотового телефона
Усилитель сигнала сотовой связи принимает слабый внешний сигнал сотовой связи, передает его в дом, офис или автомобиль, в котором вы находитесь, усиливает его, а затем транслирует усиленный сигнал в зону, в которой вы находитесь. нужнее всего. Они сертифицированы FCC и рекомендованы всеми основными операторами сотовой связи в качестве предпочтительного решения при слабом сигнале сотовой связи или препятствиях, препятствующих прохождению сигнала в нужных вам областях.С миллионами бустеров, работающих по всей территории Соединенных Штатов каждый день, они являются одним из лучших вариантов решения проблем с сотовым сигналом.
Надеюсь, один из этих вариантов поможет вам улучшить сигнал сотовой связи. Пожалуйста, не стесняйтесь обращаться к нам с любыми вопросами о том, как усилитель сигнала может помочь навсегда решить проблемы с сигналом вашего мобильного телефона.
Как усилить сигнал Wi-Fi на телефоне Android
Wi-Fi постепенно становится чрезвычайно важной частью нашей жизни.
 Будь то корпоративный офис или ваш дом, наличие хорошей сети Wi-Fi является основным требованием. В первую очередь это связано с тем, что мир стремительно движется к цифровому веку. Все происходит в сети, и поэтому оправданно желать сильного сигнала в вашей сети Wi-Fi. В этой статье мы собираемся обсудить именно это. Мы собираемся обсудить различные способы усиления сигнала Wi-Fi на устройстве Android.
Будь то корпоративный офис или ваш дом, наличие хорошей сети Wi-Fi является основным требованием. В первую очередь это связано с тем, что мир стремительно движется к цифровому веку. Все происходит в сети, и поэтому оправданно желать сильного сигнала в вашей сети Wi-Fi. В этой статье мы собираемся обсудить именно это. Мы собираемся обсудить различные способы усиления сигнала Wi-Fi на устройстве Android.В то время как некоторые из них включают настройку нескольких параметров, другие требуют внесения изменений в ваш маршрутизатор Wi-Fi и его административные настройки.Причины медленного интернет-соединения и слабого сигнала Wi-Fi могут быть разными. Это может быть связано с:
- Плохое подключение к Интернету на стороне поставщика услуг Интернета.
- Устаревшая рутированная прошивка.
- Использование более медленного диапазона частот.
- Чрезмерный трафик в сети.
- Физические препятствия.
- Неверные настройки.
Итак, без лишних слов, давайте начнем со списка вещей, которые вы можете попробовать усилить сигнал Wi-Fi на вашем телефоне Android.
Как усилить сигнал Wi-Fi на телефоне Android 1. Проверьте скорость подключения к Интернету
Даже если сила сигнала Wi-Fi высока, вы все равно можете столкнуться с задержками и буферизацией, если интернет-соединение медленное со стороны поставщика услуг. Поставщик сетевых услуг предоставляет вам соединение Ethernet, которое вы подключаете к маршрутизатору Wi-Fi. Этот маршрутизатор Wi-Fi теперь позволяет подключать к сети ваш телефон Android и другие устройства.
Если интернет-соединение, которое приходит в ваш дом по кабелю Ethernet, изначально недостаточно сильное, то нет смысла пытаться усилить сигнал Wi-Fi. Поэтому первое, что вам нужно проверить, это скорость интернет-соединения по Ethernet-соединению. Вместо того, чтобы подключать его к маршрутизатору Wi-Fi, подключите кабель Ethernet напрямую к ПК или ноутбуку и запустите тест скорости. Если скорость загрузки и выгрузки довольно низкая, вам необходимо связаться с вашим интернет-провайдером и попросить его о более быстром интернет-соединении.
2. Настройка параметров Wi-Fi на вашем телефоне Android Однако, если скорость интернета достаточно высока, вы можете приступить к другим решениям, упомянутым ниже.
Однако, если скорость интернета достаточно высока, вы можете приступить к другим решениям, упомянутым ниже.Большинство сетей Wi-Fi работают в диапазоне частот 2,4 ГГц. Если поблизости есть несколько сетей Wi-Fi, это может привести к слабому уровню сигнала Wi-Fi из-за переполненности полосы частот. Лучшая альтернатива — переключиться на полосу частот 5 ГГц. Это значительно улучшит скорость, но немного ухудшит дальность полета.Поскольку 5 ГГц имеет 45 каналов вместо 14 каналов 2,4 ГГц, это уменьшает помехи и вероятность слабого сигнала из-за чрезмерного трафика.
Некоторые устройства Android позволяют выбрать полосу частот в настройках самого телефона. Ниже приведено пошаговое руководство по усилению сигнала Wi-Fi на вашем телефоне Android:
1. Первое, что вам нужно сделать, это открыть Настройки на вашем устройстве.
2.
 Теперь нажмите на опцию Wi-Fi и откройте настройки Wi-Fi.
Теперь нажмите на опцию Wi-Fi и откройте настройки Wi-Fi.3. После этого перейдите к опции Дополнительные настройки.
4. Здесь нажмите на диапазон частот Wi-Fi и выберите опцию 5GHz.
5. Это значительно улучшит мощность сигнала Wi-Fi.
Однако, если эта опция недоступна и вы не можете найти эту настройку, то вам необходимо изменить диапазон частот Wi-Fi вручную из прошивки роутера. Мы обсудим это в следующем разделе.Теперь, чтобы обеспечить бесперебойное подключение к Интернету, большинство Android-устройств имеют функцию под названием Smart-switch или Wi-Fi+ , которая автоматически переключается на мобильные данные при слабом сигнале Wi-Fi. Следуйте инструкциям ниже, чтобы включить эту функцию.
1. Во-первых, откройте Настройки на вашем телефоне.
2. Теперь нажмите на опцию «Беспроводная связь и сети» и выберите Wi-Fi.

3. После этого коснитесь трехточечного меню в правом верхнем углу и выберите параметр Wi-Fi+.
4. Здесь просто включите тумблер рядом с опцией Wi-Fi+.
5. Теперь ваш телефон будет автоматически переключаться на мобильную сеть при пропадании сигнала Wi-Fi.
Надеюсь, этот метод помог вам усилить сигнал Wi-Fi на телефоне Android. Если нет, попробуйте изменить диапазон частот и канал Wi-Fi.
Читайте также: Объяснение стандартов Wi-Fi: 802.11ac, 802.11b/g/n, 802.11a
3.Изменить диапазон частот и канал Wi-FiВ то время как некоторые маршрутизаторы Wi-Fi способны автоматически переключаться на другую полосу частот и канал, для других это необходимо делать вручную. Это предотвратит перегрузку одного канала и, таким образом, улучшит сигнал Wi-Fi. В идеале мы бы посоветовали вам переключиться на полосу пропускания 5 ГГц , так как у нее намного больше каналов.
 Вы также можете использовать бесплатное программное обеспечение для сканирования Wi-Fi, чтобы проверить каналы, которые используются другими сетями поблизости.Это позволит вам определить и выбрать свободный канал и исключить возможность конфликта. Следуйте инструкциям ниже, чтобы узнать, как это сделать.
Вы также можете использовать бесплатное программное обеспечение для сканирования Wi-Fi, чтобы проверить каналы, которые используются другими сетями поблизости.Это позволит вам определить и выбрать свободный канал и исключить возможность конфликта. Следуйте инструкциям ниже, чтобы узнать, как это сделать.1. Вам потребуется компьютер или ноутбук для доступа к прошивке маршрутизатора.
2.Откройте браузер и введите IP-адрес вашего маршрутизатора .
3. Эту надпись можно найти на задней панели маршрутизатора или с помощью командной строки, введя « IPCONFIG » и нажав Enter.
4. Теперь вам нужно войти под своим именем пользователя и паролем . По умолчанию оба являются администраторами. Эта информация также указана на задней панели маршрутизатора.
5. После входа в прошивку маршрутизатора вы сможете вносить различные административные изменения.
6. Теперь вам нужно найти Настройки, чтобы изменить диапазон частот и канал.
 Обычно он находится в разделе General Settings , но может варьироваться от одной марки к другой.
Обычно он находится в разделе General Settings , но может варьироваться от одной марки к другой.7. Если ваш маршрутизатор поддерживает 5 ГГц, выберите его.
8. После этого нужно выбрать конкретный канал, который не используется соседними сетями. Вы можете щелкнуть ссылку, указанную выше, чтобы загрузить и установить сканер Wi-Fi, чтобы воспользоваться этой информацией.
9. Обычно большинство маршрутизаторов позволяют использовать тот же SSID и пароль для сети Wi-Fi даже после смены полосы частот. В противном случае вам придется указать новое имя или SSID для этой сети.
10. Наконец, сохраните все эти изменения , а затем попробуйте подключить свой телефон Android к сети. Вы можете запустить тест скорости, и вы заметите значительное увеличение мощности сигнала Wi-Fi.
4.
Обновление микропрограммы маршрутизатораКак упоминалось ранее, устаревшая прошивка роутера может быть причиной слабого сигнала Wi-Fi .
 Поэтому обновление прошивки — это простой способ усилить сигнал Wi-Fi. Начните с входа в свою прошивку, введя IP-адрес в браузере, а затем войдя в систему со своими учетными данными.Большинство прошивок маршрутизаторов Wi-Fi будут иметь специальную кнопку обновления в настройках администратора. В зависимости от бренда и интерфейса он также может быть указан в разделе «Дополнительные параметры».
Поэтому обновление прошивки — это простой способ усилить сигнал Wi-Fi. Начните с входа в свою прошивку, введя IP-адрес в браузере, а затем войдя в систему со своими учетными данными.Большинство прошивок маршрутизаторов Wi-Fi будут иметь специальную кнопку обновления в настройках администратора. В зависимости от бренда и интерфейса он также может быть указан в разделе «Дополнительные параметры».Однако для некоторых старых маршрутизаторов вам придется вручную установить обновленную версию их прошивки. Вам нужно будет перейти на страницу поддержки марки маршрутизатора и загрузить установочный файл для последней прошивки. Это кажется немного утомительным, но мы все равно настоятельно рекомендуем вам пройти лишнюю милю, так как оно того стоит.
Читайте также: Медленное подключение к Интернету? 10 способов ускорить ваш интернет!
Помимо усиления сигнала Wi-Fi, он также добавит улучшенные и новые функции. Это улучшит меры сетевой безопасности и затруднит проникновение хакеров в вашу сеть.
5. M убедитесь, что маршрутизатор установлен в оптимальном месте Поэтому мы настоятельно рекомендуем вам постоянно обновлять прошивку вашего маршрутизатора.
Поэтому мы настоятельно рекомендуем вам постоянно обновлять прошивку вашего маршрутизатора.Физические препятствия, такие как стена, могут существенно повлиять на мощность сигнала вашего маршрутизатора Wi-Fi.Возможно, вы хранили свой маршрутизатор в удобном месте, например, в шкафу или на шкафу, но, к сожалению, это место может быть не идеальным для вашего Wi-Fi. Это связано с тем, что покрытие сети распределено неравномерно во всех точках вашего дома. Физические препятствия и такие факторы, как близость к окну, существенно влияют на уровень сигнала.
Наилучшее место для маршрутизатора — где-нибудь в середине комнаты с достаточной циркуляцией воздуха вокруг него.Таким образом, если ваш маршрутизатор находится в скрытом месте, например, за ящиками или на книжной полке, вам необходимо удалить его оттуда и поместить в более удобное место.
 Кроме того, присутствие тяжелых электроприборов вокруг маршрутизатора может мешать сигналу Wi-Fi. Поэтому убедитесь, что удалили все подобные устройства из зоны вашего маршрутизатора.
Кроме того, присутствие тяжелых электроприборов вокруг маршрутизатора может мешать сигналу Wi-Fi. Поэтому убедитесь, что удалили все подобные устройства из зоны вашего маршрутизатора. В Play Store доступно несколько приложений, которые позволят вам анализировать различные точки сигнала в вашем доме.Это позволит вам определить области в вашем доме, где прием сигнала сильный и слабый соответственно. Одним из таких примеров приложения для анализа Wi-Fi является анализатор Wi-Fi. Это приложение поможет вам найти идеальное место для вашего Wi-Fi роутера.
6. Определение лучшей точки доступаКак следует из названия, точку доступа можно рассматривать как шлюз, который позволяет вашему телефону подключаться к Интернету с помощью сигналов Wi-Fi, излучаемых маршрутизатором. Определение лучшей точки доступа позволяет подключиться к самой мощной сети в регионе. Часто мобильные телефоны Android автоматически подключаются к точке доступа сигнала по умолчанию, даже если поблизости доступна более сильная сеть Wi-Fi.

Например, вы находитесь в общественном месте, таком как аэропорт, железнодорожный вокзал или торговый центр, и доступно несколько открытых сетей Wi-Fi. Когда вы включаете Wi-Fi на своем устройстве, оно автоматически подключается к любой из этих сетей в случайном порядке.Возможно, это не лучшая точка доступа в этом регионе. Таким образом, чтобы усилить сигнал Wi-Fi на вашем телефоне, вам необходимо вручную определить лучшую точку доступа.
Такие приложения, как Wi-Fi Analyzer, помогут вам в этом. Вы сможете увидеть все сети Wi-Fi и связанные с ними точки доступа, а также мощность их сигнала. Таким образом, приложение выбирает самую мощную сеть Wi-Fi в вашем районе. Кроме того, он также передает в сеть такую информацию, как IP-адрес, DNS, сетевой шлюз и т. д.Если вы не являетесь продвинутым пользователем Android, вам эта информация как таковая не понадобится.
7. Виновником может быть чехол для телефонаЭто может показаться неправдоподобным, но иногда чехол для телефона является причиной слабого сигнала Wi-Fi на вашем телефоне.
 Если вы используете прочный и прочный чехол для телефона с металлическим покрытием, есть вероятность, что он препятствует прохождению сигнала Wi-Fi.
Если вы используете прочный и прочный чехол для телефона с металлическим покрытием, есть вероятность, что он препятствует прохождению сигнала Wi-Fi.Лучший способ убедиться в этом — провести тест скорости с чехлом для телефона и без него и определить, есть ли существенная разница в скорости.Для этой цели вы можете использовать приложение для проверки скорости от Ookla. Если есть существенная разница, вам нужно заменить чехол телефона на что-то менее ограничивающее и лишенное металла.
8. Удаление нежелательных халявщиков из вашей сетиЕсли ваша домашняя сеть Wi-Fi открыта или имеет слабый пароль, то наши соседи могут легко получить к ней доступ. Они могут использовать ваш Wi-Fi без вашего разрешения, и в результате у вас медленное интернет-соединение.Доступная пропускная способность вашего маршрутизатора Wi-Fi равномерно распределяется между всеми людьми, которые используют вашу сеть Wi-Fi.
Таким образом, эффективным способом усилить сигнал Wi-Fi на телефоне будет избавление от нежелательных халявщиков из сети .
 Вы можете использовать прошивку вашего маршрутизатора, чтобы получить список всех устройств, которые имеют доступ к вашей сети. Он также расскажет вам, сколько данных потребляют эти устройства. Если большинство из этих устройств принадлежат незнакомцам, то смело блокируйте их.Вы также можете ограничить полосу пропускания, доступную для этих устройств, с помощью инструментов QoS (качества обслуживания), доступных в прошивке вашего маршрутизатора.
Вы можете использовать прошивку вашего маршрутизатора, чтобы получить список всех устройств, которые имеют доступ к вашей сети. Он также расскажет вам, сколько данных потребляют эти устройства. Если большинство из этих устройств принадлежат незнакомцам, то смело блокируйте их.Вы также можете ограничить полосу пропускания, доступную для этих устройств, с помощью инструментов QoS (качества обслуживания), доступных в прошивке вашего маршрутизатора.После того, как вы выгнали халявщиков, приступайте к настройке надежного пароля и протокола безопасности. Мы рекомендуем вам использовать протокол WPA2 вместе с надежным буквенно-цифровым паролем, который трудно взломать.
Читайте также: Как ограничить скорость Интернета или пропускную способность для пользователей WiFi
9. Используйте приложение Signal BoosterХотите верьте, хотите нет, но в Play Store есть несколько приложений, которые утверждают, что усиливают сигнал Wi-Fi.
 Вы можете попробовать и посмотреть, влияет ли это на уровень сигнала на вашем телефоне Android. Эти приложения усилителя сигнала или усилителя Wi-Fi не только улучшают скорость вашего Wi-Fi, но и ваши мобильные данные. Однако не все они работают должным образом, поэтому мы рекомендуем вам пробовать только те приложения, которые имеют рейтинг выше 4.0 в Плей Маркете.
Вы можете попробовать и посмотреть, влияет ли это на уровень сигнала на вашем телефоне Android. Эти приложения усилителя сигнала или усилителя Wi-Fi не только улучшают скорость вашего Wi-Fi, но и ваши мобильные данные. Однако не все они работают должным образом, поэтому мы рекомендуем вам пробовать только те приложения, которые имеют рейтинг выше 4.0 в Плей Маркете.10.
Время инвестировать в новое оборудованиеЕсли ни один из вышеперечисленных методов не оказывает существенного влияния на мощность сигнала Wi-Fi, возможно, пришло время внести некоторые существенные изменения. Поскольку мощность сигнала Wi-Fi в первую очередь зависит от вашего маршрутизатора, лучший способ повысить его мощность — перейти на более совершенный маршрутизатор. Старый и морально устаревший маршрутизатор никоим образом не может обеспечить такой же уровень производительности, как и новые, доступные на рынке.
Большинство людей используют более старый стандарт 802.
 11n, максимальная пропускная способность которого ограничена 300 Мбит/с, или 802.11g, верхний предел которого составляет 54 Мбит/с. Если вы хотите значительно усилить сигнал Wi-Fi на своем телефоне Android, вам следует выбрать новых маршрутизаторов 802.11ac , которые поддерживают скорость до 1 Гбит/с . Вы также можете поискать маршрутизаторы с несколькими вертикальными антеннами для лучшего приема сигнала. Новые и усовершенствованные маршрутизаторы также предоставляют различные типы полезных функций, таких как улучшенный выбор диапазона, улучшенное управление диапазоном, функции QoS и т. д.У некоторых даже есть Multi User-Multiple Input Multiple Output (MU-MIMO) , который позволяет отправлять и получать данные с нескольких устройств без какого-либо сокращения или распределения полосы пропускания.
11n, максимальная пропускная способность которого ограничена 300 Мбит/с, или 802.11g, верхний предел которого составляет 54 Мбит/с. Если вы хотите значительно усилить сигнал Wi-Fi на своем телефоне Android, вам следует выбрать новых маршрутизаторов 802.11ac , которые поддерживают скорость до 1 Гбит/с . Вы также можете поискать маршрутизаторы с несколькими вертикальными антеннами для лучшего приема сигнала. Новые и усовершенствованные маршрутизаторы также предоставляют различные типы полезных функций, таких как улучшенный выбор диапазона, улучшенное управление диапазоном, функции QoS и т. д.У некоторых даже есть Multi User-Multiple Input Multiple Output (MU-MIMO) , который позволяет отправлять и получать данные с нескольких устройств без какого-либо сокращения или распределения полосы пропускания.Однако, если вы еще не готовы заменить маршрутизатор или ваш дом слишком велик для одного маршрутизатора, вы можете приобрести расширитель диапазона Wi-Fi .
 Стандартный Wi-Fi-роутер, предназначенный для домашнего использования, не может посылать сильный сигнал во все уголки вашего дома.Если в вашем доме несколько этажей, то один маршрутизатор не может охватить всю площадь. Лучший способ обеспечить надлежащее покрытие — приобрести расширитель диапазона Wi-Fi. Эти удлинители также помогут вам преодолеть физические барьеры, такие как стены.
Стандартный Wi-Fi-роутер, предназначенный для домашнего использования, не может посылать сильный сигнал во все уголки вашего дома.Если в вашем доме несколько этажей, то один маршрутизатор не может охватить всю площадь. Лучший способ обеспечить надлежащее покрытие — приобрести расширитель диапазона Wi-Fi. Эти удлинители также помогут вам преодолеть физические барьеры, такие как стены.Чуть более дорогой вариант – настроить ячеистую систему Wi-Fi . Ячеистая система имеет соединение узлов, которые вы должны стратегически разместить, чтобы покрыть различные места в вашем доме или офисе. Эти узлы будут принимать сигнал от ближайшего узла и распространять его.Таким образом, подразумевается, что один узел будет подключен к модему, а следующий будет размещен на расстоянии, в пределах которого он сможет поймать сильный сигнал Wi-Fi и затем поделиться им со следующим узлом.
Рекомендуется:
На этом мы подошли к концу этой статьи. Мы надеемся, что это руководство было полезным, и вы смогли усилить сигнал Wi-Fi на своем телефоне Android .
 Медленное интернет-соединение очень расстраивает, особенно во время пандемии, когда большинство из нас работает из дома.Наличие сильного сигнала Wi-Fi очень важно для работы, а также для борьбы со скукой при просмотре любимых фильмов и шоу. Все эти решения, обсуждаемые в этой статье, определенно помогут вам усилить сигнал вашей сети Wi-Fi.
Медленное интернет-соединение очень расстраивает, особенно во время пандемии, когда большинство из нас работает из дома.Наличие сильного сигнала Wi-Fi очень важно для работы, а также для борьбы со скукой при просмотре любимых фильмов и шоу. Все эти решения, обсуждаемые в этой статье, определенно помогут вам усилить сигнал вашей сети Wi-Fi.Если вы по-прежнему испытываете низкую скорость интернета, вам нужно поговорить со своим интернет-провайдером и попросить его исправить это со своей стороны. Вы также можете рассмотреть возможность перехода на более высокий план с большей пропускной способностью.
.


 В таком случае нужен установочный диск.
В таком случае нужен установочный диск. По данной причине между устройствами важно соблюдать минимальное расстояние в пару метров.
По данной причине между устройствами важно соблюдать минимальное расстояние в пару метров.

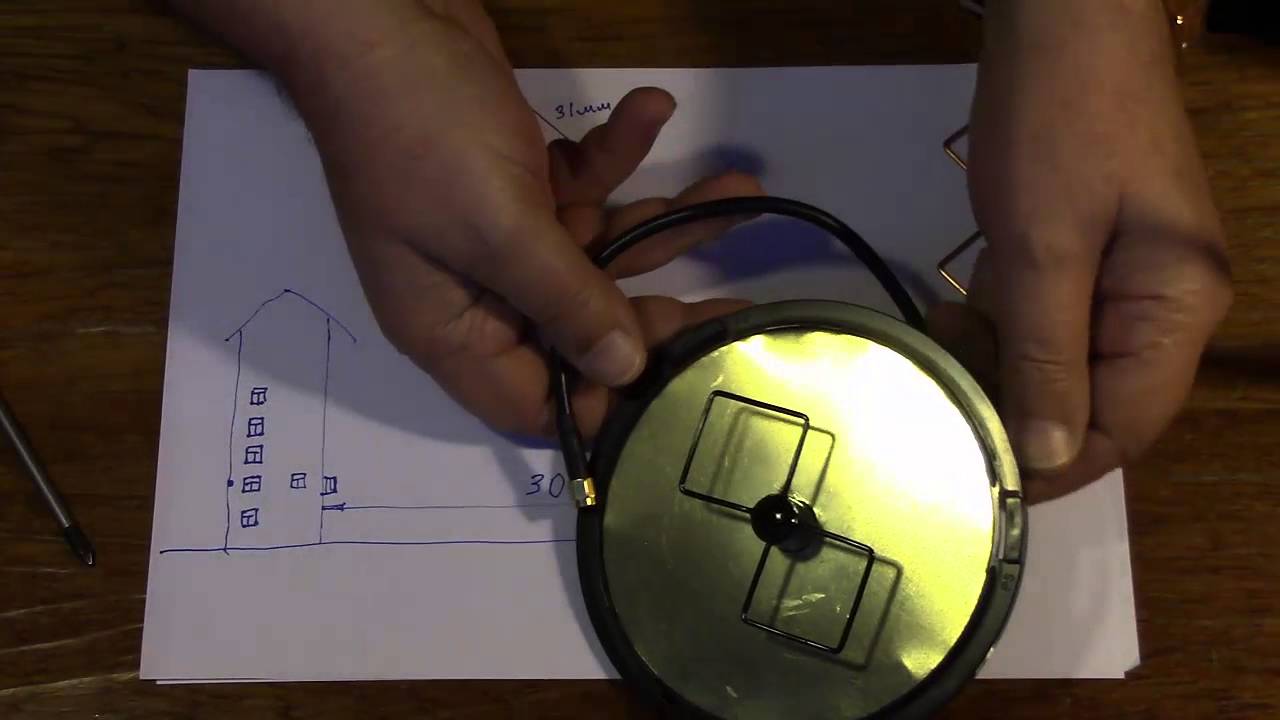


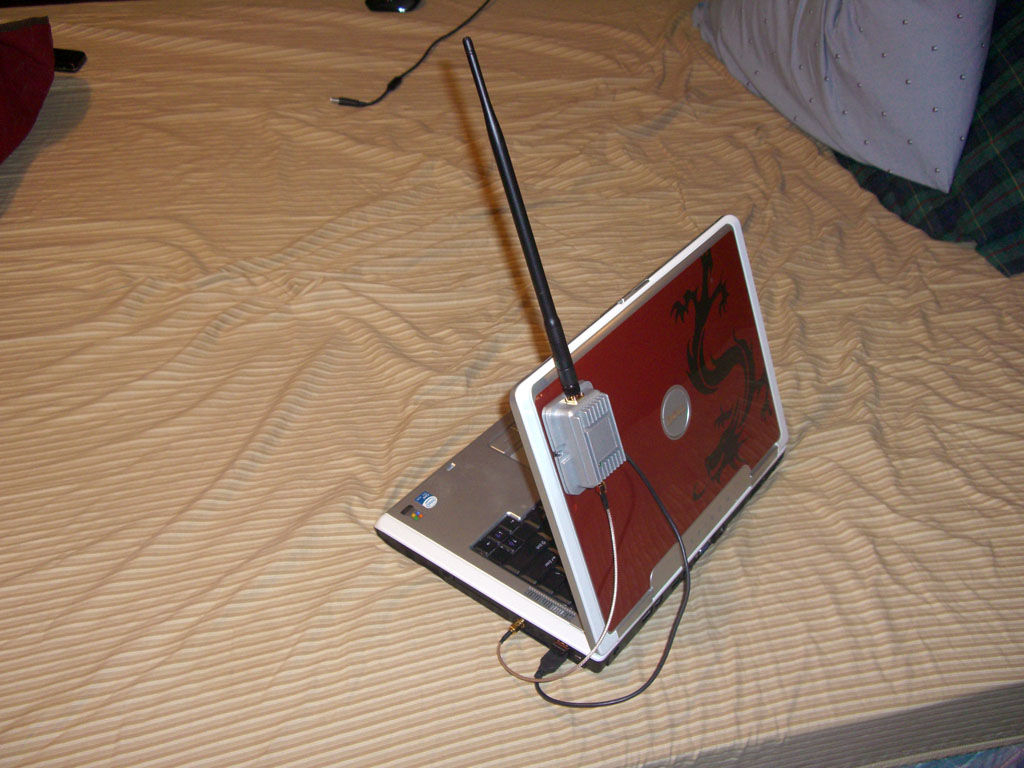


 Network Signal Speed Booster — одно из самых популярных приложений для усиления сетевого сигнала смартфона.
Network Signal Speed Booster — одно из самых популярных приложений для усиления сетевого сигнала смартфона.

 Их можно легко нарушить.
Их можно легко нарушить. На рынке доступно множество устройств. Сначала вам нужно рассмотреть ваши требования, а затем исследовать качественный продукт.
На рынке доступно множество устройств. Сначала вам нужно рассмотреть ваши требования, а затем исследовать качественный продукт. Перезагрузите маршрутизатор и iPhone .
Перезагрузите маршрутизатор и iPhone . Точно так же, если между вашим маршрутизатором и вашими устройствами есть несколько толстых стен, попробуйте переместить маршрутизатор.
Точно так же, если между вашим маршрутизатором и вашими устройствами есть несколько толстых стен, попробуйте переместить маршрутизатор.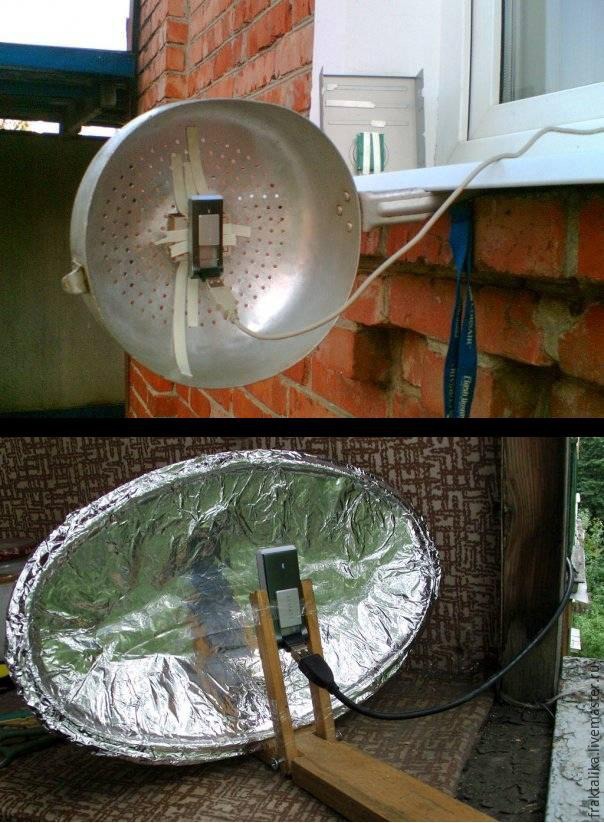
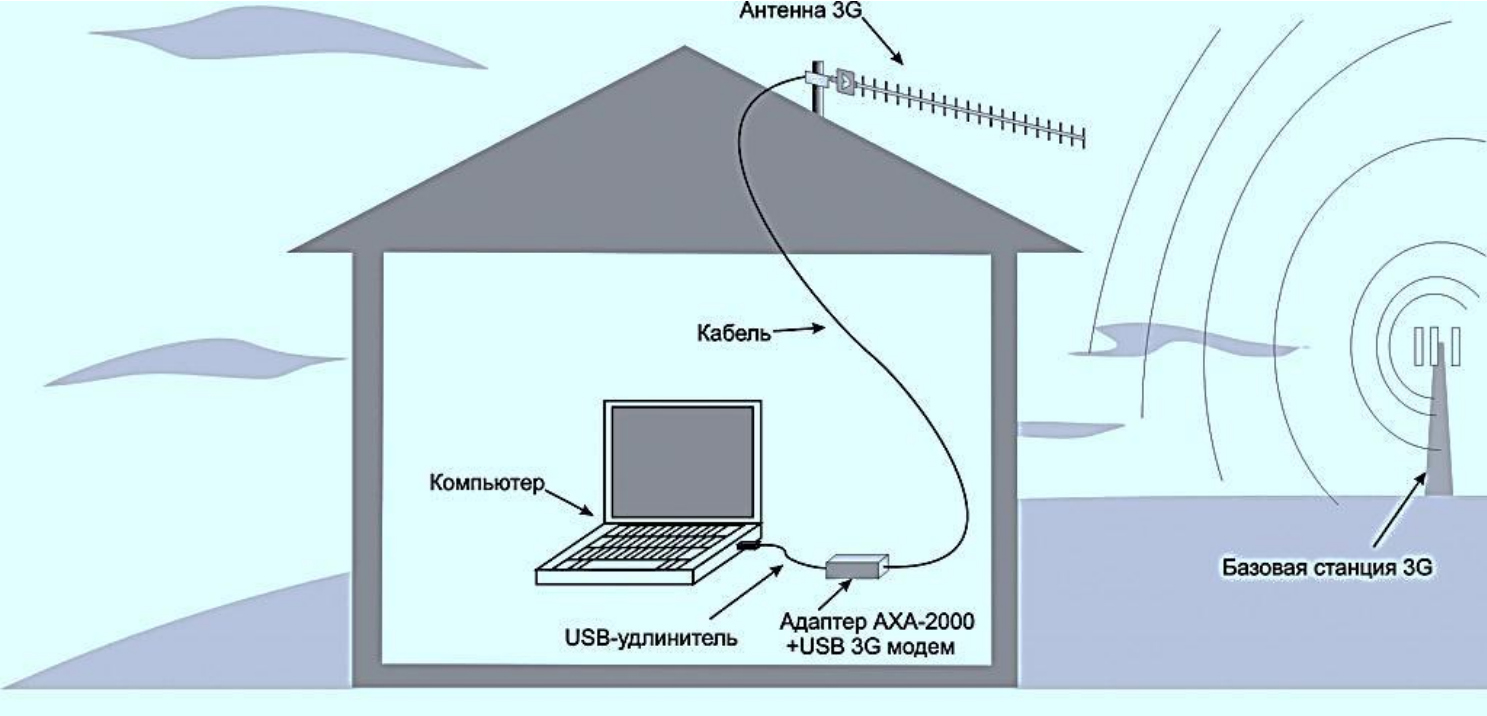
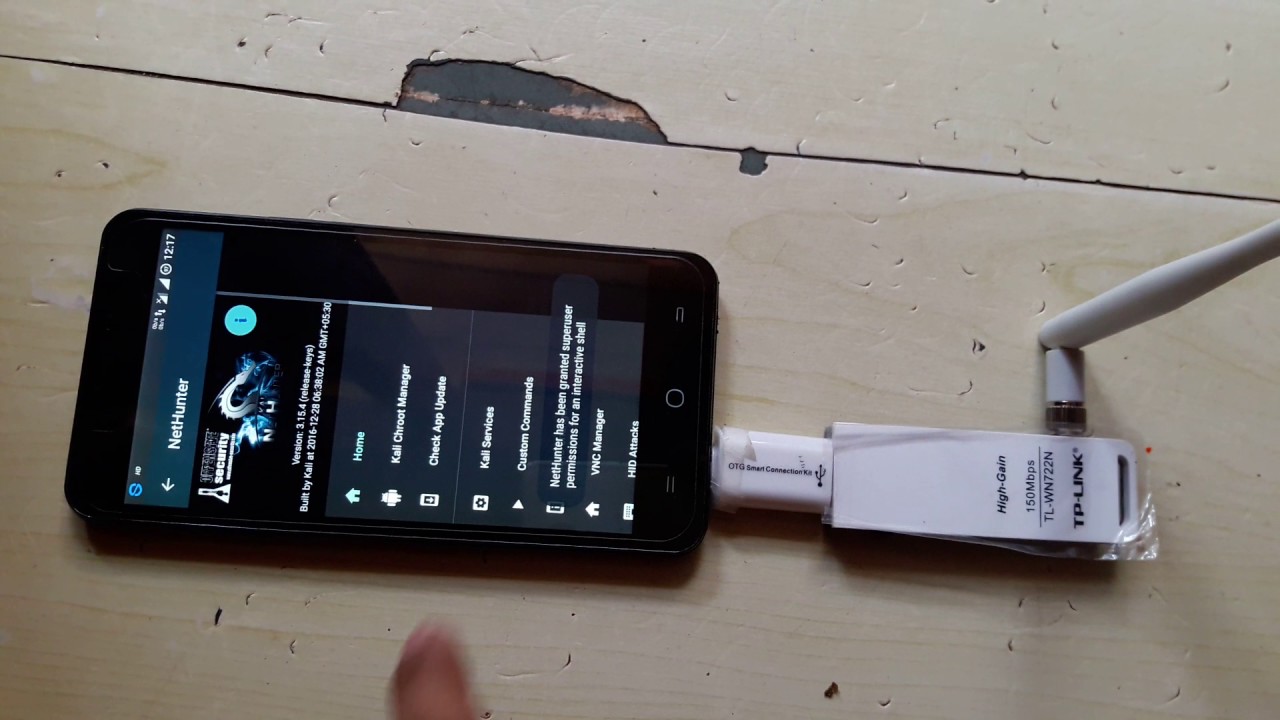
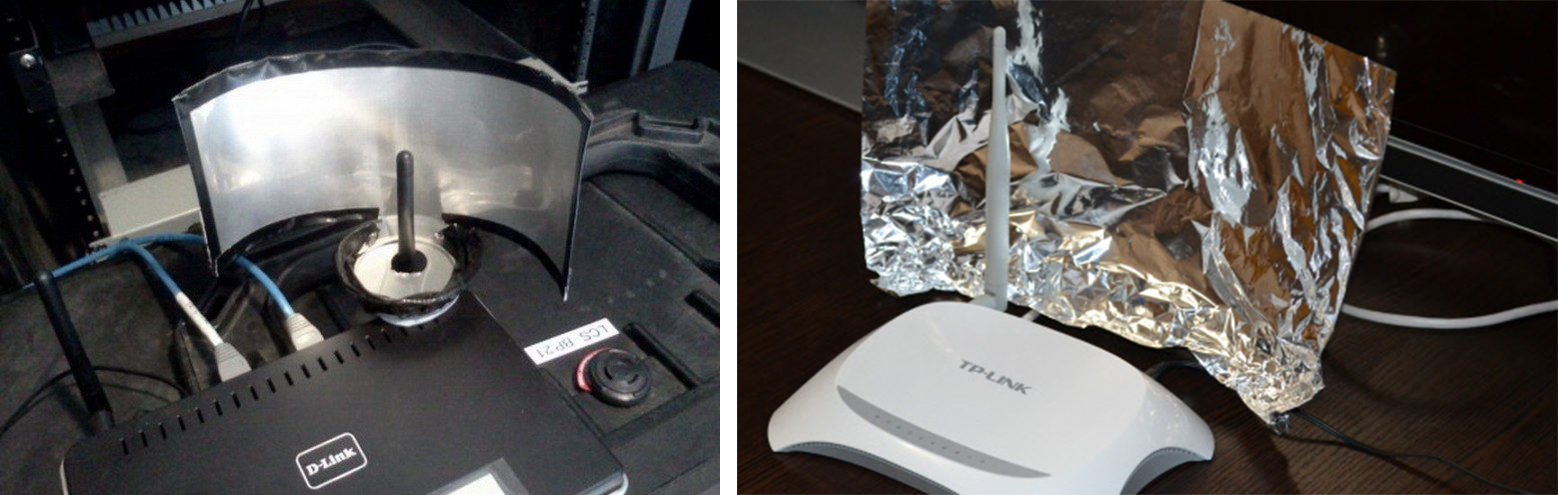
 Каждый раздел предлагает что-то свое, поэтому не стесняйтесь проверять их все.
Каждый раздел предлагает что-то свое, поэтому не стесняйтесь проверять их все.
 После перезапуска перезагрузите iPhone и снова подключитесь к Wi-Fi.
После перезапуска перезагрузите iPhone и снова подключитесь к Wi-Fi. Чтобы убедиться, что чехол вашего телефона не влияет на сигнал, выполните тест производительности с помощью онлайн-сервиса, такого как Ookla Speed Test. Затем в том же месте, в футляре, повторите тест. Если производительность вашего телефона лучше без чехла, это ваша проблема.
Чтобы убедиться, что чехол вашего телефона не влияет на сигнал, выполните тест производительности с помощью онлайн-сервиса, такого как Ookla Speed Test. Затем в том же месте, в футляре, повторите тест. Если производительность вашего телефона лучше без чехла, это ваша проблема. Лучший способ держать эти типы в страхе — скрыть SSID вашего маршрутизатора или имя сети Wi-Fi, используя метод «маскировки».Только люди, которые введут название вашей сети, найдут ее. Сокрытие вашего идентификатора обеспечивает общую защиту вашего модема.
Лучший способ держать эти типы в страхе — скрыть SSID вашего маршрутизатора или имя сети Wi-Fi, используя метод «маскировки».Только люди, которые введут название вашей сети, найдут ее. Сокрытие вашего идентификатора обеспечивает общую защиту вашего модема. д.
д.  Иногда небольшое изменение местоположения может иметь значение. Роутер лучше установить в центральном месте. При определении наилучшего размещения учитывайте следующее:
Иногда небольшое изменение местоположения может иметь значение. Роутер лучше установить в центральном месте. При определении наилучшего размещения учитывайте следующее: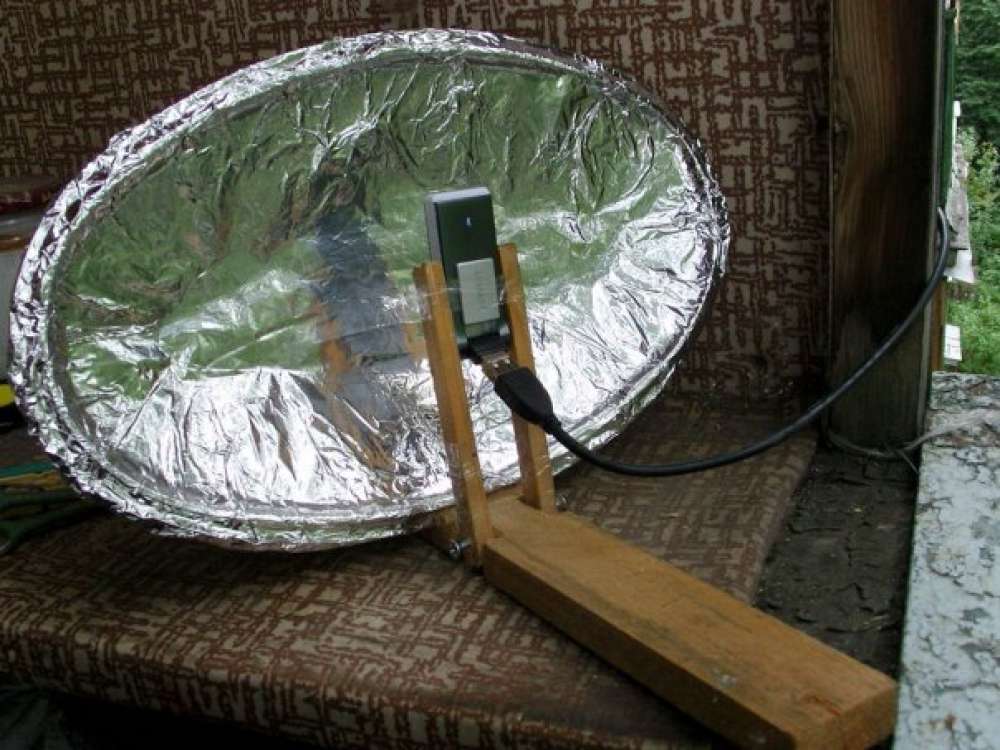
 К счастью, есть много вещей, которые вы можете попробовать, чтобы увеличить мощность сигнала, не обращаясь в службу технической поддержки.
К счастью, есть много вещей, которые вы можете попробовать, чтобы увеличить мощность сигнала, не обращаясь в службу технической поддержки. Добавьте усилитель точки доступа, чтобы усилить сигнал мобильной связи, и вы получите надежный доступ в Интернет даже при слабом покрытии сотовой связи.
Добавьте усилитель точки доступа, чтобы усилить сигнал мобильной связи, и вы получите надежный доступ в Интернет даже при слабом покрытии сотовой связи.
 Это особенно полезно для таких устройств, как ноутбуки, которые не могут подключиться к сотовому сигналу, что позволяет вам работать или просматривать веб-страницы, где бы вы ни находились.
Это особенно полезно для таких устройств, как ноутбуки, которые не могут подключиться к сотовому сигналу, что позволяет вам работать или просматривать веб-страницы, где бы вы ни находились.


 Разместите точку доступа как можно ближе к ближайшей вышке сотовой связи. Вы можете загрузить приложение или найти карты локатора вышек сотовой связи в Интернете.
Разместите точку доступа как можно ближе к ближайшей вышке сотовой связи. Вы можете загрузить приложение или найти карты локатора вышек сотовой связи в Интернете. Тем не менее, усилитель точки доступа, также известный как усилитель сигнала сотового телефона, может принять даже слабый сотовый сигнал и усилить его.
Тем не менее, усилитель точки доступа, также известный как усилитель сигнала сотового телефона, может принять даже слабый сотовый сигнал и усилить его.
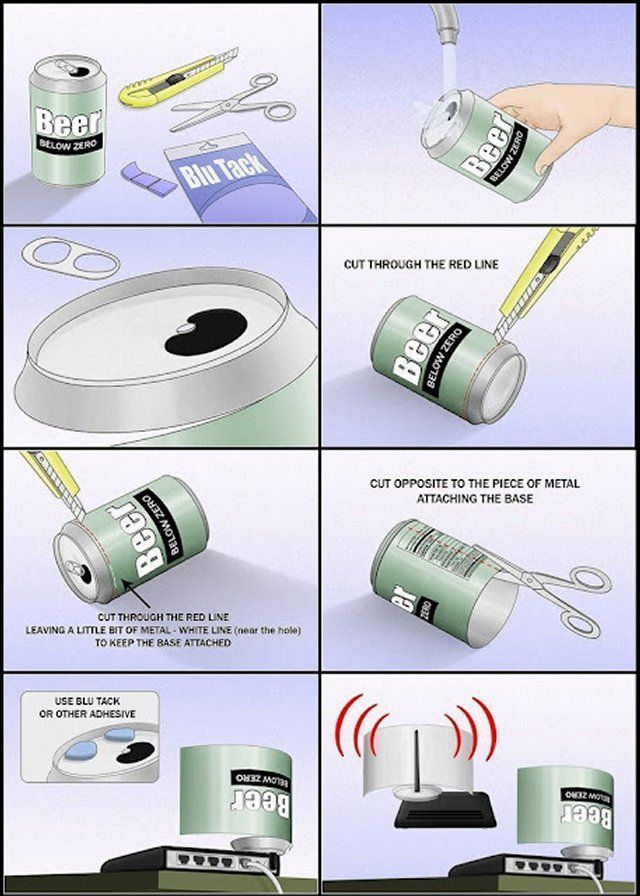
 Стоит снять чехол с телефона и осмотреть телефон на наличие повреждений задней панели или углов. Обычно вы также можете назначить бесплатную встречу с Apple или вашим оператором, и они могут провести диагностику вашего телефона, чтобы подтвердить, что все оборудование работает правильно для вас.Если это не так, то иногда телефон можно починить или заменить бесплатно, если он находится на гарантии.
Стоит снять чехол с телефона и осмотреть телефон на наличие повреждений задней панели или углов. Обычно вы также можете назначить бесплатную встречу с Apple или вашим оператором, и они могут провести диагностику вашего телефона, чтобы подтвердить, что все оборудование работает правильно для вас.Если это не так, то иногда телефон можно починить или заменить бесплатно, если он находится на гарантии. Это отличный и бесплатный способ быстро устранить плохой сигнал сотовой связи для ваших голосовых вызовов.
Это отличный и бесплатный способ быстро устранить плохой сигнал сотовой связи для ваших голосовых вызовов.

 Будь то корпоративный офис или ваш дом, наличие хорошей сети Wi-Fi является основным требованием. В первую очередь это связано с тем, что мир стремительно движется к цифровому веку. Все происходит в сети, и поэтому оправданно желать сильного сигнала в вашей сети Wi-Fi. В этой статье мы собираемся обсудить именно это. Мы собираемся обсудить различные способы усиления сигнала Wi-Fi на устройстве Android.
Будь то корпоративный офис или ваш дом, наличие хорошей сети Wi-Fi является основным требованием. В первую очередь это связано с тем, что мир стремительно движется к цифровому веку. Все происходит в сети, и поэтому оправданно желать сильного сигнала в вашей сети Wi-Fi. В этой статье мы собираемся обсудить именно это. Мы собираемся обсудить различные способы усиления сигнала Wi-Fi на устройстве Android.
 Однако, если скорость интернета достаточно высока, вы можете приступить к другим решениям, упомянутым ниже.
Однако, если скорость интернета достаточно высока, вы можете приступить к другим решениям, упомянутым ниже. Теперь нажмите на опцию Wi-Fi и откройте настройки Wi-Fi.
Теперь нажмите на опцию Wi-Fi и откройте настройки Wi-Fi.
 Вы также можете использовать бесплатное программное обеспечение для сканирования Wi-Fi, чтобы проверить каналы, которые используются другими сетями поблизости.Это позволит вам определить и выбрать свободный канал и исключить возможность конфликта. Следуйте инструкциям ниже, чтобы узнать, как это сделать.
Вы также можете использовать бесплатное программное обеспечение для сканирования Wi-Fi, чтобы проверить каналы, которые используются другими сетями поблизости.Это позволит вам определить и выбрать свободный канал и исключить возможность конфликта. Следуйте инструкциям ниже, чтобы узнать, как это сделать. Обычно он находится в разделе General Settings , но может варьироваться от одной марки к другой.
Обычно он находится в разделе General Settings , но может варьироваться от одной марки к другой. Поэтому обновление прошивки — это простой способ усилить сигнал Wi-Fi. Начните с входа в свою прошивку, введя IP-адрес в браузере, а затем войдя в систему со своими учетными данными.Большинство прошивок маршрутизаторов Wi-Fi будут иметь специальную кнопку обновления в настройках администратора. В зависимости от бренда и интерфейса он также может быть указан в разделе «Дополнительные параметры».
Поэтому обновление прошивки — это простой способ усилить сигнал Wi-Fi. Начните с входа в свою прошивку, введя IP-адрес в браузере, а затем войдя в систему со своими учетными данными.Большинство прошивок маршрутизаторов Wi-Fi будут иметь специальную кнопку обновления в настройках администратора. В зависимости от бренда и интерфейса он также может быть указан в разделе «Дополнительные параметры». Поэтому мы настоятельно рекомендуем вам постоянно обновлять прошивку вашего маршрутизатора.
Поэтому мы настоятельно рекомендуем вам постоянно обновлять прошивку вашего маршрутизатора. Кроме того, присутствие тяжелых электроприборов вокруг маршрутизатора может мешать сигналу Wi-Fi. Поэтому убедитесь, что удалили все подобные устройства из зоны вашего маршрутизатора.
Кроме того, присутствие тяжелых электроприборов вокруг маршрутизатора может мешать сигналу Wi-Fi. Поэтому убедитесь, что удалили все подобные устройства из зоны вашего маршрутизатора. 
 Если вы используете прочный и прочный чехол для телефона с металлическим покрытием, есть вероятность, что он препятствует прохождению сигнала Wi-Fi.
Если вы используете прочный и прочный чехол для телефона с металлическим покрытием, есть вероятность, что он препятствует прохождению сигнала Wi-Fi. Вы можете использовать прошивку вашего маршрутизатора, чтобы получить список всех устройств, которые имеют доступ к вашей сети. Он также расскажет вам, сколько данных потребляют эти устройства. Если большинство из этих устройств принадлежат незнакомцам, то смело блокируйте их.Вы также можете ограничить полосу пропускания, доступную для этих устройств, с помощью инструментов QoS (качества обслуживания), доступных в прошивке вашего маршрутизатора.
Вы можете использовать прошивку вашего маршрутизатора, чтобы получить список всех устройств, которые имеют доступ к вашей сети. Он также расскажет вам, сколько данных потребляют эти устройства. Если большинство из этих устройств принадлежат незнакомцам, то смело блокируйте их.Вы также можете ограничить полосу пропускания, доступную для этих устройств, с помощью инструментов QoS (качества обслуживания), доступных в прошивке вашего маршрутизатора.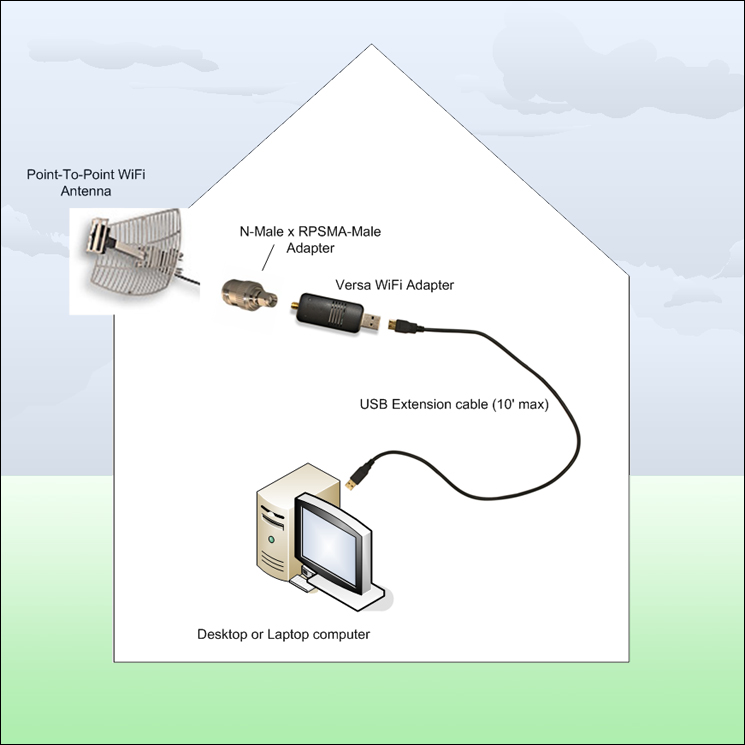 Вы можете попробовать и посмотреть, влияет ли это на уровень сигнала на вашем телефоне Android. Эти приложения усилителя сигнала или усилителя Wi-Fi не только улучшают скорость вашего Wi-Fi, но и ваши мобильные данные. Однако не все они работают должным образом, поэтому мы рекомендуем вам пробовать только те приложения, которые имеют рейтинг выше 4.0 в Плей Маркете.
Вы можете попробовать и посмотреть, влияет ли это на уровень сигнала на вашем телефоне Android. Эти приложения усилителя сигнала или усилителя Wi-Fi не только улучшают скорость вашего Wi-Fi, но и ваши мобильные данные. Однако не все они работают должным образом, поэтому мы рекомендуем вам пробовать только те приложения, которые имеют рейтинг выше 4.0 в Плей Маркете. 11n, максимальная пропускная способность которого ограничена 300 Мбит/с, или 802.11g, верхний предел которого составляет 54 Мбит/с. Если вы хотите значительно усилить сигнал Wi-Fi на своем телефоне Android, вам следует выбрать новых маршрутизаторов 802.11ac , которые поддерживают скорость до 1 Гбит/с . Вы также можете поискать маршрутизаторы с несколькими вертикальными антеннами для лучшего приема сигнала. Новые и усовершенствованные маршрутизаторы также предоставляют различные типы полезных функций, таких как улучшенный выбор диапазона, улучшенное управление диапазоном, функции QoS и т. д.У некоторых даже есть Multi User-Multiple Input Multiple Output (MU-MIMO) , который позволяет отправлять и получать данные с нескольких устройств без какого-либо сокращения или распределения полосы пропускания.
11n, максимальная пропускная способность которого ограничена 300 Мбит/с, или 802.11g, верхний предел которого составляет 54 Мбит/с. Если вы хотите значительно усилить сигнал Wi-Fi на своем телефоне Android, вам следует выбрать новых маршрутизаторов 802.11ac , которые поддерживают скорость до 1 Гбит/с . Вы также можете поискать маршрутизаторы с несколькими вертикальными антеннами для лучшего приема сигнала. Новые и усовершенствованные маршрутизаторы также предоставляют различные типы полезных функций, таких как улучшенный выбор диапазона, улучшенное управление диапазоном, функции QoS и т. д.У некоторых даже есть Multi User-Multiple Input Multiple Output (MU-MIMO) , который позволяет отправлять и получать данные с нескольких устройств без какого-либо сокращения или распределения полосы пропускания. Стандартный Wi-Fi-роутер, предназначенный для домашнего использования, не может посылать сильный сигнал во все уголки вашего дома.Если в вашем доме несколько этажей, то один маршрутизатор не может охватить всю площадь. Лучший способ обеспечить надлежащее покрытие — приобрести расширитель диапазона Wi-Fi. Эти удлинители также помогут вам преодолеть физические барьеры, такие как стены.
Стандартный Wi-Fi-роутер, предназначенный для домашнего использования, не может посылать сильный сигнал во все уголки вашего дома.Если в вашем доме несколько этажей, то один маршрутизатор не может охватить всю площадь. Лучший способ обеспечить надлежащее покрытие — приобрести расширитель диапазона Wi-Fi. Эти удлинители также помогут вам преодолеть физические барьеры, такие как стены. Медленное интернет-соединение очень расстраивает, особенно во время пандемии, когда большинство из нас работает из дома.Наличие сильного сигнала Wi-Fi очень важно для работы, а также для борьбы со скукой при просмотре любимых фильмов и шоу. Все эти решения, обсуждаемые в этой статье, определенно помогут вам усилить сигнал вашей сети Wi-Fi.
Медленное интернет-соединение очень расстраивает, особенно во время пандемии, когда большинство из нас работает из дома.Наличие сильного сигнала Wi-Fi очень важно для работы, а также для борьбы со скукой при просмотре любимых фильмов и шоу. Все эти решения, обсуждаемые в этой статье, определенно помогут вам усилить сигнал вашей сети Wi-Fi.