Как усилить сигнал wifi на телефоне android: 8 советов по улучшению Wi-Fi сигнала на устройстве с Android — Doitdroid.com
8 советов по улучшению Wi-Fi сигнала на устройстве с Android — Doitdroid.com
На чтение 6 мин Просмотров 27.9к. Опубликовано
Если вы заметили, что ваш Wi-Fi расходует намного больше энергии аккумулятора, чем обычно, или если он подключён, но интернет работает не слишком быстро, то в таком случае у вас, возможно, наблюдается плохое подключение Wi-Fi.
Проблемы с Wi-Fi могут возникнуть где угодно, например, в помещениях с толстыми стенами, а причин их возникновения немало. Среди них выделим плохой сигнал Wi-Fi.
Как улучшить Wi-Fi на смартфоне с андроидНиже мы помещаем подборку советов, как улучшить Wi-Fi на вашем Android-смартфоне.
Используйте приложения
Wi-Fi Booster предлагает решение Ваших проблем Wi-Fi в одно касаниеЭто может быть одним из самых простых вариантов для быстрого улучшения качества сигнала вашего Wi-Fi, хотя это в наименьшей степени доказано. Дело в том, что многие люди спорят, могут ли подобные приложения улучшать подключение W-Fi, или просто утверждают, что могут. Кто бы что ни говорил, а плацебо – мощная штука! Любой из владельцев смартфонов может испытать на деле популярные приложения, доступные в Play Store, например, Wi-Fi Booster & Easy Analyzer – бесплатное приложение, не требующее наличие root-прав у пользователя.
Кто бы что ни говорил, а плацебо – мощная штука! Любой из владельцев смартфонов может испытать на деле популярные приложения, доступные в Play Store, например, Wi-Fi Booster & Easy Analyzer – бесплатное приложение, не требующее наличие root-прав у пользователя.
Избегайте плохих соединений
Отличная идея избегать плохих беспроводных соединений!В меню настроек ОС Android есть прекрасная небольшая опция, благодаря которой ваш телефон может избежать некачественных подключений Wi-Fi. Иначе говоря, когда смартфон проверяет наличие доступных сетей, он не будет делать попытки подключения к сетям, имеющим плохой сигнал. Все это поможет вам избежать разочарования и сэкономить немало энергии аккумулятора.
Чтобы включить указанную выше опцию, пройдите в раздел «Настройки», затем в «Wi-Fi». Здесь следует выбрать кнопку меню и нажать на неё, после чего выбрать пункт «Дополнительно». Через секунду вы увидите окошко, где можно поставить галочку для включения опции «Избегать плохих соединений».
Используйте самодельную радиоантенну
Это может показаться глупым, но металлический предмет может улучшить ваш Wi-Fi приемЕсли вам очень нужен более качественный Wi-Fi сигнал, то в таком случае вы можете изготовить собственную миниатюрную параболическую антенну. По сути, это мини аналог большой радио- или спутниковой антенны. Для тарелки антенны можно взять небольшую металлическую чашу или разрезанную алюминиевую банку из-под газированного напитка. Конечно, такую антенну нельзя назвать очень практичной, когда вы используете её каждый раз при возникновении плохого сигнала, но, согласитесь, такая антенна выглядит прикольно.
Обновите радио или ПО смартфона
Если вы не на OTA, вам возможно потребуется ручное обновление радиоЕсли вы получаете обновления от своего оператора связи или производителя по воздуху, то это, вероятно, к вам не относится, но, если на вашем смартфоне стоит пользовательская прошивка, то однажды вы придёте к выводу, что вам следует вручную обновить радио или версию ОС. Сделать это очень просто, и мы не будем подробно рассказывать об этом. Скажем только, что различные инструкции для выполнения таких действий есть в интернете. Ещё добавим, что на вашем смартфоне должна стоять последняя версия Android, благодаря которой улучшается общая производительность, и имеются в наличии обновленные драйверы для Wi-Fi.
Сделать это очень просто, и мы не будем подробно рассказывать об этом. Скажем только, что различные инструкции для выполнения таких действий есть в интернете. Ещё добавим, что на вашем смартфоне должна стоять последняя версия Android, благодаря которой улучшается общая производительность, и имеются в наличии обновленные драйверы для Wi-Fi.
Забудьте о плохих подключениях
Если у вас есть сохраненные медленные подключения, просто забудьте о них!Если вы имели дело с миллионом различных Wi-Fi соединений и обнаружили, что половина из них вам не подходит, то сделайте себе приятное – исключите такие сети посредством настроек W-Fi. Если вы не сделаете так, то ваш телефон снова будет пытаться установить соединения с той или иной сетью, имеющей низкокачественный сигнал, а это негативно отразиться на работоспособности аккумулятора вашего телефона.
Не закрывайте антенну Wi-Fi
Если вы заметили беспричинное снижение Wi-Fi скорости (слева) с причиной (справа), то вы должны пересмотреть ваш случайМножество чехлов для смартфонов могут ухудшить Wi-Fi сигнал, особенно, если содержат металл, используемый для увеличения прочности чехла. Чтобы узнать, влияет ли ваш чехол на качество Wi-Fi сигнала, проведите на смартфоне тест скорости Ookla со снятым чехлом. Затем, находясь на том же месте, снова наденьте чехол на устройство и снова проведите вышеуказанный тест. Если вы увидите разницу в результатах теста, когда чехол одет на смартфон, то тогда вам следует подыскать себе другой чехол.
Чтобы узнать, влияет ли ваш чехол на качество Wi-Fi сигнала, проведите на смартфоне тест скорости Ookla со снятым чехлом. Затем, находясь на том же месте, снова наденьте чехол на устройство и снова проведите вышеуказанный тест. Если вы увидите разницу в результатах теста, когда чехол одет на смартфон, то тогда вам следует подыскать себе другой чехол.
Узнайте, какая точка доступа Wi-Fi самая лучшая
Анализатор Wi-Fi может дать вам быструю оценку беспроводных сетей поблизостиОдним из вариантов для этого будет использование приложения-анализатора Wi-Fi, которое затрагивает три аспекта. Во-первых. Оно может обеспечить наилучший канал связи для вашей конкретной сети. Не вдаваясь в детали, скажем лишь, что это приложение позволяет оптимизировать сеть, и вам не нужно иметь большие технические знания, чтобы сделать это самому.
Во-вторых, подобное приложение очень подойдёт для использования в офисе или других общественных местах, так как оно может выяснить, какая именно сеть обладает наиболее стабильным каналом связи. И в-третьих, с помощью вышеуказанного приложения можно без проблем узнать IP адрес, информацию о сетевом шлюзе, DNS сервере и др. Конечно, все это не очень важно, но в некоторых случаях бывает полезно.
И в-третьих, с помощью вышеуказанного приложения можно без проблем узнать IP адрес, информацию о сетевом шлюзе, DNS сервере и др. Конечно, все это не очень важно, но в некоторых случаях бывает полезно.
Улучшите доступ к беспроводной сети
Анализируя сигнал волны вы можете найти лучшее место для установки маршрутизатораЕщё одной простой вещью, которая может значительно улучшить Wi-Fi соединение в домашних условиях является оптимизация расположения роутера. Зачастую он находится в непосредственной близости от телефона или вывода кабеля, но это нельзя назвать отличным явлением. Мы рекомендуем изменить расположение роутера подальше от смартфона, а заодно обратить внимание на приложение под названием Wi-Fi FDTD Solver, благодаря которому можно за считаные секунды узнать, как работает ваш модем.
Вы испытываете проблемы с плохим Wi-Fi сигналом? А что вы предприняли, чтобы улучшить его?
Автор статьи
Люблю свой Android, видео с котиками и хорошие дизайнерские решения для смартфонов будущего.
Написано статей
Как усилить сигнал wifi на телефоне
Автор Сергей Попов На чтение 8 мин. Просмотров 14.6k. Опубликовано
В наши дни телефоны, планшеты и другие мобильные устройства являются неотъемлемым атрибутом в жизни любого человека. Связь с окружающим миром, которую они обеспечивают важна всем без исключения. Без стабильного подключения к интернету польза от этих устройств уменьшается. Например, что, если появилась необходимость срочно зайти в соцсети или просто захотелось посмотреть видео онлайн, а скорость интернета этого не позволяет? Сразу же возникает вопрос – что делать и как усилить сигнал wifi на своем телефоне? Существует несколько действенных способов улучшить его. Самые полезные и эффективные из них будут рассмотрены в этой статье.
Самые полезные и эффективные из них будут рассмотрены в этой статье.
Помощь приложений в настройке wifi
- WiFi Solver FDTD. Интересное приложение, позволяющее увидеть распределение wifi сигнала по дому. Само по себе проблему не решает, но дает понять, где вай фай лучше. Для этого в него нужно загрузить .png изображение с планом помещения. Где комнаты окрасить в черный, а стены другими цветами (в зависимости от материала стен). Также нужно указать, где расположен роутер;
- Wi-Fi Overview 360. Расширяет функционал стандартного поиска сетей на андроиде. Это приложение обеспечивает информацией о доступных сетях, визуализирует силу сигнала.
 Проверяет каналы, давая возможность выбрать лучший из них;
Проверяет каналы, давая возможность выбрать лучший из них; - Wi-Fi TX power. Программа для усиления связи, которая позволяет регулировать мощность передатчика телефона. Для работы с ним потребуются root права. Недостаток приложения в том, что не каждое устройство поддерживает такую настройку. Также при усилении возрастет потребление энергии.
Важно знать, что приложения, обещающие способ программного улучшения вай фая, чаще всего просто попытка заработать на вас. Они, в лучшем случае, сделают то же, что и стандартные средства android, а потом завалят телефон ненужной рекламой.
Отключаем подключение к сетям с низким уровнем сигнала
Если доступных сетей несколько, а смартфон так и норовит подключиться к худшей из них – можно ему это запретить. В андроид устройствах для этого предусмотрена специальная опция, позволяющая избегать слабые соединения. Настраивается это следующим образом:
- Сначала нужно выбрать беспроводные настройки. Для этого из «общих» следует перейти в раздел «настройки Wi-Fi».

- Далее нужно выбрать «Дополнительные» (Advanced).
- В этом разделе включить опцию «Избегать слабых соединений» (Avoid poor connections).
После проведения этой процедуры телефон будет игнорировать сети со слабым уровнем сигнала и выбирать лучшие из доступных.
Используем внешнюю антенну
Wi Fi соединение которое часто отваливается можно улучшить, сделав примитивную антенну. Этот вариант решения данной проблемы будет выглядеть не самым эстетическим. Но иногда возникают ситуации, когда точка доступа wifi далеко, и сделать сигнал качественнее не представляется возможным. Тут на помощь придет железная миска, или алюминиевая банка из-под газировки или пива. Сооруженная из этих предметов конструкция неплохо усиливает wifi.
В случае с банкой нужно отрезать верх и дно, немного разогнуть и положить телефон внутрь импровизированной антенны. С миской вообще делать ничего не нужно, просто поместить мобильникв неё, и усилитель для андроид устройства готов.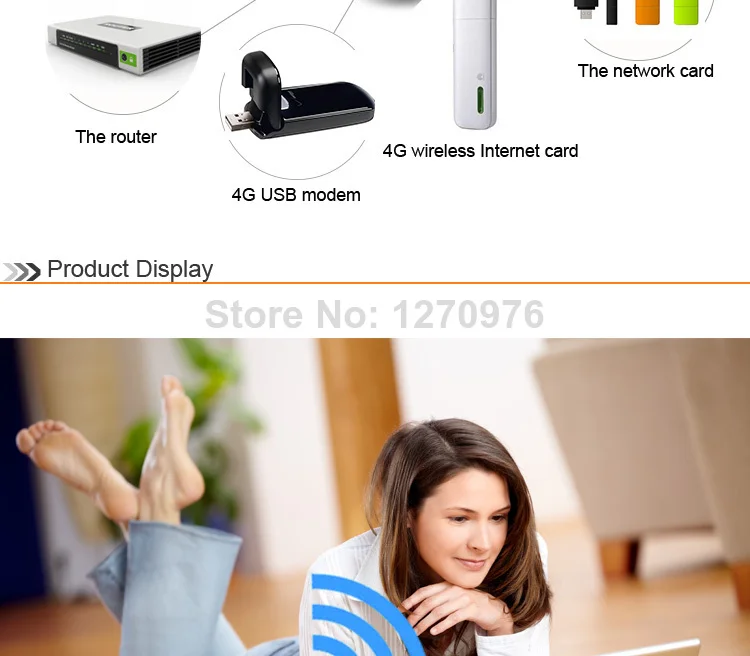 Главное не забыть развернуть в сторону роутера. Такая самодельная параболическая антенна, конечно, не самый изящный вариант, но помнить о ней следует – может пригодиться.
Главное не забыть развернуть в сторону роутера. Такая самодельная параболическая антенна, конечно, не самый изящный вариант, но помнить о ней следует – может пригодиться.
Устанавливаем последнюю прошивку на телефон
Плохой сигнал wifi не всегда является причиной данной проблемы. Иногда устаревшее ПО негативно сказывается на качестве связи. Всегда следите за тем, чтобы у вас стояла последняя версия андроид или ios. Чаще всего производители телефона обеспечивают свою продукцию своевременными обновлениями ОС и драйверов. Но если у вас установлено пользовательское ПО или другие операционные системы, об их прошивке и обновлении радиомодуля придется думать самостоятельно. Узнать, как установить и скачать необходимую для своего телефона обнову всегда можно с интернета.
Обновляем радиомодуль
Если ваш телефон отказывается нормально принимать сигнал wifi без явной на то причины, возможно следует обновить радиомодуль. Это поможет улучшить сигнал. Для успешного выполнения поставленной задачи потребуется четкое следование всем пунктам и качественная прошивка из надежного источника.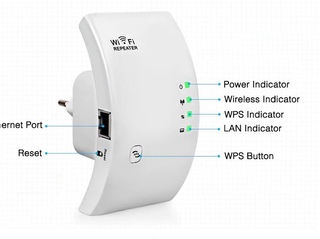
- Скачанные ранее файлы android-info.txt и Radio.img поместить в одну папку.
- Переименовать эту папку в PC10IMG и заархивировать в zip формат.
- Поместить архив на SD карту телефона.
- Выключить устройство, вынуть батарею на несколько секунд, вставить её обратно.
- Включить телефон, удерживая при этом кнопку уменьшения громкости.
- На экране появится запрос прошивки. Его нужно будет подтвердить нажатием кнопки увеличения громкости.
- После автоматического процесса установки сделать перезагрузку. Готово.
Если данные действия помогли повысить сигнал wifi на телефоне, значит проблема была именно в устаревшей или плохой прошивке радиомодуля.
Чистим список старых вай фай сетей
Иногда бывает, что список wifi сетей огромен. Неплохая идея – избавление от ненужных. Это может быть полезно тогда, когда устройство подключается, например, к сети соседей вместо своей собственной. Чтобы убедиться, не происходит ли такого, нужно зайти в настройки и посмотреть, какая сеть выбрана. По необходимости самостоятельно выбрать сеть, которая лучше. А чтобы не делать это постоянно, нужно удалить старые wifi сети. Для этого проделайте следующее:
Чтобы убедиться, не происходит ли такого, нужно зайти в настройки и посмотреть, какая сеть выбрана. По необходимости самостоятельно выбрать сеть, которая лучше. А чтобы не делать это постоянно, нужно удалить старые wifi сети. Для этого проделайте следующее:
- Сначала нужно выбрать настройки, далее Wi-Fi.
- Здесь появится список сетей, к которым мы подключались.
- Жмем на ненужные сети и в появившемся меню выбираем «Удалить эту сеть».
После проведения данной процедуры лишние подключения не будут мешаться. И у телефона не будет возможности выбрать то, которое хуже.
Снимаем чехол и другие аксессуары
Различные аксессуары способны оказывать негативное влияние на качество сигнала. Тут следует отметить и чехлы для мобильных. Некоторые экземпляры имеют металлические детали, которые способны глушить wifi. Но перед тем, как выбрасывать чехол проведите небольшой тест, может дело и не в нём. Убедиться в том, влияют ли аксессуары на соединение можно следующим образом:
- Проверить скорость в чехле, например, популярным тестом от компании Ookla;
- Снять чехол и другие аксессуары.

- Проверить интернет без них.
Если разница есть, и без чехла удалось увеличить вай фай, значит проблема в нём. И, следовательно, чтобы мобильник лучше ловил wifi, придется избавиться от данного аксессуара.
Анализируем wi fi эфир
Владение информацией о состоянии сети – очень важный фактор при решении проблемы с wifi. Это поможет определиться с выбором метода, который усилит сигнал. Для таких целей пригодится приложение wifi Analyzer. Воспользовавшись данным приложением можно найти относительно свободный канал для своей сети. Также программа поможет выбрать самую мощную сесть, например, в общественном месте.
Выбираем самую “громкую” точку доступа
Воспользовавшись приложением Wifi Analyzer или ему подобным в общественном месте, можно будет увидеть уровень сигнала каждой точки доступа. И определить на какой из них wifi сигнал становится лучше. Это отобразится на простых графиках в окне программы. После того, как вы разобрались с тем, какая точка самая «громкая», просто переключите телефон на неё и наслаждайтесь более качественным интернетом.
Использование диапазона 5 ГГц
Возможность использовать диапазон 5 ГГц появилась сравнительно недавно. Это дало возможность разгрузить сети, но не все об этом знают. Большинство старых роутеров работает в диапазоне 2.4 ГГц, а частота 5 ггц не используется. При том, что на 2.4 ГГц еще и меньше каналов, в многоэтажном доме это становится проблемой. Большая часть соседей использует 2.4, по этой причине каналы перегружены.
5 ГГц еще имеет одну интересную особенность – быстрое затухание и плохая проходимость волн. С одной стороны, это кажется недостатком, но, когда в большом доме много людей пользуется этими частотами, они плохо проходят через стены и потолки. Благодаря этому волны не накладываются друг на друга.
Включить на android телефоне возможность использовать частоту 5 ГГц очень просто: нужно зайти в настройки, далее «Wi Fi», «Дополнительно», там выбрать «Auto». Следует отметить, что не все устройства имеют такую возможность. Но если ваше поддерживает 5 ггц – это будет существенным усилением на android.
Меняем рабочее место или переносим точку wi fi доступа
Иногда роутер расположен в таком месте, доступ сигнала к которому затруднен. Бывает так, что рядом расположенная розетка или плохо экранированные провода создают помехи в данной точке обычно это видно по ухудшению качества wifi. Решить эту проблему просто – найдите более подходящее место для роутера.
Если же перенести точку доступа не представляется возможным – придется подумать о смене рабочего места. Это всегда помогает решить проблему с качеством, и улучшает прием wifi на телефоне.
В завершение. Хороший доступ в интернет с мобильного устройства – это не просто каприз, это в наши дни необходимость. При возникновении проблем с ним, способов решения достаточно много. Если есть желание, улучшить качество Wi FI не составит никакого труда.
Как усилить сигнал wifi на телефоне?
Как усилить сигнал wifi на телефоне
В наши дни телефоны, планшеты и другие мобильные устройства являются неотъемлемым атрибутом в жизни любого человека. Связь с окружающим миром, которую они обеспечивают важна всем без исключения. Без стабильного подключения к интернету польза от этих устройств уменьшается. Например, что, если появилась необходимость срочно зайти в соцсети или просто захотелось посмотреть видео онлайн, а скорость интернета этого не позволяет? Сразу же возникает вопрос – что делать и как усилить сигнал wifi на своем телефоне? Существует несколько действенных способов улучшить его. Самые полезные и эффективные из них будут рассмотрены в этой статье.
Связь с окружающим миром, которую они обеспечивают важна всем без исключения. Без стабильного подключения к интернету польза от этих устройств уменьшается. Например, что, если появилась необходимость срочно зайти в соцсети или просто захотелось посмотреть видео онлайн, а скорость интернета этого не позволяет? Сразу же возникает вопрос – что делать и как усилить сигнал wifi на своем телефоне? Существует несколько действенных способов улучшить его. Самые полезные и эффективные из них будут рассмотрены в этой статье.
Помощь приложений в настройке wifi
Некоторые приложения, предлагаемые в Google Play, действительно способны помочь. Но большинство программ, которые можно скачать с данного ресурса, созданы для того, чтобы завалить ваше мобильное устройство рекламой, и требовать денег чтобы её отключить. Правда есть и добросовестные разработчики, приложения которых действительно помогут улучшить прием wi fi. К таким следует отнести:
Важно знать, что приложения, обещающие способ программного улучшения вай фая, чаще всего просто попытка заработать на вас.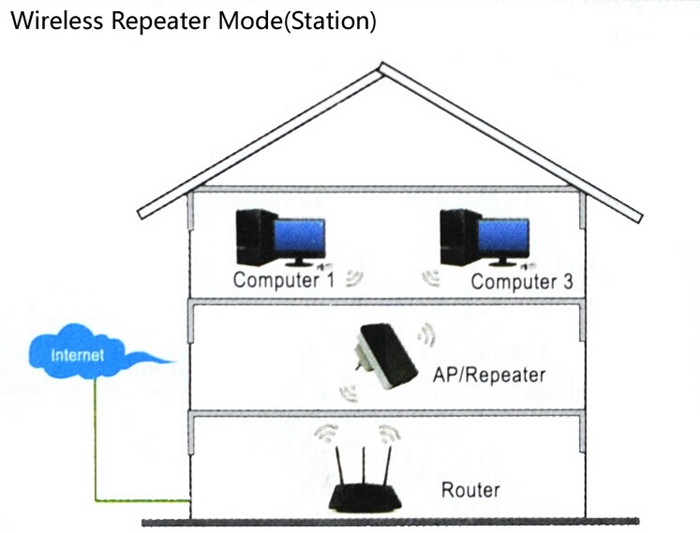 Они, в лучшем случае, сделают то же, что и стандартные средства android, а потом завалят телефон ненужной рекламой.
Они, в лучшем случае, сделают то же, что и стандартные средства android, а потом завалят телефон ненужной рекламой.
Отключаем подключение к сетям с низким уровнем сигнала
Если доступных сетей несколько, а смартфон так и норовит подключиться к худшей из них – можно ему это запретить. В андроид устройствах для этого предусмотрена специальная опция, позволяющая избегать слабые соединения. Настраивается это следующим образом:
- Сначала нужно выбрать беспроводные настройки. Для этого из «общих» следует перейти в раздел «настройки Wi-Fi».
- Далее нужно выбрать «Дополнительные» (Advanced).
- В этом разделе включить опцию «Избегать слабых соединений» (Avoid poor connections).
После проведения этой процедуры телефон будет игнорировать сети со слабым уровнем сигнала и выбирать лучшие из доступных.
Используем внешнюю антенну
Wi Fi соединение которое часто отваливается можно улучшить, сделав примитивную антенну. Этот вариант решения данной проблемы будет выглядеть не самым эстетическим. Но иногда возникают ситуации, когда точка доступа wifi далеко, и сделать сигнал качественнее не представляется возможным. Тут на помощь придет железная миска, или алюминиевая банка из-под газировки или пива. Сооруженная из этих предметов конструкция неплохо усиливает wifi.
Но иногда возникают ситуации, когда точка доступа wifi далеко, и сделать сигнал качественнее не представляется возможным. Тут на помощь придет железная миска, или алюминиевая банка из-под газировки или пива. Сооруженная из этих предметов конструкция неплохо усиливает wifi.
В случае с банкой нужно отрезать верх и дно, немного разогнуть и положить телефон внутрь импровизированной антенны. С миской вообще делать ничего не нужно, просто поместить мобильникв неё, и усилитель для андроид устройства готов. Главное не забыть развернуть в сторону роутера. Такая самодельная параболическая антенна, конечно, не самый изящный вариант, но помнить о ней следует – может пригодиться.
Устанавливаем последнюю прошивку на телефон
Плохой сигнал wifi не всегда является причиной данной проблемы. Иногда устаревшее ПО негативно сказывается на качестве связи. Всегда следите за тем, чтобы у вас стояла последняя версия андроид или ios. Чаще всего производители телефона обеспечивают свою продукцию своевременными обновлениями ОС и драйверов. Но если у вас установлено пользовательское ПО или другие операционные системы, об их прошивке и обновлении радиомодуля придется думать самостоятельно. Узнать, как установить и скачать необходимую для своего телефона обнову всегда можно с интернета.
Но если у вас установлено пользовательское ПО или другие операционные системы, об их прошивке и обновлении радиомодуля придется думать самостоятельно. Узнать, как установить и скачать необходимую для своего телефона обнову всегда можно с интернета.
Обновляем радиомодуль
Если ваш телефон отказывается нормально принимать сигнал wifi без явной на то причины, возможно следует обновить радиомодуль. Это поможет улучшить сигнал. Для успешного выполнения поставленной задачи потребуется четкое следование всем пунктам и качественная прошивка из надежного источника. Прошивается радиомодуль следующим образом:
- Скачанные ранее файлы android-info.txt и Radio.img поместить в одну папку.
- Переименовать эту папку в PC10IMG и заархивировать в zip формат.
- Поместить архив на SD карту телефона.
- Выключить устройство, вынуть батарею на несколько секунд, вставить её обратно.
- Включить телефон, удерживая при этом кнопку уменьшения громкости.
- На экране появится запрос прошивки.
 Его нужно будет подтвердить нажатием кнопки увеличения громкости.
Его нужно будет подтвердить нажатием кнопки увеличения громкости. - После автоматического процесса установки сделать перезагрузку. Готово.
Если данные действия помогли повысить сигнал wifi на телефоне, значит проблема была именно в устаревшей или плохой прошивке радиомодуля.
Чистим список старых вай фай сетей
Иногда бывает, что список wifi сетей огромен. Неплохая идея – избавление от ненужных. Это может быть полезно тогда, когда устройство подключается, например, к сети соседей вместо своей собственной. Чтобы убедиться, не происходит ли такого, нужно зайти в настройки и посмотреть, какая сеть выбрана. По необходимости самостоятельно выбрать сеть, которая лучше. А чтобы не делать это постоянно, нужно удалить старые wifi сети. Для этого проделайте следующее:
- Сначала нужно выбрать настройки, далее Wi-Fi.
- Здесь появится список сетей, к которым мы подключались.
- Жмем на ненужные сети и в появившемся меню выбираем «Удалить эту сеть».

После проведения данной процедуры лишние подключения не будут мешаться. И у телефона не будет возможности выбрать то, которое хуже.
Снимаем чехол и другие аксессуары
Различные аксессуары способны оказывать негативное влияние на качество сигнала. Тут следует отметить и чехлы для мобильных. Некоторые экземпляры имеют металлические детали, которые способны глушить wifi. Но перед тем, как выбрасывать чехол проведите небольшой тест, может дело и не в нём. Убедиться в том, влияют ли аксессуары на соединение можно следующим образом:
- Проверить скорость в чехле, например, популярным тестом от компании Ookla;
- Снять чехол и другие аксессуары.
- Проверить интернет без них.
Если разница есть, и без чехла удалось увеличить вай фай, значит проблема в нём. И, следовательно, чтобы мобильник лучше ловил wifi, придется избавиться от данного аксессуара.
Анализируем wi fi эфир
Владение информацией о состоянии сети – очень важный фактор при решении проблемы с wifi. Это поможет определиться с выбором метода, который усилит сигнал. Для таких целей пригодится приложение wifi Analyzer. Воспользовавшись данным приложением можно найти относительно свободный канал для своей сети. Также программа поможет выбрать самую мощную сесть, например, в общественном месте.
Воспользовавшись приложением Wifi Analyzer или ему подобным в общественном месте, можно будет увидеть уровень сигнала каждой точки доступа. И определить на какой из них wifi сигнал становится лучше. Это отобразится на простых графиках в окне программы. После того, как вы разобрались с тем, какая точка самая «громкая», просто переключите телефон на неё и наслаждайтесь более качественным интернетом.
Использование диапазона 5 ГГц
Возможность использовать диапазон 5 ГГц появилась сравнительно недавно. Это дало возможность разгрузить сети, но не все об этом знают. Большинство старых роутеров работает в диапазоне 2.4 ГГц, а частота 5 ггц не используется. При том, что на 2.4 ГГц еще и меньше каналов, в многоэтажном доме это становится проблемой. Большая часть соседей использует 2.4, по этой причине каналы перегружены.
5 ГГц еще имеет одну интересную особенность – быстрое затухание и плохая проходимость волн. С одной стороны, это кажется недостатком, но, когда в большом доме много людей пользуется этими частотами, они плохо проходят через стены и потолки. Благодаря этому волны не накладываются друг на друга.
Включить на android телефоне возможность использовать частоту 5 ГГц очень просто: нужно зайти в настройки, далее «Wi Fi», «Дополнительно», там выбрать «Auto». Следует отметить, что не все устройства имеют такую возможность. Но если ваше поддерживает 5 ггц – это будет существенным усилением на android.
Иногда роутер расположен в таком месте, доступ сигнала к которому затруднен. Бывает так, что рядом расположенная розетка или плохо экранированные провода создают помехи в данной точке обычно это видно по ухудшению качества wifi. Решить эту проблему просто – найдите более подходящее место для роутера.
Если же перенести точку доступа не представляется возможным – придется подумать о смене рабочего места. Это всегда помогает решить проблему с качеством, и улучшает прием wifi на телефоне.
В завершение. Хороший доступ в интернет с мобильного устройства – это не просто каприз, это в наши дни необходимость. При возникновении проблем с ним, способов решения достаточно много. Если есть желание, улучшить качество Wi FI не составит никакого труда.
Как усилить сигнал wifi на андроиде, усилитель сигнала, программа для усиления сигнала
Подписаться
Какие есть способы улучшения качества Wi-Fi сигнала?
Для всех современных смартфонов и планшетов беспроводные сети, работающие по протоколу Wi-Fi, являются важнейшим (если не самым главным) средством связи с окружающим миром. Через них можно бесплатно получить доступ в интернет во многих общественных местах или подключиться к домашнему роутеру. Высокая скорость позволяет даже смотреть видео в онлайн режиме.
Но что делать, если телефон или другое мобильное устройство не обеспечивает вас приемлемой скоростью? Видео тормозит, веб-странички открываются медленно, связь с абонентом по «Скайпу» периодически обрывается и так далее. Это может говорить о некачественном приеме и/или передаче Wi-Fi сигнала. Значит, нужно улучшить его, не прибегая к замене самого устройства.
Как усилить сигнал Wi-Fi на Андроиде?
За основу мы возьмем Android как самую популярную мобильную операционную систему в мире, хотя многие из перечисленных ниже способов подойдут и для других операционок. Итак, будем идти от простого к сложному.
Проверьте, не надет ли у вас чехол.
Многие пользователи, заботясь о сохранности дорогостоящих устройств, надевают на них громоздкие чехлы, некоторые из которых для повышения прочности армируются металлом. В результате качество приема/передачи сигнала снижается. Проверить это очень просто. Скачайте приложение Ookla Speedtest в Google Play и замерьте скорость в чехле и без него. Если разница ощутима, то следует задуматься о его замене.
Подключитесь к другой Wi-Fi сети.
Если у вас есть выбор, тогда это самое простое решение. Достаточно зайти в раздел Wi-Fi настроек устройства и самостоятельно выбрать сеть с максимальной мощностью в данной точке (обычно это видно по иконке). Кроме того, в настройках спрятана очень полезная опция «Избегать плохих соединений». Это одна из скрытых возможностей Андроида, которую нужно обязательно использовать. Система просто не будет подключаться к слабому источнику.
Программа для усиления сигнала Wi-Fi на Андроид.
Не секрет, что многие пользователи любят простые, быстрые и бесплатные решения. Именно для них в Google Play размещают всевозможные приложения типа Wi-Fi booster. На самом деле большинство из них усиливают только поток рекламы на ваше устройство. В лучшем случае они включат за вас опцию «Избегать плохих соединений» и покажут красивую, но бесполезную картинку «о росте жиров в масле». Однако есть и приятные исключения, о которых мы расскажем.
Wi-Fi TX power. По сути, существует один единственный способ программного улучшения «Вай-Фая» – это повышение мощности встроенного передатчика. Сделать это можно через консоль, или воспользовавшись данной небольшой программой. Разумеется, понадобятся администраторские полномочия. Главный минус подобного решения – рост потребления энергии аккумулятора. Кроме того приложение работает далеко не со всеми моделями и прошивками устройств.
Wi-Fi Overview 360. Строго говоря, это приложение само по себе ничего не усиливает, но, тем не менее, весьма полезно. Например, если уже в соседней комнате ваш телефон не видит Wi-Fi роутер или постоянно теряет его, то программа позволит найти наименее загруженный радиоканал. Останется только перенастроить само устройство. Кроме того Wi-Fi Overview 360 предоставляет наглядный список всех доступных сетей с их характеристиками и мощностью.
WiFi Solver FDTD. Наконец, еще одно полезное приложение, которое дает возможность визуализировать распределение волн Wi-Fi сигнала. Вам достаточно загрузить в него схематичный план помещения (например, своей квартиры) в формате *.png и указать примерное расположение источника сигнала. Затем программа построит математическую модель распространения волн с учетом отражений, что позволит вам выбрать самое оптимальное место для роутера с целью максимизации мощности в конкретных зонах.
Усилитель сигнала Wi-Fi для Андроид.
Итак, все программные методы мы перечислили. Осталось только задействовать дополнительные приспособления. Но бесплатно можно разве что попытаться наклеить на телефон полоску из фольги в районе излучателя или сконструировать миниатюрную антенну из алюминиевой банки. Намного эффективнее будут так называемые «репитеры» Wi-Fi сигнала, например, TL-WA850RE. Они вставляются в розетку и усиливают сигнал от основного роутера.
Еще есть вопросы? Отправить запрос
8 советов по улучшению Wi-Fi сигнала на устройстве с Android
Если вы заметили, что ваш Wi-Fi расходует намного больше энергии аккумулятора, чем обычно, или если он подключён, но интернет работает не слишком быстро, то в таком случае у вас, возможно, наблюдается плохое подключение Wi-Fi. Проблемы с Wi-Fi могут возникнуть где угодно, например, в помещениях с толстыми стенами, а причин их возникновения немало. Среди них выделим плохой сигнал Wi-Fi.
Как улучшить Wi-Fi на смартфоне с андроид
Ниже мы помещаем подборку советов, как улучшить Wi-Fi на вашем Android-смартфоне.
Используйте приложения
Wi-Fi Booster предлагает решение Ваших проблем Wi-Fi в одно касание
Это может быть одним из самых простых вариантов для быстрого улучшения качества сигнала вашего Wi-Fi, хотя это в наименьшей степени доказано. Дело в том, что многие люди спорят, могут ли подобные приложения улучшать подключение W-Fi, или просто утверждают, что могут. Кто бы что ни говорил, а плацебо – мощная штука! Любой из владельцев смартфонов может испытать на деле популярные приложения, доступные в Play Store, например, Wi-Fi Booster & Easy Analyzer – бесплатное приложение, не требующее наличие root-прав у пользователя.
Избегайте плохих соединений
Отличная идея избегать плохих беспроводных соединений!
В меню настроек ОС Android есть прекрасная небольшая опция, благодаря которой ваш телефон может избежать некачественных подключений Wi-Fi. Иначе говоря, когда смартфон проверяет наличие доступных сетей, он не будет делать попытки подключения к сетям, имеющим плохой сигнал. Все это поможет вам избежать разочарования и сэкономить немало энергии аккумулятора.
Читайте также:
Как активировать фильтр синего цвета на Android-устройстве
Чтобы включить указанную выше опцию, пройдите в раздел «Настройки», затем в «Wi-Fi». Здесь следует выбрать кнопку меню и нажать на неё, после чего выбрать пункт «Дополнительно». Через секунду вы увидите окошко, где можно поставить галочку для включения опции «Избегать плохих соединений».
Используйте самодельную радиоантенну
Это может показаться глупым, но металлический предмет может улучшить ваш Wi-Fi прием
[the_ad_placement id=”web-mobile-inline”]
Если вам очень нужен более качественный Wi-Fi сигнал, то в таком случае вы можете изготовить собственную миниатюрную параболическую антенну. По сути, это мини аналог большой радио- или спутниковой антенны. Для тарелки антенны можно взять небольшую металлическую чашу или разрезанную алюминиевую банку из-под газированного напитка. Конечно, такую антенну нельзя назвать очень практичной, когда вы используете её каждый раз при возникновении плохого сигнала, но, согласитесь, такая антенна выглядит прикольно.
Обновите радио или ПО смартфона
Если вы не на OTA, вам возможно потребуется ручное обновление радио
Если вы получаете обновления от своего оператора связи или производителя по воздуху, то это, вероятно, к вам не относится, но, если на вашем смартфоне стоит пользовательская прошивка, то однажды вы придёте к выводу, что вам следует вручную обновить радио или версию ОС. Сделать это очень просто, и мы не будем подробно рассказывать об этом. Скажем только, что различные инструкции для выполнения таких действий есть в интернете. Ещё добавим, что на вашем смартфоне должна стоять последняя версия Android, благодаря которой улучшается общая производительность, и имеются в наличии обновленные драйверы для Wi-Fi.
Забудьте о плохих подключениях
Если у вас есть сохраненные медленные подключения, просто забудьте о них!
[the_ad_placement id=”web-mobile-inline”]
Если вы имели дело с миллионом различных Wi-Fi соединений и обнаружили, что половина из них вам не подходит, то сделайте себе приятное – исключите такие сети посредством настроек W-Fi. Если вы не сделаете так, то ваш телефон снова будет пытаться установить соединения с той или иной сетью, имеющей низкокачественный сигнал, а это негативно отразиться на работоспособности аккумулятора вашего телефона.
Не закрывайте антенну Wi-Fi
Если вы заметили беспричинное снижение Wi-Fi скорости (слева) с причиной (справа), то вы должны пересмотреть ваш случай
Множество чехлов для смартфонов могут ухудшить Wi-Fi сигнал, особенно, если содержат металл, используемый для увеличения прочности чехла. Чтобы узнать, влияет ли ваш чехол на качество Wi-Fi сигнала, проведите на смартфоне тест скорости Ookla со снятым чехлом. Затем, находясь на том же месте, снова наденьте чехол на устройство и снова проведите вышеуказанный тест. Если вы увидите разницу в результатах теста, когда чехол одет на смартфон, то тогда вам следует подыскать себе другой чехол.
Узнайте, какая точка доступа Wi-Fi самая лучшая
Анализатор Wi-Fi может дать вам быструю оценку беспроводных сетей поблизости
[the_ad_placement id=”web-mobile-inline”]
Одним из вариантов для этого будет использование приложения-анализатора Wi-Fi, которое затрагивает три аспекта. Во-первых. Оно может обеспечить наилучший канал связи для вашей конкретной сети. Не вдаваясь в детали, скажем лишь, что это приложение позволяет оптимизировать сеть, и вам не нужно иметь большие технические знания, чтобы сделать это самому.
Во-вторых, подобное приложение очень подойдёт для использования в офисе или других общественных местах, так как оно может выяснить, какая именно сеть обладает наиболее стабильным каналом связи. И в-третьих, с помощью вышеуказанного приложения можно без проблем узнать IP адрес, информацию о сетевом шлюзе, DNS сервере и др. Конечно, все это не очень важно, но в некоторых случаях бывает полезно.
Улучшите доступ к беспроводной сети
Анализируя сигнал волны вы можете найти лучшее место для установки маршрутизатора
Ещё одной простой вещью, которая может значительно улучшить Wi-Fi соединение в домашних условиях является оптимизация расположения роутера. Зачастую он находится в непосредственной близости от телефона или вывода кабеля, но это нельзя назвать отличным явлением. Мы рекомендуем изменить расположение роутера подальше от смартфона, а заодно обратить внимание на приложение под названием Wi-Fi FDTD Solver, благодаря которому можно за считаные секунды узнать, как работает ваш модем.
Вы испытываете проблемы с плохим Wi-Fi сигналом? А что вы предприняли, чтобы улучшить его?
улучшаем приём сигнала. Проверенные советы и подробные инструкции
От чего зависит сила и дальность действия сигнала
У всех современных моделей роутеров одинаковый принцип работы. Есть две основные характеристики сигнала:
- сила — максимальная скорость приёма и отдачи бит в секунду;
- дальность — расстояние от роутера, на котором можно поймать стабильно работающий Wi-Fi-сигнал.
У всех роутеров на силу и дальность сигнала влияют следующие факторы:
- скорость подаваемого интернет-соединения. Она влияет на максимально возможную скорость Wi-Fi-сети. Роутер не может передавать данные в интернет быстрее интернет-кабеля или интернет-модема. При этом максимальная скорость Wi-Fi иногда ниже максимальной скорости интернет-соединения;
- максимальная проходная способность. Роутер является маршрутизатором, то есть перенаправляет входящие и исходящие данные в нужный поток, но скорость сортировки информации ограничена. В большинстве случаев она выше, чем максимальная скорость интернет-соединения, но в дешёвых или старых моделях может быть недостаточной;
- настройки роутера. Есть несколько характеристик, рассмотренных в отдельном пункте, которые влияют на качество сигнала;
- антенна. Она играет самую важную роль в распространении сигнала. От неё зависит, как далеко и в каком направлении будет раздаваться сигнал;
- приёмник. У каждого устройства есть встроенный Wi-Fi-приёмник и небольшая антенна. Если вам не хватает мощности сигнала, возможно, дело в устройстве, а не в роутере. В него может быть установлен слишком слабый приёмник или антенна, мощности которой не хватает для приёма среднего Wi-Fi-сигнала.
Скорость подключённого интернет-соединения и максимальную пропускную способность роутера без замены оборудования никак не изменить. Но остальные параметры можно настроить вручную, тем самым добившись максимального эффекта.
Причины плохого сигнала
Прежде чем лезть в настройки своего маршрутизатора или ноутбука, выясните, почему вы столкнулись с такой проблемой как слабый сигнал Wi-Fi. Прежде всего обратите внимание, где стоит ваш роутер. Если у вас много комнат, то прибор лучше всего установить так, чтобы он находился в центре квартиры или дома.
В следующем видео – советы, которые помогут правильно поставить роутер дома:
Второе, на что рекомендую обратить внимание, так это на перекрытия. Да-да, некоторые относятся скептически к такому утверждению. Однако, если в стене есть арматура или перекрытие искусственно утолщено, это будет создавать помехи для сигнала Wi-Fi. Здесь придется побродить по квартире в поиске лучшего места для роутера.
Если эти два пункты вы проверили, и это не принесло улучшений, тогда читаем дальше.
- Ваш роутер сам по себе слабый. Тогда поможет только смена оборудования.
- Вы подозреваете плохой сигнал, а на деле виноват тарифный план. Здесь выход напрашивается сам – сменить тариф или провайдера, если он не может предложить вам подходящие условия.
Если и с этими пунктами все в порядке, роутер новый и производительный, тарифный план подходящий, тогда стоит рассмотреть более серьезные причины и решения.
Уровень мощности и стандарты Wi-Fi
В маршрутизаторах бывает доступна настройка мощности сигнала – Transmit power. Установите максимальный уровень. Это тоже является одним из способов, как улучшить прием Wi-Fi.
Для достижения максимальной пропускной способности лучше всего использовать роутер в режиме работы стандарта 802.11n. Этот стандарт позволяет использовать сеть в диапазонах:
- 4-2.5 ГГц, со скоростью передачи до 150 Мбит/с;
- 5 ГГц со скоростью до 600 Мбит/с.
В следующем видео описаны все доступные способы улучшения сигнала Wi-Fi и увеличения зоны покрытия:
Усиление Wi-Fi сигнала на ноутбуке
Если ваш переносной компьютер, подключенный к роутеру по воздуху, отображает низкое качество сигнала, а иногда и вовсе теряет соединение, следует проверить настройки обоих устройств.
Способ 1: Настройки Windows
Проще всего убедиться в том, что проблема заключается в ноутбуке, можно при помощи других девайсов, подключаемых к этой же сети. К примеру, вы можете взять смартфон и подключить его к роутеру находясь на том же месте, где стоит переносной ПК. Если при одинаковом расстоянии мобильный телефон будет ловить лучше, значит проблемы кроются не в роутере, а в ноутбуке.
Смена плана электропитания
Довольно часто причиной этому становится измененный план электропитания. При установке режима «Экономия энергии» снижается расход мощности и беспроводного адаптера, встроенного в устройство. Поэтому если сигнал находится хотя бы на среднем расстоянии, принимать его станет затруднительно. Изменить работу схемы производительности целиком или выборочно можно следующим образом:
- Откройте «Панель управления».
- Зайдите в раздел «Система и безопасность», оттуда в «Электропитание».
Если стоит просмотр значками, сразу найдите и зайдите в «Электропитание».
- Установите схему «Высокая производительность» или хотя бы «Сбалансированная».
- Вы также можете попробовать изменить мощность модуля Wi-Fi, не меняя схему питания. Для этого кликните по ссылке «Настройка схемы электропитания» рядом с текущим планом производительности.
- В новом окне найдите пункт «Параметры адаптера беспроводной сети», разверните его нажатием на плюс, повторите то же самое с пунктом «Режим энергосбережения». В графе значение задайте «Максимальная производительность», сохраните изменения на «ОК».
Обновление драйвера
Этот совет является, скорее, дополнением к предыдущему, чем самостоятельным. Проверьте наличие новых версий драйвера для Wi-Fi модуля, установленного в ваш ноутбук. Если таковые будут найдены, установите последнюю актуальную. В другой нашей статье развернуто расписаны способы поиска и установки ПО для Вай-Фай. Ознакомьтесь с ней и воспользуйтесь наиболее подходящим вариантом.
Способ 2: Настройка роутера
Чаще всего источником слабого приема сигнала является сам роутер, а не ноутбук. Даже если он установлен не так далеко, как кажется, мощность сигнала все равно может быть низкой, и этому способствуют разные факторы.
Кратко перечислим, что может влиять на плохое беспроводное соединение:
- Неправильное расположение роутера;
- Негативное воздействие других электроприборов;
- Малопроизводительный маршрутизатор;
- Неверно выбранный угол антенн;
- Низкое сетевое напряжение;
- Неизмененный канал и режим работы;
- Немаксимальный режим мощности раздачи Wi-Fi.
В другой нашей статье мы подробно рассказали о том, как исправить все вышеперечисленные проблемы и сделать соединение качественным и стабильным. Ознакомиться с методами усиления сигнала Wi-Fi можно далее.
Если никакие советы не принесли успеха, остается попробовать заменить Wi-Fi модуль, установленный в ноутбук. Этот метод довольно радикальный, но тогда соединение по воздуху гарантированно должно стать лучше. Рекомендуем обратиться для этого в сервисный центр, а более уверенные пользователи могут произвести замену самостоятельно, купив более мощный модуль на специализированных сайтах.
Как улучшить качество сигнала WI-FI на вашем смартфоне
Беспроводной интернет на сегодняшний день уже перестал быть чудом техники и каждый продвинутый пользователь пользуется модулем Wi-Fi. Но не все довольны тем, насколько хорошо современный смартфон может принимать и раздавать Wi-Fi.
На это существует множество причин. Но можно ли что-то с этим сделать? Безусловно, есть несколько вариантов и мы с удовольствием с вами поделимся несколькими хитростями, как усилить сигнал Wi-Fi на качественном смартфоне.
Используйте приложения
Wi-Fi Booster предлагает решение Ваших проблем Wi-Fi в одно касание
Это может быть одним из самых простых вариантов для быстрого улучшения качества сигнала вашего Wi-Fi, хотя это в наименьшей степени доказано. Дело в том, что многие люди спорят, могут ли подобные приложения улучшать подключение W-Fi, или просто утверждают, что могут. Кто бы что ни говорил, а плацебо – мощная штука! Любой из владельцев смартфонов может испытать на деле популярные приложения, доступные в Play Store, например, Wi-Fi Booster & Easy Analyzer – бесплатное приложение, не требующее наличие root-прав у пользователя.
Избегайте плохих соединений
Отличная идея избегать плохих беспроводных соединений!
В меню настроек ОС Android есть прекрасная небольшая опция, благодаря которой ваш телефон может избежать некачественных подключений Wi-Fi. Иначе говоря, когда смартфон проверяет наличие доступных сетей, он не будет делать попытки подключения к сетям, имеющим плохой сигнал. Все это поможет вам избежать разочарования и сэкономить немало энергии аккумулятора.
Чтобы включить указанную выше опцию, пройдите в раздел «Настройки», затем в «Wi-Fi». Здесь следует выбрать кнопку меню и нажать на неё, после чего выбрать пункт «Дополнительно». Через секунду вы увидите окошко, где можно поставить галочку для включения опции «Избегать плохих соединений».
Используйте самодельную радиоантенну
Это может показаться глупым, но металлический предмет может улучшить ваш Wi-Fi прием
Если вам очень нужен более качественный Wi-Fi сигнал, то в таком случае вы можете изготовить собственную миниатюрную параболическую антенну. По сути, это мини аналог большой радио- или спутниковой антенны. Для тарелки антенны можно взять небольшую металлическую чашу или разрезанную алюминиевую банку из-под газированного напитка. Конечно, такую антенну нельзя назвать очень практичной, когда вы используете её каждый раз при возникновении плохого сигнала, но, согласитесь, такая антенна выглядит прикольно.
Обновите драйвер или прошивку
Если вы получаете обновления OTA от своего оператора или производителя, то этот совет не для вас, но если вы используете пользовательские ПЗУ, вам может понадобиться вручную обновить драйвер на вашем Android. Вы также должны убедиться, что у вас установлена последняя версия Android, чтобы обеспечить лучшую производительность. Чтобы проверить это, откройте « Настройки»> «О программе»> «Обновления программного обеспечения» .
Забудьте о плохих подключениях
Если у вас есть сохраненные медленные подключения, просто забудьте о них!
Если вы имели дело с миллионом различных Wi-Fi соединений и обнаружили, что половина из них вам не подходит, то сделайте себе приятное – исключите такие сети посредством настроек W-Fi. Если вы не сделаете так, то ваш телефон снова будет пытаться установить соединения с той или иной сетью, имеющей низкокачественный сигнал, а это негативно отразиться на работоспособности аккумулятора вашего телефона.
Не закрывайте антенну Wi-Fi
Если вы заметили беспричинное снижение Wi-Fi скорости (слева) с причиной (справа), то вы должны пересмотреть ваш случай
Множество чехлов для смартфонов могут ухудшить Wi-Fi сигнал, особенно, если содержат металл, используемый для увеличения прочности чехла. Чтобы узнать, влияет ли ваш чехол на качество Wi-Fi сигнала, проведите на смартфоне тест скорости Ookla со снятым чехлом. Затем, находясь на том же месте, снова наденьте чехол на устройство и снова проведите вышеуказанный тест. Если вы увидите разницу в результатах теста, когда чехол одет на смартфон, то тогда вам следует подыскать себе другой чехол.
Узнайте, какая точка доступа Wi-Fi является лучшей
Один из способов сделать это — использовать приложение-анализатор Wi-Fi, в котором есть три полезные функции.
Во-первых, оно покажет лучший канал для использования в вашей конкретной сети. Не вдаваясь в подробности, это позволяет вам оптимизировать сеть без дорогого оборудования.
Во-вторых, оно оценивает, какая сеть в этой области имеет самое стабильное соединение, которое часто не совпадает с тем, к которому ваш телефон подключается по умолчанию.
Наконец, оно обеспечивает легкий доступ к сетевой информации, такой как ваш IP-адрес, сетевой шлюз, DNS и т. д.
Price: Free
Измените частотный диапазон Wi-Fi на 5 ГГц
Большинство устройств Android могут работать на частотной полосе 5 ГГц, а также в старой полосе частот 2,4 ГГц. Что это значит? На более высоких частотах, например 5 ГГц, в спектре гораздо больше свободного места. Есть 23 канала по 20 МГц каждый из которых вещает на частоте 5 ГГц, что намного больше, чем 14 каналов, предлагаемых на частоте 2,4 ГГц. Поскольку каналы не перекрываются, вы, вероятно, получите лучший сигнал Wi-Fi на своем Андроид.
Убедитесь, что ваш маршрутизатор работает в диапазоне 5 ГГц (самые последние маршрутизаторы), затем переключите телефон на эту группу частот, перейдя в меню «Настройки»> «Wi-Fi> Дополнительно»> «Wi-Fi», затем нажмите «Авто» . Это гарантирует, что ваш телефон будет работать на частоте 5 ГГц тогда, когда это возможно.
Четко отслеживайте сигнал Wi-Fi
У вас когда-нибудь было, что блуждаете по области или зданию, ища идеальный сигнал, но обнаруживаете, что индикатор сигнала Wi-Fi в шторке недостаточно точен?? Чтобы действительно зафиксировать точки с лучшим сигналом Wi-Fi в вашем регионе, загрузите Wi-Fi Signal Booster, коснитесь Manual Boost, затем следите за красной линией, когда вы медленно блуждаете по области, в которой ищете лучший сигнал.
Чем ближе красная линия (текущий сигнал) к желтой линии (доступный сигнал), тем лучше. Нажмите «Автоматическое улучшение», чтобы получить быстрый, но мощный импульс для вашего сигнала Wi-Fi.
Источники
- https://itmaster.guru/nastrojka-interneta/routery-i-modemy/kak-usilit-wifi-signal.html
- https://WiFiGid.ru/reshenie-problem-i-oshibok/kak-usilit-signal-wi-fi-na-noutbuke
- https://lumpics.ru/how-to-boost-wi-fi-on-laptop/
- https://kitayfon.prom.ua/a233430-kak-usilit-signal.html
- https://DoitDroid.com/8-sovetov-uluchshit-wi-fi-signal-android/
- https://mrandroid.ru/kak-uluchshit-wi-fi-i-usilit-signal-na-android/
[свернуть]
Как усилить сигнал wifi на телефоне андроид?
Для того, чтобы улучшить wifi сигнал на устройствах андроид есть несколько способов.
Сначала можно включить функцию, которая будет запрещать подключение к сетям со слабым сигналом и выбирать вместо них наилучшие точки доступа. Чтобы включить эту опцию надо:
- через общие настройки зайти в пункт «Настройки wifi»;
- вызвать меню;
- зайти в «Дополнительные»;
- поставить галку напротив «Избегать слабые соединения» или «Avoid poor connection».
В Play Market достаточно много приложений, которые обещают усилить сигнал wifi на телефоне и сделать его намного качественнее, на самом деле это не так. Все они выполняют то же самое, что описанная выше функция, предоставляя больше информации о характеристиках доступных сетей.
Например, WiFi Overview 360 имеет качественный и понятный интерфейс на русском языке и богатую функциональность. Это приложение анализирует скорость подключенной сети, выбирает лучший канал, проверяет интернет-соединение и многое другое. С помощью WiFi Overview 360 можно выбрать наилучшую wifi точку с сильным сигналом.
Если нужно подключиться к очень слабому соединению, то можно временно воспользоваться подручными железными предметами, которые послужат своеобразной антенной. Например, взять металлическую миску и вложить в нее телефон. Это кажется странным, но часто срабатывает.
Если имеется доступ к маршрутизатору, то улучшить сигнал wifi можно следующим образом:
- отрезок фольги сложить, чтобы получился прямоугольник;
- зафиксировать его к задней поверхности роутера;
- расположить маршрутизатор так, чтобы незакрытая часть была направлена к телефону или планшету.
Для усиления соединения на его пути должно быть минимум препятствий. Чаще всего сигнал ухудшается когда подключаемое устройство отделено стеной, шкафами, другими помещениями.
Кроме того, улучшить качество связи между роутером и планшетом может изменение канала. Для этого требуется:
- найти самый свободный, например, с помощью WiFi Overview 360;
- зайти в настройки маршрутизатора;
- перейти в пункт «Беспроводные настройки»;
- выбрать из списка нужный канал;
- нажать кнопку «Сохранить».
5 приложений для усиления сигнала Wi-Fi
Сперва давайте отбросим все пустые надежды. Невозможно искусственно усилить сигнал через приложение. Большинство программ, которые вам это обещают, просто включают и выключают мобильный интернет или Wi-Fi, а также делают другие всем известные махинации для восстановления соединения.
Иными словами, это просто включатель-выключатель сигнала, оформленный в виде приложения. Однако существуют программы, помогающие выявить проблемы, которые можно решить самостоятельно. Вы можете прочитать о них, а также о других способах усиления сигнала в этой статье.
GlassWire
GlassWire показывает все сетевые соединения вашего устройства, а также все данные, которые оно отправляет и получает. Это будет полезно для тех, у кого низкая скорость передачи данных, но хорошая мощность сигнала.
GlassWire поможет обнаружить приложения, которые злоупотребляют вашими данными. Это не определит, что именно снижает уровень сигнала, однако точно покажет, что замедляет скорость и использует несогласованные соединения. Мы рекомендуем начать ваше «исследование» с GlassWire, бесплатная версия которого позволяет просматривать все данные, используемые установленными приложениями.
Network Cell Info
Network Cell Info помогает найти ближайшую вышку сотовой связи. Причин плохого сигнала может быть множество, в том числе и расстояние до вышки. Network Cell Info показывает расположение вышек, так что можно увидеть, насколько далеко они расположены. Оно поддерживает GSM, а также умеет работать с двумя симками.
OpenSignal
OpenSignal во многом похоже на Network Cell Info. Оно показывает ближайшие 3G, 4G/LTE и 5G вышки. Однако работает также с Wi-Fi сетями. Иными словами, OpenSignal может найти всё, к чему можно подключиться.
Приложение можно назвать лучшим по нескольким причинам. Главная из причин — OpenSignal сравнивает сигналы от четырех главных операторов России и определяет, какой из них работает лучше в вашей квартире. Присутствует и карта покрытия, показывающая уровень сигнала. В общем, здесь действительно много функций, позволяющих выявить причину медленной работы сети, что и делает это приложение одним из лучших.
WiFi Analyzer
Есть множество Wi-Fi анализаторов для смартфона. Мы предпочитаем именно WiFi Analyzer, потому что он: интуитивно понятен, часто обновляется и хорошо справляется со своими задачами.
WiFi Analyzer показывает уровень сигнала не только в вашем доме, но и от домов поблизости. Вы будете иметь полное представление о перегруженности сети. Благодаря этому станет возможным настроить ваш роутер для передачи данных по менее загруженным каналам, что может решить проблему со скоростью интернета. Поддерживаются сети 2.4Ghz и 5Ghz.
IP Tools
В Play Store существует несколько приложений подобного типа, однако мы выбрали именно IP Tools за доступную цену и большой функционал. Оно имеет множество функций, таких как сканер портов, Wi-Fi сканер, поиск DNS, конвертер IP хоста.
Функционал здесь шире, чем в стандартных сетевых инструментах на смартфоне, поэтому будет легче понять, почему сеть работает не так, как должна (по крайней мере Wi-Fi). Профессиональная версия приобретается один раз за 3 доллара.
Приложение вашего роутера
Многие современные роутеры Linksys, Netgear, TP-Link и прочие OEM имеют свои приложения, которые очень полезны, так как могут помочь в управлении настройками. Например, у меня роутер Linksys, и я использовал официальное приложение для смены DNS на 1.1.1.1 вместо стандартного, что может ускорить загрузку сайтов.
Купите усилитель сигнала в магазине
Иногда единственным помощником может послужить только дополнительное оборудование. Усилитель — это часть оборудования, которую вы устанавливаете у себя дома. Он получает сигнал от OEM и стабилизирует его работу. В большинстве интернет-магазинах бытовой техники есть такие устройства.
Обычно усилители не особо дорогие, к тому же вам могут помочь его установить, если вы не знаете как это правильно сделать. Это поможет преобразовать любой слабый сигнал в вашем доме, но не сработает вне и около него.
Покопайтесь в настройках
Иногда в смартфоне могут быть установлены настройки, мешающие сигналу. Например, в моём районе покрытие 5G довольно слабое. Я выключаю 5G и сеть переключается на гораздо более мощную 4G LTE. Это не только сохраняет заряд батареи, но и увеличивает скорость загрузки данных. Это то, что вы можете попробовать. Многие устройства позволяют переключаться между 5G и 4G LTE.
Также, если в вашем доме присутствует 2.4Ghz и 5Ghz подключение, проверьте, к тому ли вы подключились. Однако это очень общая рекомендация, так как разные девайсы имеют и разные настройки. Например, устройства от Samsung могут загружать файлы одновременно через Wi-Fi и мобильный интернет, чтобы увеличить скорость скачивания. По сравнению с Samsung скорость загрузки многих устройств может казаться медленной из-за отсутствия подобной функции.
Советуем тщательно порыться в настройках сети и Wi-Fi в вашем телефоны, чтобы найти подходящие установки. Не волнуйтесь, таким образом вы не нанесёте вреда, однако лучше всё-таки сделать скриншот тех настроек, которые были установлены изначально, чтобы в случае чего вы могли к ним вернуться.
Проверьте антенну смартфона
У некоторых устройств просто-напросто стоят более слабые антенны. Интересно, что у ZTE Axon 7 более слабый сигнал, чем у LG V20. В то же время у Samsung Galaxy Note 10+ сигнал более сильный, чем у LGV60 (на одну полоску). Модем девайса подключен к SoC, так что каждое устройство с Snapdragon 865 использует один и тот же модем.
Однако то, что один смартфон ловит сеть хуже другого, обусловлено множеством факторов, например, дизайном устройства и антенны. С этим мало что можно сделать, разве что сменить смартфон или приобрести усилитель сигнала. Обычно разница не так велика, однако если это комбинируется с изначально плохим интернетом, то стоит задуматься.
Смените оператора
В некоторых случаях довольно трудно как-либо исправить низкую скорость интернета. Например, это касается людей, проводящих основную часть времени на цокольных этажах. Или тех, кто живёт в местах, обделённых вышками сотовой связи. А может дело в материалах дома, которые плохо пропускают сигнал. В таком случае единственный вариант — поискать альтернативного оператора.
Если у вас действительно хороший оператор, но в вашем месте жительства слишком мало его вышек, что тогда делать? Подобные случаи происходят часто со всеми операторами. Некоторые области имеют более слабые сигналы из-за менее пристального внимания к ним. Для более надёжного интернет-соединения стоит взглянуть на карту покрытия в вашем районе с помощью описанного выше приложения OpenSignal, чтобы выбрать наиболее подходящий вариант.
легкие способы усилить Wi-Fi на смартфоне и ноутбуке
Что делать, если ваш смартфон постоянно подвисает? А может быть, наблюдается перерасход энергии устройства, и аккумулятор быстрее разряжается, когда подключен Wi-Fi? Такие неприятности могут настичь вас не только в помещениях с толстыми стенами, но и на открытом пространстве. Причин тому может быть несколько. Наиболее очевидной является слабый сигнал Wi-Fi , улучшить который помогут наши советы.
- Установите специальные приложения на устройство
Если вы хотите улучшить сигнал, воспользуйтесь одним из бесплатных приложений, которые обещают в один клик решить все проблемы с соединением. Для этого не нужно даже наличие root-прав. И хотя некоторые скептики сомневаются в волшебных возможностях таких приложений, как Wi-Fi Booster & Easy Analyzer, попробовать все же стоит.
- Старайтесь избегать некачественных подключений
Благодаря наличию в меню настроек ОС Андроид специальной опции, смартфон не будет подключаться к неподходящим сетям. Чтобы воспользоваться данной услугой, необходимо найти в разделе «Настройки» опцию Wi-Fi . Выбрав и нажав соответствующую кнопку меню, вы увидите пункт под названием «Дополнительно» и поставите галочку напротив строки «Избегать плохих соединений». Теперь, проверив качество доступных сетей, устройство самостоятельно выберет наилучший вариант.
- Использование самодельной радиоантенны
Чтобы улучшить качество сигнала Wi-Fi, можно также смастерить небольшую параболическую антенну из подручных материалов. Вам понадобится небольшая металлическая чашка, миска или на худой конец просто разрезанная алюминиевая банка. Поместив в тарелку самодельной антенны свой смартфон, вы не только существенно улучшите плохой сигнал, но и повеселите окружающих.
- Обновление ПО смартфона
Владельцы тех смартфонов, которые имеют пользовательскую прошивку и не получают обновления по воздуху от производителя, рано или поздно будут вынуждены вручную обновить ОС. Осуществляется это настолько просто, что нет необходимости останавливаться на этом пункте. Залогом успеха данного мероприятия будет наличие в вашем смартфоне последней версии Андроид и обновленных драйверов для Wi-Fi.
- Обратите внимание на чехол своего смартфона
Если вы заметили, что после покупки нового чехла качество соединения заметно ухудшилось, имеет смысл протестировать устройство в обложке и без нее. Дело в том, что некоторые производители чехлов для девайсов используют для своих изделий материал, содержащий метал. Специальный тест скорости Ookla поможет поставить точный диагноз. И если подозрения подтвердятся, то проблему с соединением решит приобретение другого чехла.
- Используйте анализатор Wi-Fi
Для того чтобы выбрать сеть с самым стабильным сигналом, воспользуйтесь приложением, позволяющим обеспечить лучший канал для подключения. Даже не обладая специальными техническими знаниями, вы сможете не только оптимизировать сеть, но и получить всю информацию о DNS-сервере и сетевом шлюзе. Наиболее популярно данное приложение среди пользователей Wi-Fi в общественных местах.
- Измените месторасположение роутера
Если вы пытаетесь повлиять на качество домашнего беспроводного Интернета, убедитесь, что роутер не расположен около телефона или места вывода кабеля. Также может помочь приложение Wi-Fi FDTD Solver, которое быстро определит проблемные места вашего роутера.
Моддинг мобильных устройств: как превратить свой телефон в произведение искусства
Что делать, если смартфон попал в воду
Как повысить мощность сигнала Wi-Fi на Android [Быстрые шаги]
В этой статье обсуждаются быстрые шаги по увеличению дальности и мощности сигналов Wi-Fi на телефонах Android. Все, что вам нужно сделать, это узнать, как увеличить диапазон Wi-Fi на мобильном устройстве Android.
Нет ничего хуже, чем плохой сигнал Wi-Fi. Даже если вы испробовали все советы и уловки для усиления сигнала Wi-Fi, вы можете не найти существенной разницы. В крайнем случае, вы, вероятно, захотите купить бустер, для чего вам придется немного ослабить карманы.Однако, если вы не хотите тратить деньги, мы можем помочь вам рассказать, как увеличить мощность сигнала Wi-Fi на мобильном устройстве Android.
шагов по увеличению диапазона Wi-Fi на вашем Android-устройстве и усилению сигналов:
Вы можете расширить диапазон Wi-Fi на своем смартфоне Android, внеся некоторые изменения в свои настройки. Для этого необходимо включить «Параметры разработчика». Здесь мы перечислили шаги и описали, как увеличить диапазон Wi-Fi на вашем Android Mobile:
1. Включите «Параметры разработчика», зайдя в «Настройки» и нажав «О телефоне».
2. Прокрутите вниз до «Номер сборки» и коснитесь его семь раз подряд. Он включает «Параметры разработчика» для устройства, и вы можете узнать, как усилить сигнал Wi-Fi на телефоне.
Читайте также: Что можно делать с режимом разработчика в Android?
3. Перейдите в «Параметры разработчика» и прокрутите вниз до «Агрессивная передача данных с Wi-Fi на мобильные устройства», чтобы узнать, как улучшить сигнал Wi-Fi на Android.
4. Сдвиньте, чтобы включить режим.
5. Оцените улучшенный сигнал Wi-Fi и наслаждайтесь увеличенным радиусом действия Wi-Fi на мобильном устройстве Android.
Если вы не хотите вмешиваться в настройки телефона, вы можете усилить сигналы Wi-Fi, изменив частоту диапазона Wi-Fi вашего Android. Изменение частоты диапазона Wi-Fi с 2,4 ГГц на 5 ГГц улучшает сигналы Wi-Fi с большей точностью. Вы можете выполнить следующие шаги, чтобы внести изменения:
- Откройте «Настройки»> «Wi-Fi».
- Перейдите в «Дополнительные настройки».
- Нажмите на «Диапазон частот Wi-Fi».
- Теперь выберите только 5 ГГц.
Теперь устройство будет использовать полосу частот 5 ГГц, когда это возможно, и максимально увеличить мощность вашего беспроводного сигнала.
Работа в офисе с большей зоной покрытия. Вы можете рассмотреть различные приложения, доступные в Google Play Store, которые позволяют создавать несколько групп Wi-Fi. Эти группы Wi-Fi будут контролировать точки доступа и всегда будут держать вас на связи с самым сильным сигналом.
В целом, вы можете наслаждаться высокоскоростным беспроводным подключением, если знаете, как увеличить диапазон Wi-Fi на мобильном устройстве Android. Полосы частот Wi-Fi будут подключаться только к 5 ГГц, если вы выберете это, что может не помочь при плохом беспроводном соединении. Хотя, если изменение некоторых настроек позволяет получить то, что вы хотите, изменения хороши.
Часто задаваемые вопросы —
1 кв. Каковы наиболее эффективные методы усиления WiFi?
Как объяснялось выше, вы можете эффективно увеличить скорость подключения к Интернету.Методы, применяемые к Wi-Fi-соединению, о том, как улучшить сигнал Wi-Fi на Android. У нас также есть приложения, которые покажут, как улучшить сигналы Wi-Fi на телефонах Android.
2 кв. Какие самые лучшие приложения для усиления Wi-Fi?
Приложение, которое поможет вам улучшить скорость вашего интернета, называется приложениями-ускорителями Wi-Fi. Если вы ищете решение для своего устройства Android, ознакомьтесь с этими приложениями для повышения скорости интернета, чтобы повысить скорость Wi-Fi.
3 кв.Как увеличить мощность вашего беспроводного соединения?
Вы должны использовать последнюю модель маршрутизатора, чтобы получить максимальную скорость интернета. Кроме того, вы можете получить усилитель Wi-Fi, чтобы увеличить скорость интернета через устройство Android.
Связанные темы —
Режим отладки USB и как его включить на Android?
15 лучших бесплатных приложений для очистки Android для ускорения и повышения производительности [2020]
12 лучших бесплатных приложений-ускорителей для Android-геймеров в 2020 году.
10+ лучших приложений для записи экрана для Android со звуком (бесплатно и платно)
10 бесплатных приложений Password Manager для Android в 2020 году.
Как мне улучшить сигнал Wi-Fi моего телефона?
Источник: Ник Сутрич / Android Central
Хороший сигнал Wi-Fi — это борьба с физикой, когда радиосигналы пытаются проходить сквозь стены и объекты без значительного ухудшения качества. Хотя ваш сигнал в конечном итоге исчезнет при любом сценарии, есть несколько шагов, которые вы можете предпринять, чтобы получить максимальную отдачу от своего маршрутизатора.Независимо от того, найдете ли вы место лучше или просто хотите убедиться, что ваше оборудование работает эффективно, вот несколько шагов, которые вы можете предпринять, чтобы улучшить свой сигнал.
Продукты, использованные в этом руководстве
Проверить программное обеспечение
Первое, что нужно сделать, — это убедиться, что у вас установлена последняя версия программного обеспечения как на телефоне, так и на маршрутизаторе. Хотя это напрямую не связано с сигналом, использование VPN, например, может замедлить работу вашего Интернета. Если вы используете домашний Wi-Fi, вам, вероятно, не нужно использовать VPN.
Более новые маршрутизаторы могут подключаться к телефонному приложению, чтобы вы могли выбирать и обновлять в настройках. Старые маршрутизаторы могут потребовать от вас прямого подключения через веб-браузер с IP-адресом. Обычно это что-то простое, например 192.168.0.1, но все они могут быть разными, поэтому проверьте обратную сторону маршрутизатора или руководство, чтобы узнать.
Что-то вроде маршрутизатора Eero может находить обновления программного обеспечения и автоматически применять их, поэтому вам, возможно, даже не придется думать об этом шаге. Тем не менее, прежде чем двигаться дальше, стоит убедиться, что у вас установлена последняя версия программного обеспечения.
Устранение помех
Первое, что нужно проверить, — это чехол для телефона. Некоторые толстые или металлические корпуса могут блокировать антенны вашего телефона. Хотя большую часть времени это может быть незаметно, но если сигнал уже слабый, этого может быть достаточно, чтобы заблокировать подключение сигнала.
Теперь перейдем к самому мелкому. Сигналы Wi-Fi используют сигналы 2,4 ГГц или 5 ГГц. Проще говоря, сигналы 5 ГГц не распространяются так далеко, особенно если на пути есть что-то вроде толстой стены.
Проверьте подключение
- Убедитесь, что вы подключены к правильной сети . Ваш телефон мог быть подключен к более слабой гостевой сети или общедоступному Wi-Fi в радиусе действия.
- Попробуйте использовать соединение 2,4 ГГц. , если доступно, а не 5 ГГц. 5 ГГц хоть и быстрее, но не так далеко и часто в конце имени будет 5G.
- Удалите соединение , затем повторно подключите . Это может разрешить конфликт IP-адресов или устаревшую конфигурацию.
- Перезагрузите телефон . Никакая операционная система не идеальна, и иногда простой перезапуск может навести порядок.
Если ваш телефон в порядке, возможно, проблема связана с расположением или настройкой вашего маршрутизатора.
- Используйте приложение, такое как Wifi Analyzer , чтобы найти мертвые зоны или проверить, использует ли ваш сигнал Wi-Fi эффективный канал без перекрытия.
- Отключите маршрутизатор на несколько секунд, а затем снова подключите его к .Это может позволить маршрутизатору автоматически выбирать менее загруженный канал.
- Убедитесь, что антенны направлены вверх на . Если антенн нет, поставьте маршрутизатор вертикально.
- Поднимите маршрутизатор на так, чтобы он находился выше большинства предметов мебели.
- Убедитесь, что маршрутизатор имеет оптимальное охлаждение . Маршрутизаторам нужна передышка, чтобы оставаться прохладными.
- Если возможно, расположите маршрутизатор подальше от электрического оборудования , чтобы уменьшить помехи.
Выберите более узкую полосу канала в настройках роутера. Это может снизить максимальную скорость, но также избежать помех.
Источник: Android Central
Время апгрейда
Последнее, о чем стоит подумать, — это новое оборудование. Возможно, в замене маршрутизатора нет необходимости. Если это маршрутизатор, совместимый с сеткой, вы можете добавить еще одну точку сетки. В противном случае может помочь расширитель Wi-Fi, но, поскольку он создает новую сеть, это не идеальное решение при перемещении по дому.
Даже если в прошлом ваш маршрутизатор был адекватным, теперь может возникнуть больше помех с соседними беспроводными сетями. Вы можете добиться значительных улучшений, перейдя на один из лучших доступных беспроводных маршрутизаторов. Если вам нужно покрыть большой дом или только один с большим количеством помех, ячеистая сеть может быть отличным вариантом, поскольку в ней используются несколько точек доступа для поддержания сильного сигнала.
Вы также можете перейти на маршрутизатор Wi-Fi 6, если у вас достаточно новых устройств для его поддержки или если вы хотите выполнить обновление.Эти маршрутизаторы могут более эффективно использовать спектр для улучшения покрытия и даже иметь возможность выбирать более высокие диапазоны 5 ГГц с меньшим трафиком.
Наш лучший выбор оборудования
Покрытие сетки
Nest Wifi Router (2 шт.)
Устранение мертвых зон с помощью точек сетки
Благодаря своевременным обновлениям и площадью 2200 квадратных футов каждое, Nest Wifi — отличный способ прикрыть непростой дом с возможностью добавления дополнительных баллов.
Мы можем получать комиссию за покупки, используя наши ссылки.Учить больше.
Нет гнезда? Без проблем!Ищете альтернативу Nest Wifi? Вот лучшие варианты.
Nest Wifi от Google может быть одним из самых известных аппаратных устройств для ячеистой сети на рынке, но это далеко не единственный доступный вариант. Если вы ищете альтернативы, их много, и многие из них просто взорвали Google.
Защита складкиSamsung Galaxy Z Fold 2 — это будущее, защитите его качественным чехлом
Samsung Galaxy Z Fold 2 — это впечатляющее устройство, которое заглядывает в будущее.Когда устройство закрыто, внутренний дисплей по большей части защищен. Тем не менее, снаружи телефона нет ничего, что могло бы защитить его. Итак, чтобы обезопасить свое новое роскошное устройство, возьмите один из этих чехлов.
Как ускорить мой Android WiFi
Часто вы подкрадываетесь с неожиданными проблемами на вашем устройстве Android, которым может быть смартфон или планшет. Одна из них, с которой обычно сталкивается большинство пользователей Android, — это низкая производительность Wi-Fi. Из-за слабого соединения Wi-Fi вам, возможно, придется испытать худшие моменты при просмотре или загрузке файлов из Интернета.В основном пользователь думает, что это из-за их интернет-провайдеров, но на самом деле интернет-провайдер не всегда отвечает за медленную скорость интернета. Чтобы улучшить работу Wi-Fi, необходимо выполнить множество действий с настройками вашего устройства Android. Сообщите о некоторых из них, которые несут единоличную ответственность за смягчение Wi-Fi-соединения и медленную скорость интернета:
- Вы можете перезапустить модем Wi-Fi и снова подключиться к сети Wi-Fi, чтобы получить максимальную скорость интернета.
- Будьте в курсе людей вокруг вас, которые могут использовать соединение Wi-Fi для просмотра в своих собственных системах.Всегда применяйте защиту паролем, чтобы избежать несанкционированного использования данных.
- Обновите браузер и ОС своего телефона Android до последних определений.
- Если вы используете беспроводной телефон Android с частотой 2,4 ГГц, убедитесь, что нет конфликтов между беспроводным маршрутизатором 2,4 ГГц, так как это может снизить скорость интернета на вашем телефоне.
- Вы можете посетить веб-сайт производителя для загрузки обновленных прошивок для обновления маршрутизатора.
- Проверьте, не работают ли в фоновом режиме приложения, которые используют подключение к Интернету, и закройте все из них, которые вам не нужны во время просмотра.
- Посмотрите, используете ли вы соединение с настройками DNS. Если нет, вы можете изменить настройки DNS на своем устройстве Android.
- Также продолжайте очищать историю просмотров, кеш, файлы cookie и другой мусор браузера, чтобы ускорить просмотр.
- Переключиться на другие браузеры, например, Chrome, Mozila Firefox, Opera Mini, UC, Dolphin и т. Д.
При просмотре веб-страниц на планшете или телефоне Android вы можете не получить полную скорость интернета, за которую вы платите. На своем устройстве Android вы можете внести следующие изменения в настройки для повышения производительности Android Wi-Fi:
- Нажмите «Меню» на главном экране смартфона или планшета Android.
- Теперь переключитесь на параметр настроек
- Перейдите к опции «Беспроводные сети и беспроводные сети»
- Теперь нажмите на настройки Wi-Fi, затем перейдите к дополнительным параметрам.
- Нажмите на оптимизацию Wi-Fi.
Даже после внесения этих изменений на вашем устройстве Android, если вы столкнулись с тем же состоянием, что и раньше, вы можете обратиться к стороннему ускорителю скорости Интернета. Установите Remo MORE на свой мобильный телефон или планшет Android и запустите его, чтобы выполнить быстрое сканирование. Используя его функции оптимизации и улучшения, вы можете значительно повысить производительность Wi-Fi на Android.Это простой в использовании ускоритель скорости интернета, который я использовал для увеличения производительности Android Wi-Fi. Определенно, это рентабельный и лучший способ получить максимальную скорость Интернета на устройствах Android.
Простые шаги для увеличения скорости Wi-Fi на телефоне Android:
- Загрузите и установите приложение Remo MORE на свой телефон Android, а затем запустите его, чтобы повысить скорость Wi-Fi. В главном окне выберите опцию « Enhance », как показано на.
- На следующем экране вы получите три варианта, выберите «Улучшения и рекомендации», как показано на.
- Наконец, программное обеспечение отобразит все проблемы и соответствующие решения для улучшения соединения Wi-Fi, как показано на.
6 уловок для увеличения медленного соединения вашего телефона для передачи данных и слабого сигнала
Борьба с плохим сигналом — очень неприятное занятие.
Эндрю Хойл / CNETНаблюдение за индикатором выполнения, когда ваш телефон пытается загрузить веб-страницу или отправить текстовое сообщение, может быть неприятным. Еще более неприятно, если это происходит, когда вы находитесь в месте, где у вас обычно надежное обслуживание. Лично меня очень раздражает, когда обновление электронной почты или отправка сообщения занимает слишком много времени из-за проблем с подключением к данным.
Может помочь проверенный подход: включить режим полета, подождать несколько секунд, а затем выключить его. Но это не всегда работает, а когда это не так, вам нужно будет предпринять более решительные шаги, например, удалить SIM-карту или сбросить настройки сети.
Получите больше от своих технологий
Изучите умные гаджеты и советы и рекомендации по работе в Интернете с помощью информационного бюллетеня CNET How To.
Прежде чем вы дойдете до этого момента, мы хотим предложить лучшие шаги по устранению неполадок, которые вы можете предпринять, чтобы ваш телефон снова работал с максимальной производительностью, от простых до экстремальных.
Слева: переключение режима полета на iPhone. Справа: переключатель режима полета на Pixel 3 XL.
Скриншоты Джейсона Киприани / CNETПереключить режим полета
Переключение соединения телефона — это самый быстрый и простой способ исправить проблемы с сигналом.
Android : вы можете провести вниз от верхнего края экрана, чтобы открыть панель быстрых настроек.Нажмите на значок самолета, затем подождите, пока ваш телефон полностью отключится от Wi-Fi и сотовой связи. Это не происходит мгновенно, поэтому подождите 30 секунд, прежде чем снова коснуться значка режима полета.
iPhone: Открыть центр управления — пользователи iPhone серии X могут провести пальцем вниз из правого верхнего угла, старые модели iPhone проведут пальцем вверх снизу экрана — и коснуться значка режима полета. Когда он будет включен, он станет оранжевым. Опять же, подождите минуту, прежде чем выключить его.
Слева: перезапуск телефона Android. Справа: выключение iPhone.
Скриншоты Джейсона Киприани / CNETПерезагрузите телефон
Наши телефоны представляют собой миниатюрные компьютеры, и, как и компьютеры, иногда вы можете решить проблемы, перезапустив их.
Android : удерживайте кнопку питания или кнопку питания и кнопку уменьшения громкости в зависимости от вашего телефона Android, пока не появится экранное меню, а затем выберите перезапуск.Если в вашем телефоне нет возможности перезагрузки, удерживайте кнопку питания, пока экран не станет черным, а затем снова включится. Вы также можете выключить свой телефон через меню настроек (найдите значок шестеренки).
iPhone : если на вашем iPhone есть кнопка «домой», вы можете удерживать кнопку сна / пробуждения, пока ползунок питания не будет отображается. Перетащите ползунок вправо. После выключения устройства нажмите и удерживайте кнопку сна / пробуждения, пока не увидите логотип Apple.
Пользователям iPhone серии X необходимо одновременно нажать и удерживать боковую кнопку вместе с кнопкой увеличения или уменьшения громкости.В конце концов появится тот же ползунок мощности; сдвиньте его вправо, чтобы выключить телефон. После выключения телефона удерживайте боковую кнопку, пока не увидите логотип Apple.
Извлечение и установка SIM-карты обратно в телефон занимает всего пару секунд.
Джейсон Чиприани / CNETИзвлеките SIM-карту
Еще один шаг по устранению неполадок, который следует попробовать, — это извлечь и затем снова вставить SIM-карту в телефон с включенным телефоном.Вам понадобится инструмент для SIM-карты, который обычно входит в комплект поставки телефона, или развернутую канцелярскую скрепку, чтобы вынуть лоток для SIM-карты из телефона.
Все телефоны : Извлеките SIM-карту, проверьте, не повреждена ли она и правильно ли установлена в лоток для SIM-карты, затем вставьте ее обратно в телефон.
eSIM : для телефонов с eSIM, то есть со встроенной электронной SIM-картой в телефоне, вам нечего удалять. Лучшее, что вы можете сделать, — это перезагрузить телефон.
Сейчас играет: Смотри: 5G стало проще
4:59
Советы только для вашего iPhone
На странице поддержки Apple по устранению проблем с сигналом есть некоторые из упомянутых выше советов, но также выделяются две вещи, которые нужно попробовать, которые относятся к iPhone.
Проверить настройки оператора связи
Просмотрите настройки оператора связи на вашем iPhone, чтобы проверить наличие обновлений.
Скриншоты Джейсона Киприани / CNETЕсли вы какое-то время использовали iPhone, вы, вероятно, видели предупреждение, пусть даже кратковременное, о том, что настройки вашего оператора связи обновлены. Эти обновления помогают iPhone оптимизировать подключение.
Чтобы iPhone проверял наличие обновлений настроек оператора связи, откройте на телефоне Настройки > Общие > О .Если доступно обновление, вам будет предложено установить его.
Сброс сетевых настроек
Сброс сетевых настроек на iPhone должен быть одним из последних шагов по устранению неполадок, которые вы должны попробовать.
Скриншоты Джейсона Киприани / CNETИногда все, что вам нужно, — это исправить досадную проблему с чистого листа. Обновление сетевых настроек телефона — еще один совет, который предлагает попробовать Apple.
Но имейте в виду, что сброс настроек сети также приведет к сбросу всех сохраненных паролей Wi-Fi, VPN-подключений и любых пользовательских настроек APN для тех операторов связи, которым требуется дополнительная настройка.
Если у вас все хорошо с этим, перейдите к Настройки > Общие > Сброс > Сброс настроек сети . Подтвердите свой выбор, и ваш телефон перезагрузится. Просто не забудьте повторно подключить свой телефон к домашней и рабочей сети Wi-Fi.
Иногда ваш оператор связи — единственный способ решить проблемы с сигналом.
Анджела Ланг / CNETСвяжитесь с вашим оператором связи
Иногда неожиданные проблемы с сигналом могут быть связаны с проблемами вашего оператора беспроводной связи. Вышка сотовой связи могла выйти из строя или оптоволоконный кабель вышки был перерезан, что привело к отключению сети.
В случае постоянных проблем с подключением к сотовой сети или сети передачи данных и продолжением в ней, возможно, зона покрытия вашего оператора не распространяется на ваш район.Некоторые операторы связи предлагают расширитель сети, устройство, которое действует как небольшая беспроводная вышка, которая зависит от вашего интернет-соединения, например MicroCell от AT&T или Personal CellSpot от T-Mobile.
В других случаях проблема с новым сигналом может быть связана с неисправностью телефона или неисправной SIM-карты. Обращение к вашему оператору связи для начала устранения неполадок после того, как вы попробовали эти исправления, — следующий лучший шаг к устранению нестабильного сигнала.
Усилитель сигнала — ваше последнее средство.
Патрик Холланд / CNETЕсли все остальное не помогает, попробуйте это
Если после выполнения всех наших шагов по устранению неполадок, в том числе разговора с оператором связи, чтобы обсудить варианты, вы все еще изо всех сил пытаетесь сохранить хороший сигнал — попробуйте усилитель. Усилитель сигнала принимает тот же сотовый сигнал, который использует ваш оператор, а затем усиливает его ровно настолько, чтобы обеспечить покрытие в комнате или во всем доме.
Прошло некоторое время с тех пор, как мы рассмотрели какие-либо усилители сигнала, но мы увидели, что усилители Wilson Electronics последовательно оправдывают свое обещание по увеличению сигнала.
Единственным минусом здесь является стоимость. У Wilson есть три различных усилителя, предназначенных для домашнего использования, по цене от 399 долларов за покрытие одной комнаты до 999 долларов за покрытие всего дома. Для ясности, мы специально не тестировали эти модели. Wilson предлагает 30-дневную гарантию возврата денег и двухлетнюю гарантию на случай возникновения каких-либо проблем.
Когда проблемы с сигналом решены, можно легко использовать телефон в качестве мобильной точки доступа для резервного подключения, но есть кое-что, что вам нужно знать. Если вы ищете советы и рекомендации для iPhone, ознакомьтесь с нашим руководством по iOS 14. А для поклонников Android у нас есть несколько советов, которые помогут вам максимально эффективно использовать Android 11.
Повысьте уровень сигнала Wi-Fi на устройстве Android
Многие из нас полагаются на наши устройства Android для выполнения важных повседневных задач, поэтому плохой или отсутствующий сигнал Wi-Fi в неподходящее время может быть дорогостоящим.Постоянные проблемы с подключением к Wi-Fi могут побудить вас отказаться от текущего устройства Android. Прежде чем тратить деньги на новый телефон или планшет Android, попробуйте установить более стабильный сигнал Wi-Fi на устройство Android другими способами.
1. Включение и выключение маршрутизатора
Проблемы с роутером могут быть причиной проблем с сигналом Wi-Fi Android. Компьютеры иногда сталкиваются с проблемами во время работы. Могут быть проблемы с процессором, локальным хранилищем или памятью.Перезагрузка компьютерного устройства обновляет его и устраняет многие проблемы, мешающие его правильной работе.
Ваш маршрутизатор — это компьютер, поэтому его включение и выключение выполняет ту же функцию. Это может сработать как краткосрочное решение, пока вы выполняете более обширный поиск и устранение неисправностей маршрутизатора. Вы должны подождать не менее 10 секунд, прежде чем снова включить его, чтобы ваш маршрутизатор все сбросил. Если у вашего маршрутизатора есть антенны, убедитесь, что они направлены вверх. После перезагрузки маршрутизатор должен автоматически найти менее загруженный канал, который улучшает соединение Wi-Fi с вашим устройством Android.
2. Проверьте свою сеть Wi-Fi
Убедитесь, что вы подключены к правильной сети Wi-Fi. Ваше устройство может быть случайно настроено по умолчанию на более слабую общедоступную или гостевую сеть, которая находится в пределах досягаемости. Избавьтесь от любых низкоэффективных сетей Wi-Fi, удалив их из списка подключений, чтобы избежать этой проблемы в будущем.
3. Обновите программное обеспечение на устройстве Android и маршрутизаторе
Устаревшее программное обеспечение, установленное на вашем телефоне и маршрутизаторе Android, может быть еще одной причиной того, что вы постоянно получаете некачественный сигнал Wi-Fi.Ниже вы найдете инструкции по проверке и выполнению обновлений на большинстве маршрутизаторов и устройств Android.
Android
Большинство компаний, производящих беспроводную связь, отправляют клиентам уведомления о наличии новых обновлений. Вы можете выполнить обновление немедленно или запланировать его на более позднее время.
Проверьте настройки, чтобы убедиться, что у вас установлено самое последнее обновление программного обеспечения Android. Нажмите на значок настроек, затем найдите раздел с надписью «Обновление программного обеспечения» или что-то подобное.
Щелкните этот раздел, чтобы проверить наличие последнего обновления программного обеспечения или подтвердить, что оно уже установлено.
Маршрутизатор
Если у вас более новый маршрутизатор, вы можете управлять настройками, подключившись к нему с помощью устройства Android. Если у вас более старый маршрутизатор, вам может потребоваться подключиться к маршрутизатору через веб-браузер на вашем настольном компьютере или ноутбуке.
Многие маршрутизаторы используют адрес 192.168.1.1. Однако вы можете проверить правильный адрес, открыв командную строку.Вы можете сделать это, набрав cmd в окне поиска. Затем введите в командной строке ipconfig и запустите команду, нажав «Enter».
Прокрутите текст, пока не увидите параметр «Шлюз по умолчанию» под
.Введите указанные здесь числа в свой браузер, чтобы получить доступ к настройкам роутера. Вы должны получить запрос на ввод имени пользователя и пароля для прошивки роутера. Если вы не помните имя пользователя и пароль, которые вы установили изначально, поищите функции восстановления пароля для вашего конкретного маршрутизатора.Если вы все еще используете учетные данные по умолчанию, мы предлагаем воспользоваться этой возможностью, чтобы создать что-то более уникальное.
Загляните в раздел «Программное обеспечение» и проверьте последнюю версию, установленную на вашем маршрутизаторе. Многие интернет-провайдеры (ISP) включают автоматическое обновление программного обеспечения. Мы предлагаем включить эту опцию, если в настоящее время она отключена. Это гарантирует, что вы всегда будете получать последние обновления программного обеспечения для вашего маршрутизатора.
У старых маршрутизаторов может быть отдельная страница «Состояние», настроенная для обновлений прошивки.Вам может быть предложено посетить веб-сайт производителя маршрутизатора и вручную загрузить последнее обновление маршрутизатора.
4. Проверьте частоту WiFi на вашем устройстве
Большинство устройств Android могут работать в диапазоне частот 2,4 ГГц или 5 ГГц. Полоса 5G работает на более высоком уровне и обеспечивает больше места в этом спектре. Если ваше устройство Android в настоящее время работает под управлением Android 6.0 или более ранней версии, вы можете попробовать вручную изменить настройку частоты Wi-Fi. Переход на 5G может повысить производительность Wi-Fi.Имейте в виду, что радиус действия 5G меньше, чем 2,4G.
Чтобы переключить старое устройство Android на 5G, выберите «Настройки»> «WiFi»> «Дополнительно»> «Диапазон частот WiFi». Коснитесь «Авто», чтобы включить автоматический переход на 5G, когда он станет доступен.
На более новых устройствах Android под управлением версии 7.0 и выше этот параметр отсутствует. Однако вы можете установить что-то вроде приложения WiFi Analyzer, чтобы помочь вам найти оптимальные частотные каналы WiFi.
5. Ищите точки соприкосновения
Проверьте, не мешает ли сигнал Wi-Fi, поступающий на ваш телефон Android.Толстый чехол может быть отличным средством защиты вашего устройства, но убережет вас от сильного сигнала, особенно если он содержит металл. К сожалению, нет ни одного приложения, которое могло бы сказать вам, настолько ли проста ваша проблема, как замена чехла для телефона. Однако вы можете попробовать снять чехол и посмотреть, улучшит ли он ваше соединение Wi-Fi.
Убедитесь, что ваш маршрутизатор установлен вертикально и в месте, где он не находится рядом с электрическим оборудованием, которое может вызывать помехи. Вы также можете попробовать поднять маршрутизатор так, чтобы он располагался над мебелью, которая может мешать сигналам.Убедитесь, что вокруг роутера достаточно места, чтобы он оставался прохладным и не перегревался.
6. Приобретите повторитель WiFi
Повторитель Wi-Fi, также известный как расширитель диапазона, увеличивает силу и дальность сигналов Wi-Fi, поступающих от вашего маршрутизатора. Они могут быть полезны, если вы живете в большом пространстве, из-за которого вам сложно получить стабильный сигнал Wi-Fi на вашем Android-устройстве в любом месте вашего дома. Повторитель Wi-Fi также полезен, если вы столкнетесь с трудностями при изменении текущего расположения маршрутизатора.
7. Попробуйте приложение для усиления сигнала WiFi
Нет доступных приложений, которые фактически усиливают сигнал Wi-Fi вашего устройства Android. Приложения, которые вы видите в Play Маркете или других источниках, больше работают как ускорители производительности для вашего телефона или планшета. Они выполняют такие задачи, как очистка кешей вашего телефона и освобождение памяти и оперативной памяти.
Некоторые из них контролируют производительность других приложений на вашем телефоне, отключая все, которые слишком сильно нагружают ваш процессор.Другие автоматически проверяют ваши соединения Wi-Fi и автоматически обновляют их, чтобы убедиться, что у вас всегда самый сильный сигнал. Разрешение приложению выполнять эти функции обычно помогает вашему телефону работать быстрее, что может создать видимость «повышения» производительности вашего Wi-Fi.
Ниже приведены несколько примеров приложений для усиления сигнала Wi-Fi, которые вы можете найти в магазине Play.
- WiFi Analyzer By VREM — WiFi Analyzer проверяет уровень сигнала доступных сетей WiFi.Это также поможет вам найти переполненные каналы в вашей сети. В настоящее время он имеет рейтинг 4,2 в магазине Play и обновляется командой разработчиков, которые быстро реагируют на любые проблемы.
- One Booster от One Dot Mobile Limited — Телефоны Android имеют тенденцию замедляться со временем из-за накопления мусора в памяти, из-за чего может показаться, что ваш WiFi работает медленно. One Booster выполняет такие задачи, как очистка кешей ваших приложений от ненужных файлов и завершение работы приложений, которые разряжают вашу батарею.В настоящее время он имеет рейтинг 4,7 в магазине Play.
- CPU Monitor By System Monitor Tool Labs — Приложение CPU Monitor измеряет различные аспекты вашего телефона Android для повышения производительности. Он выполняет такие задачи, как мониторинг батареи, проверка на перегрев и отслеживание использования оперативной памяти. В настоящее время он имеет рейтинг 4,4 в магазине Play.
- Все настройки маршрутизатора Автор AnnSoft07 — Приложение дает вам полное представление о текущих настройках маршрутизатора и дает вам контроль над вашей сетью Wi-Fi.Вы получаете быстрый доступ к панели администратора, можете узнать пароли по умолчанию для обычных маршрутизаторов и просмотреть информацию о вашем Wi-Fi-соединении, включая его текущую мощность. В настоящее время он имеет рейтинг 4,4 в магазине Play.
- Скорость мобильной сети Wi-Fi От Veloxity Inc. — Приложение работает как персональный помощник Wi-Fi, помогая вам управлять подключениями Wi-Fi. Он выполняет такие задачи, как проверка мощности сигнала, очистка вашего домашнего канала Wi-Fi и переключение на лучшую сеть.В настоящее время он имеет рейтинг 4,4 в магазине Play.
8. Замените маршрутизатор
Если ничего не помогает, подумайте о замене текущего маршрутизатора Wi-Fi. Вам следует подумать о замене маршрутизатора каждые три-четыре года. Обновление до более нового маршрутизатора, поддерживающего текущие стандарты Wi-Fi, может улучшить производительность Wi-Fi на вашем устройстве Android. Старые маршрутизаторы были ориентированы на обеспечение надежного сигнала для традиционных вычислительных устройств, таких как ноутбуки и настольные компьютеры. Новые маршрутизаторы обладают расширенными возможностями, когда речь идет о поддержке мобильных устройств, уменьшении помех сигнала и работе с обоими 2.Сети 4G и 5G.
Мы надеемся, что один из этих советов поможет улучшить производительность Wi-Fi на вашем устройстве Android!
Простой способ повысить сигнал Wi-Fi до 300% на устройстве Android
Загрузите наше приложение из GooglePlay Установите
Загрузите наше приложение из Appstore Установите
Создатель видео для дня рождения
Получить на
усилить сигнал Wi-Fi в Android. : Привет, ребята, если вы хотите усилить соединение / сигнал Wi-Fi на своем устройстве Android, вы можете просто следовать этому руководству.Я расскажу вам о некоторых общих причинах. Почему у вашего устройства низкое покрытие Wi-Fi, или оно неправильно подключается к Wi-Fi или не набирает скорость. В настоящее время на Маркете доступно множество устройств Android, и многие люди используют соединение Wi-Fi на своих устройствах. Низкий уровень сигнала Wi-Fi или слабый сигнал Wi-Fi очень раздражает. Устройства Android имеют низкий / плохой адаптер Wi-Fi, поэтому иногда вы можете столкнуться с проблемами с более низкой скоростью / сигналом Wi-Fi на устройствах Android.
Как усилить сигнал WiFi на телефоне AndroidДля усиления сигнала Wi-Fi на устройствах Android вам необходимо настроить несколько вещей на устройстве Android.Существует множество способов, которые вы можете применить на своем устройстве Android прямо сейчас, для легкого повышения мощности сигнала Wi-Fi всего за несколько кликов. Если вы страдаете от низкой / плохой силы сигнала Wi-Fi на вашем устройстве Android, вы получите низкую скорость интернета, что снизит скорость вашей работы, что не очень хорошо. Раньше у нас поделились Как удаленно выключить андроид по SMS . Вот лучший / простой способ усилить сигнал Wi-Fi на вашем смартфоне Android.
Усилитель уровня сигнала Wi-Fi для AndroidКраткий обзор распространенных способов повышения мощности сигнала Wi-Fi в Android
Мы опишем все распространенные способы / решения для повышения скорости вашего сигнала WiFi на устройствах Android.Взгляните на этот пост, теперь снизу.
Использовать приложение WiFi Analyzer
С помощью этого простого приложения WiFi Analyzer вы можете легко найти, где идет сильный сигнал WiFi. Это приложение покажет вам график доступной мощности сигнала в текущей области. вы можете подключить свое устройство к Wi-Fi, переместить устройство поблизости и узнать, где максимальная мощность сигнала доступна. вы можете разместить свое устройство в том месте, где вы получаете максимальную мощность сигнала.Это был практический способ увеличить мощность сигнала WiFi / скорость передачи сигнала WiFi за
г.
Обновите прошивку устройства / используйте собственное ядро
Обновление прошивки : —
Доступно ли обновление программного обеспечения для вашего устройства Android, тогда вы можете обновить свое устройство, чтобы получить максимальную отдачу от вашего устройства. В наши дни многие устройства Android получают обновление Marshmallow, в новой версии Android они обычно немного улучшают силу сигнала Wi-Fi, что дает вам усиление сигнала WiFi на вашем устройстве.Перейдите к настройкам вашего телефона – Около Телефон – Проверьте наличие обновлений . Если доступно какое-либо обновление, обновите его, иначе вы можете посетить сервисный центр своего устройства, чтобы узнать больше об обновлении вашего устройства.
Использовать собственное ядро : —
Если на вашем устройстве доступно пользовательское ядро, я настоятельно рекомендую вам использовать его для максимального усиления сигнала WiFi в вашем телефоне. Как правило, вы можете найти кастомную прошивку для своего устройства на форуме Xda Forum .Ранее я также был опубликован о , как прошить пользовательское ядро в Android , так что давайте проверим это. Пользовательское ядро поставляется с множеством улучшений и имеет множество настроек для усиления сигнала телефона, силы сигнала WiFi и т. Д. В качестве альтернативы вы также можете установить пользовательский ROM на своем устройстве Android для усиления сигнала WiFi. Я также использую Custom Kernel + Custom ROM на своем устройстве, вы можете посмотреть на снимок экрана ниже.
Изменить частоту диапазона WiFi
Если ваш WiFi-модем поддерживает частоту 5 ГГц, вы должны извлечь из этого выгоду.Диапазон 5 ГГц содержит множество улучшений, например, более стабильный сигнал и т. Д. По сравнению с диапазоном 2,4 ГГц диапазон 5 ГГц имеет множество улучшений, обеспечивающих большую точность сигналов WiFi. Вы можете настроить устройство на использование диапазона 5 ГГц, когда это возможно, в настройках.
- Перейти к настройкам — WiFi со своего смартфона Android.
- Нажмите кнопку Menu и выберите вариант Advanced .
- Теперь выберите Диапазон частот Wi-Fi от до Автоматически .
Теперь ваше устройство будет использовать полосу частот 5 ГГц, когда это возможно, чтобы получить максимальную доступную мощность сигнала WiFi.
Must See — Что делать после рутирования смартфона .
Избегайте плохих подключений
в настоящее время, Android-устройства часто бывают умными, они все знают. Если на вашем устройстве плохое подключение к Wi-Fi, оно отображается в списке доступных подключений Wi-Fi, но подключение с низким качеством может отключиться в любой момент, и доступ к Wi-Fi вашего устройства прекратится.Плохое соединение может вас сильно раздражать, потому что такое плохое соединение может подключаться / отключаться в любое время, вам следует избегать подключения вашего устройства для подключения с плохим подключением. Таким образом, вы можете указать своему устройству избегать плохих подключений Wi-Fi, следуя приведенным ниже инструкциям.
- Перейти к настройкам — WiFi со своего устройства Android.
- Нажмите кнопку «Меню» на телефоне и нажмите кнопку «Дополнительно».
- Затем нажмите кнопку Избегайте плохих подключений оттуда, и все готово.
Поместите модем WiFi в идеальное место
Один из лучших способов повысить мощность сигнала WiFi — это разница между вашим устройством и модемом WiFi. Если ваш WiFi-модем находится рядом с вашим устройством, то, очевидно, вы получите более хороший сигнал. Поэтому старайтесь держать модем вашего Wi-Fi рядом с вашим устройством, это увеличит мощность сигнала Wi-Fi на вашем ПК. Попробуйте установить модем на выше, на , так будет полезнее получить более хорошую силу сигнала.Поэтому попробуйте разместить свой модем Wi-Fi в своей комнате, где вы получаете доступ к Wi-Fi Интернет со своего устройства, это увеличит усиление сигнала Wi-Fi для вашего устройства.
Обязательно к прочтению — Лучшие приложения для рутированного устройства Android .
улучшить сигнал Wi-Fi AndroidЗаключительные слова
Итак, ребята, это был простой способ усилить / улучшить соединение Wi-Fi на устройствах Android с помощью простых настроек / приложений. Вы можете прочитать все вышеперечисленные методы один раз, и это наверняка повысит мощность Wi-Fi на вашем устройстве.Если у вас есть какие-либо вопросы или предложения относительно этого руководства, просто оставьте комментарий ниже, я постараюсь вам помочь. Спасибо за посещение и следите за новостями, чтобы узнать о других интересных вещах, подобных этой.
Как повысить мощность сетевого сигнала на телефонах Android
В сегодняшнем быстро меняющемся цифровом мире мобильные телефоны позволяют нам оставаться на связи с семьей, друзьями, коллегами и другими людьми. Поэтому, когда наше общение отодвигается на второй план из-за слабого сигнала сотового телефона, это может расстраивать и неудобно.
К счастью, есть шаги, которые вы можете предпринять, чтобы повысить мощность сигнала на вашем Android.
Во-первых, вы можете узнать, как проверить уровень сигнала и определить, какие области являются наиболее проблемными для приема соты. Во-вторых, важно лучше понять, почему у вас может быть плохой или несуществующий сотовый сигнал на вашем устройстве Android.
Что не так с моим сигналом телефона Android?Сотовый телефон связывается с ближайшими вышками сотовой связи, отправляя сигналы на ваше устройство.Все, что мешает этой передаче, может нарушить передачу сигнала. Независимо от того, находитесь ли вы дома, в офисе, в машине или в другом месте, несколько факторов могут повлиять на то, почему вы испытываете слабый сигнал:
- Ваше местоположение . У вас могут возникнуть проблемы с сигналом сотового телефона, если вы находитесь в удаленном месте вдали от вышки сотовой связи. Поэтому логично, что чем ближе вы к башне, тем легче вашему телефону с ней общаться. Существуют ресурсы, которые помогут вам найти ближайшую вышку сотовой связи в вашем районе.
- Строительные материалы . Толстые стены, построенные из бетона, стали, кирпича и аналогичных материалов, могут препятствовать проникновению сигналов сот и выходу из них. Также известно, что энергоэффективные стеклянные покрытия с низким коэффициентом излучения (low-e) препятствуют передаче сигналов. Офисные здания, школы, подвалы и гаражи — вот некоторые места, где вы можете заметить постоянные проблемы.
- Рельеф и физические преграды . Горы, холмы, густые леса, густая растительность и большие деревья, расположенные между вами и вышкой сотовой связи, уменьшают относительную силу вашего сигнала.Проверьте топографию, ландшафт и сооружения, которые вас окружают. Они могут быть блокираторами сигнала, которые нарушают работу вашей сотовой сети.
- Погода . Снег, дождь, мокрый снег, град, туман и другие погодные условия могут повлиять на сигнал вашего мобильного телефона. Хотя качество приема варьируется в зависимости от силы шторма, при таких погодных условиях могут наблюдаться пропадания вызовов или прерывистый прием сигнала.
Любой из этих факторов может помешать соединению вышки сотовой связи с вашим Android.Однако имейте в виду, что даже когда вы находитесь рядом с вышкой сотовой связи, если вы окружены высотными зданиями или горным хребтом, ваш сигнал может быть плохим. Итак, что вы можете сделать, чтобы увеличить мощность сигнала сети на вашем Android?
Как усилить сигнал вашего телефона AndroidЕсли вы оказались в мертвой зоне или в зоне с плохим приемом, есть несколько способов усилить сигнал вашего телефона Android. Соединение Wi-Fi, сетевой расширитель и усилитель сигнала сотового телефона — это три варианта, которые следует рассмотреть.
Подключение Wi-FiОдин из способов усилить сотовый сигнал на вашем телефоне Android — использовать Wi-Fi вместо сотовой сети. Где бы вы ни находились, если доступно покрытие Wi-Fi, вы можете использовать его для звонков и отправки текстовых сообщений, и вам не нужно загружать приложение.
Основные операторы связи США, Verizon, Sprint, AT&T и T-Mobile, поддерживают звонки по Wi-Fi. Если у вас слабый сигнал Android и эта функция включена, ваш телефон автоматически найдет ближайшую сеть Wi-Fi.Обратной стороной является то, что в людных местах соединение Wi-Fi может быть медленным. Совместное использование полосы пропускания с другими может раздражать и вызывать проблемы.
Подробную информацию о тарифах на звонки и возможных ограничениях можно получить у своего оператора связи. Verizon, например, не взимает плату за звонки по Wi-Fi в США. Это входит в ваш ежемесячный тарифный план голосовой связи.
Расширитель сети 4G или MicrocellРасширитель сети, иногда называемый микроячейкой или фемтосотой, является вариантом для усиления сигнала Android.Устройство подключается к существующему широкополосному интернет-соединению и работает как мини-вышка сотовой связи в вашем доме. Одним из недостатков использования сетевого расширителя является то, что вашему устройству придется конкурировать с другим трафиком в сети. Кроме того, диапазон сигнала устройства ограничен, и оно не будет работать в вашей машине.
Если вы являетесь клиентом Verizon, вы можете приобрести 4G LTE Network Extender за единовременную плату без дополнительных затрат к вашему ежемесячному тарифному плану. Если AT&T является вашим оператором связи, к сожалению, они прекратили выпуск своего продукта-удлинителя сети под названием MicroCell®, поэтому вам, возможно, придется найти другой вариант.Свяжитесь со своим оператором, чтобы узнать больше об их устройствах.
Усилители сигнала сотового телефона для AndroidЛучший способ повысить уровень сигнала на вашем Android — это усилитель сигнала сотового телефона. С бустером вы получите лучшее качество звонков, меньше прерванных звонков и более высокую скорость передачи данных. Вот преимущества выбора усилителей сигнала weBoost:
- Совместимость со всеми операторами США, переключение не требуется
- Работает везде, где есть сигнал сотовой связи
- Одноразовая покупка без ежемесячной платы
- Готово для 5G, будет работать для следующее десятилетие и далее
Если вам нужно решение для дома или в автомобиле, weBoost предлагает доступные усилители сигнала для вашего телефона Android, чтобы обеспечить надежное сотовое соединение.
Усилитель сигнала для Android: автомобили, грузовики и внедорожникиDrive Reach — это мощный усилитель сигнала сотовой связи weBoost для вашего телефона Android. Имея выходную мощность восходящего канала 29,5 дБм, водители и пассажиры получают сигналы от вышек сотовой связи на расстоянии до 74% дальше, чем предыдущие усилители. Устройство включает в себя подключаемый шнур питания 12 В постоянного тока с портом USB-A 5 В / 2,1 А для быстрой зарядки.
- Поддерживает несколько пользователей и устройств
- Быстрая установка без инструментов за считанные минуты
- Совместимость со всеми сотовыми телефонами, точками доступа, планшетами и другими устройствами
Drive Sleek — доступный усилитель сигнала сотового телефона на базе подставки рассчитан на одного пользователя.Благодаря инновационной регулируемой конструкции подставки он работает с любым сотовым телефоном длиной от 5,1 до 7,5 дюймов. Бустер поставляется с кабелем питания 12 В постоянного тока и USB-портом для зарядки 5 В / 2,1 А.
- Универсальная конструкция позволяет разместить сотовый телефон практически любого размера
- Простая установка для магнитных или немагнитных крыш
- До 2 часов дополнительного времени разговора в зонах со слабыми сигналами
Если вы наслаждаетесь свежим воздухом и приключениями на открытой дороге, weBoost предлагает два варианта усиления вашего сотового сигнала Android в RV:
- Усилитель сотового сигнала Drive X RV идеально подходит для нескольких пользователей в Дома на колесах, кемперы и трейлеры в пути.Вы получите усиление до 50 дБ, высокую скорость сети и различные варианты монтажа.
- Connect RV 65 — это многопользовательский усилитель сигнала сотовой связи, предназначенный только для стационарного использования на колесах. При парковке в кемпинге с установленной 25-дюймовой телескопической антенной, каждый может наслаждаться лучшим качеством передачи голоса и видео, более высокой скоростью сети и усилением до 65 дБ.
В зависимости от размера вашего дома и ваших уникальных потребностей weBoost предлагает различные многопользовательские решения:
Home Room — это доступное однокомнатное решение, которое усиливает сигнал сотовой связи Android в вашем доме или офисе.Он идеально подходит для небольших домов и квартир и занимает площадь до 1500 квадратных футов.
- Более высокая скорость интернета и потоковая передача
- Меньше сброшенных вызовов
- Простая установка без инструментов
Home MultiRoom разработан для домов среднего размера и усиливает сигнал сотовой связи Android в трех комнатах, скрывая до 5000 квадратных футов.

 Проверяет каналы, давая возможность выбрать лучший из них;
Проверяет каналы, давая возможность выбрать лучший из них;

 Его нужно будет подтвердить нажатием кнопки увеличения громкости.
Его нужно будет подтвердить нажатием кнопки увеличения громкости.