Установка веб камеры в квартире: советы по созданию удаленного и обычного наблюдения при помощи программ
Видеонаблюдение в детской комнате своими руками | IP-камеры | Блог
Ребенок — самое ценное в жизни любого родителя, поэтому безопасности уделяется особое внимание. Видеонаблюдение помогает отслеживать, что происходит с вашим ребенком, даже если вы находитесь вдали от него. Оно позволяет родителям быть спокойными, а в случае экстренной необходимости быстро отреагировать и принять меры, чтобы защитить своего малыша.
Для чего нужно видеонаблюдение в детской?
Дома близкие сами ограждают ребенка от всего, что может навредить. Но бывают случаи, когда с ребенком остается няня, кто-то из родственников или, например, старший брат. В этом случае может возникнуть много спорных ситуаций, в которых не понятно кто прав, кто виноват. Видеофиксация позволит разрешить споры, вовремя отреагировать, оказать помощь. Вот основные причины, по которым в детской комнате необходима камера:
- Спокойствие родителей. Сейчас есть камеры, изображение с которых выводится на смартфон родителей.
 Не важно, где вы находитесь, на экране своего телефона вы сможете посмотреть, что ребенок играет, у него все хорошо и спокойно заниматься дальше своими делами.
Не важно, где вы находитесь, на экране своего телефона вы сможете посмотреть, что ребенок играет, у него все хорошо и спокойно заниматься дальше своими делами. - Оперативная помощь. Когда родитель видит на экране форс-мажорную ситуацию, он может быстро позвонить няне или тому, кто в данный момент с ребенком, и быстро помочь принять верное решение.
- Восстановление справедливости. Иногда дети любят приукрашивать, рассказывая о проведенном времени в ином свете. Родители, поверив ребенку, могут сделать неверные выводы. Видеозапись позволяет быстро решить любой спорный вопрос. На ней видно кто кого толкнул или не толкнул. Грубила няня или нет. Пытались ли помочь ребенку или были равнодушны.
- Время для мамы. Ребенок, будет отдыхать, играть самостоятельно, при этом мама успеет сделать важные дела, контролируя всегда своего малыша дистанционно.
Варианты камер: в чем отличия
Для видеонаблюдения можно использовать различные типы камер, всего их три: веб-камеры, аналоговые камеры, IP-камеры.
Веб-камеры самый дешевый, но самый неудобный вариант. Веб-камера соединяется с компьютером при помощи провода, длина которого не велика. Удлинитель нужно тянуть и прятать в кабель-канал, чтобы провода не висели по стенам. На ПК должна быть установлена программе для передачи видео, например Skype. Также необходимо интернет-соединение на компьютере.
Для трансляции необходимо включить компьютер, зайти в программу и сделать звонок родителю. Пока эти два устройства на связи, родитель видит, что происходит в детской. Стоит одному из устройств отключиться, как связь прервется, и всю процедуру подключения надо будет проводить заново. Это нерационально, так как требует дополнительного времени и усилий. Чтобы сделать запись, нужна еще одна программа, в которой также необходимо каждый раз заново проводить некоторые манипуляции, чтобы запись началась.
Аналоговые камеры бюджетный вариант, который легко смонтировать. Для таких камер нужен еще регистратор (устройство, с помощью которого можно сохранять записи и транслировать их на другие устройства). Такие камеры имеют не самое высокое разрешение. Это значит, что при приближении картинка будет расплывчатой. У видеорегистратора есть определенный объем памяти, который нельзя расширить, только покупать новый. Монтаж происходит с помощью кабелей, которые надо проводить и прятать, чтобы они не портили внешний вид помещения.
Такие камеры имеют не самое высокое разрешение. Это значит, что при приближении картинка будет расплывчатой. У видеорегистратора есть определенный объем памяти, который нельзя расширить, только покупать новый. Монтаж происходит с помощью кабелей, которые надо проводить и прятать, чтобы они не портили внешний вид помещения.
Цифровые IP-камеры — более современный вариант, имеющий дополнительные опции. Для использования не нужен регистратор. Запись происходит на встроенные карты памяти или в «облако» (папку на сервере Google Drive, Яндекс диск), и передается на ПК или смартфон через Wi-Fi. Качество картинки в цифровых камерах лучше, чем в аналоговых. Память устройства можно расширить за счет SD-карты большего объема. Эти камеры работают автономно по сети и не требуют прокладки огромного количества проводов.
Важные особенности для камер в детской комнате
Записи могут храниться в памяти устройств от нескольких дней до нескольких недель или даже месяцев. Для детской комнаты дома необходима возможность хранения как минимум недельных записей. Сократить количество лишних записей можно путем установки записи по расписанию или записи по движению. При круглосуточной записи, память очень быстро заполняется.
Для детской комнаты дома необходима возможность хранения как минимум недельных записей. Сократить количество лишних записей можно путем установки записи по расписанию или записи по движению. При круглосуточной записи, память очень быстро заполняется.
Для детской комнаты абсолютно необходим микрофон к камере, так как общение — важный момент в воспитании и взаимодействии с ребенком. Причиной конфликтов бывают как раз неаккуратное использование слова. Микрофон может быть встроен в камеру, а можно купить его отдельно. Но тогда потребуется дополнительно монтировать и его.
В некоторых моделях камер есть двухсторонняя связь, то есть можно не только слышать тех, кто находится в помещении, но и разговаривать с ними. По техническим параметрам будет достаточно камеры с матрицей 1-2 Мп. Вы легко сможете распознать лица детей и увидеть мелкие элементы при приближении.
IP-камера для детской комнаты: как настроить
Установить камеру лучше в углу под потолком на стороне окна. Если вы повесите камеры напротив окна, то солнце будет засвечивать картинку: в дневное время вы с трудом сможете разглядеть, что происходит.
Если вы повесите камеры напротив окна, то солнце будет засвечивать картинку: в дневное время вы с трудом сможете разглядеть, что происходит.
Если комната квадратной или прямоугольной формы, то достаточно одной камеры. Если есть ниши, в которых также может играть ребенок, то стоит поставить еще камеры, направив их в эти места.
Чтобы смотреть записи из архивов или наблюдать за происходящим в режиме онлайн, необходимо установить соединение камеры с интернетом через Wi-Fi или регистратор, подключенный к интернету. Расстояние от камеры до роутера должно быть не более 90 метров. На ПК или смартфон установить соответствующую программу для просмотра.
Подключение системы видеонаблюдения своими руками
- Возьмите кабель LAN (Enthernet-кабель) и с его помощью соедините IP-камеру с роутером или маршрутизатором. Здесь мы подразумеваем, что в помещение, в котором устанавливается камера, уже проведен интернет и есть этот самый роутер.
- Достаньте диск с программным обеспечением, который шел в комплекте с камерой.
 Установите на компьютер программу.
Установите на компьютер программу. - Проверьте работу камеры в локальной сети. Для этого на компьютере, который подключен к местному интернету, сделайте следующие действия. Откройте любой браузер (Chrome, Opera, Mozillaи др.) и наберите в строке 192.168.1.1 или 192.168.0.1. Должна открыться страница с настройками вашего роутера. Если не получилось, то надо уточнить на корпусе роутера, по телефону у интернет-провайдера или через интернет IP для настроек роутера вашей модели. Чтобы войти в личный кабинет введите логин и пароль admin / admin. Если вы ничего сами не меняли, то по умолчанию они именно такие. Зайдите в настройках в список подключенных устройств. Найдите там свою камеру по ее модели. Скопируйте ее IP-адрес. Вставьте его в соседнюю вкладку браузера. Если откроется страничка камеры, значит, она успешно подключена.
Заходим в программу, установленную на компьютер. Вводим данные в разделе настроек Wi-Fi. Возможно, надо будет просто все проверить, так как во многих случаях все подключается автоматически.
 Если нет, то вводите данные из окна браузера.
Если нет, то вводите данные из окна браузера.- Устанавливаем приложение, которое рекомендует разработчик для просмотра записей архива или онлайн-трансляции. Также можно установить приложения других разработчиков, которые даже в бесплатной версии обладают неплохим функционалом: Axxon Next (ограничение одна неделя архива), «Линия» (ограничение 1 Тб записи) и Ivideon (ограничение одна камера).
Для работы одной IP-камеры требуется 10 М/бит выделенной линии и примерно 70–120 Гб места на жестком диске для хранения данных в течение двух недель .
Объясните ребенку, что видеонаблюдение — это безопасность, а не средство слежки. Не ругайте лишний раз по мелочам и не цепляйтесь ко всему, что увидели по камере. Помните, идеальных людей не бывает. Дети шкодничают, няни устают, и все они живые люди.
как из веб-камеры сделать камеру видеонаблюдения
В данной статье будет подробно описано и показано, как из веб-камеры сделать камеру видеонаблюдения.
Просто так установить наблюдение за объектом с помощью web-камеры никак не получится: она ещё не обладает такими функциями и способностями.
Установить видеонаблюдение за объектом с web-устройства можно только с помощью различных программ и утилит.
Одним из примеров организации видеонаблюдения с помощью web-камеры является использование сервиса Ivideon. Она отлично справляется со своей задачей и позволяет организовать видеонаблюдение через веб-камеру. Кроме того, чтобы правильно установить наблюдение, понадобятся:
- Специальный удлинённый USB-кабель. Чтобы нормально установить web-камеру, нужно будет купить удлинённый USB-кабель, потому что без этого кабеля невозможно закрепить web-камеру на желаемом месте: длины стандартного USB-кабеля может просто не хватить.

- Двусторонняя липкая лента. Чтобы нормально и крепко закрепить web-камеру, нужно приобрести в любом магазине специальную двустороннюю липкую ленту (двухсторонний скотч). После ее приобретения, стоит посмотреть варианты крепления на стене. Не самыми идеальными, но возможными вариантами крепления web-камеры к стене являются следующие:
- Желательно установить самый свежий драйвер для web-камеры от производителя. Без него вряд ли сможете установить видеонаблюдение с помощью программы Ivideon, так как она будет требовать у web-камеры драйвера. Скачать которые можно беспрепятственно на официальном сайте производителя устройства.
ПО для организации видеонаблюдения на базе IP- или Web-камеры
IP-камеру (камеру для наблюдения) сейчас используют практически везде: в магазинах, банках, даже в жилых домах и квартирах. Стоит она немного дороговато, не всем будет по карману. Однако выход есть.
Стоит она немного дороговато, не всем будет по карману. Однако выход есть.
Сейчас IP-камеру можно сделать из обычной web-камеры стационарного ПК, даже если расширение у этой камеры очень маленькое — всего 0,3 мегапикселей.
Разрешение web-устройства не имеет никакого значения, если нужно сделать камеру наблюдения, качеством картинки можно и пожертвовать. В данном подразделе будет подробно описано, как не имея IP-камеры организовать удаленное видеонаблюдение с помощью web-камеры.
Применяем сервис Ivideon
Применить web- или IP-камеру для удаленного просмотра видео можно с помощью специального сервиса Ivideon. Сервис позволяет подключить различные типы камер, настроить их с помощью специального программного обеспечения Ivideon Server. Самый простой тариф сервиса — бесплатный, позволяет записывать первые 10 секунд видео после наступления какого-то события, движения или звука. Возможностей у платных тарифов на много больше.
Далее вы можете увидеть пример окна с настройками, в котором осуществляется выбор устройства.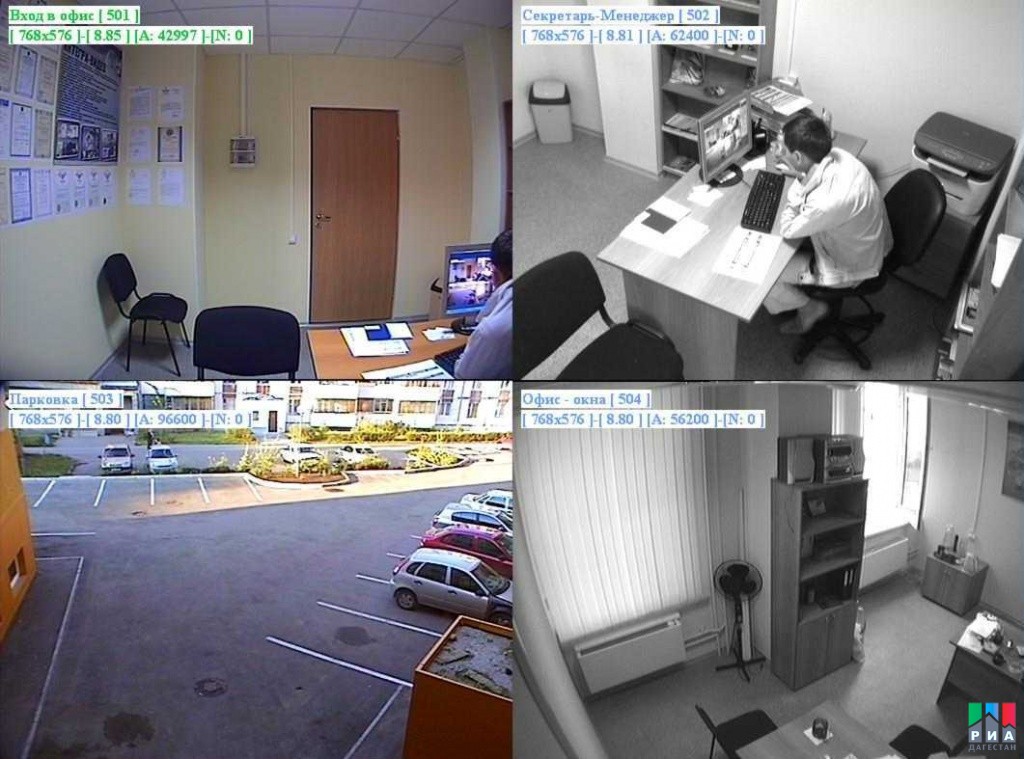 Запустив её, переходим на вкладку «Настройки», выбираем строчку «IP Camera» (аналогичным образом можно выбрать web-камеру).
Запустив её, переходим на вкладку «Настройки», выбираем строчку «IP Camera» (аналогичным образом можно выбрать web-камеру).
После указанных выше действий попадаем в окно настроек будущей IP-камеры.
Если хотите получать круглосуточное видеонаблюдение за желаемым объектом, то необходимо выделить минимум 100 ГБ на жёстком диске.
Это позволит программе вести наблюдение с помощью IP-камеры в формате 24/7 и получить наблюдение с IP-камеры в реальном времени без всяких лишних задержек. Также программа Ivideon способна не только сделать web-устройство камерой наблюдения (IP-устройством для наблюдения), но и позволит проводить трансляции круглосуточно и позволит веб-камере наблюдать за квартирой или частным домом, а не только за определённым объектом.
Программа Ivideon показывает, как сделать веб-камеру устройством для наблюдения и не только. Если не впечатлила утилита Ivideon, то можно с лёгкостью найти и другие похожие утилиты, которые не хуже представленной программы способны превратить веб-камеру в видеонаблюдение, вести трансляции с веб-камеры в прямом эфире и так далее.
Изучаем Webcam 7 pro
Еще одна утилита — это программа под весьма оригинальным названием «Webcam 7 pro». Ниже показана вкладка «Наблюдение/Выбор источника/Управление».
На следующем изображении представлена вкладка «Вещание (НТТР)».
По этим изображениям уже сразу видно, что данная утилита с лёгкостью может обеспечить свободное и качественное видеонаблюдение через веб-устройство и поможет сделать камеру наблюдения из веб-камеры. Также данная программа не лишена функции прямой трансляции с веб-устройства круглосуточно и без перерывов.
Так что легко можно раскрыть ранее скрытые функции своей веб-камеры, научиться грамотно применять и использовать все появившиеся достоинства камеры. Ещё одним достоинством «Webcam 7 pro» является обеспечение круглосуточного наблюдения через веб-устройство компьютера и не только.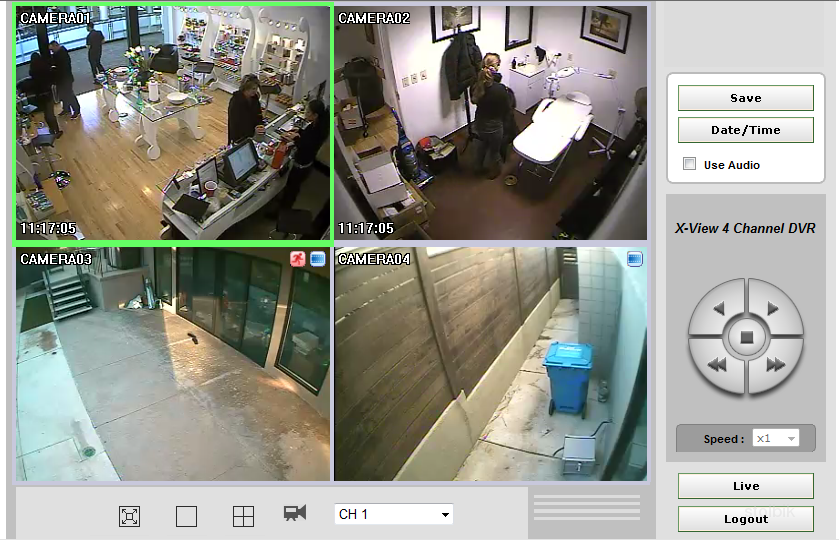 Единственный минус «Webcam 7 pro» заключается в том, что утилита является платной.
Единственный минус «Webcam 7 pro» заключается в том, что утилита является платной.
Программа iSpy с функциями обеспечения безопасности
Следующая программа, которая позволит использовать веб-камеру как устройство для видеонаблюдения и проводить видеонаблюдение в реальном времени круглосуточно, носит название
Как за 5 минут организовать видеонаблюдение через Интернет за своим домом и офисом?
Недавно смотрела передачу, в которой обсуждался вопрос, нужно ли устанавливать видеонаблюдение за домом или офисом. Все участники пришли к единому мнению: нужно. Причин много. Самая распространенная — присмотреть за няней, нанятой для детей, или за домработницей. В этой же передаче рассказали интересный случай. Мужчина, установивший камеры наблюдения на окна квартиры, которая находится на первом этаже, как-то просматривал архив видео и обратил внимание на странного человека. Тот регулярно прогуливался под окнами и светил в них фонариком, пытаясь таким образом обнаружить, есть ли дома хозяева, и что можно из квартиры прихватить.
Видеонаблюдение за офисом тоже вещь полезная, особенно если у вас несколько точек в разных концах города и нет возможности целый день разъезжать по ним, чтобы проверить, всё ли там в порядке. Если ваш офис находится в крупном офисном центре, в котором постоянно появляются посторонние люди, то возникает опасность краж из вашего кабинета. Если что-то вдруг пропадет, вы всегда сможете просмотреть запись и опознать грабителя.
Возникает вопрос: если видеонаблюдение — вещь неоспоримо полезная, то почему же мы не спешим устанавливать себе системы видеорегистрации? Ответ: до недавнего времени установка такой системы была делом совсем непростым. Нужно было разбираться в весьма специфических вопросах: внешний IP-адрес, проброс портов, службы dyndns, ftp, также нужно было купить дополнительное оборудование и программное обеспечение. Или же нужно было вызывать специалиста, чтобы он произвел настройку. В общем, процесс долгий и затратный.
В общем, процесс долгий и затратный.
Однако теперь он существенно упростился. В поле зрения Лайфхакера попала система ivideon, с помощью которой организовать наблюдение за домом или офисом можно в течение нескольких минут. При этом дополнительного оборудования не потребуется, подойдет обычная веб-камера, а само программное обеспечение распространяется бесплатно.
Пошаговая инструкция по использованию системы ivideon
Делай раз! Зарегистрируйтесь в системе. Теперь у вас есть личный кабинет, в котором из любой точки мира вы сможете посмотреть, что творится в вашем родном доме. Просмотреть видео можно не только с компьютера, но и при помощи iPhone и iPad, установив приложение ivideon.
Делай два! В месте, за которым будем наблюдать, установите веб-камеры и бесплатное программное обеспечение (работает только под Windows).
Делай три! Всё! Берите iPad в руки и наблюдайте. Смотреть видео можно не только в режиме реального времени — оно записывается в архив, так что в любое время вы сможете просмотреть записи за прошедший месяц, если вам это понадобится.
Если же вам не хочется целый день держать компьютер включенным, то можно закупить специальное оборудование с камерой и уже встроенным программным обеспечением от ivideon.
По отзывам тех, кто уже воспользовался системой, организация системы видеонаблюдения за несколькими офисами обходится очень дешево, даже при условии использования довольно качественных веб-камер.
А напоследок предлагаю вам посмотреть несколько картинок с камер, записанных при помощи системы ivideon.
Ivideon
Цена: Бесплатно
Как подключить веб-камеру к компьютеру и настроить ее?
Приобретение персонального компьютера — очень важное дело. Но простой его конфигурацией обойтись крайне сложно. Необходимо приобрести веб-камеру, знать, как подключить и настроить ее, чтобы полноценно общаться с удаленными пользователями.
Но простой его конфигурацией обойтись крайне сложно. Необходимо приобрести веб-камеру, знать, как подключить и настроить ее, чтобы полноценно общаться с удаленными пользователями.
Для чего это нужно?
Достоверно известно, что первая web-камера появилась в 1991 году, и находилась она в компьютерной лаборатории Кембриджского университета. Это не была серийная разработка, изделие создали сами сотрудники лаборатории. С помощью камеры они контролировали состояние кофеварки, чтобы не тратить время зря на перемещение по лестницам. Очевидно, поэтому веб-камеры и используют для контроля над различными объектами и помещениями в реальном времени. С помощью такого оборудования легко обеспечить безопасность, вовремя обнаружить злоумышленников и наказать их.
Некоторые люди с помощью веб-камер показывают, что они делают, как живут и, соответственно, узнают то же самое про других людей. Но это оборудование используют и для более серьезных целей. Например, его ставят в горах, в отдаленных местностях, даже в арктических и антарктических регионах, чтобы наблюдать за местами, которые труднодоступны. С такой же целью веб-камеры применяют и в городах, например, на оживленных магистралях, чтобы сразу обнаруживать пробки. Наконец, подобное оборудование применяют и для Skype, других подобных сервисов, призванных поддерживать удаленное общение в видеорежиме.
Но это оборудование используют и для более серьезных целей. Например, его ставят в горах, в отдаленных местностях, даже в арктических и антарктических регионах, чтобы наблюдать за местами, которые труднодоступны. С такой же целью веб-камеры применяют и в городах, например, на оживленных магистралях, чтобы сразу обнаруживать пробки. Наконец, подобное оборудование применяют и для Skype, других подобных сервисов, призванных поддерживать удаленное общение в видеорежиме.
Практическое руководство
Подготовка
Раньше всего надо убедиться, что в наличии все необходимые компоненты и устройства. Обязательно перед подключением веб-камеры проверяют наличие доступа к интернету, исправность работы операционной системы и основных устройств. Желательно скачать самые свежие обновления для ОС и основных программ, а также актуальные редакции драйверов. Стоит проверить систему антивирусами. Чтобы не было проблем, место для работы и прокладки кабелей выделяют и освобождают заранее. Планируют время для работы, чтобы ничего не мешало.
Стоит проверить систему антивирусами. Чтобы не было проблем, место для работы и прокладки кабелей выделяют и освобождают заранее. Планируют время для работы, чтобы ничего не мешало.
Подключение
Правильно подсоединить камеру к компьютеру несложно. Для этой цели используют особый сетевой шнур, который сразу идет в комплекте. Кабель надо подключать к свободному гнезду USB в системном блоке. Само наблюдательное устройство ставят около монитора или прямо на него. Следующим шагом будет программная настройка веб-камеры (если система сама не установила все необходимые компоненты в автоматическом режиме).
Часть моделей камер оснащается проводами стандарта mini jack. Это означает, что микрофон подключают отдельно. Обычно специальный разъем на ПК, как и провод, окрашен в розовый либо красный тон.
Рекомендация: подключения USB кабеля к концентратору лучше всего избегать.
Только сами порты компьютеров обеспечивают необходимое электропитание.
Установка программного обеспечения
Проще всего брать программное обеспечение с компакт-дисков, которыми комплектуют сами камеры. Проблемы возникают в том случае, когда компьютер не оборудован дисководом. В этой ситуации надо применять внешний привод для чтения CD. Обычно окно установки открывается само. Если этого не происходит, нужно открывать компакт-диск программными средствами, и запускать установку самостоятельно.
Сложнее работать без установочного диска. В этом случае придется посетить сайт производителя и выбрать там необходимый для конкретной модели программный пакет. Важно: надо учитывать не только модификацию камеры, но и операционную систему, которая установлена на компьютере. После скачивания файл запускают самостоятельно, а далее следуют инструкциям, появляющимся на экране. Если нет особых предпочтений, или знаний не хватает, лучше оставить для установки место на диске, которое программа предложит по умолчанию.
Важно: надо учитывать не только модификацию камеры, но и операционную систему, которая установлена на компьютере. После скачивания файл запускают самостоятельно, а далее следуют инструкциям, появляющимся на экране. Если нет особых предпочтений, или знаний не хватает, лучше оставить для установки место на диске, которое программа предложит по умолчанию.
Независимо от способа получения программы, необходимо после установки сразу проверить настройки камеры. В норме изображение выводится в центральное окно. По мере надобности проводят регулировку камеры, чтобы она смотрела под определенным углом. Далее проверяют издаваемый звук. Просто проговаривают слова, и смотрят на колебания шкалы активности в соответствующей секции окна программы.
Стоит учесть, что после установки драйверов и специализированного программного обеспечения надо перезагрузить компьютер. Это требование одинаково как для настольных, так и для портативных устройств. В противном случае операционная система не усвоит заданные настройки достаточно четко. При возникновении проблем с драйверами советуют использовать DriverBooster либо DriverPack. Применять эти программы может даже начинающий пользователь, потому останавливаться на их описании не имеет смысла.
В противном случае операционная система не усвоит заданные настройки достаточно четко. При возникновении проблем с драйверами советуют использовать DriverBooster либо DriverPack. Применять эти программы может даже начинающий пользователь, потому останавливаться на их описании не имеет смысла.
Чтобы не устанавливать дополнительный софт, можно воспользоваться штатными средствами Windows. С помощью диспетчера устройств проверяют, для какого оборудования драйверы не были установлены. Обновить их можно путем автоматического поиска. Дальше система должна установить новые сервисные программы самостоятельно, и после перезагрузки можно будет сразу пользоваться веб-камерой.
Что касается самостоятельного поиска программного обеспечения и его ручной установки, то это решение скорее для продвинутых пользователей.
Настройка
Но не всегда все проходит гладко. Иногда требуется подключать веб-камеру к двум компьютерам в режиме удаленного доступа. Никакого узкоспециализированного софта для такой операции не понадобится. Подключение к Skype производится через медиаплеер VLC, где надо выбрать пункт «передавать» в меню «Медиа». После установки Skype можно будет также задать автоматический ответ на звонки от определенного пользователя.
Сами настройки камеры обычно содержатся в специализированной программе, предоставляемой производителем.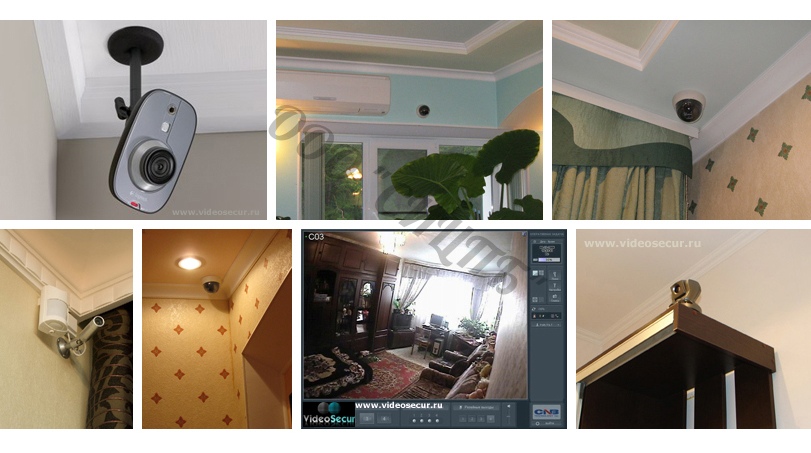 Там меняют контрастность, яркость, уровни звука и тому подобные моменты. Иногда программа не запускается автоматически. В этом случае придется включить ее самостоятельно. Важно: нельзя забывать о сохранении выбранных настроек.
Там меняют контрастность, яркость, уровни звука и тому подобные моменты. Иногда программа не запускается автоматически. В этом случае придется включить ее самостоятельно. Важно: нельзя забывать о сохранении выбранных настроек.
Возможные проблемы
Иногда, если камера не работает, достаточно проверить, не отошел ли от ноутбука (от компьютера) провод для передачи данных. Но иногда проблема так просто не устраняется. В этом случае надо проверить установку драйверов. Даже если они поставлены правильно, иногда эти программы «слетают», или конфликтуют с другим программным обеспечением. При обнаружении сбоев с драйверами надо сначала удалить проблемное устройство из диспетчера, а затем установить его заново. Иногда помогает опция обновления конфигурации.
Периодически возникают сбои уже не в программах, а в самой камере. Для оценки работоспособности устройства надо открывать его через любой медиапроигрыватель. Когда все в порядке, на монитор будет выведено именно то изображение, которое и должна показывать камера. Когда проблем в драйверах и работе устройства не обнаружено, надо искать неполадки в Skype. Там есть раздел с настройками видео, определяющий:
Для оценки работоспособности устройства надо открывать его через любой медиапроигрыватель. Когда все в порядке, на монитор будет выведено именно то изображение, которое и должна показывать камера. Когда проблем в драйверах и работе устройства не обнаружено, надо искать неполадки в Skype. Там есть раздел с настройками видео, определяющий:
- обнаружение камеры;
- автоматический прием видео;
- показ экрана;
- яркость и прочие настройки картинки.
В ряде случаев изображение отсутствует именно потому, что оно выглядит очень тускло. Когда удаленный собеседник просто не видит картинки, надо активировать ее передачу при помощи специальной кнопки. Но иногда все эти методы не помогают. Тогда следует до начала видеозвонка проверить, нет ли конфликта между камерой и какой-то программой.
Довольно часто трудности возникают после обновления программ. Решают проблему так:
Решают проблему так:
- сносят Skype;
- скачивают актуальную версию программы;
- устанавливают ее по всем правилам.
Иногда трудности возникают при подключении 2-х и более веб-камер. Чтобы система четко работала с нужным источником изображения, надо удалить ненужные при помощи диспетчера устройств. Важно: требуется еще проверить, не устарела ли версия операционной системы. Так, все редакции Windows XP, даже такие, как SP2, не поддерживают видеотрансляции через Skype на базовом программном уровне. Придется или устанавливать третий сервисный пакет, или (что предпочтительнее) перейти на более современную операционную систему в целом.
Проблемы могут возникать и при использовании устаревшего оборудования. Ноутбуки, выпущенные 5 — 7 лет назад, могут быть уже несовместимы с современными программами и протоколами обмена информацией, с актуальным внешним оборудованием.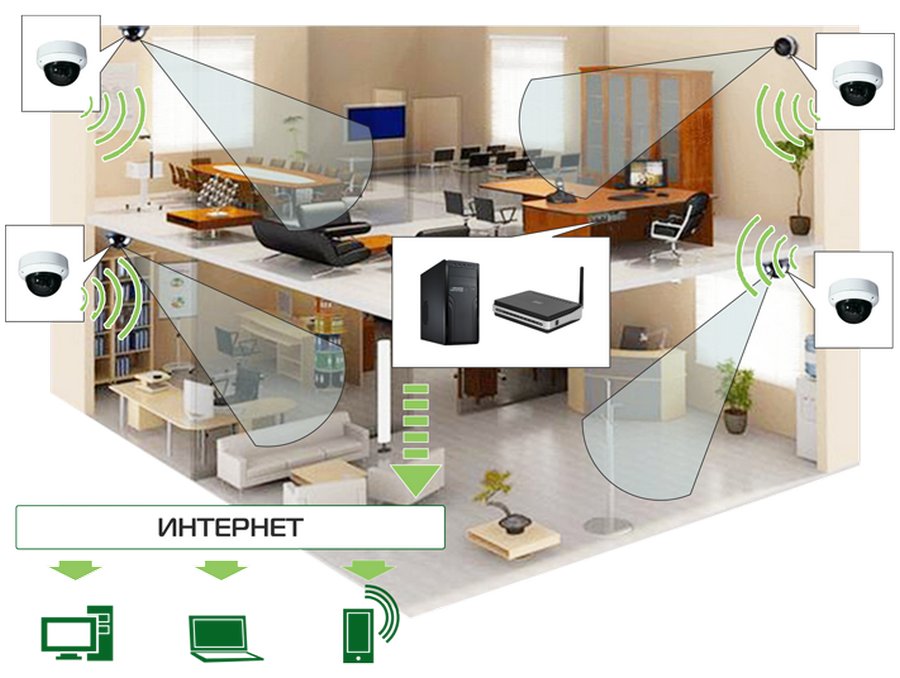 У персональных компьютеров дела обстоят лучше, однако модели с Pentium III и другими процессорами того же поколения уже не справятся с поставленной задачей; это относится и к системным платам также.
У персональных компьютеров дела обстоят лучше, однако модели с Pentium III и другими процессорами того же поколения уже не справятся с поставленной задачей; это относится и к системным платам также.
Многие люди жалуются на неработоспособную камеру просто потому, что она отключена. Определить это можно по индикатору состояния. Иногда помогает переключение на другой порт USB.
Рекомендация: стоит проверить и на другом компьютере, чтобы определить, не повреждена ли внутренняя магистраль передачи данных. Изредка помогает просто переключение в тот же порт (если причиной проблем был разовый сбой).
Большое значение имеет и стабильность коммуникации с интернетом. Проверка проста: требуется лишь подключиться к какому-либо ресурсу при помощи браузера. А иногда не требуется и этого — достаточно лишь взглянуть на показатель в правой части панели задач Windows. Когда все эти меры не помогают, нужно:
А иногда не требуется и этого — достаточно лишь взглянуть на показатель в правой части панели задач Windows. Когда все эти меры не помогают, нужно:
- проверить работоспособность сетевой карты компьютера;
- проверить и обновить DirectX;
- переустановить драйвер видеокарты;
- проверить систему антивирусами;
- попробовать другую камеру.
Советы по использованию
Перед установкой web-камеры надо сразу проверить, удобно ли будет выбранное место. Причем не только в смысле обзора, но и в плане устойчивости, управляемости камеры. Для использования оборудования в среде Linux придется использовать xawtv. Иногда, впрочем, вместо нее используется приложение camorama. Если камера вовсе отказывается работать, иногда помогает обновление дистрибутива до актуальной версии.
При повседневном использовании web-камер надо систематически обновлять браузеры, операционные системы, DirectX, плагины, AdobeFlash и драйвера на сами камеры, на все сопряженные устройства. Должен быть непрерывно включен файрвол.
Обязательным требованием является использование надежного антивируса. И даже при наличии таких программ переходить по неизвестным ссылкам не рекомендуется. Периодически, а также при появлении серьезных проблем, стоит проверять систему с использованием DrWeb Cureit.
В следующем видео рассказывается о том, как подключить веб-камеру к компьютеру.
Превращаем ноутбук в видеорегистратор / Блог компании Ivideon / Хабр
Если вы подозреваете, что у вас дома завёлся полтергейст, хотите приглядеть за ребёнком, интересуетесь, чем занят кот в ваше отсутствие или хотите застукать Деда Мороза прямо под ёлкой, то всё, что для этого нужно — ноутбук или ПК с веб-камерой и бесплатная программа Ivideon Server.
Обычное дело, когда сперва появляется какое-нибудь изобретение, а потом находятся самые неожиданные способы и сценарии его применения. До сих пор использовал веб-камеру на своём ноутбуке исключительно для редких видеозвонков. В остальное время она была чем-нибудь заклеена.
Но уже после установки Ivideon Server ради обзора в этом посте, я начал думать над тем, какие возможности открываются теперь. Призраки мне не докучают, детей у меня нет, зато я порой переживаю, когда оставляю ноутбук в номере отеля. В порядке эксперимента я решил настроить датчик движения в Ivideon Server и запускать программу перед уходом.
Цитата с сайта: Ivideon это защищенный сервис облачного видеонаблюдения, который позволяет легко и быстро развернуть собственную систему видеонаблюдения через Интернет любого масштаба. От одной камеры у вас дома для наблюдения за ребенком, до десятка тысяч камер, установленных в крупных сетевых магазинах по всей стране.
Устанавливаем Ivideon Server
Несмотря на слово Server в названии, ничего общего с настройками сервера по сложности тут нет.
 Обычное приложение, которое скачивается и запускается как и любая другая программа. Если вы хотите, чтобы Ivideon Server загружался и работал даже когда пользователь не вошёл в систему, во время установки необходимо поставить галочку «установить как службу». После запуска он найдёт вебкамеру и микрофон на вашем компьютере и предложит использовать их.
Обычное приложение, которое скачивается и запускается как и любая другая программа. Если вы хотите, чтобы Ivideon Server загружался и работал даже когда пользователь не вошёл в систему, во время установки необходимо поставить галочку «установить как службу». После запуска он найдёт вебкамеру и микрофон на вашем компьютере и предложит использовать их.Смотреть видео можно онлайн прямо в личном кабинете на сайте Ivideon, с мобильного приложения Ivideon или приложения для компьютера Ivideon Client, которое позволяет сохранять видео, делать скриншоты, выбирать отрывки со сработавшим детектором движения или звука и собственно настраивать детекторы.
Настройка детекторов движения/звука
Их можно найти в свойствах камеры в Ivideon Server — чтобы их выбрать, нужно сперва остановить трансляцию.
В настройках можно задать чувствительность детектора, задать мёртвую зону, в которой движение будет игнорироваться (выделена красным). Жёлтый — это засечённое движение. На высоком уровне чувствительности камера будет реагировать на колебание занавесок. На минимальном — только если человек пересечёт комнату.
На минимальном — только если человек пересечёт комнату.
В соседних вкладках — настройка детектора звука, которая сводится только к чувствительности, и расписание записи. Можно выбрать дни и часы, когда запись ведётся постоянно, только при срабатывании детектора либо полностью отключена, а также задать длительность записи при срабатывании детектора: 15 минут, полчаса или час.
Безопасный просмотр с любых устройств
Теперь, когда трансляция работает, можно скачать приложения для iOS или Android, чтобы смотреть их хоть с телефона.
При этом видеотрансляция, а также весь трафик из личного кабинета на сайте шифруются по HTTPS/SSL — ни ваш провайдер, ни админы Ivideon не увидят ваше видео, если только вы сами не выложите его в открытый доступ. В остальных случаях оно будет доступно только тем, у кого есть доступ к вашему аккаунту, поэтому выбирайте пароль понадёжнее.
Отдельные вебкамеры
Более сложный сценарий — это покупка вебкамеры. Ivideon поддерживает практически все IP-камеры (в том числе со звуком) по протоколу RTSP и HTTP, а техподдержка принимает запросы на добавление новых моделей.
 К тому же есть модели IP-камер и видеорегистраторов, в которых Ivideon встроен из коробки.
К тому же есть модели IP-камер и видеорегистраторов, в которых Ivideon встроен из коробки.В этом случае функционал Ivideon значительно расширяется, превращая его в продукт для бизнеса — например, вы можете следить за тем, как идут дела в вашей метамфетаминовой лаборатории и присматривать за персоналом в сети закусочных одновременно.
Для корпоративных клиентов использование Ivideon добавляет преимуществ по сравнению с вариантами разворачивания VLC, RED5 или любого другого стримингового программного обеспечения на собственном сервере:
- Не требует квалификации сисадмина
- Не требует аренды сервера в дата-центре с широким каналом под видео
- «Облако», в котором хранятся видео Ivideon защищает от рисков вроде «упавшего» датацентра
- Позволяет разворачивать международную трансляцию: узлы Ivideon располагаются на всех континентах, что позволяет доставлять видео с минимальной задержкой
- Поддержка воспроизведения на смартфоне или планшете.

Тарифы
Количество подключаемых камер ничем не ограничено — их могут быть сотни тысяч. Что касается обычных пользователей, то базовый вариант до двух камер полностью бесплатен.
В тарифе «Домашний» (60 р/мес за камеру) появляется возможность получать уведомления, если камера отключилась или сработал датчик движения:
— а также записывать видео в облако. Всеми этими возможностями я и воспользовался, настроив Ivideon на ноутбуке на запись в моё отсутствие. Правда, результаты эксперимента лучше всего описывает твиттер камня в лесу: настроенная на максимальную чувствительность камера пару раз сработала от теней на стене, о чём я тут же узнавал благодаря push-уведомлениям:
— но больше ничего интересного в моё отсутствие не случалось.
При этом во всех тарифных планах Ivideon отсутствует реклама в воспроизводимом видео. А на тарифе «Бизнес» можно даже отключить логотип и ссылку самого Ivideon. Ничто не будет вас отвлекать от созерцания того, как ваш кот точит когти об любимый диван в ваше отсутствие. Разве что подключаемой механической руки с тапком будет немного не хватать.
Разве что подключаемой механической руки с тапком будет немного не хватать.
Как наблюдать за домом (офисом) через интернет
В вопросах, которые касаются видеонаблюдения, я не сильно разбираюсь. Но, на рынке есть простые, отличные, облачные IP-камеры, благодаря которым, практически каждый может организовать наблюдение за своим домом, квартирой, офисом, магазином и т. д. Можно сказать, что видеонаблюдение можно сделать своими руками. Придется купить только облачную IP-камеру.
В этой статье я расскажу о том, как можно наблюдать за квартирой, домом, и за чем вообще угодно именно через интернет с мобильного устройства (если необходимо, можно и с компьютера). Это значит, что установив облачную камеру у себя в доме, например, вы сможете с любого уголка планеты получить к ней доступ со своего смартфона, планшета, или браузера компьютера. Думаю, это то, что вам нужно.
Это не инструкция по настройке сложной схемы видеонаблюдения из нескольких десятков камер, видеорегистратора, и т. д. Думаю, этим должны заниматься специалисты.
д. Думаю, этим должны заниматься специалисты.
Но мы без проблем можем прикупить несколько облачных камер (сколько необходимо вам), настроить их, и в любое время, через интернет получить к ним доступ со своего мобильного устройства.
Таким способом наблюдать можно за чем угодно. В первую очередь, это наблюдение за домом, или квартирой. Или, за человеком, который там находится (за пожилыми людьми, например). Дальше, если у вас есть бизнес: магазин, кафе, офис и т. д., то с помощью этого способа, вы всегда сможете посмотреть что там происходить. Где бы вы не находились. Вам понадобится только подключение к интернету на вашем телефоне, или планшете. Это сейчас уже не проблема.
Наблюдем за квартирой, домом, офисом через облачную IP-камеру
Именно облачная IP-камера дает нам такую возможность. И главное слово здесь «облачная». Что это значит: камера подключается к нашей Wi-Fi сети. Мы ее настраиваем, регистрируемся на сайте производителя, и добавляем камеру в приложение на телефоне (планшете). Камера через интернет передает видео на сервер компании производителя, а приложение на смортфоне получает это видео с сервера. То есть, все идет через облако. Поэтому, это дает на возможность вести видеонаблюдение через интернет, и с любого места, где бы мы не находилось. Проще говоря, все идет через специальный сайт от компании производителя. И в любой момент, в приложении на мобильном устройстве вы можете запустить запись видео, или сделать фото.
Камера через интернет передает видео на сервер компании производителя, а приложение на смортфоне получает это видео с сервера. То есть, все идет через облако. Поэтому, это дает на возможность вести видеонаблюдение через интернет, и с любого места, где бы мы не находилось. Проще говоря, все идет через специальный сайт от компании производителя. И в любой момент, в приложении на мобильном устройстве вы можете запустить запись видео, или сделать фото.
Честно скажу, я пока что знаком только с облачными камерами компании TP-Link. Была у меня TP-Link NC250. Сейчас пользуюсь TP-Link NC220. Всего у компании есть 6 облачных IP-камер. Все они работают по одному принципу, то есть процесс настройки одинаковый. Отличаются они как правило качеством самой матрицы (качеством видео), и другими характеристиками. Есть модель NC450, ее фишка в том, что она может поворачиваться и наклонятся.
Что касается процесса установки и настройки, то там все очень и очень просто. Если рассматривать на примере камер от TP-Link. Выглядит это примерно так:
Выглядит это примерно так:
- Подключаем питание к IP-камере.
- Регистрируемся на сайте tplinkcloud.com.
- На мобильное устройство устанавливаем приложение tpCamera.
- Заходим в приложение под своими данными с tplinkcloud.com.
- Настраиваем камеру через приложение tpCamera. Добавляем камеру.
Все это я очень подробно описывал в статье Настройка IP-камеры TP-LINK NC250 (NC200). Видеонаблюдение через интернет.
Сама камера к вашему роутеру подключается по Wi-Fi сети. У меня в комплекте с TP-Link NC220 был удлинитель для кабеля питания, и двухсторонний скотч, которым можно закрепить камеру на стену, или потолок.
Как работает видеонаблюдение через интернет
Купили камеру, установили, настроили по инструкции, ссылку на которую я давал выше.
Через интернет, с помощью приложения tpCamera, или через сайт tplinkcloud.com получаем доступ к камере. Может смотреть видео в режиме реального времени, делать запись видео, фото. Так же, можно увидеть информацию по камере, и выполнить некоторые настройки. Например, отключить светодиодные индикаторы.
Так же, можно увидеть информацию по камере, и выполнить некоторые настройки. Например, отключить светодиодные индикаторы.
Таким образом, можно подключить к вашему аккаунту на tplinkcloud.com большое количество камер, в разных местах, и все они будут доступны в на вашем мобильном устройстве, в приложении.
Все что необходимо, это камера, Wi-Fi роутер, ну и немного времени на настройку.
Другие возможности этих облачных камер:
Кроме как видеонаблюдения, в этих камерах есть много разных, полезных фишек. Например:
- Камера может выступать в роли репитера. То есть, усиливать Wi-Fi сеть, к которой она подключена.
- Функция ночного видения. Причем, в режим ночного видения камера переходит автоматически. В статье по настройке (ссылку я давал выше), я показывал, как эти камеры «видят» ночью.
- Очень полезная функция обнаружения звука, или движения. Если камера, на которой настроена эта функция определит какое-то движение, или звук, она сразу отправит вам на почту уведомлении.
 Или, сообщит об этом по FTP. Я планирую в ближайшее время написать отдельную инструкцию по настройке этой функции.
Или, сообщит об этом по FTP. Я планирую в ближайшее время написать отдельную инструкцию по настройке этой функции. - Возможность управления камерами с компьютера, через программу TP-LINK Camera Control.
Сейчас IP-камеры выпускают разные производители: Xiaomi, Edimax, Alfa и т. д. Не знаю, как у них там все это организовано, я имею введу наблюдение через интернет, но вот камеры от TP-Link мне понравились.
Получается, что практически каждый, может своими руками организовать видеонаблюдение в своем доме, квартире, или офисе. При этом, получать доступ к камерам через интернет, и не разбираться в разных там IP-адресах, сложных настройках и т. д. А все это благодаря облаку. Ну и компании TP-Link, которая дает такую возможность.
Как удаленно просматривать данные с IP-камеры через веб-браузер
Эта статья относится к:
TL-SC3171G, TL-SC2020, TL-SC3430N, TL-SC3171, TL-SC2020N, TL-SC3430, TL-SC3130, TL-SC4171G, TL-SC3130G
Примечание: В приведенных ниже инструкциях предполагается, что у вас уже установлена IP-камера и она подключена к маршрутизатору с доступом в Интернет. HTTP://192.168.1.101 представляет собой IP-адрес камеры, к которой осуществляется доступ.
HTTP://192.168.1.101 представляет собой IP-адрес камеры, к которой осуществляется доступ.
Шаг 1
Найдите IP-адрес камеры. Если вы не знаете его IP-адрес, нажмите здесь .
Шаг 2
Откройте веб-браузер и введите IP-адрес. Введите данные для входа.
Шаг 3
Перейдите в НАСТРОЙКА> ОСНОВНЫЕ> Сеть> Информация , чтобы найти номер порта HTTP, используемый камерой. По умолчанию — 80.
Обычно менять номер порта не требуется.Однако некоторые интернет-провайдеры блокируют порт 80, поэтому вам может потребоваться изменить номер порта соответствующим образом. На изображении ниже мы изменили его на 3333.
Шаг 4
После смены порта вам необходимо перезагрузить камеру, чтобы сохранить изменения. Вы можете сделать это, перейдя в НАСТРОЙКА> ОСНОВНЫЕ> Система> Инициализировать и нажав Перезагрузить .
Шаг 5
После перезагрузки снова войдите в камеру в своем веб-браузере, используя
http: // (IP-адрес) 🙁 Номер порта камеры) .
В этом примере адрес будет http://192.168.1.101:3333.
После этого вам нужно будет настроить параметры переадресации портов на вашем маршрутизаторе. Конфигурация зависит от модели роутера. Обратитесь в службу технической поддержки вашего маршрутизатора соответственно. В этом примере мы используем TP-Link TL-WR941ND.
Шаг 1
Войдите на страницу управления маршрутизатором (http://www.tp-link.us/faq-87.html).
Перейдите в Forwarding> Virtual Servers и нажмите Add New .
Шаг 2
Введите IP-адрес и порт, используемый камерой, в соответствующее поле. Для протокола мы рекомендуем выбрать ALL . Щелкните Сохранить , чтобы добавить эту новую запись.
Щелкните Сохранить , чтобы добавить эту новую запись.
Шаг 3
Порт 3333 теперь может использоваться камерой.
Шаг 4
Перейдите на страницу Status , чтобы проверить WAN IP-адрес маршрутизатора.
Шаг 5
На другом ПК (который не подключен к той же сети, что и ваша камера) вы можете просмотреть свою камеру, открыв веб-браузер, набрав http: // (IP-адрес) 🙁 Номер порта камеры) и нажав Введите .
В этом примере адрес будет http://183.38.7.205:3333.
Фотокамера, не функционирующая в Windows 10
Согласованная авторизация для приложения
В Windows 10 обновлено последнее обновление, доступно все приложение для автоматического создания всех фотоаппаратов.Последние последние версии Windows 10 и другие приложения не имеют доступа ко всем фотоаппаратам для предопределенной установки.
Для вашего устройства с доступом ко всем фотоаппаратам, выбору Start , quindi Impostazioni > Privacy > Fotocamera . В Consenti l’acceso alla fotocamera su questo dispositivo , se l’opzione Accesso alla fotocamera su questo dispositivo è disattivata, seleziona Cambia и attiva Accesso alla fotocamera su questo dispositivo.
Consenti l’accesso alla fotocamera su questo dispositivo
Nota: Чтобы получить доступ ко всем фотоаппаратам, необходимо использовать все фотоаппараты и не использовать их для выбора Cambia , и это необходимо для того, чтобы получить доступ ко всем фотоаппаратам.
Первое приложение, которое позволяет получить доступ ко всем фотоаппаратам, обеспечивает доступ ко всем фотоаппаратам с активным атрибутом для каждого приложения для вашей учетной записи.Assicurati che l’opzione Consenti all app do access alla fotocamera sia attivata.
Допускается доступ ко всем фотоаппаратам, а также к приложению из Microsoft Store, которое позволяет получить доступ ко всем фотоаппаратам и разрешить доступ ко всем фотоаппаратам для каждого желаемого приложения. Nell’elenco очень быстро устанавливает одиночное приложение из Microsoft Store.
Если установить приложение в Интернете, на компакт-диске, USB-устройство и установить его для управления ИТ-инфраструктурой, не требуется использовать приложение Microsoft Store.Для управления используйте Consenti l’accesso delle app alla fotocamera e Verifica Che l’opzione sia attivata. Много приложений для видеоконференцсвязи — Microsoft Teams — это приложения для настольных ПК, которые используются для работы с установленными параметрами.
Для получения информации о настройке конфиденциальности на фотокамере в Windows 10, а также на странице Community Windows (на английском языке).
Controlla il программный антивирус
Нелле установить антивирус программного обеспечения, проверить блокировку доступа ко всем фотоаппаратам или авторизации по своему усмотрению.Для получения дополнительной информации посетите веб-сайт, посвященный выпуску программного обеспечения антивируса.
Урок 41: Снять квартиру
Диалог
На этом уроке ваш репетитор поможет вам разобраться в теме: аренда квартиры. Сначала прочитайте вслух следующий диалог со своим преподавателем, затем поменяйтесь ролями и попробуйте еще раз.
Кевин и Дороти обсуждают аренду квартиры.
Кевин :
Дороти, вы уже нашли квартиру?
Дороти :
Да, видел. Я нашел один на западной стороне города.
Кевин :
Отлично! Какие условия лизинга?
Дороти :
Я хотел краткосрочную аренду, поэтому арендная плата немного выше. Это 1000 долларов в месяц на 3 месяца.
Кевин :
Коммунальные услуги включены?
Дороти :
Нет, мне нужно доплачивать за воду, канализацию и электричество.
Кевин :
Это нормально. А как насчет удаления мусора?
Дороти :
Включено в арендную плату. Кроме того, в многоквартирном доме есть круглосуточная охрана и доступ по ключ-карте.
Кевин :
Это круто! Безопасность действительно важна.
Дороти :
Условия аренды и расположение меня устраивают. Кроме того, компания по управлению недвижимостью действительно кажется приятной и полезной.
Словарь
Вместе с репетитором изучите следующий словарь и выражения. Прочтите вслух слово / выражение и определение, и ваш наставник перейдет к тому, чего вы не понимаете. Потренируйтесь составлять одно или два предложения, чтобы убедиться, что вы знаете, как правильно использовать слово / выражение.
Словарь / Выражения
| западная сторона | (прил.) Западная часть города Западная часть города более опасна, чем восточная. | |||||||||||||||||||||||||||||||||||||||
| условия лизинга | (n — множественное число) условия аренды квартиры, офиса или дома Условия аренды указаны в договоре. | |||||||||||||||||||||||||||||||||||||||
| краткосрочная аренда | (сущ.) Соглашение о проживании в квартире обычно менее одного года (например, 3 месяцев) Краткосрочная аренда лучше для некоторых людей. | |||||||||||||||||||||||||||||||||||||||
| аренда | (n) стоимость, которую человек платит в месяц за проживание в квартире или офисе. Моя арендная плата составляет 500 долларов в месяц. | |||||||||||||||||||||||||||||||||||||||
| ЖКХ | (n — множественное число) коммунальные услуги, которые некоторые должны платить, чтобы жить в доме (например, электричество, телефон, кабельное телевидение, вода и канализация) Коммунальные услуги включены в вашу арендную плату. | |||||||||||||||||||||||||||||||||||||||
| канализационная | (сущ.) Слово, используемое для описания того, что кто-то платит за вывоз туалетных отходов и воды из дома. Я плачу 20 долларов в месяц за канализацию. | |||||||||||||||||||||||||||||||||||||||
| вывоз мусора | фраза, используемая для описания вывоза мусора из дома; вывоз мусора Служба вывоза мусора работает утром в четверг. | |||||||||||||||||||||||||||||||||||||||
| Круглосуточная охрана | фраза, описывающая постоянное присутствие камер и охранников в домах. Моя квартира находится под круглосуточной охраной. | |||||||||||||||||||||||||||||||||||||||
| ключ-карта | (n) пластиковая карта, используемая для входа в здания и дома; используется вместо металлических ключей Подъезд к жилому дому осуществляется по ключ-карте. | |||||||||||||||||||||||||||||||||||||||
| управляющая компания | компания / предприятие, которое управляет квартирами, зданиями и офисами Вчера я разговаривал с управляющей компанией по поводу утечки воды в ванной. | |||||||||||||||||||||||||||||||||||||||
Упражнение
Потренируйтесь отвечать со своими преподавателями на следующие вопросы. Вы можете использовать образцы ответов, чтобы придумать собственный ответ.
- Считаете ли вы, что в многоквартирном доме важна круглосуточная охрана?
- Я думаю, это очень важно, потому что вы будете чувствовать себя в большей безопасности днем и ночью.
- Это зависит от района, в котором вы живете.Некоторые из них безопаснее других.
- Ваш ответ:
- Нравится ли вам доступ по ключ-карте?
- Мне это нравится, потому что это лучше, чем носить с собой ключи.
- Мне это не нравится, потому что иногда данные на карте стираются, а потом перестают работать.
- Ваш ответ:
- Считаете ли вы, что коммунальные платежи должны быть включены в арендную плату?
- Было бы неплохо, если бы утилиты были включены, но обычно их нет.
- Отсутствие утилит — это нормально, поэтому для меня это не имеет значения.
- Ваш ответ:
- Если бы вы жили в квартире, что бы вы делали, если бы у вас был шумный сосед?
- Я бы поговорил с управляющей компанией.
- Сначала я бы поговорил с шумным соседом.
- Ваш ответ:
- Считаете ли вы важным, чтобы квартиры находились рядом с остановками общественного транспорта, такими как автобусы, такси и метро?
- Для меня это не имеет значения, потому что у меня есть машина.
- Для меня важно быть рядом с остановками общественного транспорта, потому что у меня нет машины.
- Ваш ответ:
Разговор
Используйте следующие вопросы в качестве руководства, чтобы сформировать интересный
Nikon | Центр загрузки | Утилита для веб-камеры (Windows)
Хотя ваше устройство не поддерживает эту службу загрузки, ее можно использовать для просмотра информации о загрузке.Ссылки на загрузки можно отправить по электронной почте для загрузки на компьютер.
Утилита для веб-камеры (Windows)
Выберите вашу операционную систему.
Эта программа обновления программного обеспечения предназначена для указанного выше продукта, принадлежащего клиенту («затронутый продукт»), и предоставляется только после принятия соглашения, указанного ниже. Выбрав «Принять» и щелкнув «Загрузить», вы подтверждаете свое согласие с условиями соглашения.Перед началом загрузки убедитесь, что вы понимаете условия соглашения.
Об утилите веб-камеры
- Утилита
Webcam Utility позволяет использовать камеру Nikon в качестве веб-камеры при подключении к компьютеру через USB.
Камера будет работать как веб-камера, если «Утилита веб-камеры» выбрана в качестве внешней камеры в приложении для веб-конференций.
- Уведомления
- • Это программное обеспечение распространяется в виде файла с именем «S-NWU ___- 010001WF-ALLIN-ALL ___.исполняемый». Загрузите и запустите файл, чтобы выполнить обновление.
- • При выполнении обновления войдите в учетную запись с правами администратора.
- • Перед началом установки закройте Утилиту веб-камеры и все другие приложения, включая все антивирусные программы.
- • Прочтите информацию ниже, прежде чем продолжить.
- Обзор
Имя Утилита для веб-камеры Версия 1.0,1 Имя файла S-NWU ___- 010001WF-ALLIN-ALL ___. Exe - Системные требования
Операционная система - Microsoft Windows 10 Домашняя
- Microsoft Windows 10 Профессиональная
- Microsoft Windows 10 Корпоративная
- Примечание: предустановленные версии.
- 64-битная версия (32-битные системы не поддерживаются).
Процессор Intel Celeron, Pentium 4 или серии Core, 1 ГГц или лучше RAM 4 ГБ или больше Поддерживаемые цифровые камеры - • Модели Z 7II, Z 7, Z 6II, Z 6, Z 5, Z 50, D6, D5, D850, D810, D780, D750, D500, D7500, D7200, D5600, D5500, D5300 и D3500
- Примечание. Некоторые из вышеперечисленных продуктов могут быть анонсированы или выпущены не во всех странах или регионах.
Протестированные приложения для веб-конференций - • Microsoft Teams, Skype, Zoom, Facebook Messenger, Google Meet
Банкноты - • Выберите режим P, S, A или M при использовании D750, D7500, D7200, D5600, D5500, D5300 или D3500.
- • Микрофоны камеры не поддерживаются. Используйте внешний микрофон или микрофон, прилагаемый к вашему компьютеру.
- • Если режим просмотра в реальном времени заканчивается преждевременно, выберите более высокие значения для Задержка выключения монитора > Просмотр в реальном времени в меню камеры.
- • Дисплеи в режиме реального времени для D810, D750, D7200, D5600, D5500, D5300 и D3500 имеют небольшие размеры.
- • Температура камеры может повыситься, и режим live view может прекратиться после периодов длительного использования. Подождите, пока камера остынет.
- • Использование режима live view увеличивает расход заряда батареи.
- • Закройте Nikon Transfer 2 и Camera Control Pro 2 перед подключением к камере.
- • При одновременном доступе к утилите веб-камеры из нескольких приложений для веб-конференций просмотр в реальном времени будет доступен только для одного приложения.
- • При использовании Nikon Transfer 2 или Camera Control Pro 2 завершите подключение к «Утилите веб-камеры» в приложении для веб-конференций.
- • Возможно, вы не сможете изменить настройки камеры, когда камера подключена к компьютеру. Перед изменением настроек выключите камеру и отсоедините USB-кабель.
- • Размер кадра составляет 1024 x 768 пикселей (XGA).Некоторые приложения для веб-конференций могут использовать другое соотношение сторон.
- • Установив соединение с камерой, будьте осторожны, не извлекайте карту памяти, пока горит индикатор доступа к карте памяти.
- • Live view может не закончиться автоматически по истечении таймера автоматического отключения live view.
- • Live view может не заканчиваться при включении и выключении камеры. Выключите камеру, а затем снова включите.
- • Камера может не выйти из режима ПК при закрытии приложения для веб-конференций. Режим ПК можно завершить, отсоединив USB-кабель.
• Windows является зарегистрированным товарным знаком Microsoft Corporation в США и других странах.
• Все другие упомянутые торговые наименования являются товарными знаками или зарегистрированными товарными знаками соответствующих владельцев.- Изменения с версии 0.9.0 на 1.0.1
- • Добавлена поддержка Z 7II, Z 6II, D5, D810, D750, D7200, D5500, D5300 и D3500.
- Установка
- Создайте папку на жестком диске и присвойте ей желаемое имя.
- Загрузите S-NWU ___- 010001WF-ALLIN-ALL ___. Exe в папку, созданную на шаге 1.
- Запустите S-NWU ___- 010001WF-ALLIN-ALL ___. Exe , чтобы запустить установщик.
- Следуйте инструкциям на экране для завершения установки.
- Примечания:
- • После завершения установки запускать программное обеспечение не требуется.Ярлыки не будут добавлены в меню или на рабочий стол.
- • Возможно, вам потребуется перезагрузить компьютер.
- Проверка установки программного обеспечения
- Подключите камеру к компьютеру с помощью кабеля USB.
- Включите камеру.
- Запустите приложение для веб-конференций и выберите «Утилита веб-камеры» в качестве внешней камеры.
- Убедитесь, что изображение с камеры отображается в приложении для веб-конференций.
- Удалить
- Выберите Настройки > Система .
- Выберите Приложения и функции .
- Выберите «Утилита веб-камеры» в списке и выберите Удалить , чтобы запустить программу удаления.
- Следуйте инструкциям на экране.
Установка Home Assistant — Домашний помощник
Home Assistant можно установить несколькими способами. Первый запуск может занять до 20 минут, поскольку необходимые пакеты будут загружены и установлены. Веб-интерфейс будет обслуживаться по адресу http: //ip.add.re.ss: 8123/. Замените ip.add.re.ss IP-адресом компьютера, на котором вы его установили.
Оборудование
Ниже приведен список из минимальных требований
| Тип | Минимум |
|---|---|
| Хранилище | 32 ГБ |
| Память | 1 ГБ |
| Сеть | 100 Мбит / с проводной |
| Мощность (если Pi) | Не менее 2.5А |
Ожидаемые результаты
Это список популярных платформ и чего от них ожидать.
| Платформа | Банкноты |
|---|---|
| Raspberry Pi Zero / Pi 2 | Только используйте их для тестирования |
| Raspberry Pi 3/3 + / 4 | Это хорошая отправная точка, и в зависимости от количества устройств, которые вы интегрируете, этого может быть достаточно — по возможности используйте SD-карту класса A2. |
| NUC i3 | Это если вам нужно немного больше мощности по сравнению с Pi |
| NUC i5 | Это позволит вам без проблем запускать несколько сервисов, идеально подходит для домашней лаборатории. |
| NUC i7 / i9 | Чистая мощность, у вас не должно быть Никаких проблем с производительностью |
Рекомендуется
Эти варианты установки полностью поддерживаются документацией Home Assistant. Например, если интеграция требует, чтобы вы установили что-то, чтобы заставить ее работать с одним из этих методов, то на странице интеграции будут задокументированы необходимые шаги.
Единственный способ установки, позволяющий использовать надстройки Home Assistant, — это использование образа Home Assistant. Все остальные методы устанавливают только базовые пакеты Home Assistant, однако программное обеспечение из надстроек обычно можно установить вручную, как и любую другую программу.
Альтернативные установки
Если вы используете эти методы установки, мы предполагаем, что вы знаете, как управлять и администрировать используемую вами операционную систему. Из-за диапазона платформ, на которых могут использоваться эти методы установки, в документации по интеграции может быть указано только то, что вам нужно установить, но не то, как это установить.
Руководства, предоставленные сообществом
Дополнительные руководства по установке можно найти на нашем форуме сообщества.
Эти руководства сообщества предоставляются «как есть». Некоторые из этих методов установки более ограничены, чем описанные выше. Некоторые интеграции могут не работать из-за ограничений платформы.
.
 Не важно, где вы находитесь, на экране своего телефона вы сможете посмотреть, что ребенок играет, у него все хорошо и спокойно заниматься дальше своими делами.
Не важно, где вы находитесь, на экране своего телефона вы сможете посмотреть, что ребенок играет, у него все хорошо и спокойно заниматься дальше своими делами. Установите на компьютер программу.
Установите на компьютер программу. Если нет, то вводите данные из окна браузера.
Если нет, то вводите данные из окна браузера.
 Только сами порты компьютеров обеспечивают необходимое электропитание.
Только сами порты компьютеров обеспечивают необходимое электропитание.
 Или, сообщит об этом по FTP. Я планирую в ближайшее время написать отдельную инструкцию по настройке этой функции.
Или, сообщит об этом по FTP. Я планирую в ближайшее время написать отдельную инструкцию по настройке этой функции.